Tomcat安装及Eclipse配置教程
1.工具准备
1.JDK:版本为JDK1.8 下载地址:
https://www.oracle.com/technetwork/java/javase/downloads/jdk8-downloads-2133151.html
2.Tomcat:版本为apache-tomcat-9.0.31
下载地址:https://tomcat.apache.org/download-90.cgi#9.0.31
3.Eclipse: Eclipse IDE for Enterprise Java Developers
4.操作系统:Windows10 64位
前面三个工具也可以到此处的百度网盘内下载:
链接:https://pan.baidu.com/s/1ZiX6JG9u4lqEVTH1xHxosg
提取码:yhtp
2.JDK安装及环境变量的配置
1.JDK安装
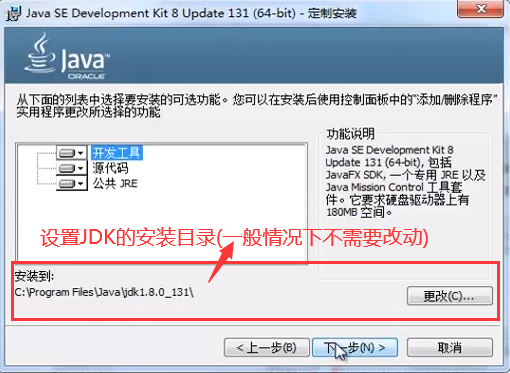
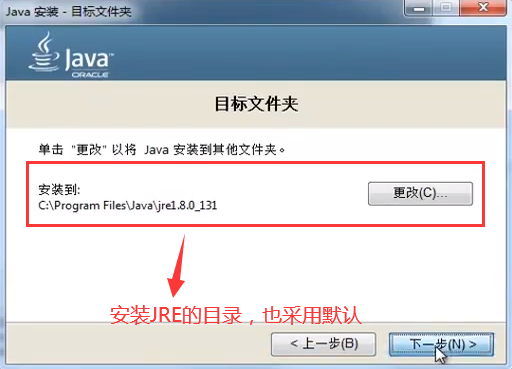
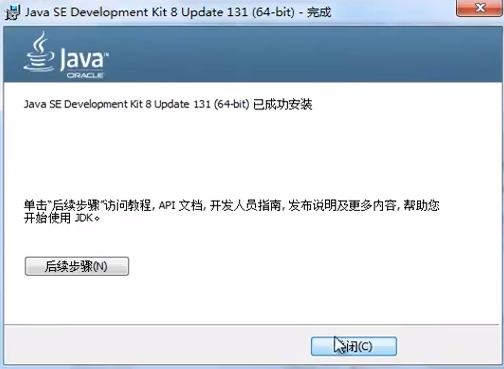
2.环境变量配置
JDK和JRE安装完成之后就需要进行环境变量的配置。
1.新建变量名:JAVA_HOME,
变量值:C:\Program Files\Java\jdk1.8.0_221
2.新建变量名:JRE_HOME,
变量名: C:\Program Files\Java\jre1.8.0_221
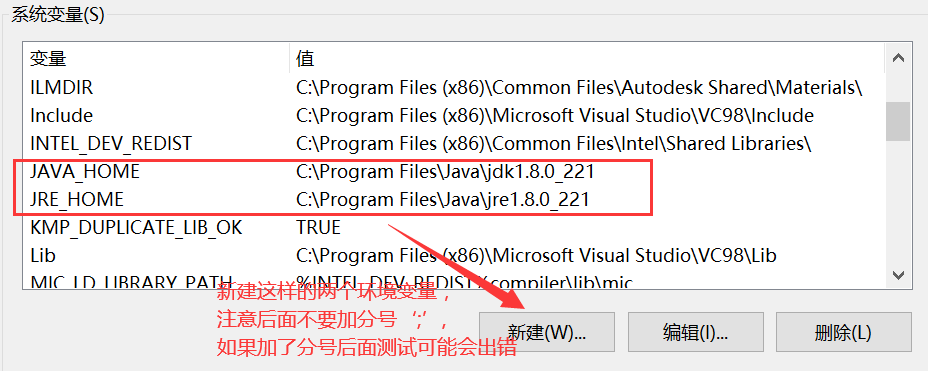
3.打开path,添加变量值:%JAVA_HOME%\bin;添加变量值:%JRE_HOME%\bin
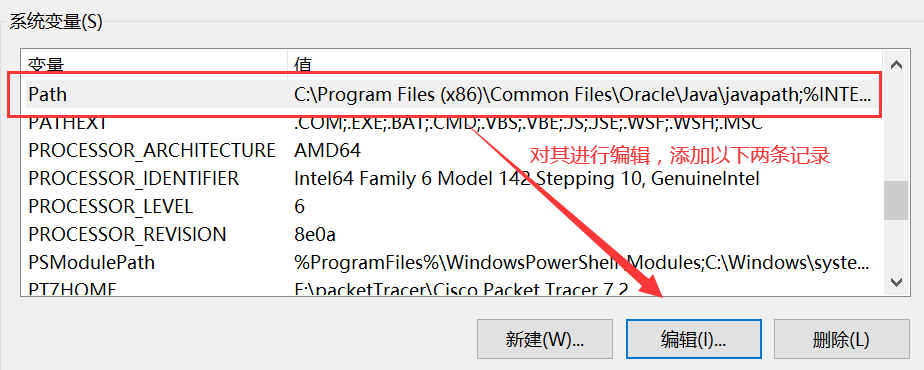

备注:
1.%JAVA_HOME%就是引用前面指定的JAVA_HOME
2.%JRE_HOME%就是引用前面指定的JRE_HOME
3.JAVA_HOME指明JDK安装路径,此路径下包括lib,bin,jre等文件夹,
tomcat,eclipse等的运行都需要依靠此变量。
4.JRE_HOME指明JRE安装路径,此路径下包括lib,bin等文件夹,
tomcat的运行都需要依靠此变量。
5.path使得系统可以在任何路径下识别java命令。
3.测试配置是否成功

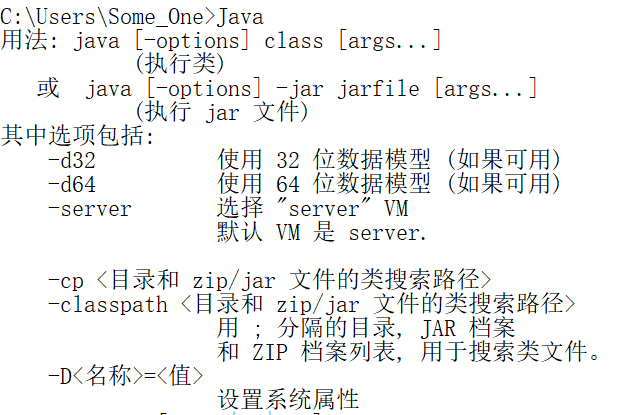
在以上的测试中,如果都能够显示正常,那么恭喜你将java的运行环境配置成功了。
如果出现“某条命令不是内部命令”这样的提示,那么说明你的环境变量配置存在
问题,需要认真检查错误所在。
3.Tomcat配置
将Tomcat下载后就可以对其进行安装,这里需要注意的是Tomcat的zip版本需要配置环境变量;
installer版本,不需要配置环境变量,当然想要在cmd中对Tomcat进行操作这里也需要给它
配上环境变量。
Tomcat安装版安装过程:
https://wenku.baidu.com/view/869562cd58f5f61fb736668f.html
Tomcat压缩版安装过程:
https://blog.csdn.net/Castle_520/article/details/103578680
注意点:
1.安装版安装过程中需要选择JRE所在的目录,这个要选择正确。
2.压缩版安装过程中环境变量的配置需要配置清楚,需要配置的
变量如下所示:
(1).新建变量名:CATALINA_HOME,变量值:F:\tomcat9\tomcat9
或者
新建变量名:TOMCAT_HOME,变量名: F:\tomcat9\tomcat9
(3).打开path,添加变量值:%CATALINA_HOME%\bin
添加变量值:%CATALINA_HOME%\lib
或者
添加变量值:%TOMCAT_HOME%\bin 添加变量值:%TOMCAT_HOME%\lib
3.安装后可能出现的问题
(1).Tomcat配置好环境变量后,在cmd中输入命令startup后出现:
the jre_home environment variable is not defined correctly this environment variable is need
这个错误。或者在Tomcat bin目录下点击startup.bat或Tomcat.exe出现闪屏问题。
解决方法:首先去检查环境变量中是否配置了JRE有关的变量(配置方法见上文)。
如果发现JRE有关变量已经配置完毕了,但是还是出现这样的问题, 那么就到Tomcat的bin
目录下,更改文件startup.bat和shutdown.bat,在它们的开头加上如下代码来指定Tomcat所
需环境所在的位置:
SET JAVA_HOME=JDK所在路径
SET JRE_HOME=JRE所在路径
SET TOMCAT_HOME=Tomcat所在路径
如下图所示:

设置好后重新打开Tomcat发现问题得以解决。
(2).运行startup.bat或Tomcat.exe后出现乱码,如下图:
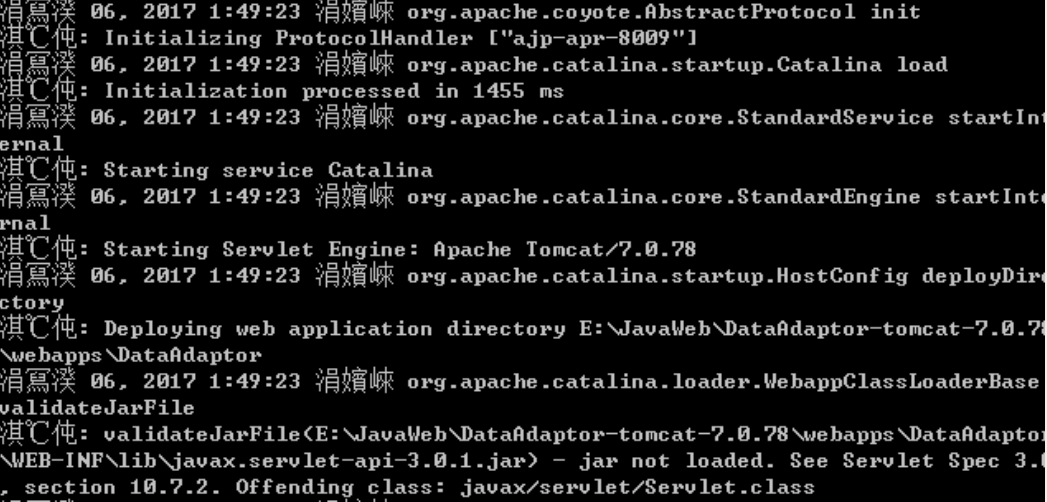
解决方法:出现这个问题主要是编码不匹配导致的,Windows10的默认
编码是GBK,而其Tomcat启动后的默认编码是UTF-8,所以可以使用下面的
方法解决:
方法一:到tomcat\conf目录下的logging.properties文件中修改
java.util.logging.ConsoleHandler.encoding = UTF-8代码为
java.util.logging.ConsoleHandler.encoding = GBK,
如果原先没有这句代码,那么就在如下位置上重新加上这句。
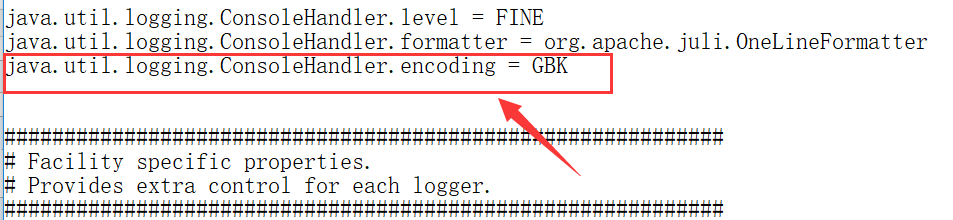
重新运行Tomcat,没有乱码出现,问题得以解决。
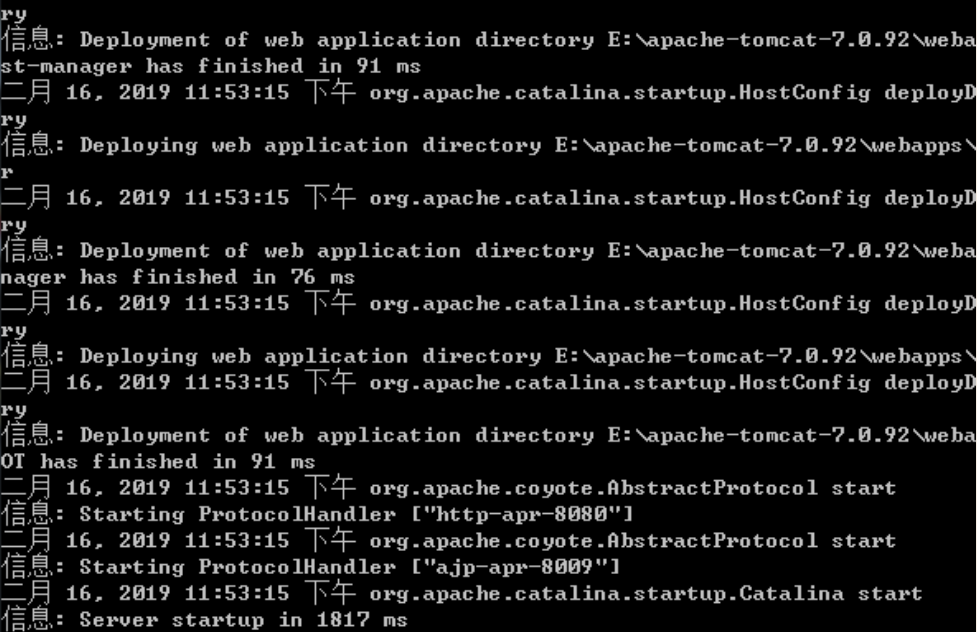
方法二:用记事本打开startup.bat文件,然后选择另存为,将编码方式
改成UTF-8,然后保存到原文件夹下,替换之前的startup.bat文件,然后
重新运行Tomcat,问题得以解决。
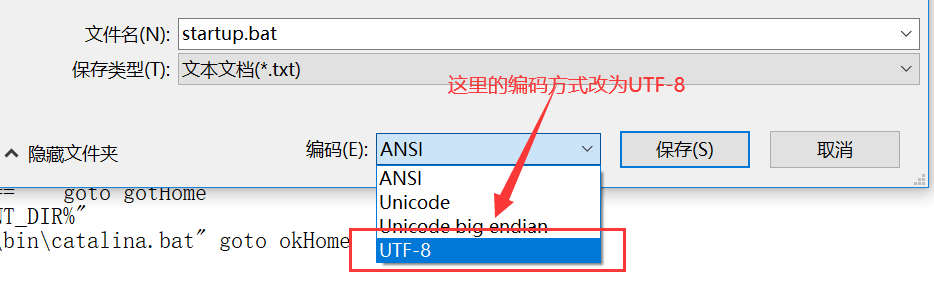
(3).在使用http://localhost:8080检测Tomcat在本地是否配置成功时,
无法访问http://localhost:8080网页,出现404错误。

解决方法:这是由于8080端口被其他应用占用,所以无法从该端口访问网页。
要解决这个问题只需要更改Tomcat的访问端口即可。具体操作如下:
打开tomcat\conf目录下的server.xml文件,并更改访问端口,这个访问端口的值,
只有没被其他应用占用就可以。此处将端口值:8080改成80。
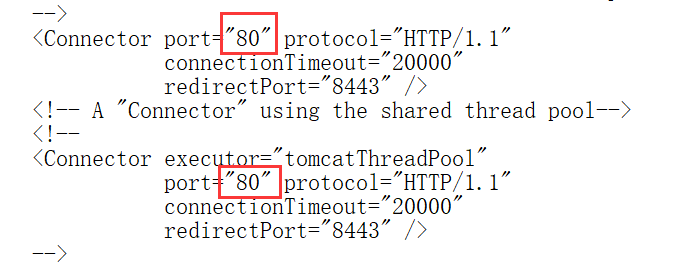
更改保存之后,到浏览器中输入http://localhost:80,就可以访问对应网页啦。
4.Eclipse的安装
如果使用的是以上百度网盘内提供的Eclipse下载器,那么只需经过以下操作
就可以安装好Eclipse。首先点击Eclipse下载器,弹出如下界面
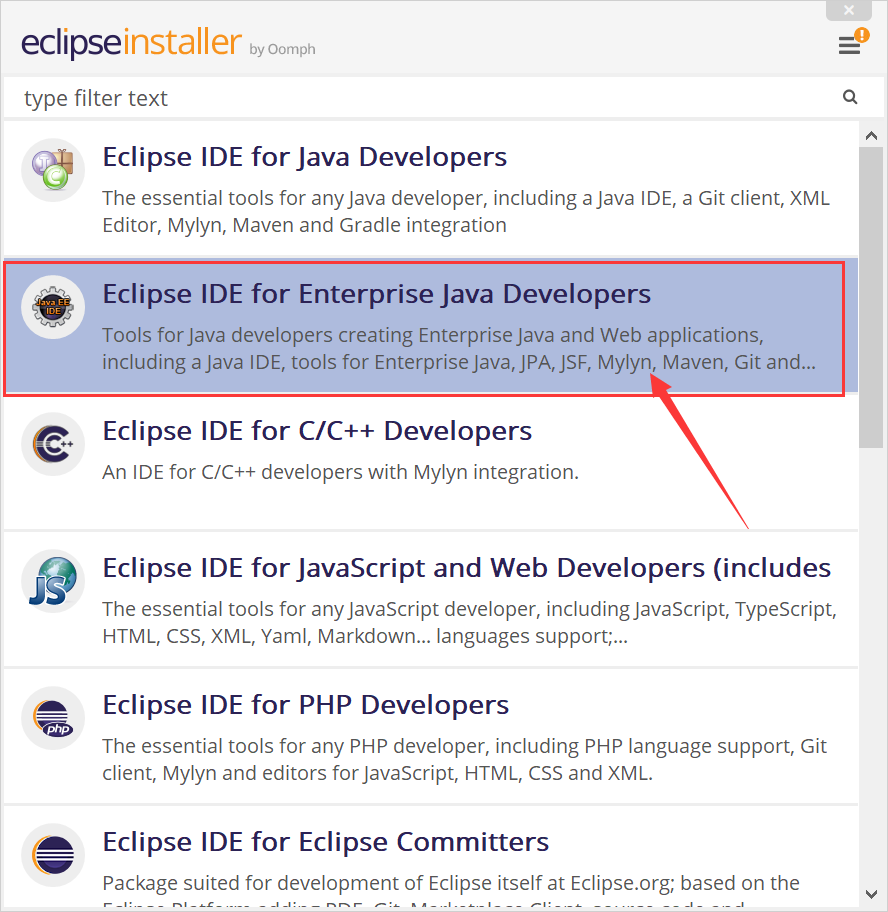
选择Eclipse IDE for Enterprise Java Developers
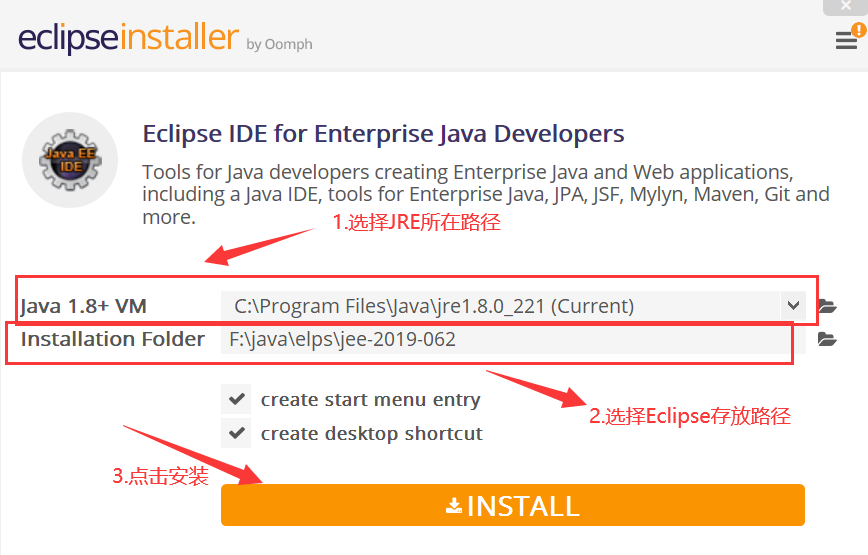
等到其安装成功后,就可以使用Eclipse啦。
5.Eclipse中的Tomcat操作
接下来需要进行以下几个操作
1.为eclipse配置tomcat
2.创建Web项目
3.部署一个JavaEE项目到Tomcat上。
具体过程可查看:
https://blog.csdn.net/cincoutcin/article/details/79408484
需要注意的是在部署一个JavaEE项目到Tomcat上时,可能出现如下错误:
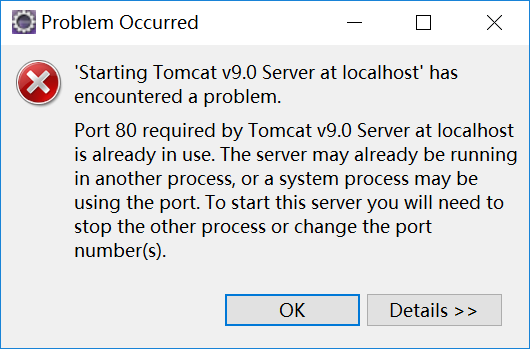
这是由于原先设置的Tomcat端口被其他应用占用所导致的。
解决方法:
双击下方的Tomcat服务器配置

更改Port中HTTP/1.1的端口值,这个端口值只有不被其他应用占用就可以。
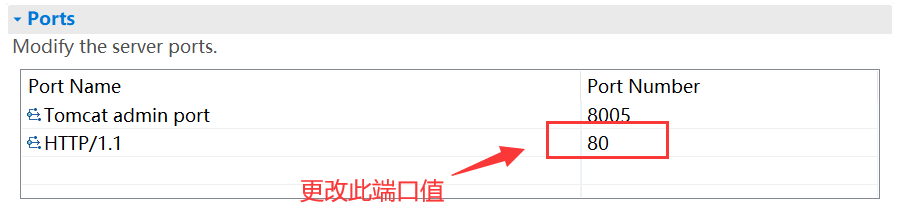
修改完成后,就可以正常运行啦,快自己动手创建一个Java Web项目试试吧,
这里提供一份html代码提供测试。
<!DOCTYPE html> <html> <head> <meta charset="UTF-8"> <title>JMU</title> </head> <body> <p> <font color="red" face="黑体">集美大学欢迎您</font> </p> <table border='1'> <tr> <th>城市</th> <th>大学名称</th> </tr> <tr> <th>厦门</th> <th>集美大学</th> </tr> </table> <p> <a href="http://www.jmu.edu.cn">集美大学官网</a> </p> <p> <a href="http://cec.jmu.edu.cn"><img src="img/jmu.png" height="80" width="80" /></a> </p> </body> </html>
项目结构
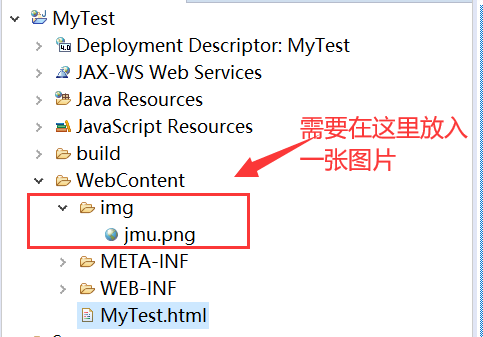
运行效果(点击集美大学官网或图标可以实现网页的跳转)
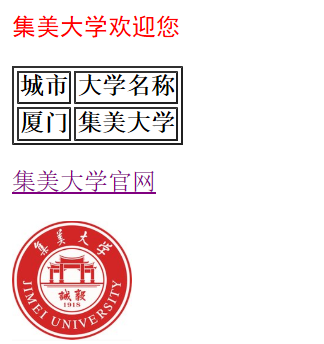
6.参考文献
【1】https://blog.csdn.net/qq_41559516/article/details/81569145
【2】https://blog.csdn.net/cincoutcin/article/details/79408484




【推荐】国内首个AI IDE,深度理解中文开发场景,立即下载体验Trae
【推荐】编程新体验,更懂你的AI,立即体验豆包MarsCode编程助手
【推荐】抖音旗下AI助手豆包,你的智能百科全书,全免费不限次数
【推荐】轻量又高性能的 SSH 工具 IShell:AI 加持,快人一步
· 开发者必知的日志记录最佳实践
· SQL Server 2025 AI相关能力初探
· Linux系列:如何用 C#调用 C方法造成内存泄露
· AI与.NET技术实操系列(二):开始使用ML.NET
· 记一次.NET内存居高不下排查解决与启示
· Manus重磅发布:全球首款通用AI代理技术深度解析与实战指南
· 被坑几百块钱后,我竟然真的恢复了删除的微信聊天记录!
· 没有Manus邀请码?试试免邀请码的MGX或者开源的OpenManus吧
· 园子的第一款AI主题卫衣上架——"HELLO! HOW CAN I ASSIST YOU TODAY
· 【自荐】一款简洁、开源的在线白板工具 Drawnix