环境安装(anaconda+pycharm+pytorch)
环境安装(anaconda+pycharm+pytorch)
一、anaconda安装
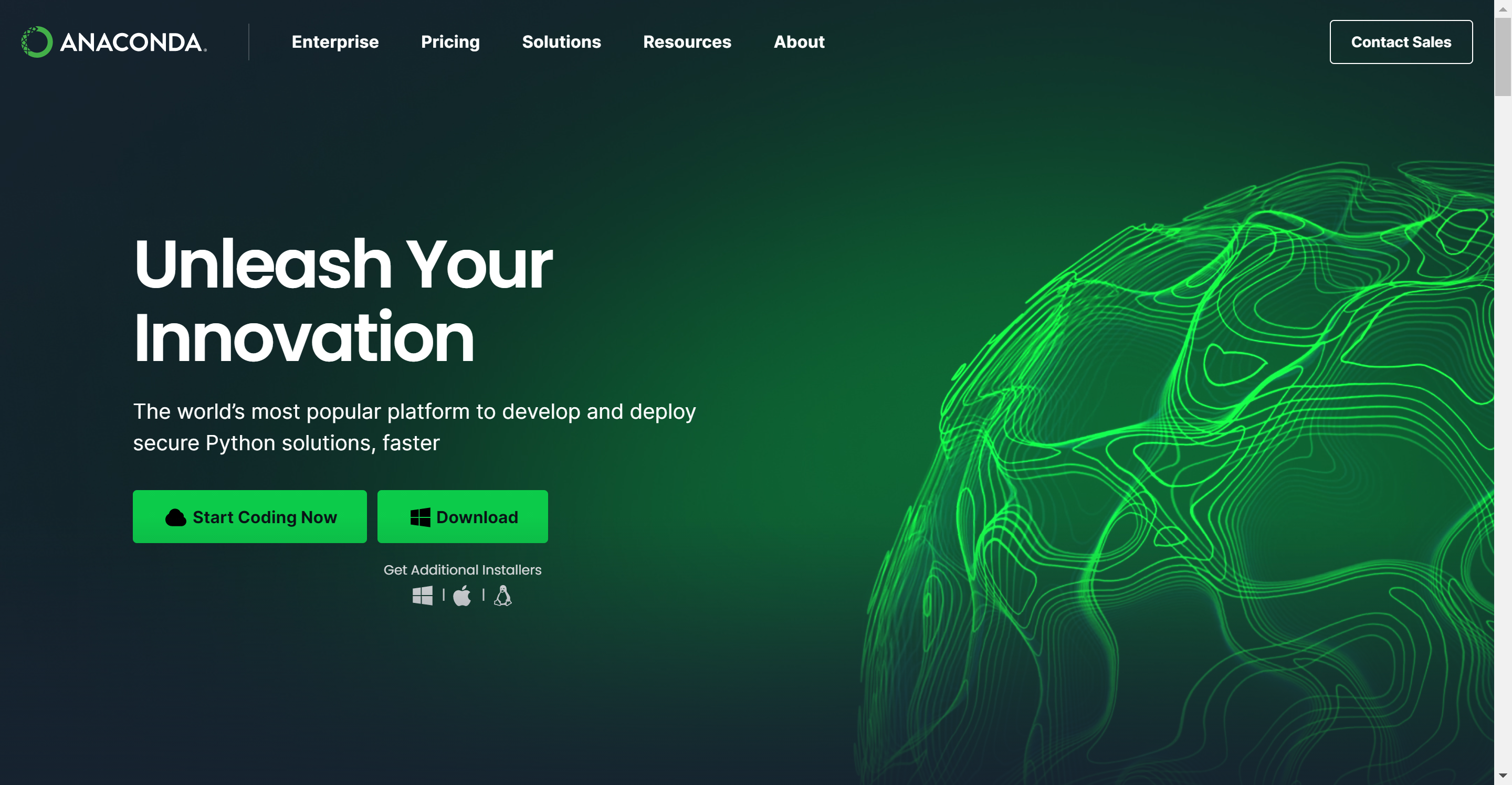
Windows系统直接点下载就可以了。如果是 Mac 或Linux系统可以点 ‘Get Addiction Installers’ 查看更多选项!如下图。
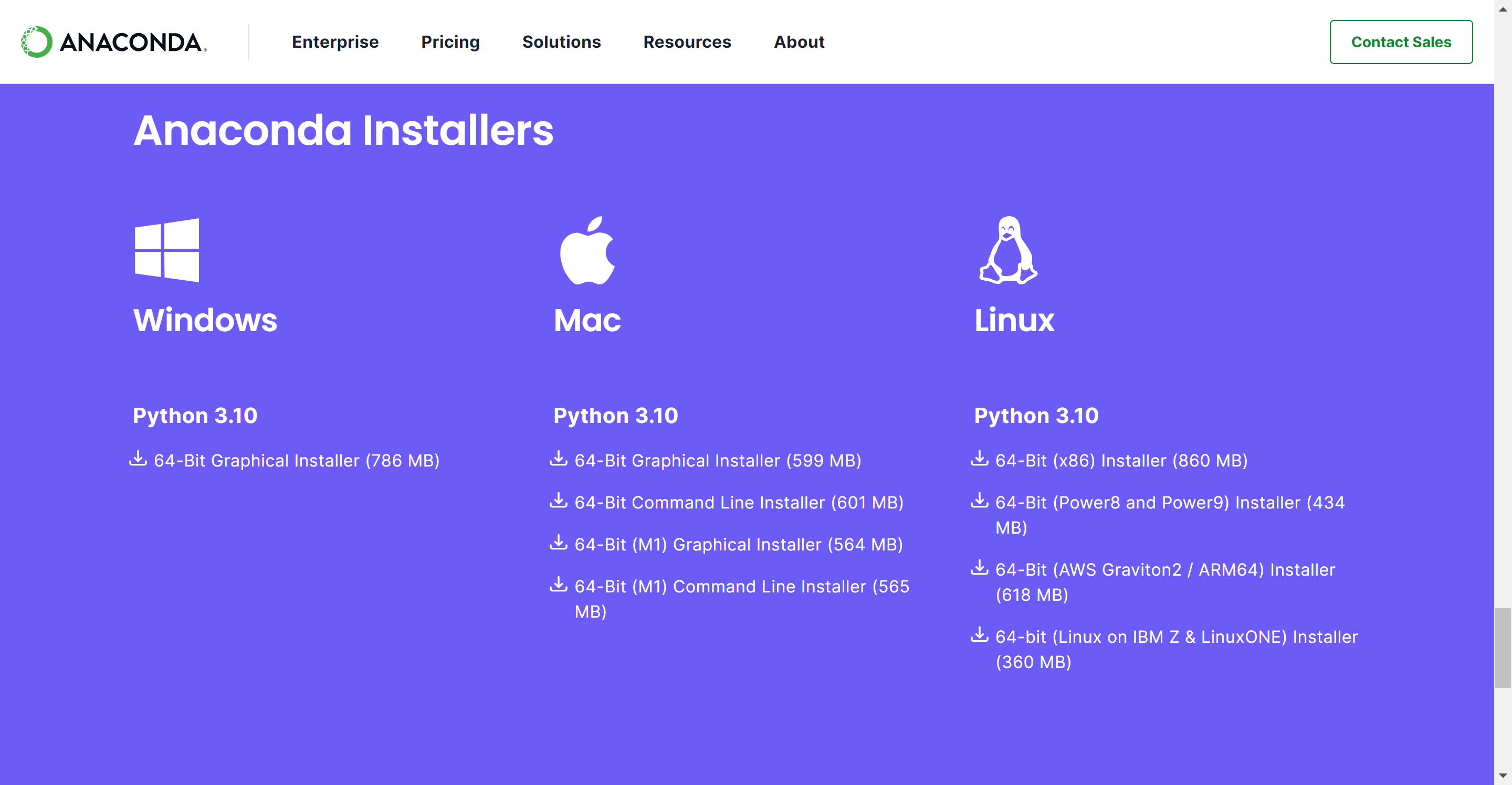
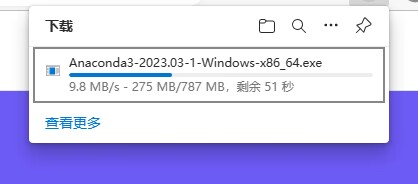
等一会,安装好了之后会出现安装界面,如下图。
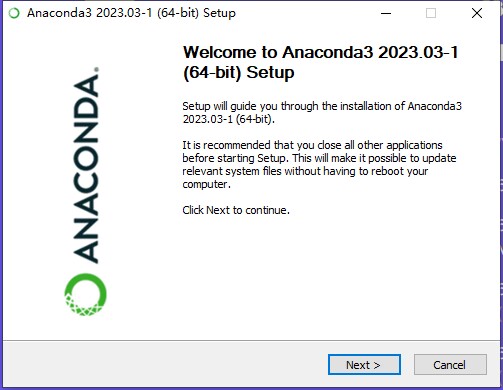
Next
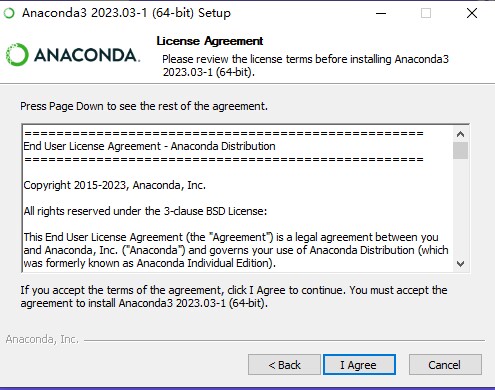
I Agree
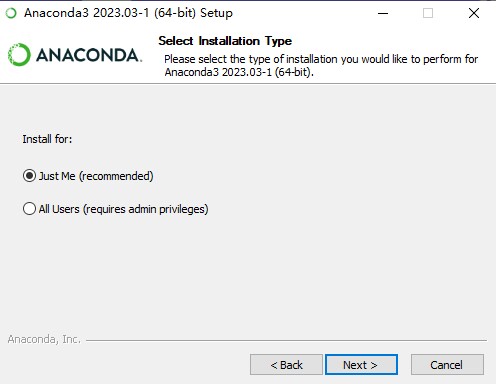
Next
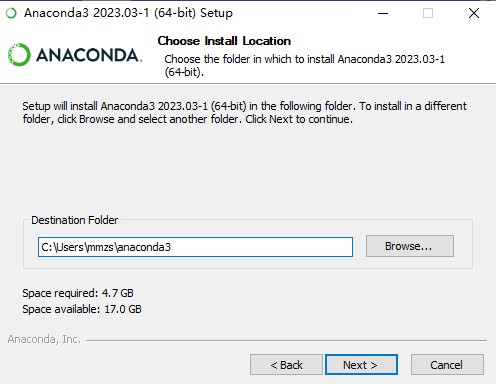
这里默认保存为C盘,可以自己换到自己想要的盘!这里我下载到 D:\anaconda3
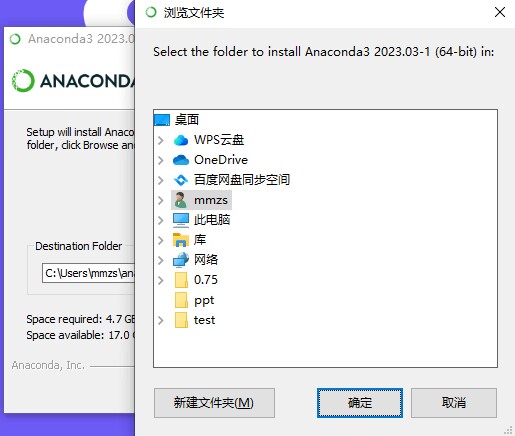
确定。
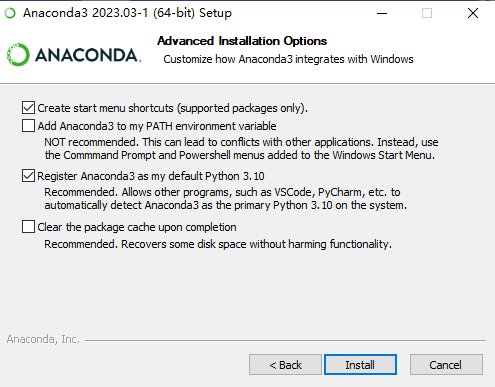
1.创建快捷方式
2.自动添加环境路径
3.允许其他程序自动检测anaconda3作为主Python
4.清除包缓存
Install

等待安装!
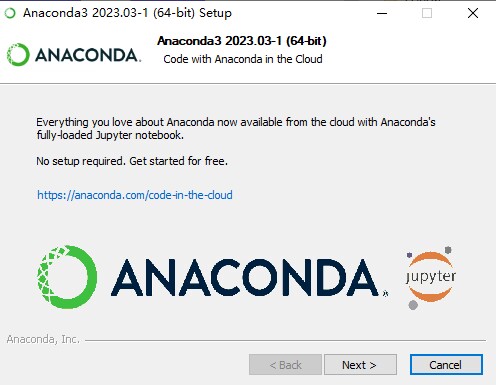
Next
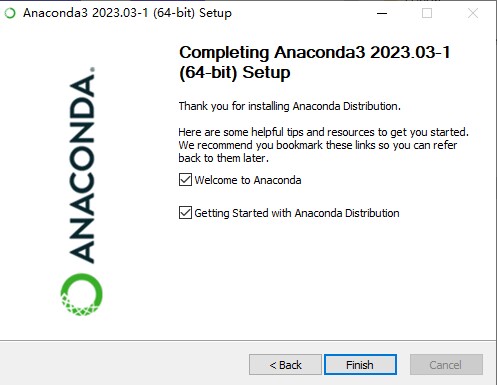
Finish 安装完成!
手动配置环境变量。设置->关于->高级系统设置->环境变量->系统变量->Path->新建以下五个环境变量
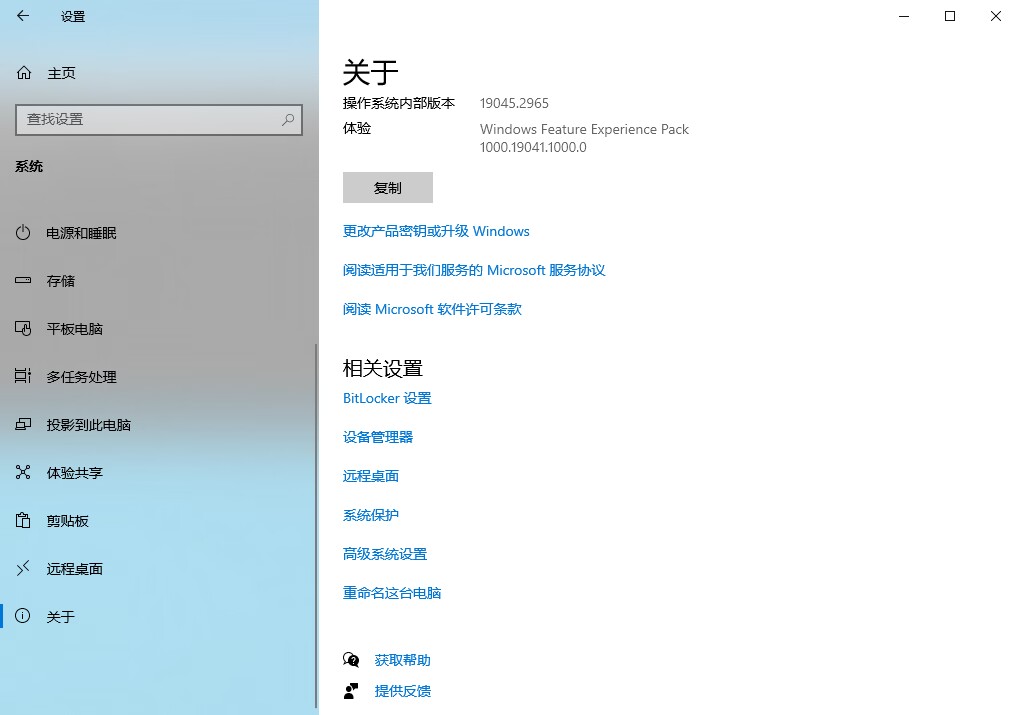
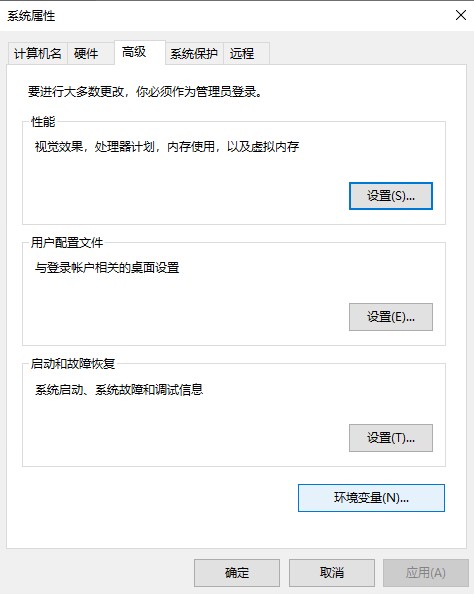
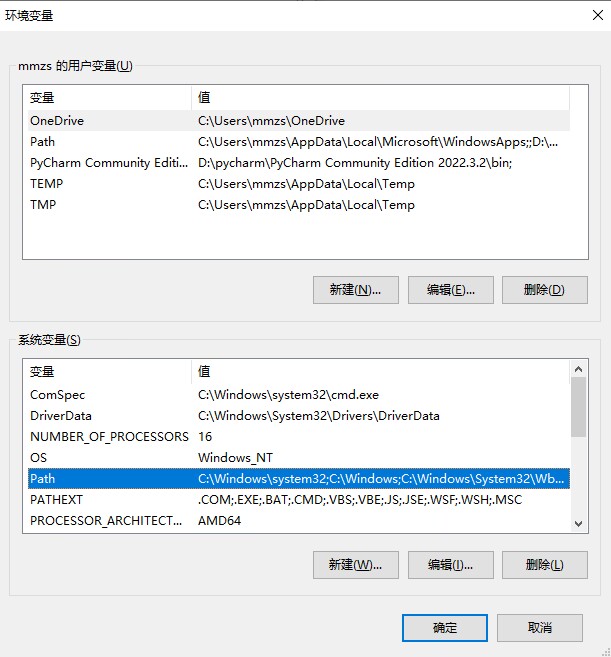
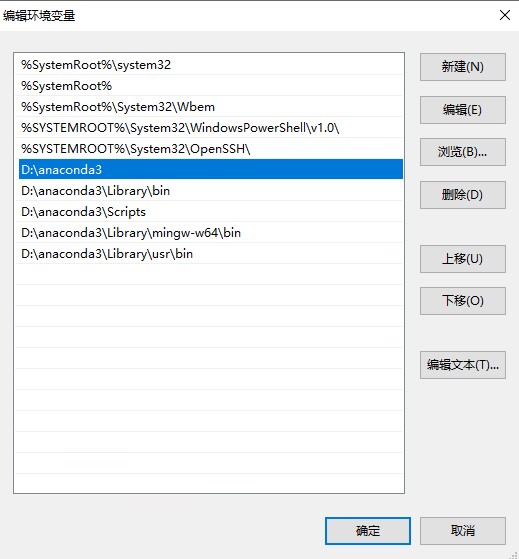
配好环境变量后,重启。检查 anaconda 是否安装完成。打开 Anaconda Prompt
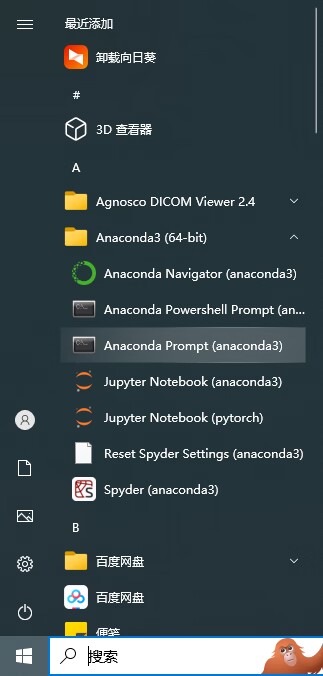
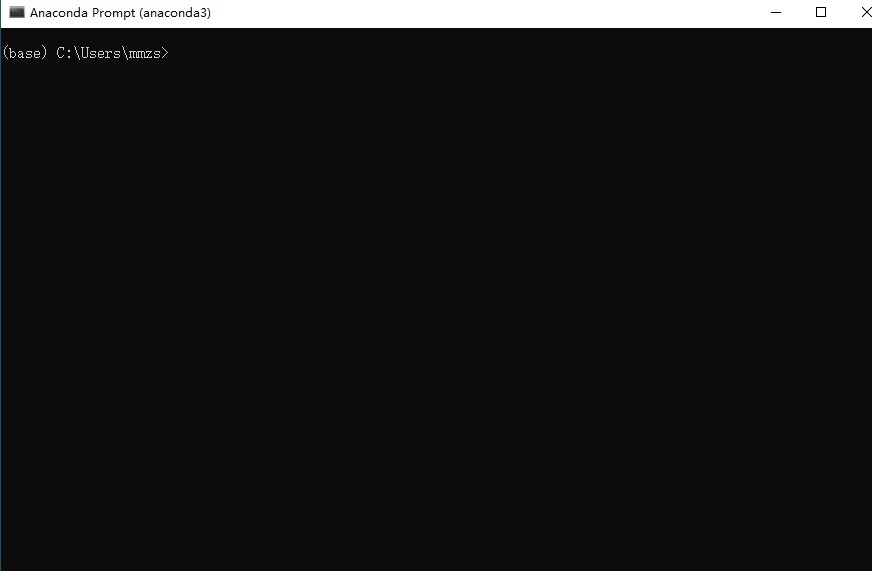
输入 python 可以正常运行,anaconda 安装成功!( exit() 退出python )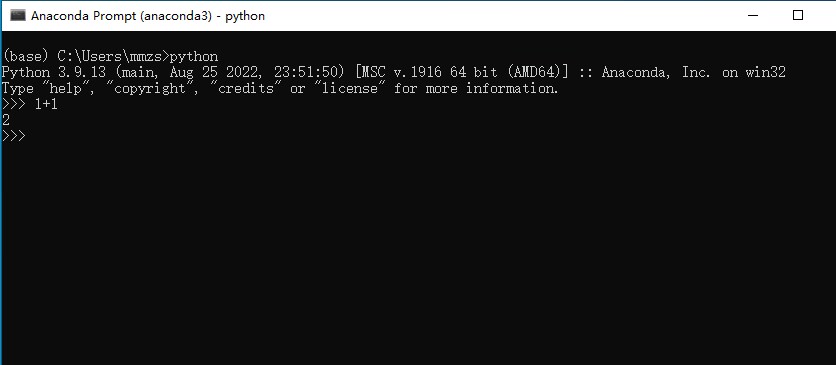
在C盘创建虚拟环境,输入:
conda create -n 名称 (可选:python=3.x)
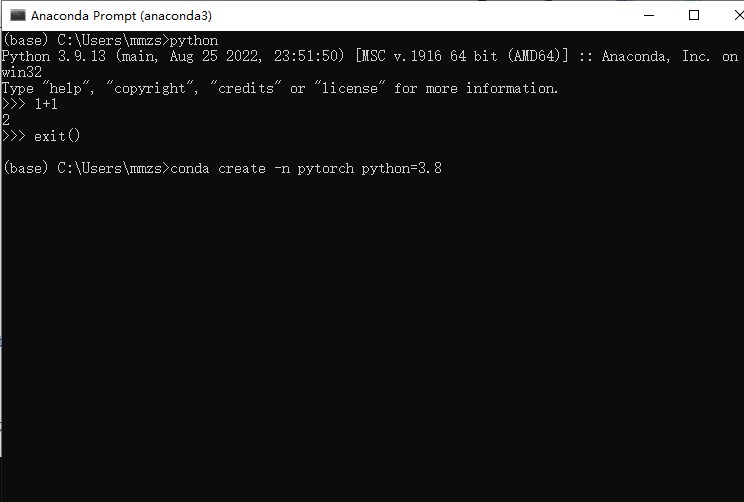
回车
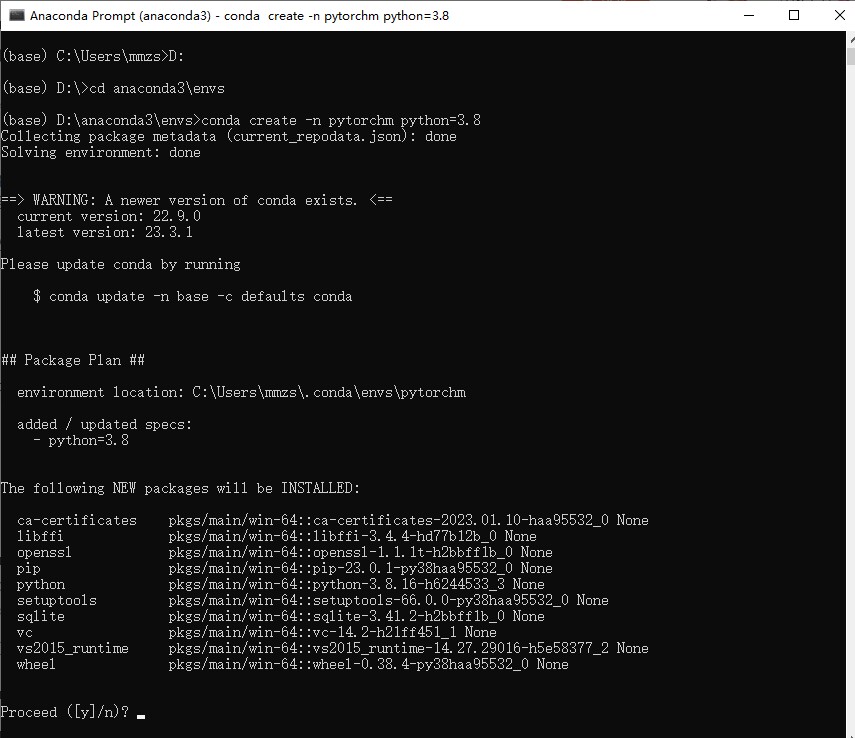
在D盘创建虚拟环境,输入:
conda create --prefix=D:\文件夹\环境名称 (可选:python=3.x)
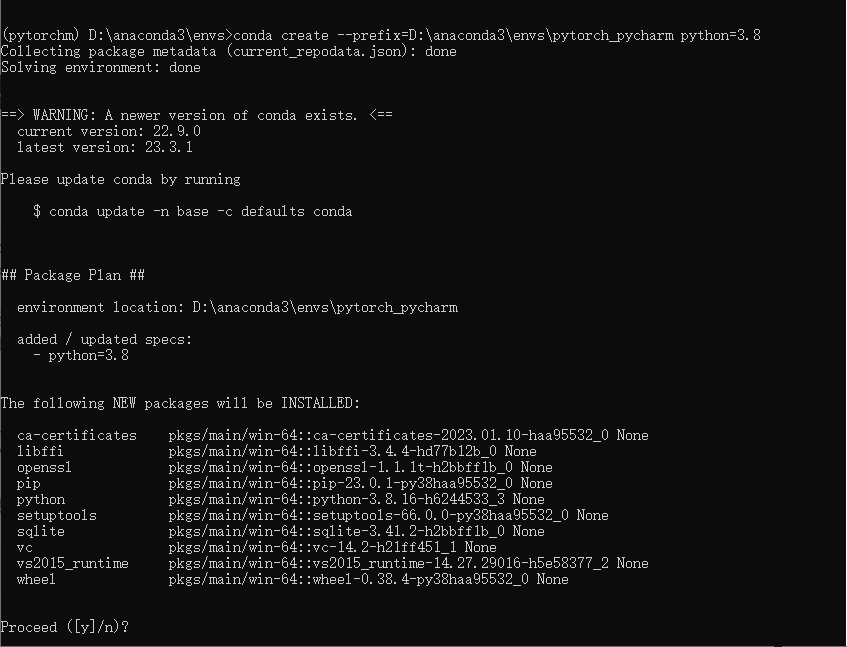
y,并等待下载安装包!
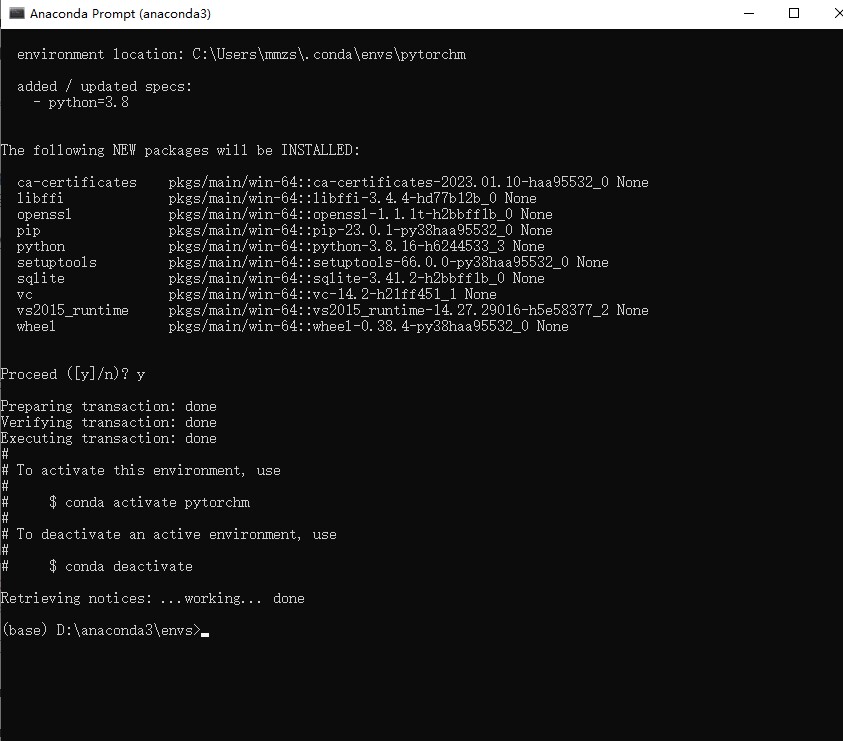
下载完成,虚拟环境创建完成!
打开虚拟环境,并测试。
activate 虚拟环境名称
输入 python ,可以看到 python 版本是我们指定的3.8版本,测试一下。
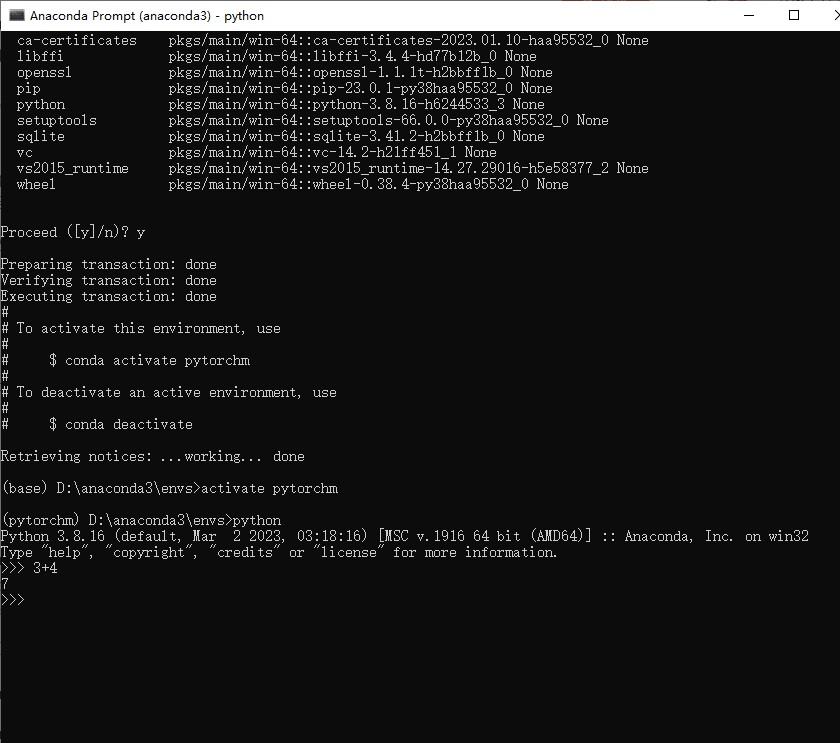
这样,虚拟环境就创建完成了!
关于卸载 anaconda:
在 anaconda 文件夹下找到 Uninsta-Anaconda3,双击
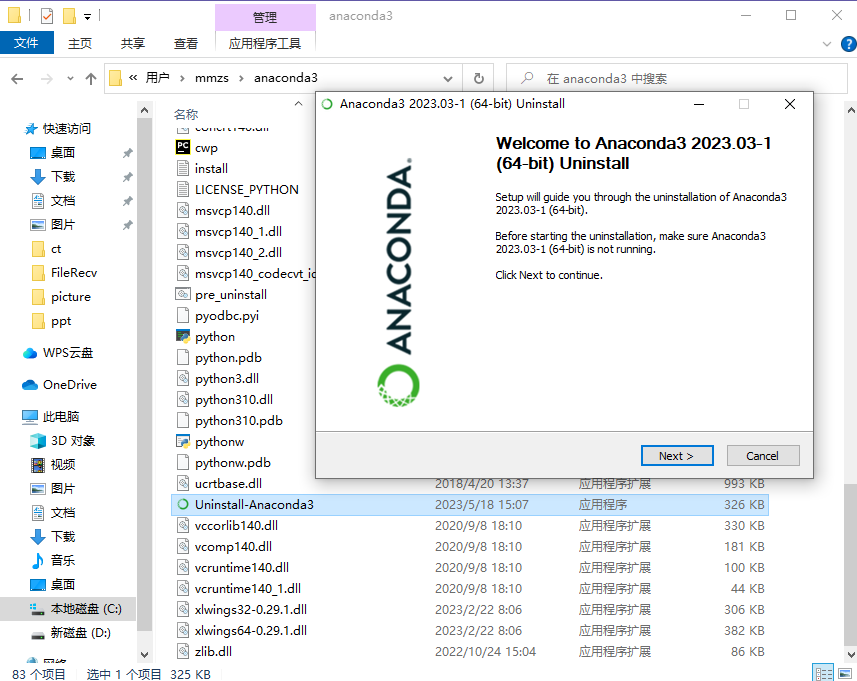
点 Uninstall
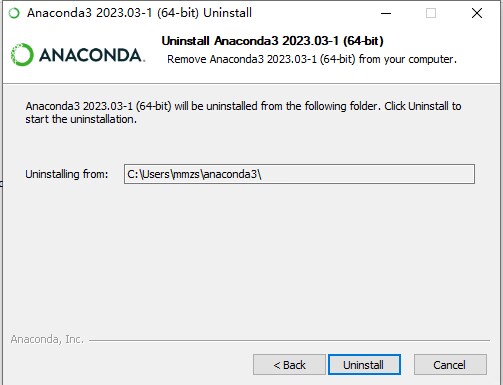
等待卸载完成!
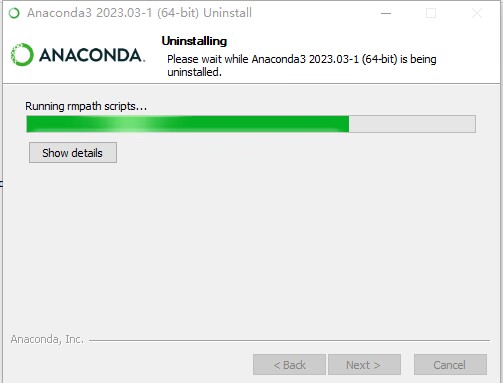
二、安装pycharm
官网:[PyCharm: the Python IDE for Professional Developers by JetBrains] https://www.jetbrains.com/pycharm/
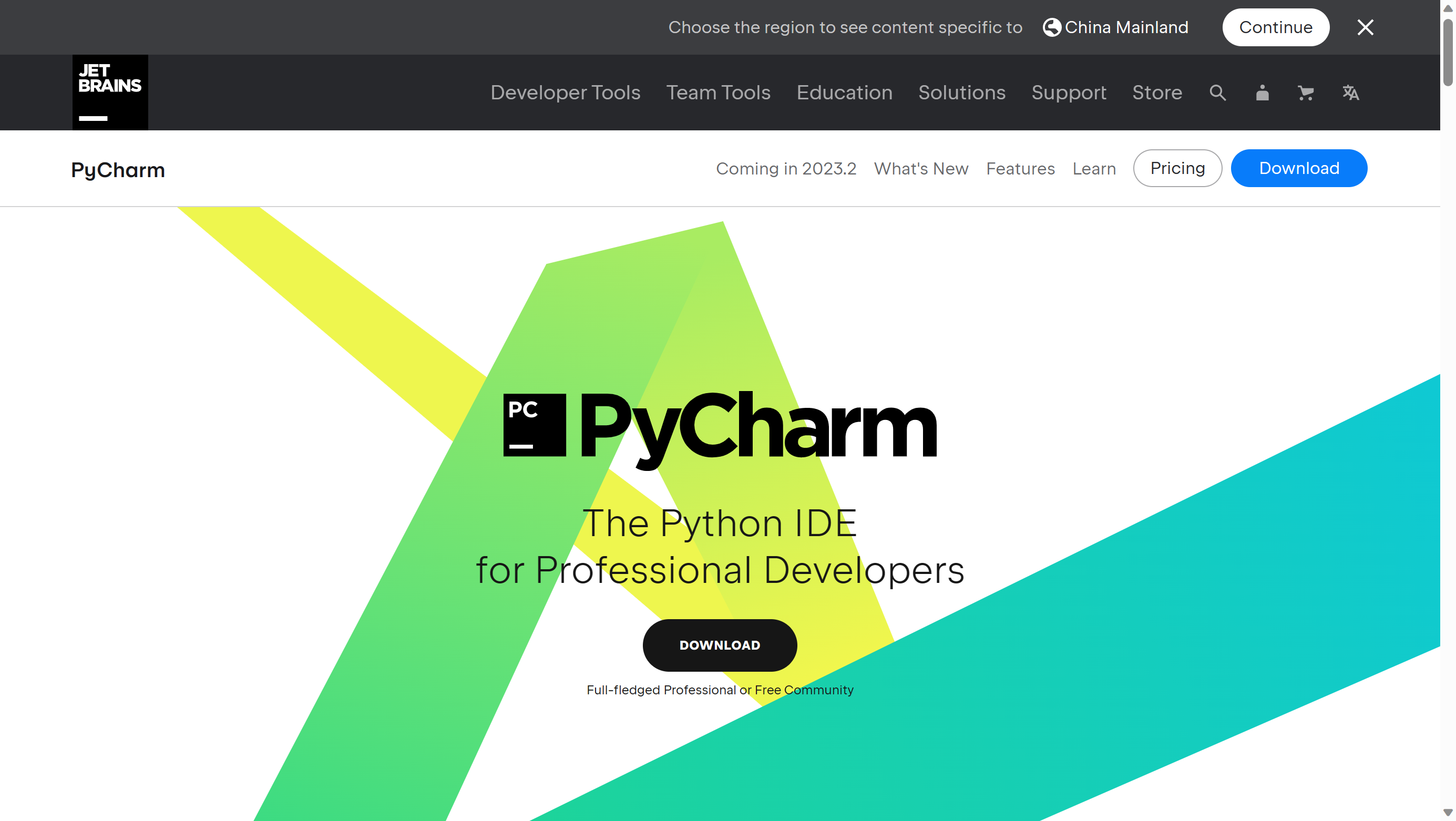
点击下载
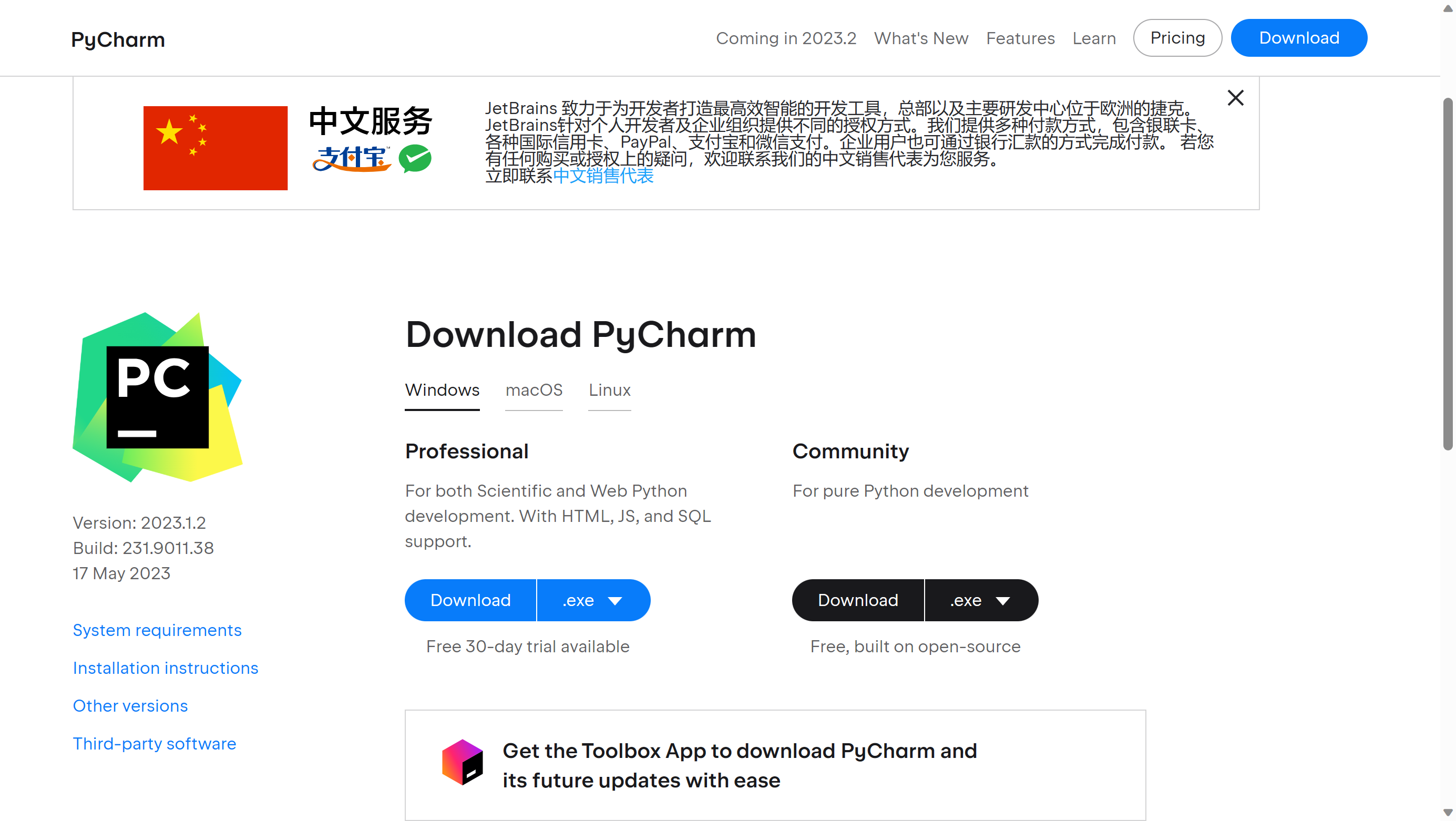
这里有三个系统,Windows ,macOS ,Linux ,根据自己的系统自己选择
然后下面有两个版本,一个是专业版,一个是社区版。专业版可以免费使用30天,而社区版则是永久免费的,对于一般的学习是够用的,但是,如果你需要远程连接服务器(SSH),那么需要下载专业版。
这里下载社区版。点击下载
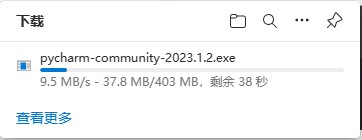
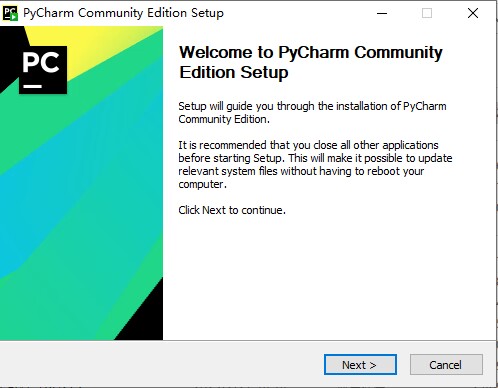
Next
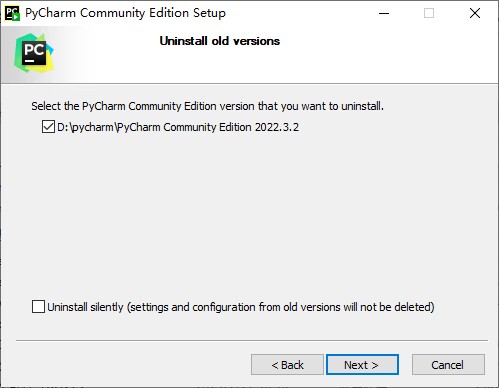
因为我之前安装过,所以要先卸载之前的版本,才可以安装!
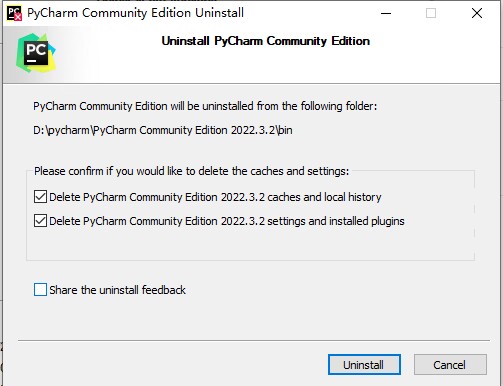
删除本地历史和安装的一些包,等待写在完成。
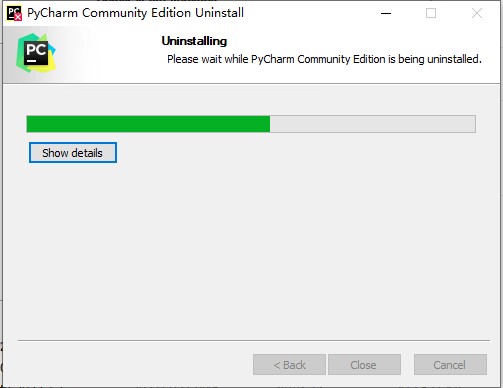
默认是安装的C盘
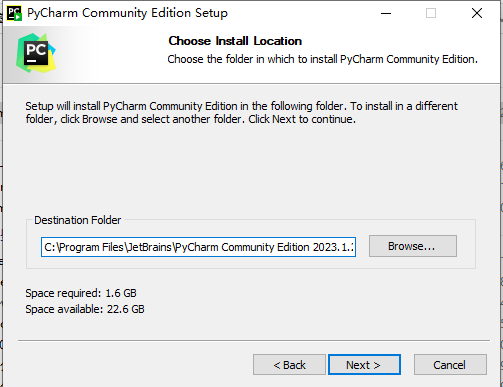
我选择安装在D盘
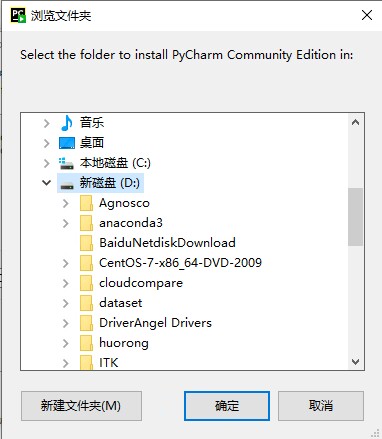
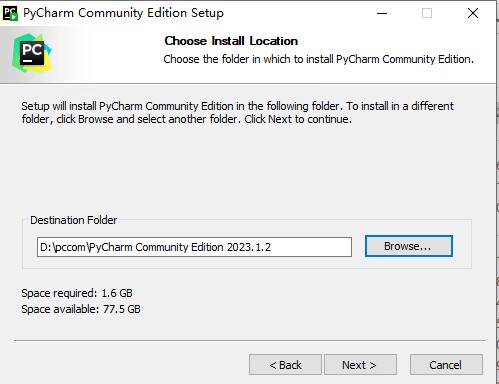
Next
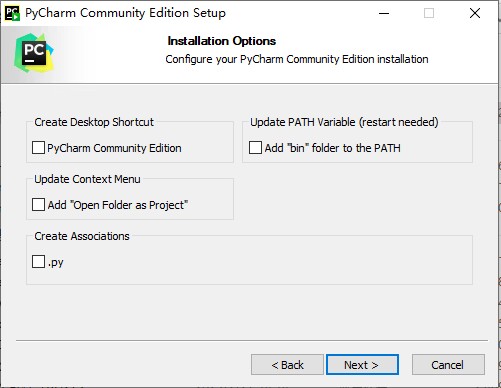
这里有四个选项:
1.创建桌面快捷方式
2.添加环境变量
3.桌面右击创建快捷方式
4.生成 .py 文件
一般建议都勾选上。Next
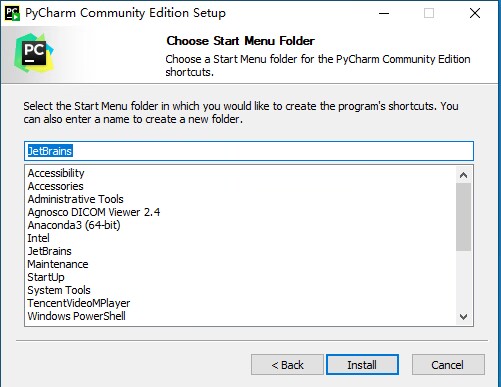
Install
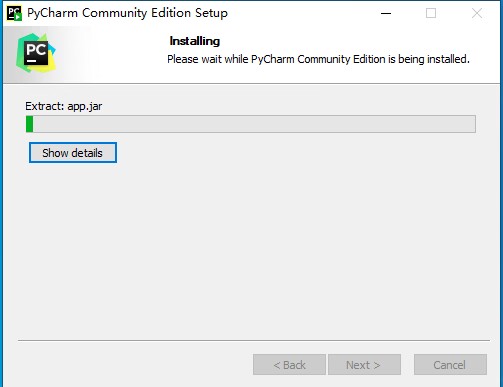
等待安装。
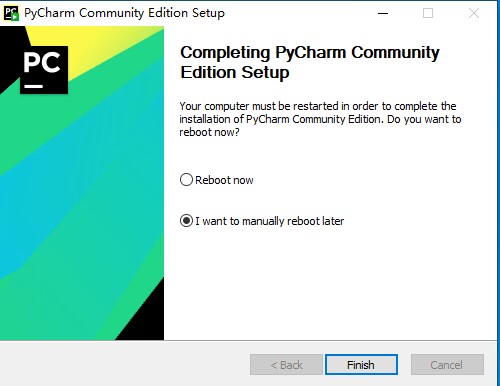
安装完成,是否重启,可以选择稍后重启。Finish
创建一个项目。
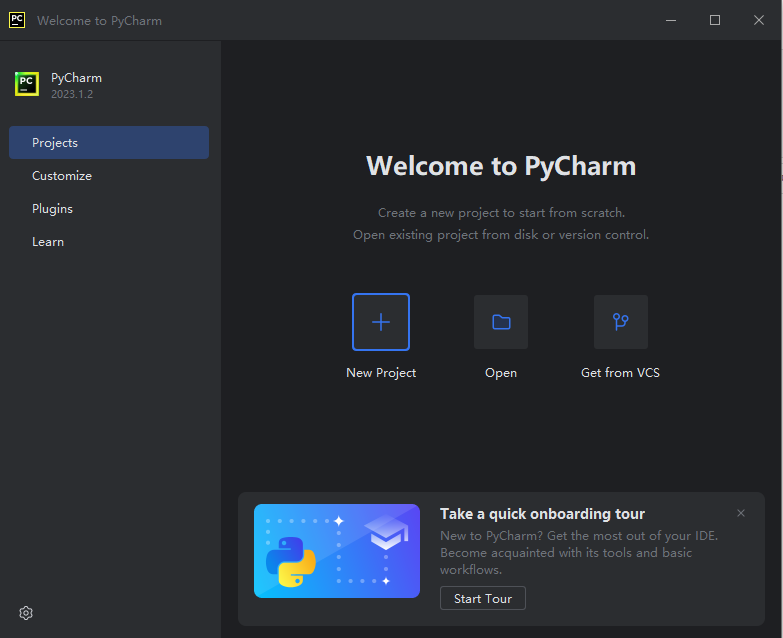
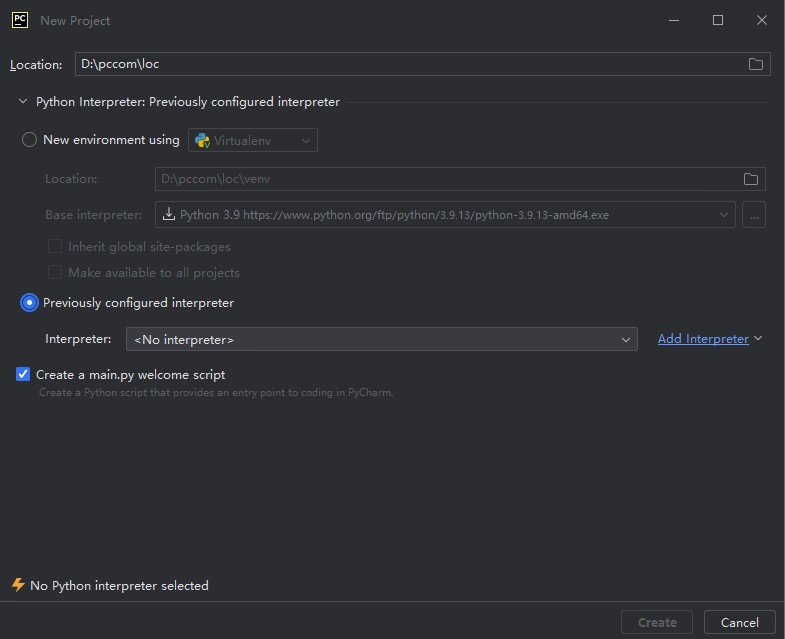
这个 Location 是你存放代码的位置。我这里是放在 D 盘 pccom 文件夹下,项目名叫 loc 。
然后选择编译器,选择 Add Interpreter 。
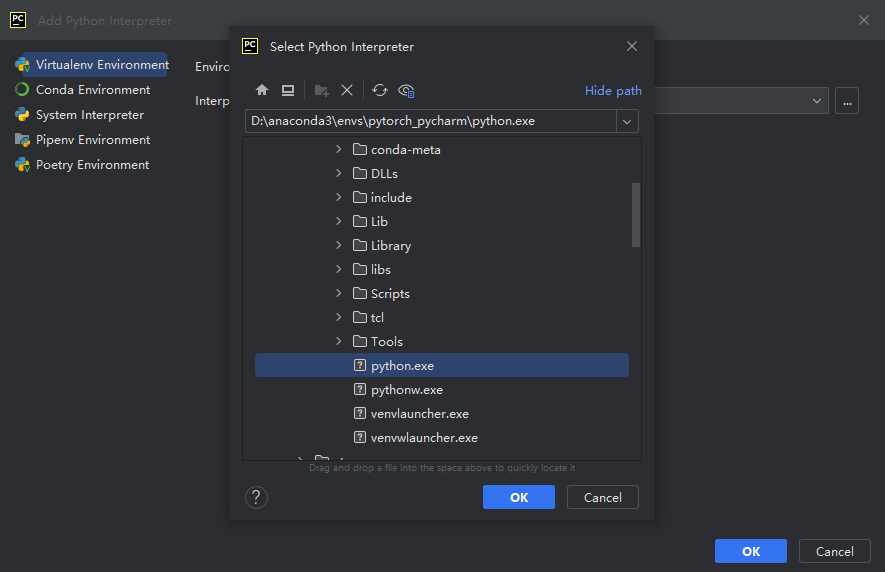
选择我们创建的虚拟环境的 python 解释器。
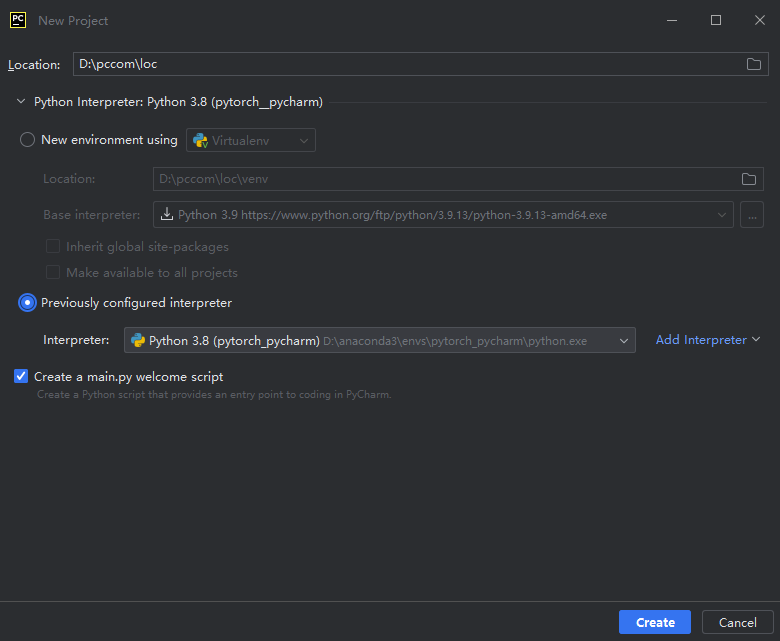
New 一个新的 Python File,取个名字
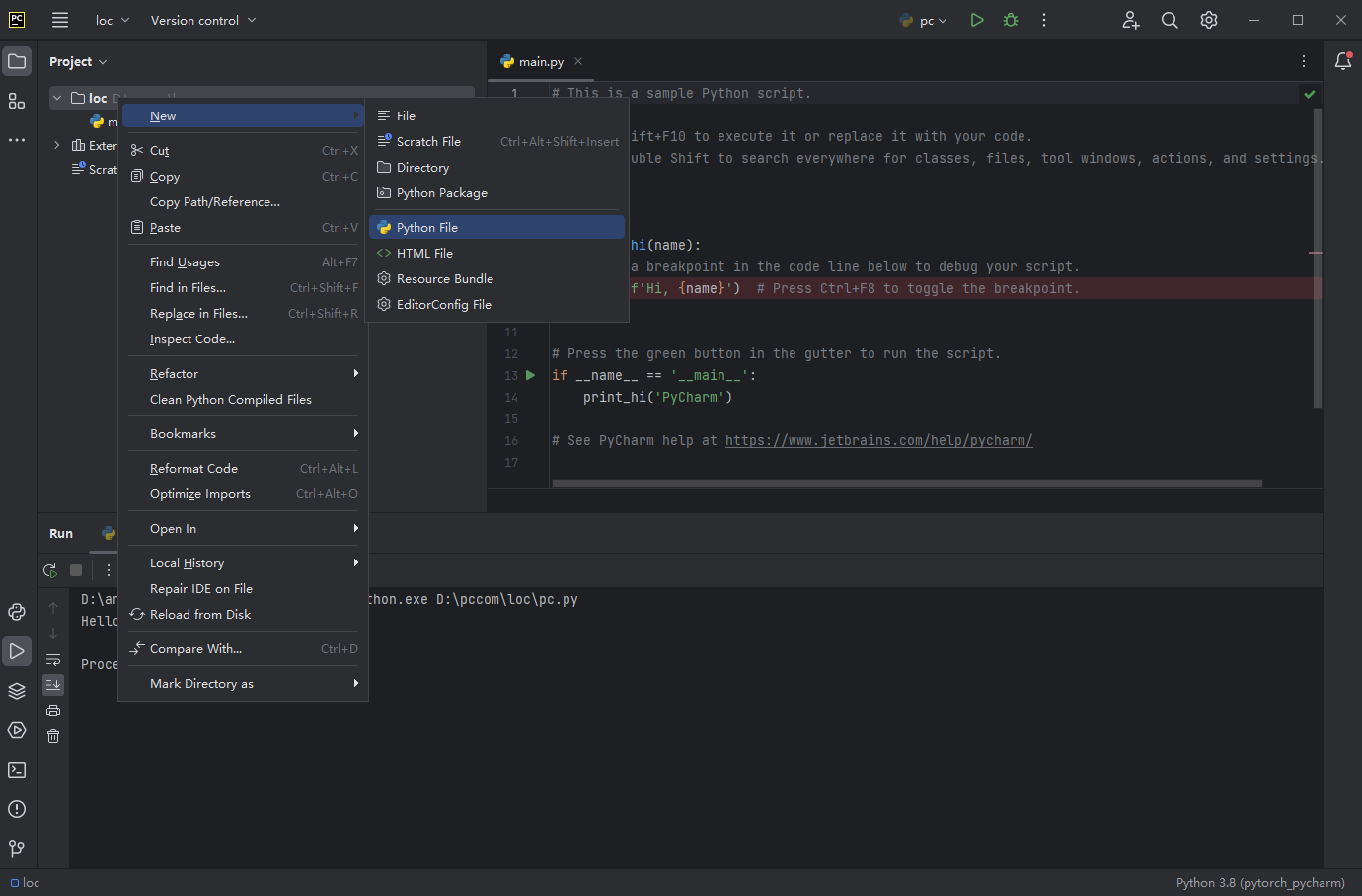
然后在里面写两行代码测试一下,点上面的三角按钮,或者右击 Run 运行。
print('Hello World!')
print(1+2)
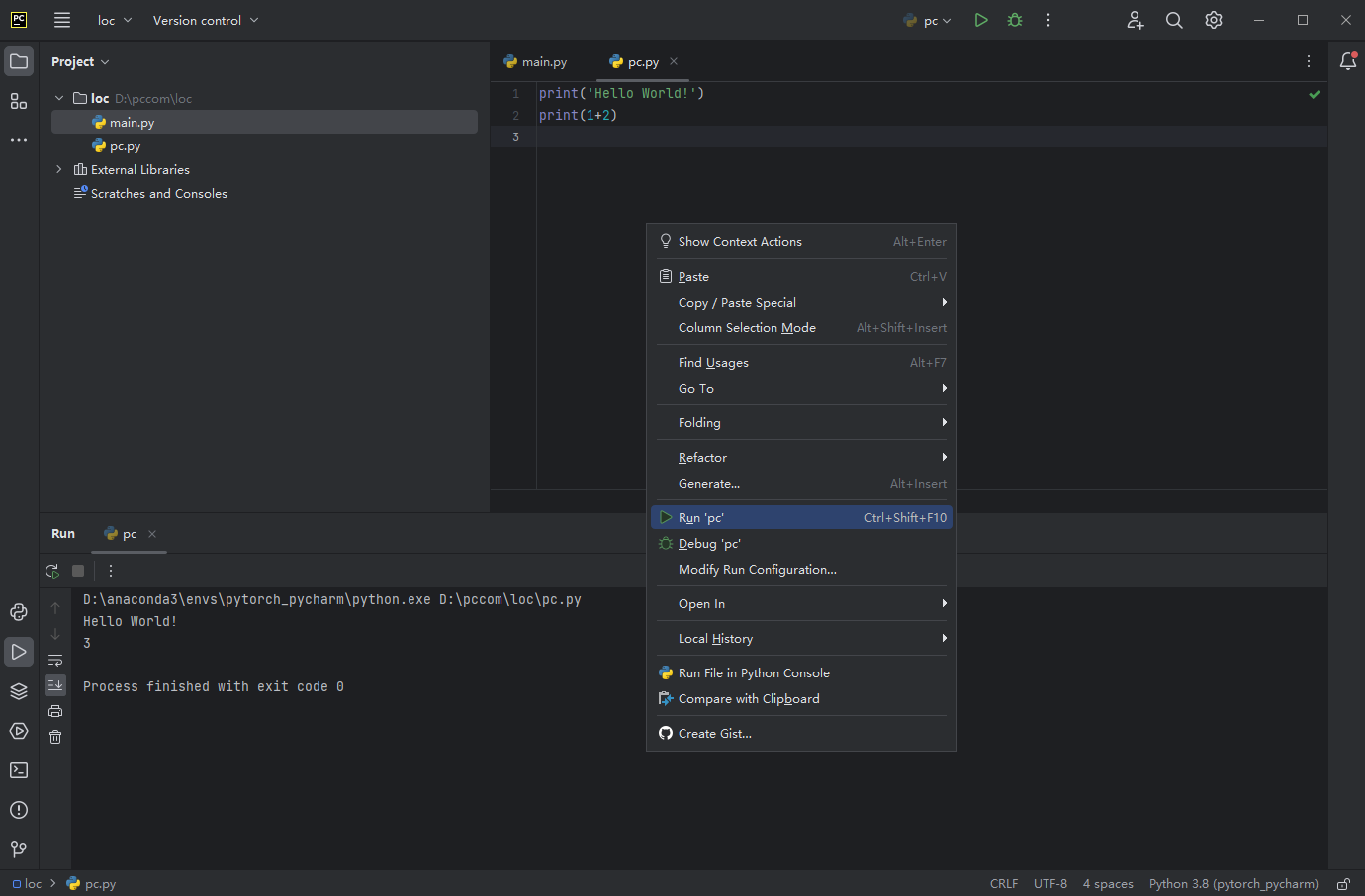
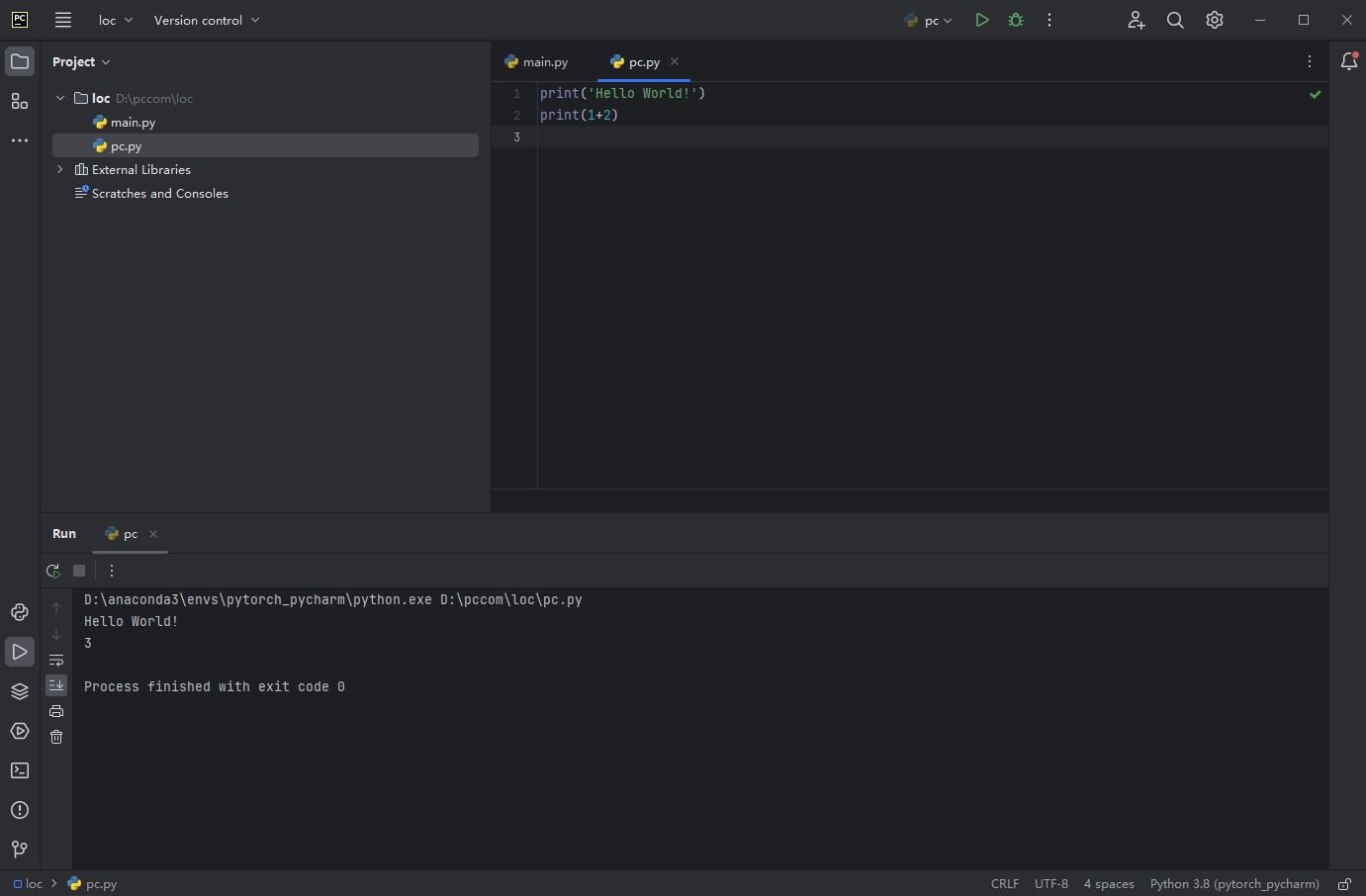
下面显示了代码的内容,安装完成。
三、PyTorch安装
官网:[PyTorch] https://pytorch.org/
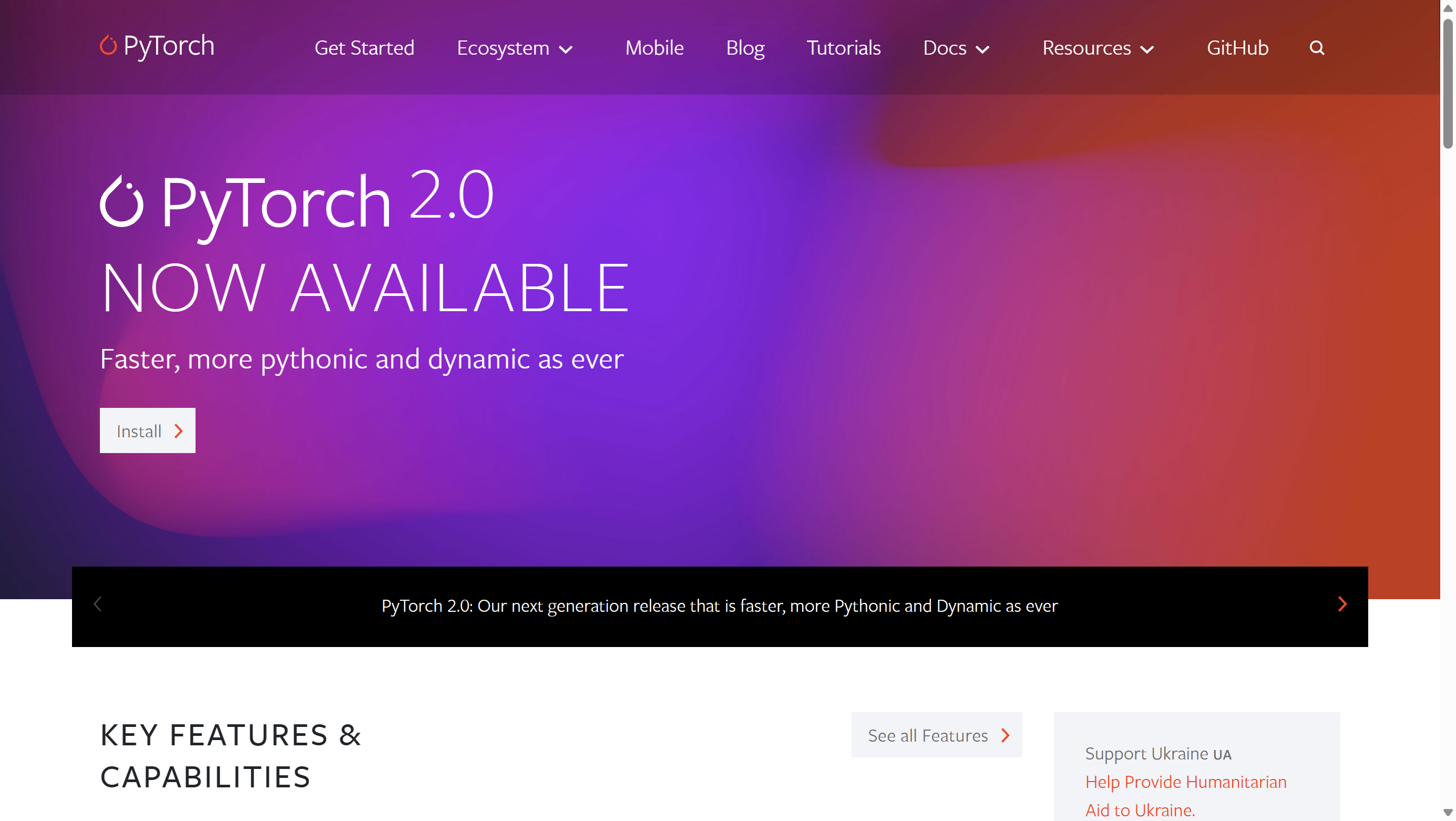
往下翻,会看到下载选项
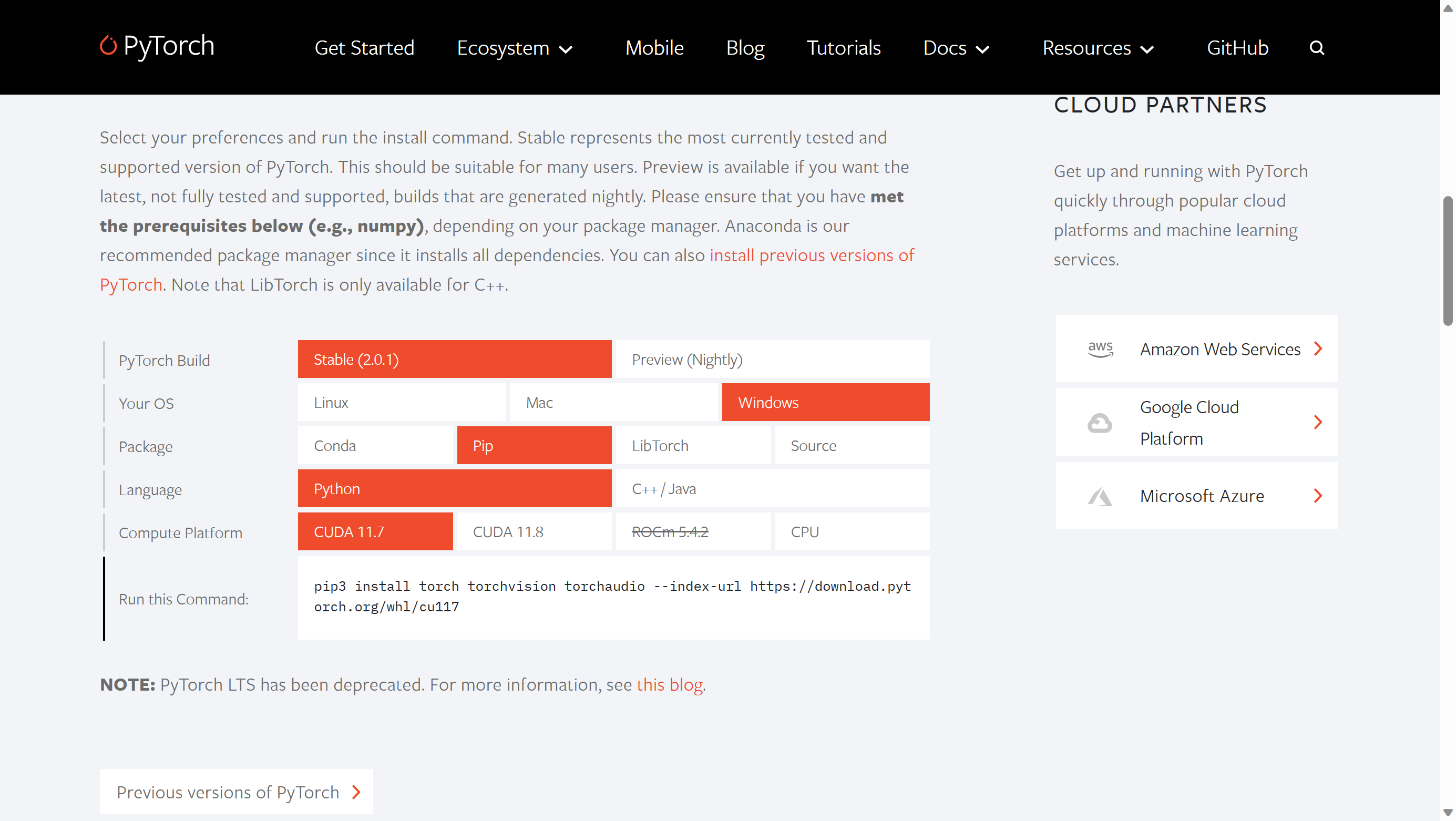
如果想要安装之前的其他版本,点击 Previous versions of PyTorch ,在这里有之前的其他版本,包括 Windons、macOS、Linux 的 conda 版本和 pip 版本。
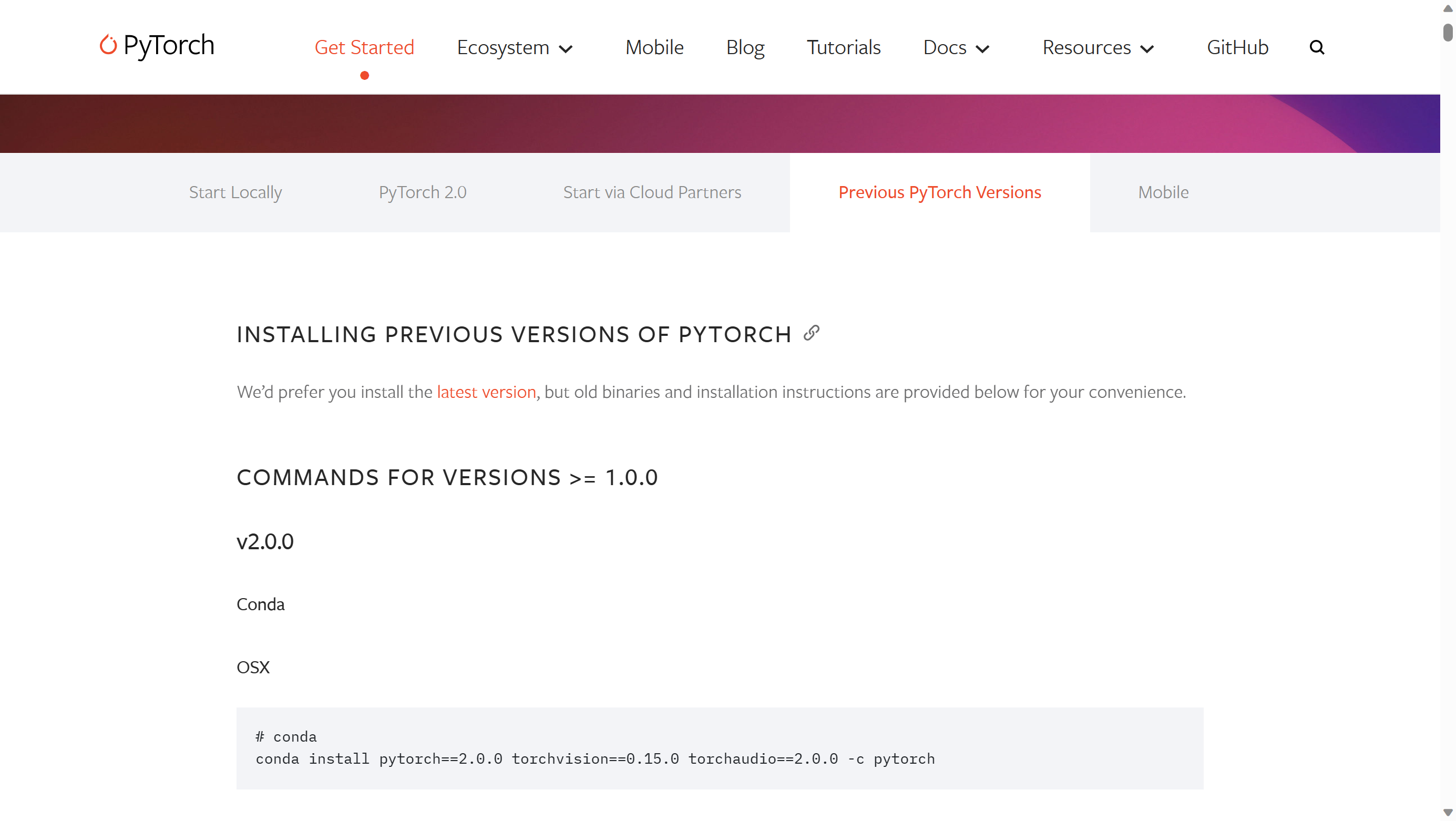
Stable(稳定版)-> Windows -> 建议使用 Pip 安装(Conda也可以)-> Python -> CPU (这里先安装CPU版的),然后复制下面的代码到 Anaconda Prompt 中 执行。
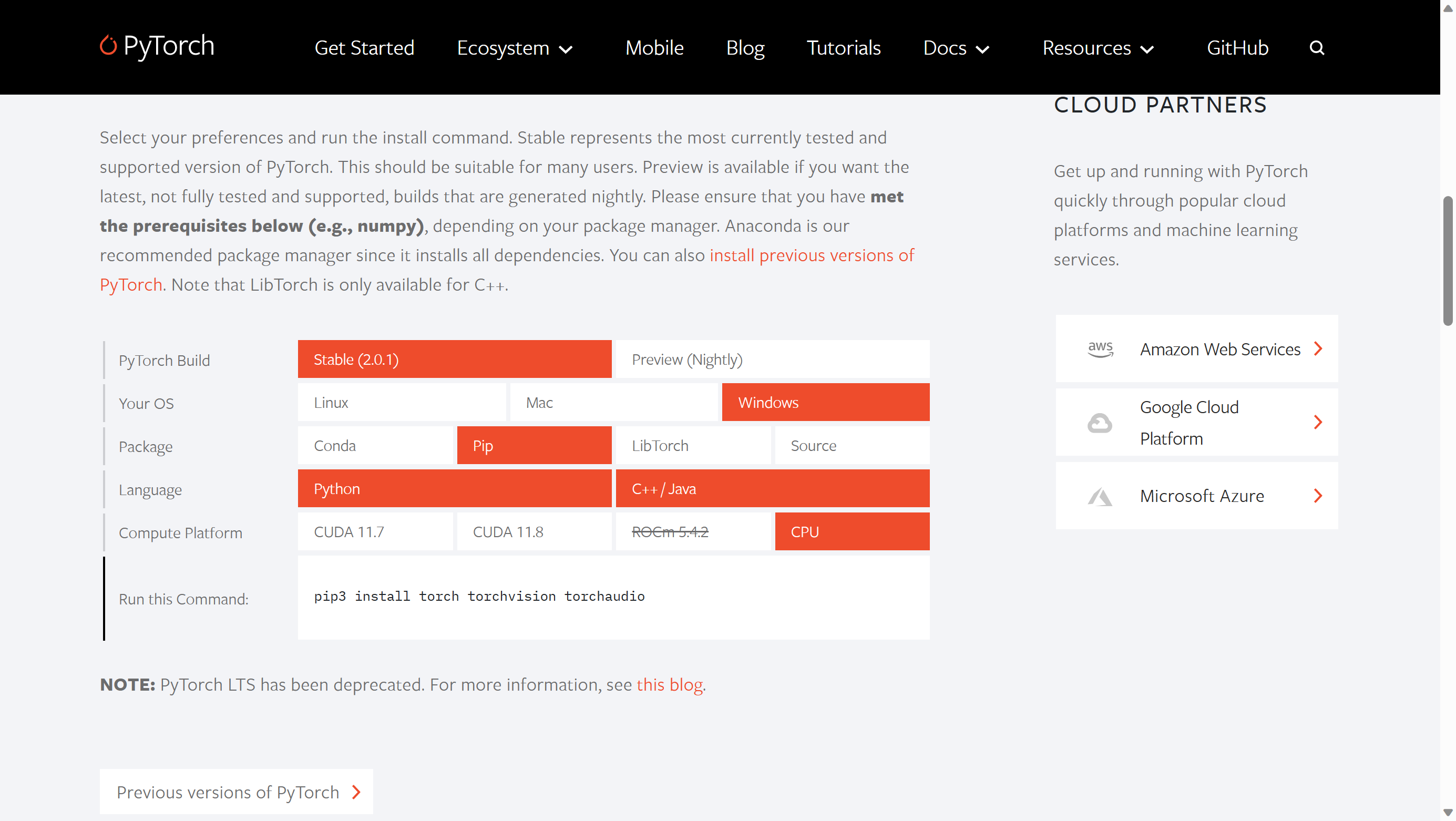
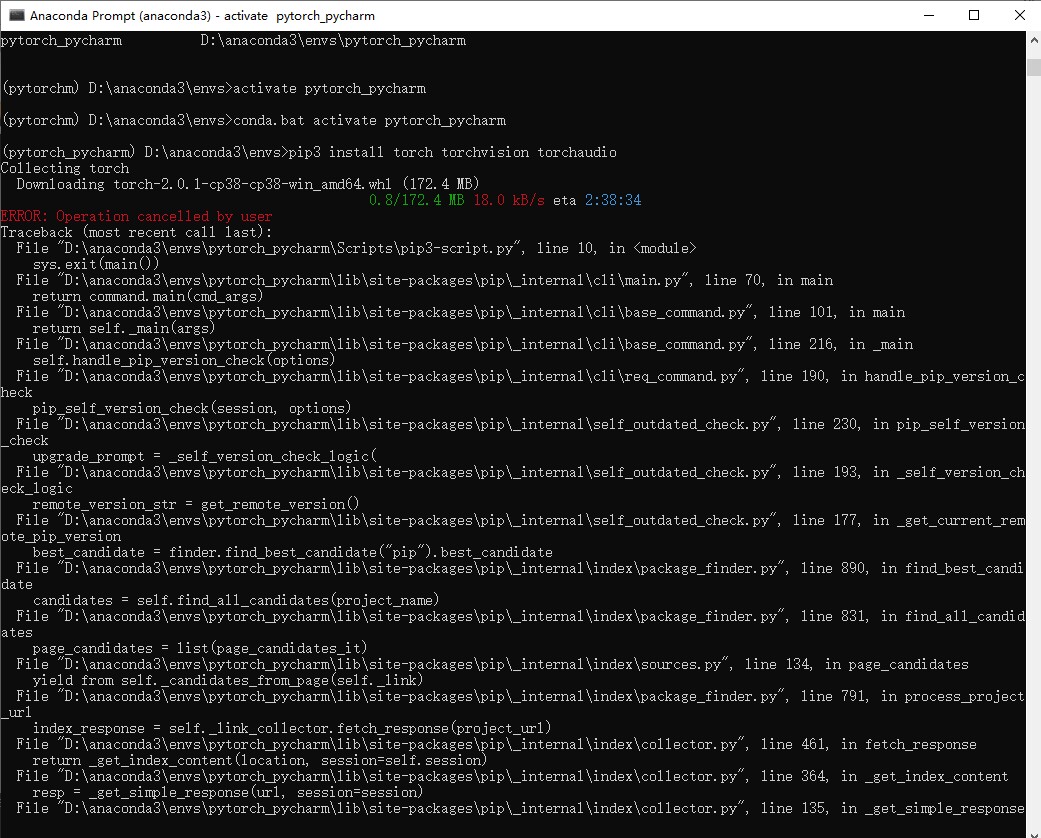
这时我们会发现,用官网的代码安装会特别慢,因为 PyTorch 是外国网站,在国内装会很慢,所以,一般我们都会在后面加上镜像源。下面是一些常见的镜像源。
镜像源:
清华大学 :https://pypi.tuna.tsinghua.edu.cn/simple/
阿里云:http://mirrors.aliyun.com/pypi/simple/
中国科学技术大学 :http://pypi.mirrors.ustc.edu.cn/simple/
华中科技大学:http://pypi.hustunique.com/
豆瓣源:http://pypi.douban.com/simple/
腾讯源:http://mirrors.cloud.tencent.com/pypi/simple
华为镜像源:https://repo.huaweicloud.com/repository/pypi/simple/
添加镜像源后安装。
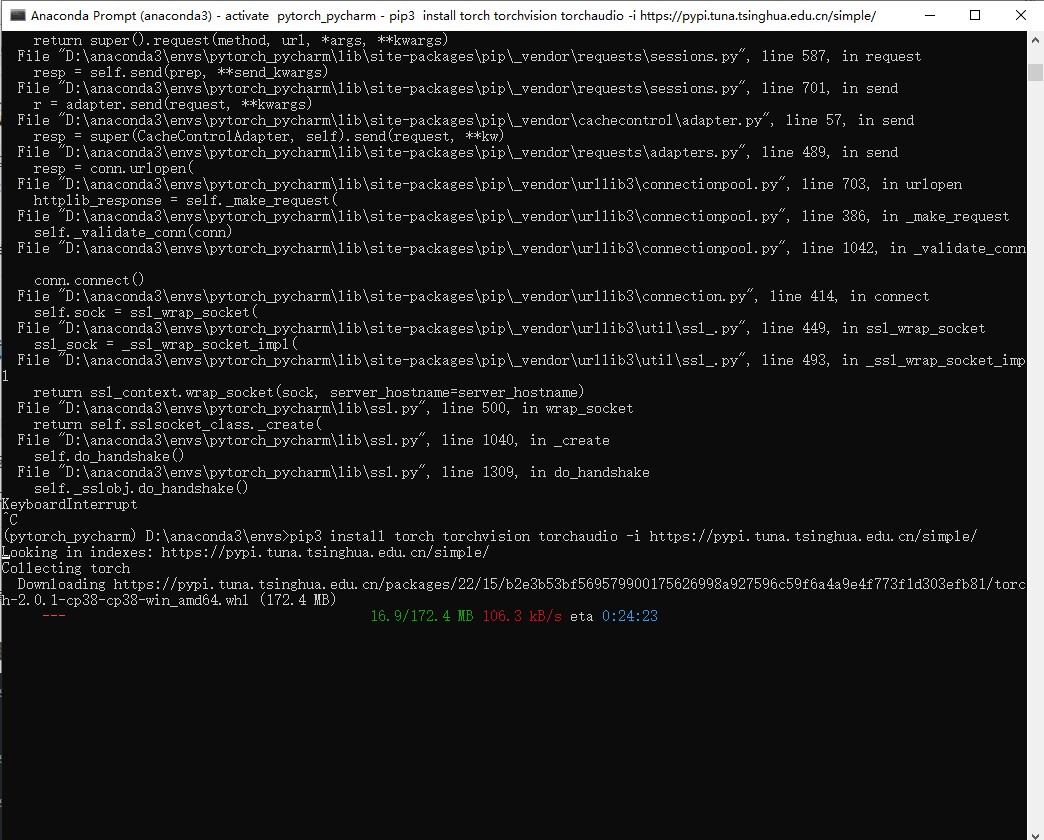
一般半个小时左右就好了。
检验 pytorch 是否成功安装!在 anaconda prompt 中输入 python,然后输入下面两行代码:
import torch
print(torch.__version__)
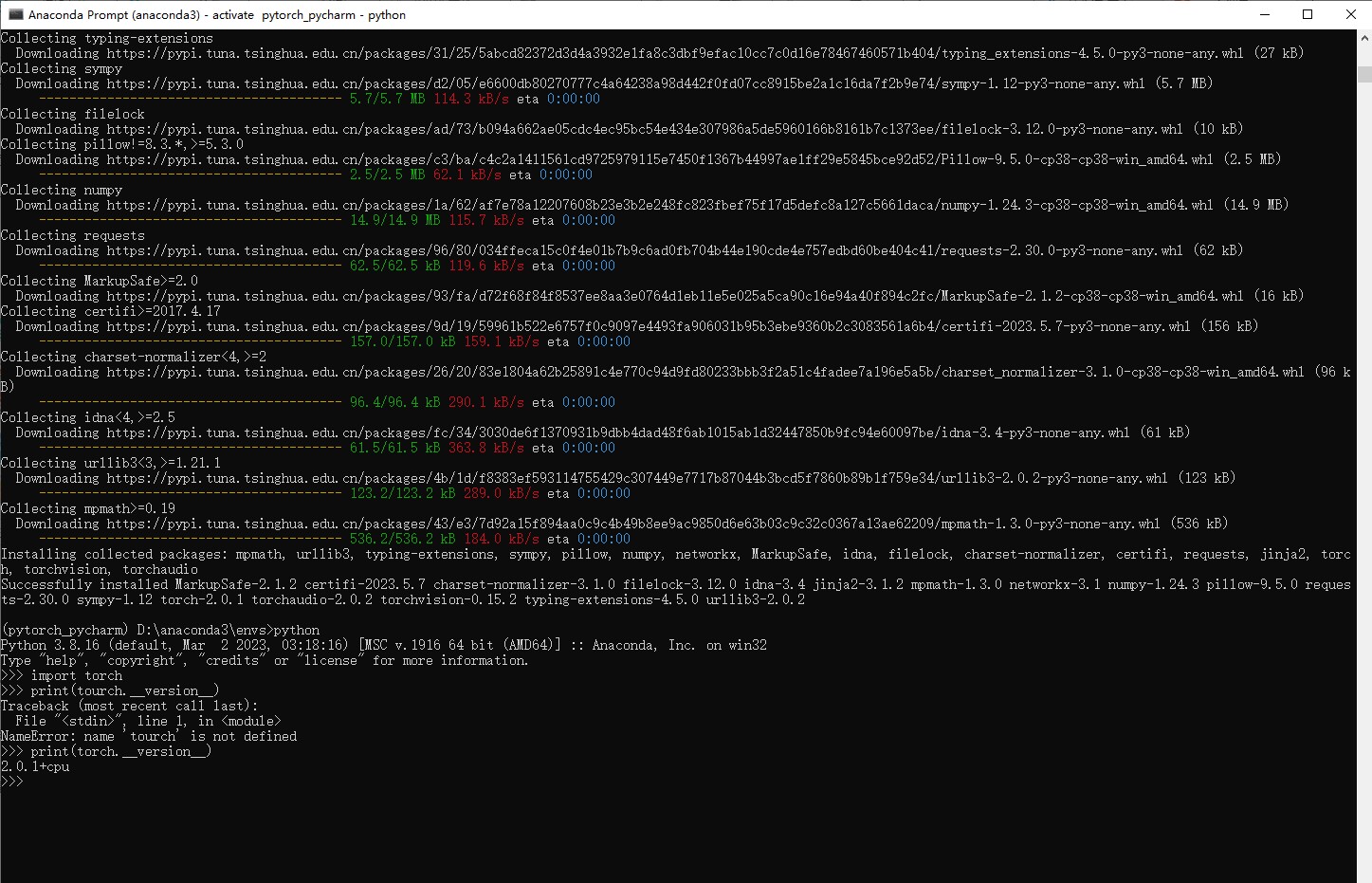
下面我们介绍安装 PyTorch 的 CUDA 版本。
首先我们需要先查看自己的电脑 driver版本的 CUDA 。
在 anaconda prompt 或者 Win+R -> cmd 中,输入:
nvidia-smi
进行查看。
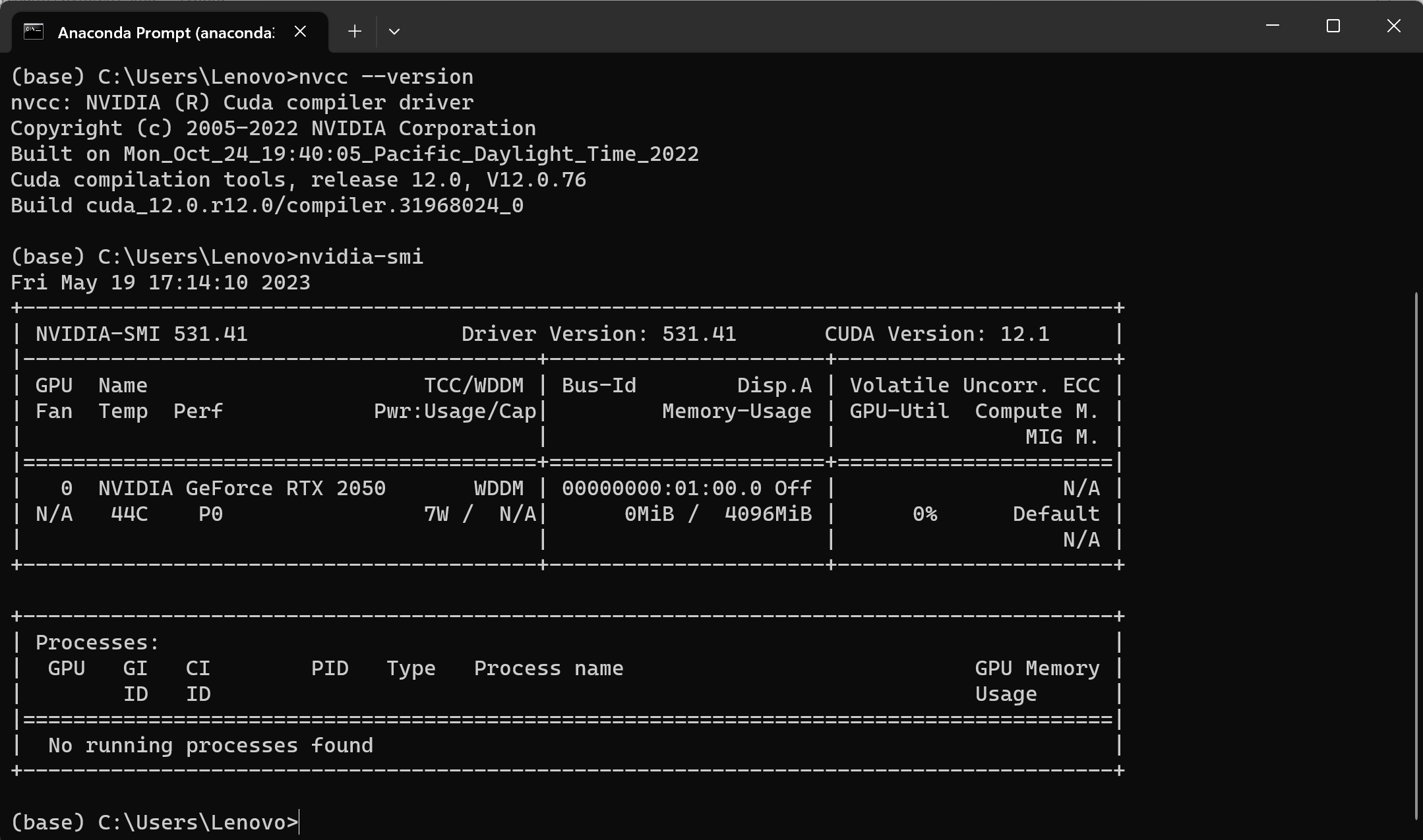
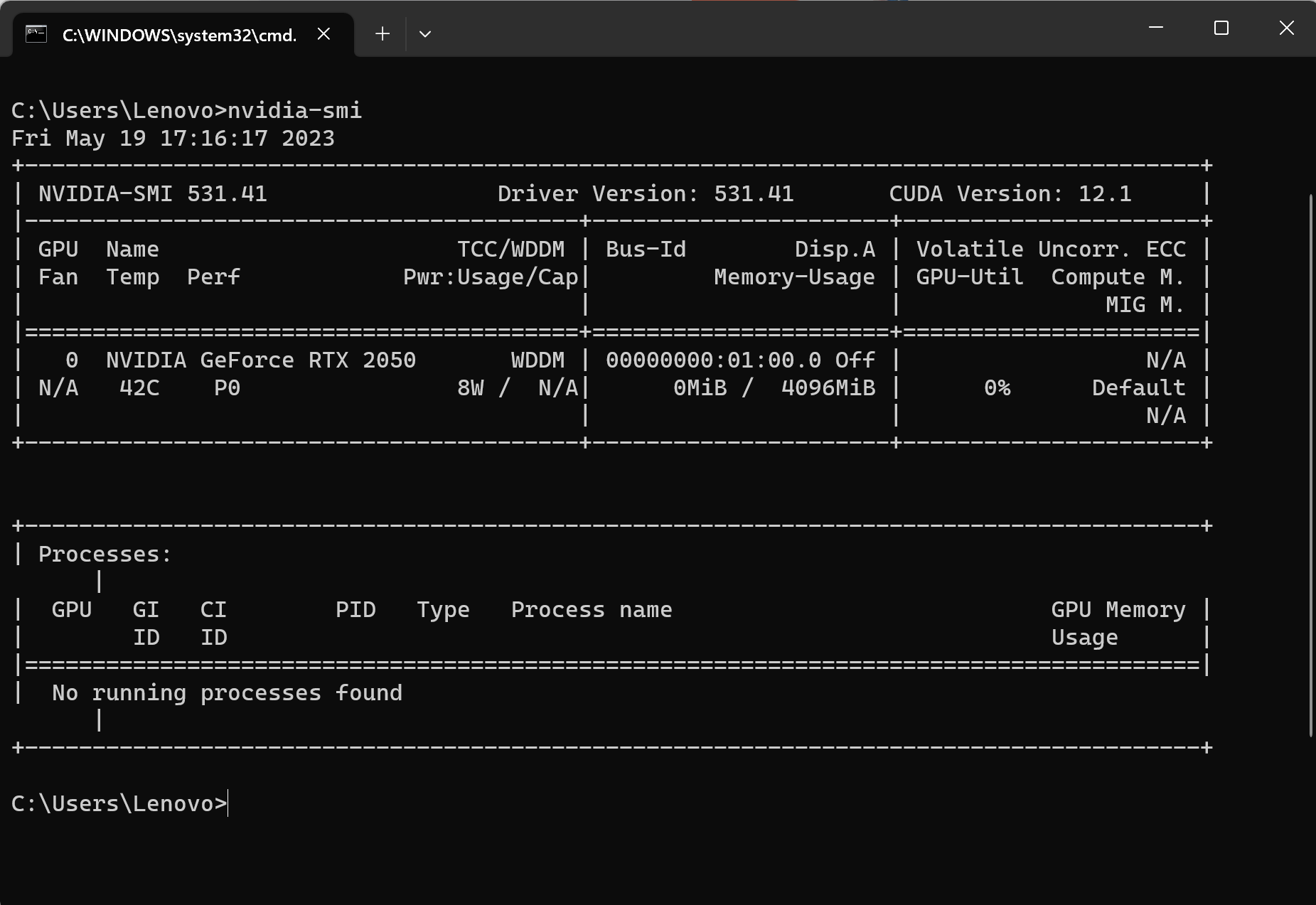
可以看出我们的CUDA版本是12.1的,也就是说最高我们可以装12.1 CUDA的 PyTorch 。(一般都是向下兼容的!)
对应的CUDA版本可以取英伟达官网去查看 。官网:[人工智能计算领域的领导者 | NVIDIA] https://www.nvidia.cn/
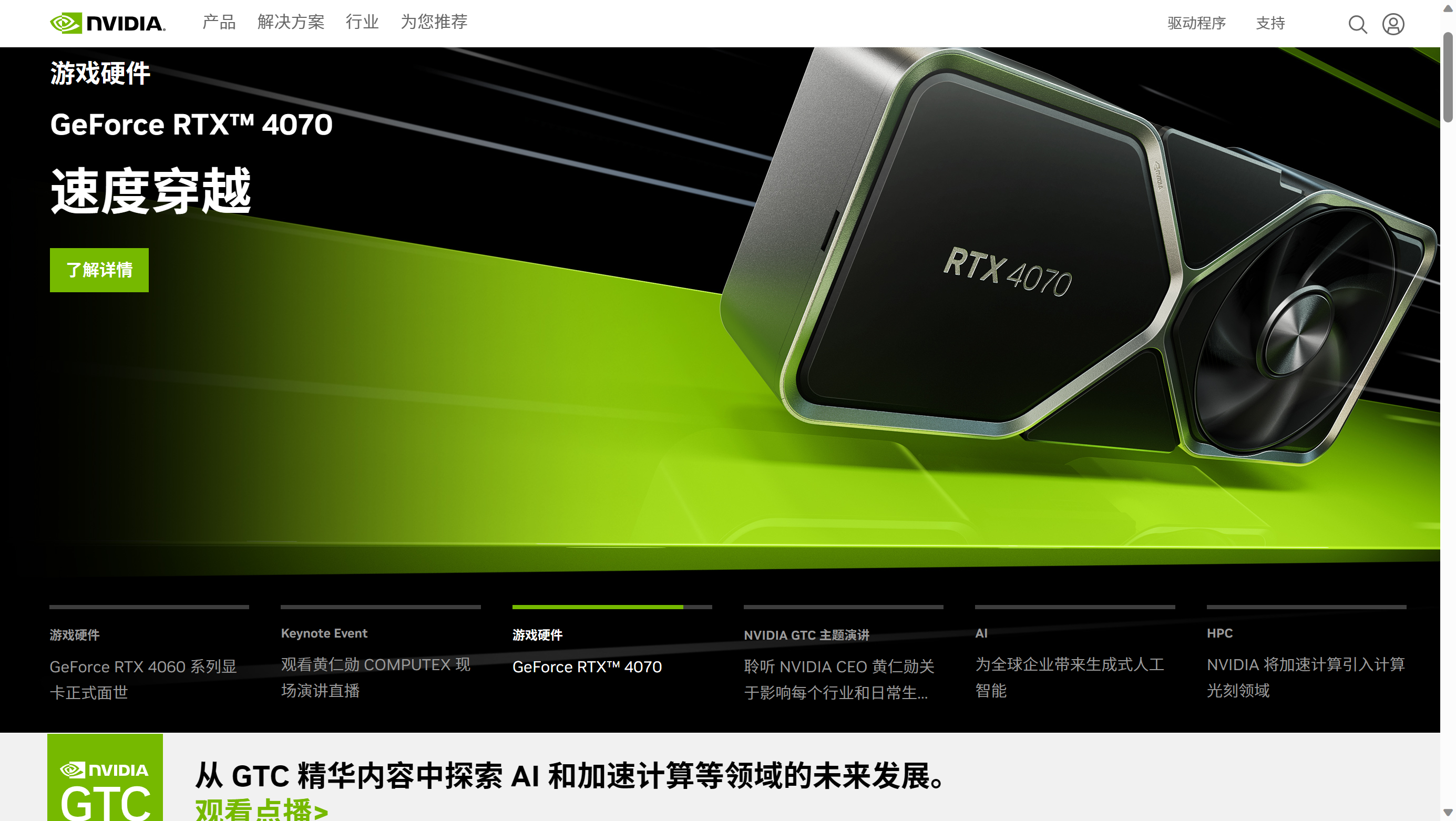
点 驱动程序 下载,
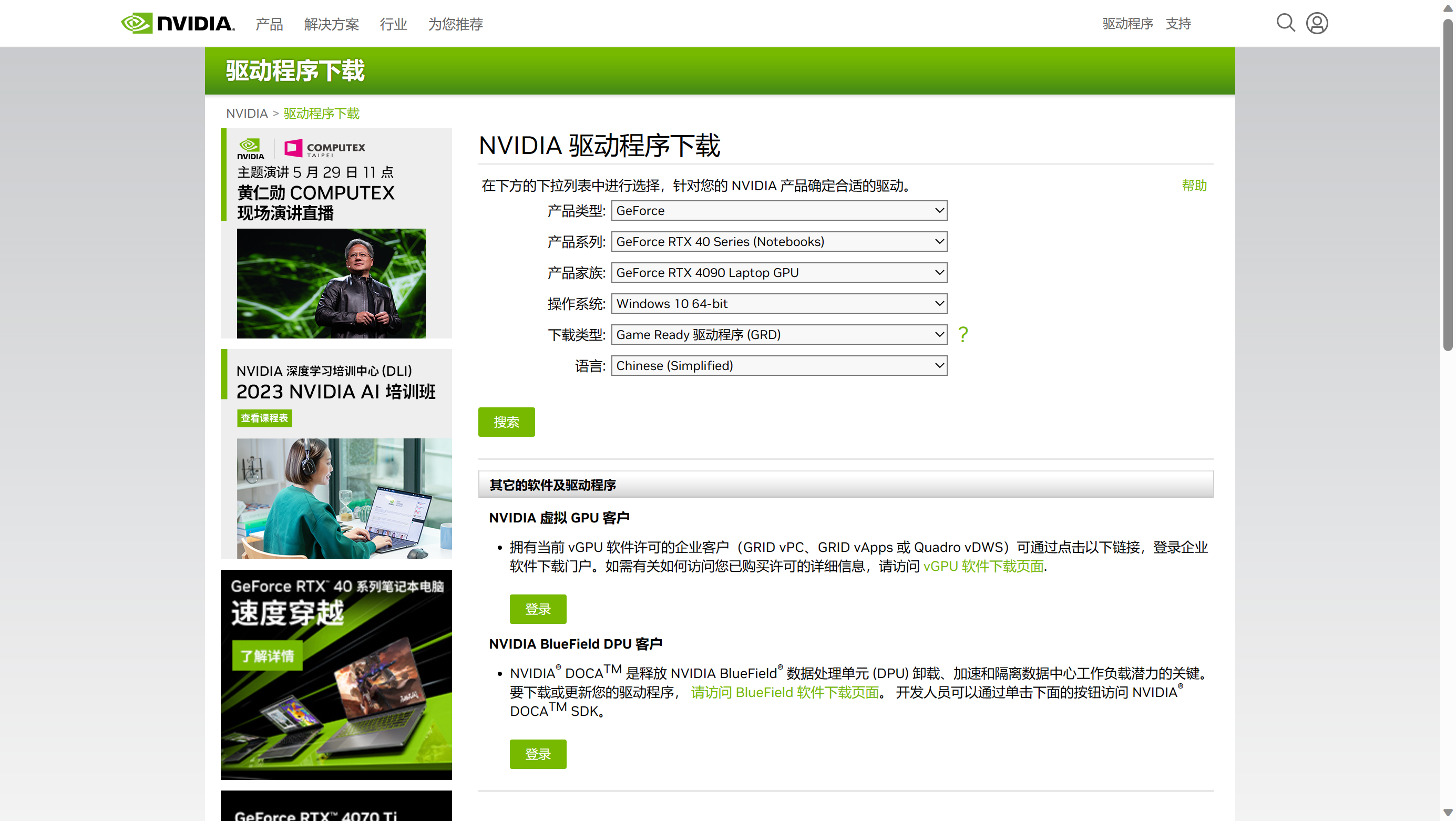
这是我电脑的配置
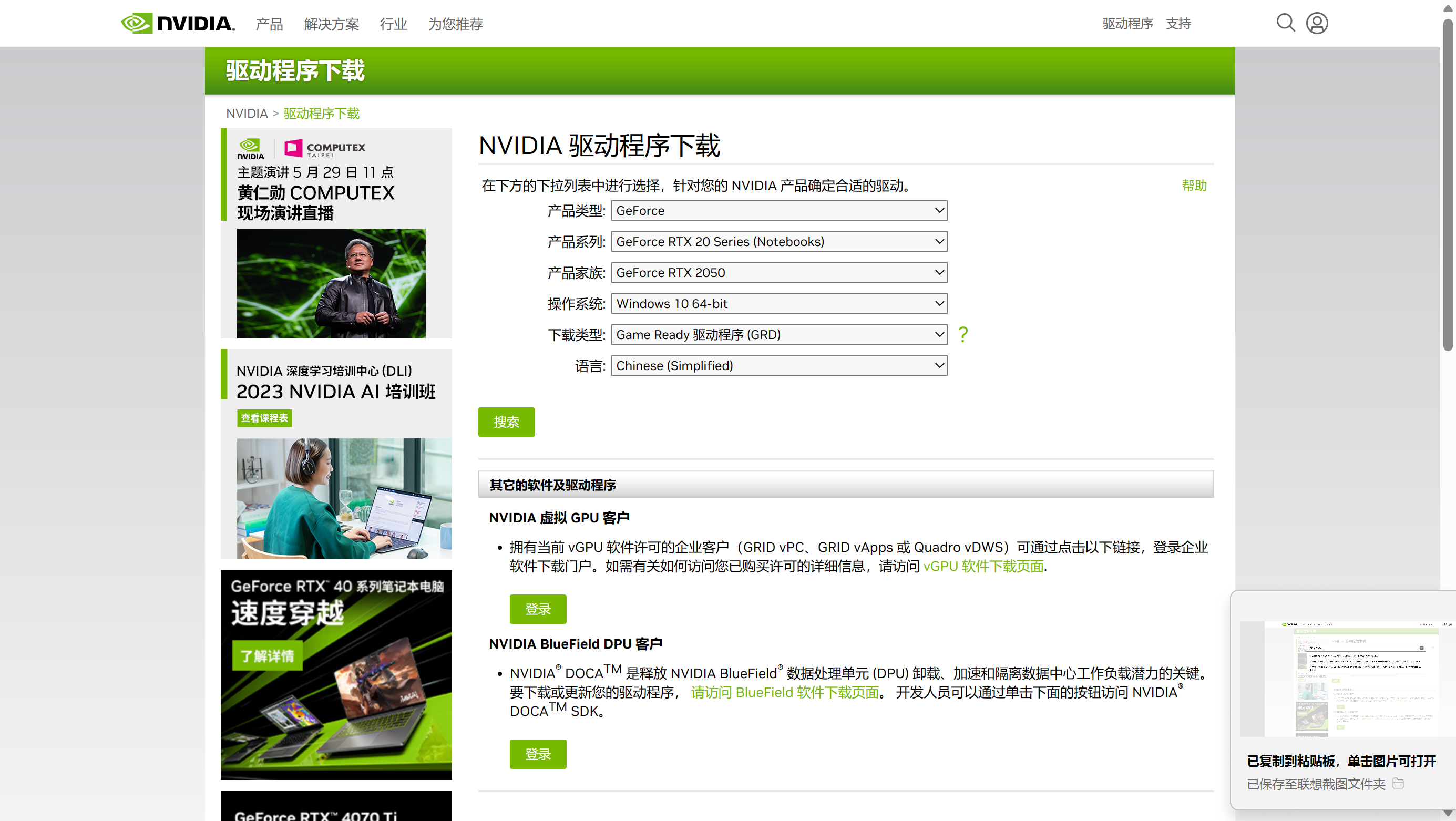
关于下载类型,我是用的是默认GRD,两者的区别如下。
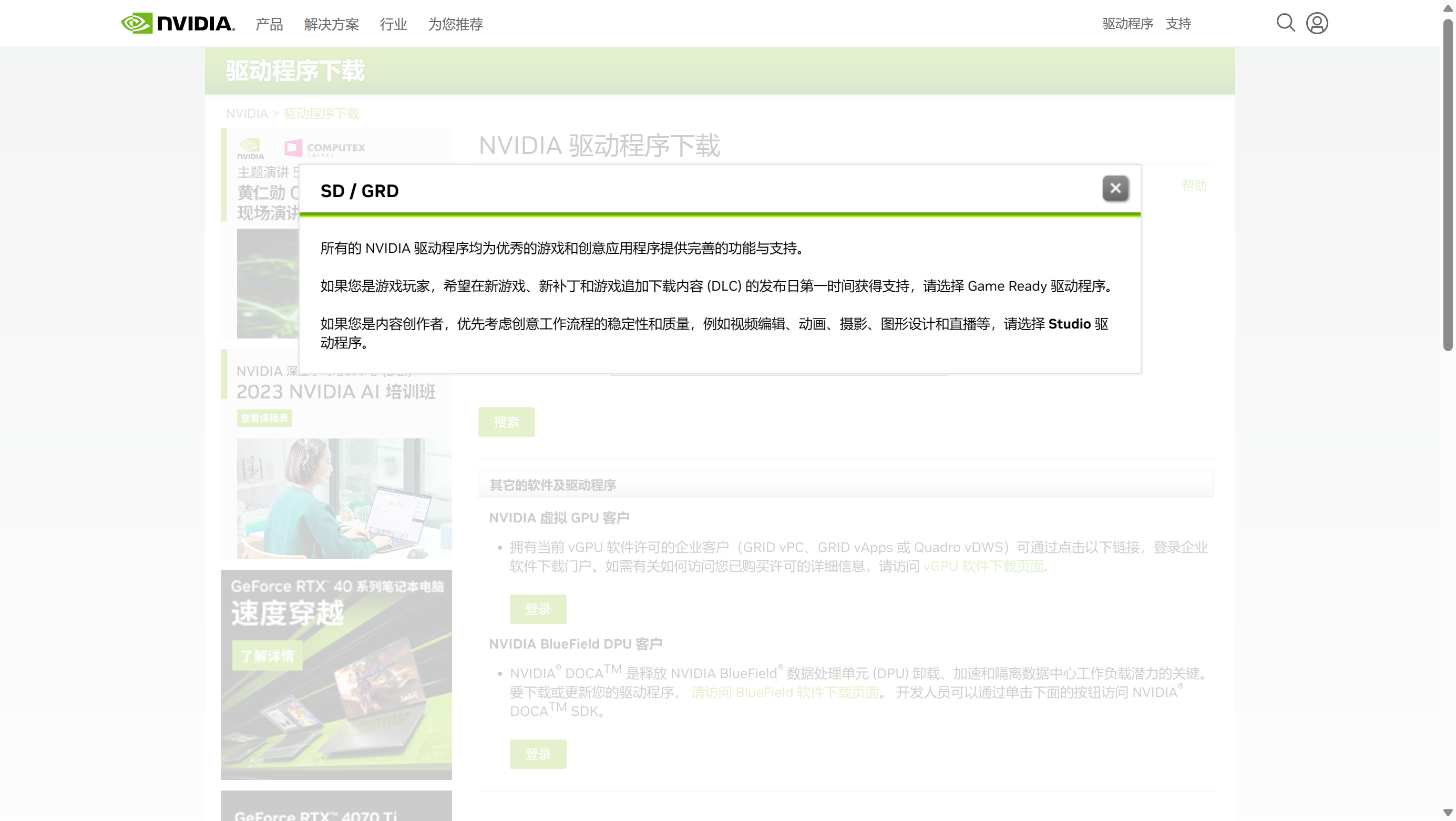
点击搜索,出现下图下载页面。
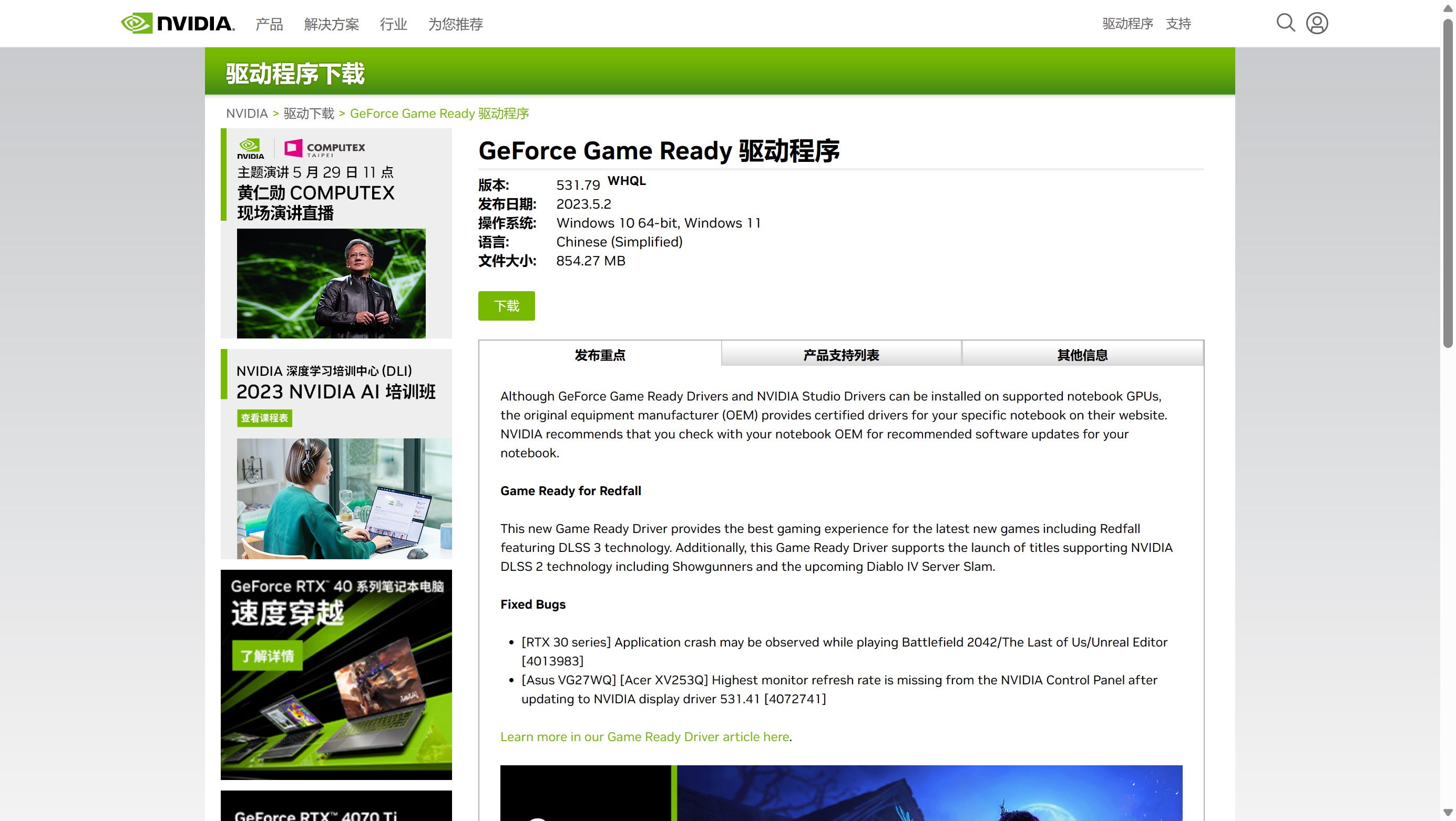
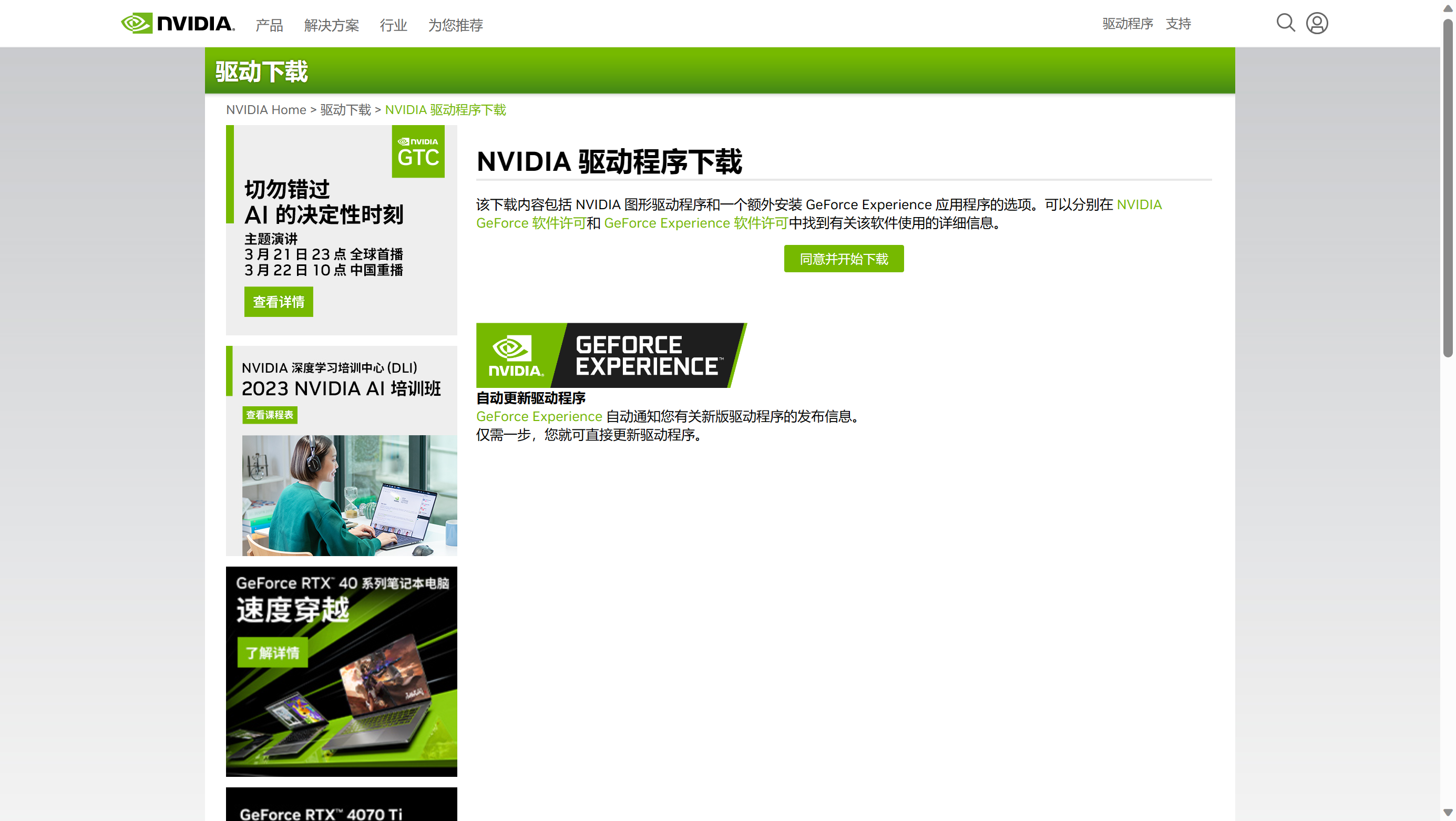
同意并下载!
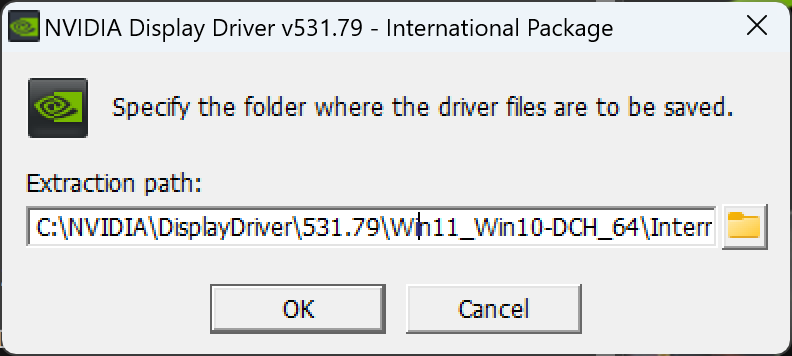
下载好之后安装,默认是在C盘。可以自己选择指定盘。
然后点 OK 开始安装。等待安装完成,注册账号就可以了。
然后去 PyTorch 官网选择 CUDA 版本的代码进行安装,安装过程和上述 CPU 的相同。完成后测试。
import torch
print(torch.__version__)
print(torch.cuda.is_available())
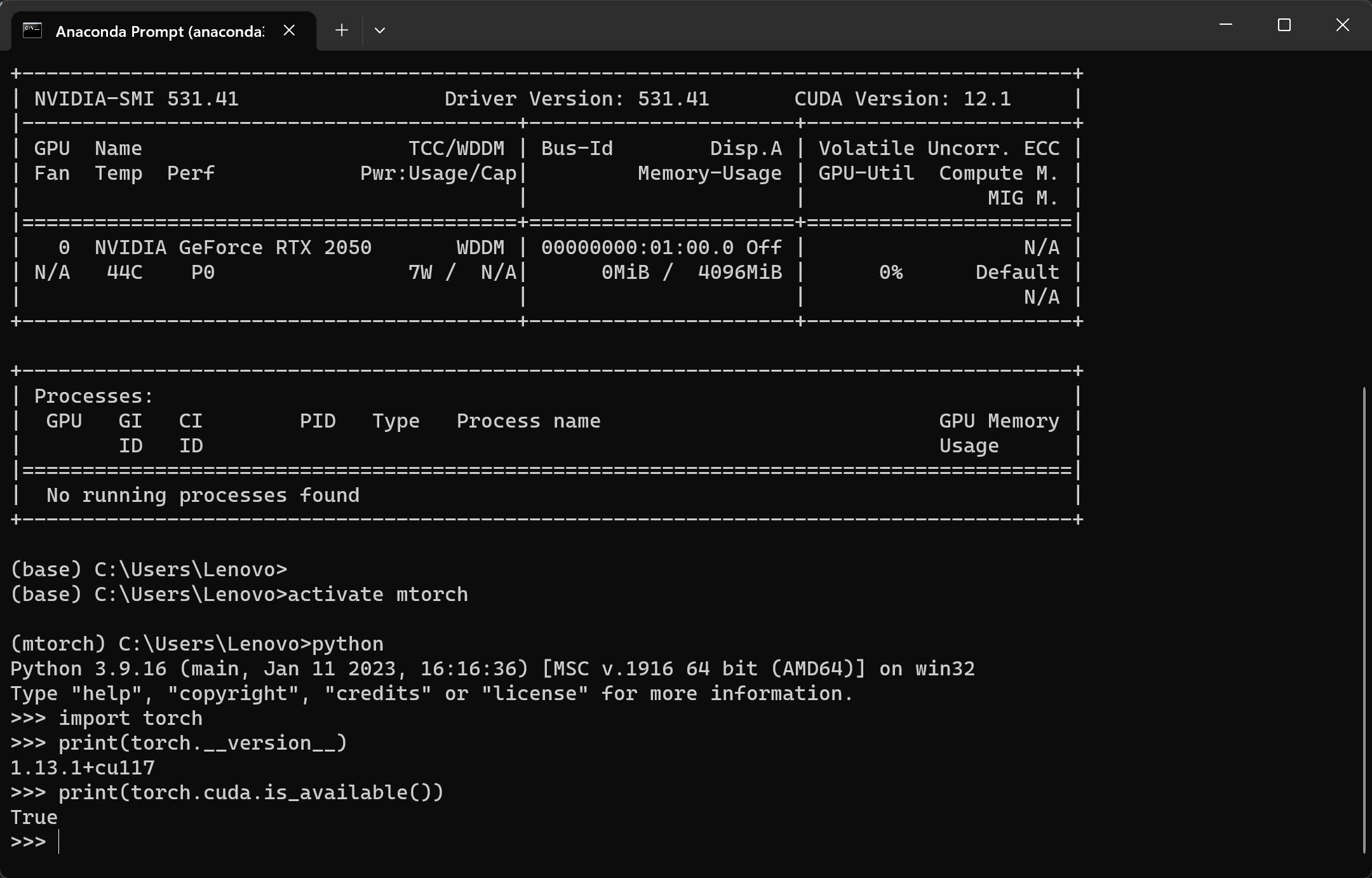
可以看到,与 CPU 不同的是,这里显示的 torch 版本后面有 cu117,表示 CUDA 版本是11.7.
我们可以在 anaconda prompt 中输入:
pip list
查看已安装的包。
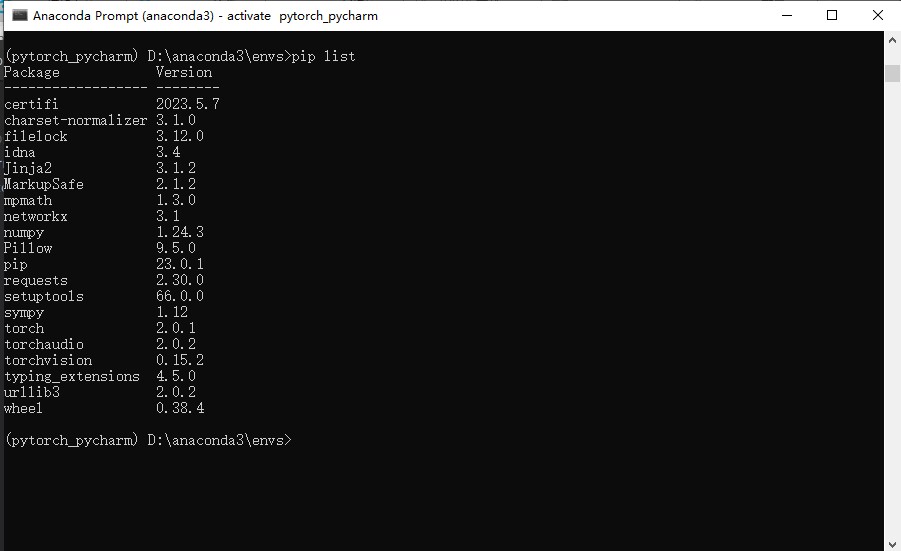
重新打开 Pycharm ,输入:
import torch
print(torch.__version__)
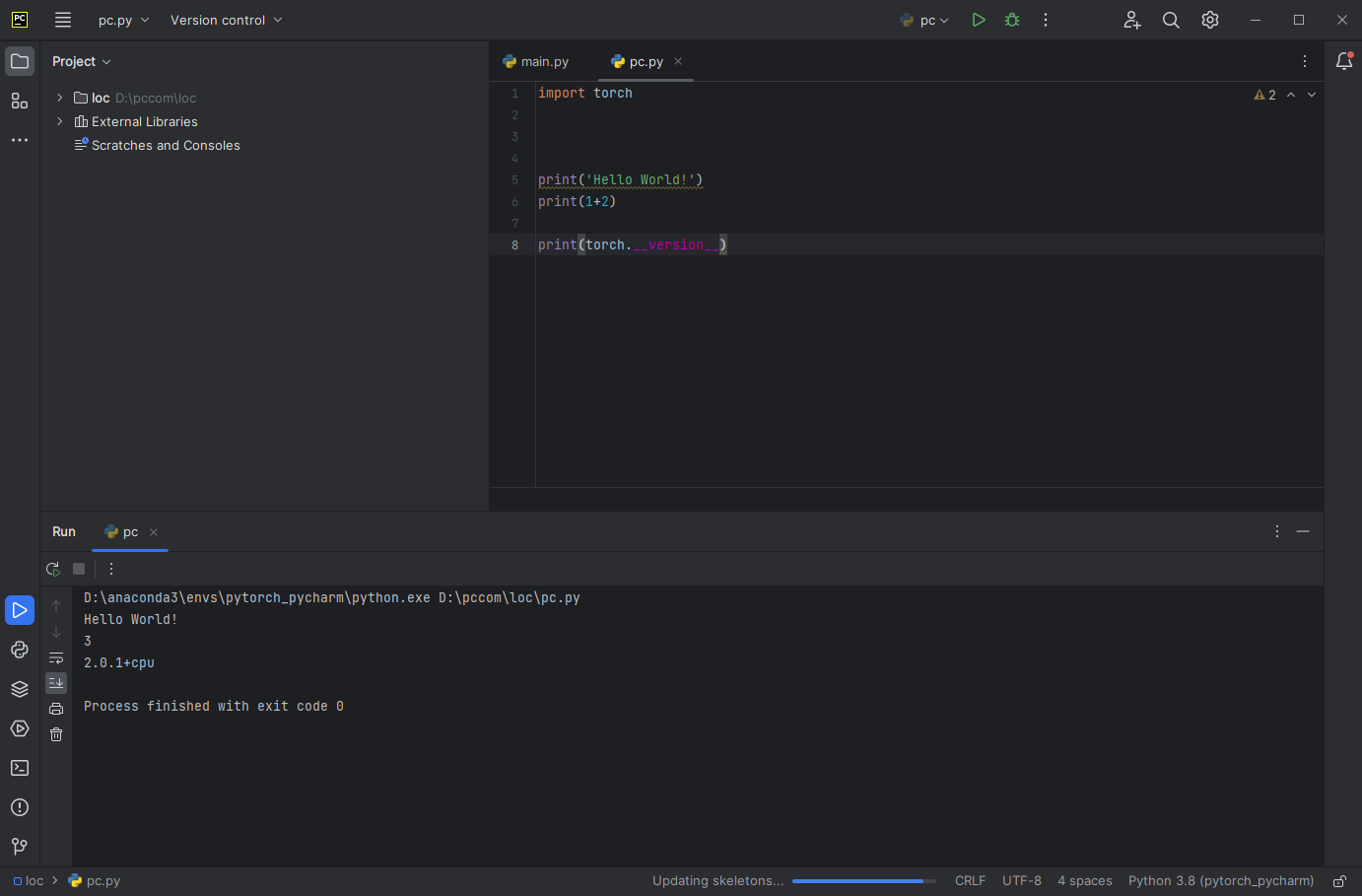
这也可以使用 torch 。
去 Setting 里面查看。
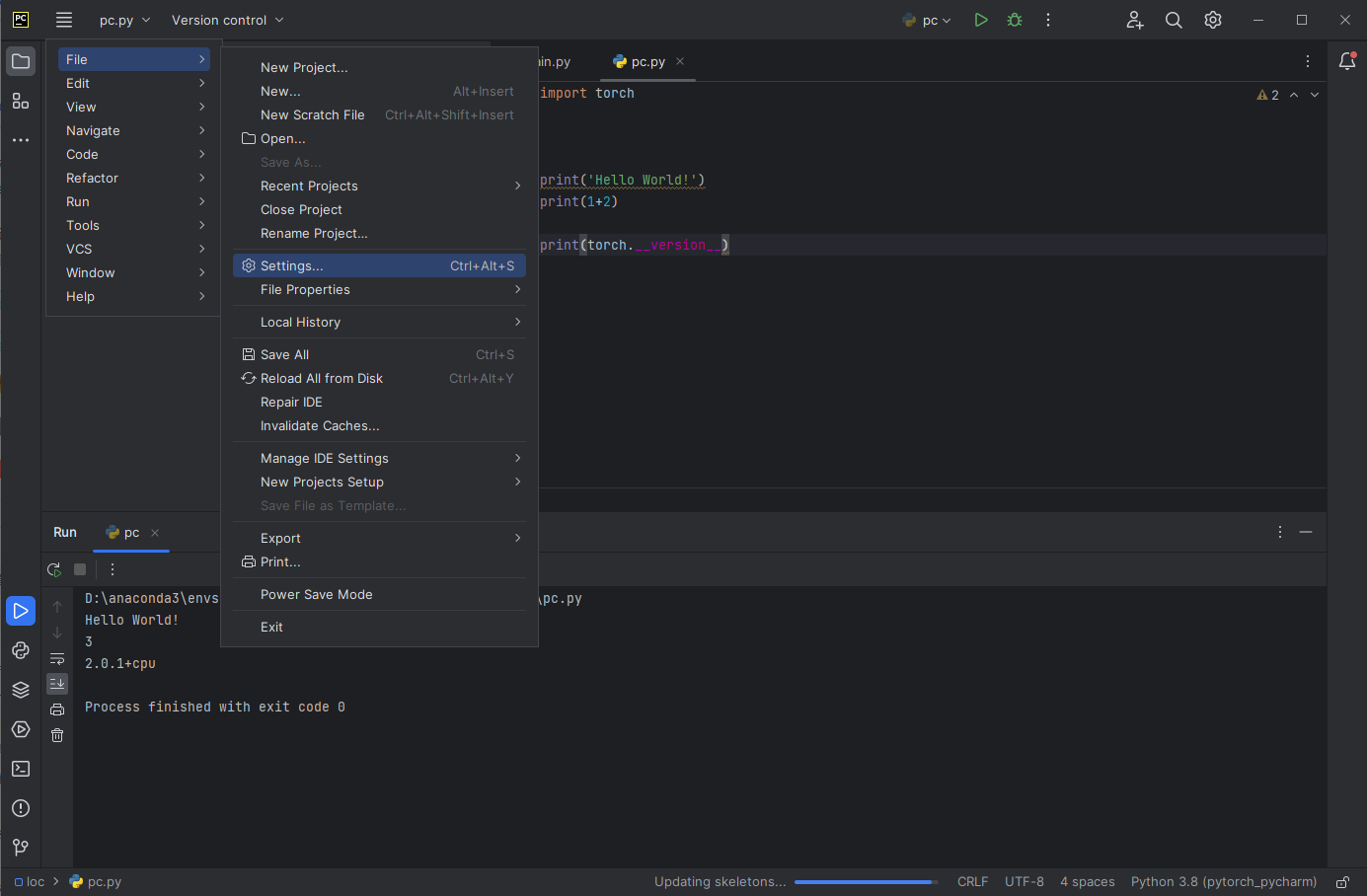
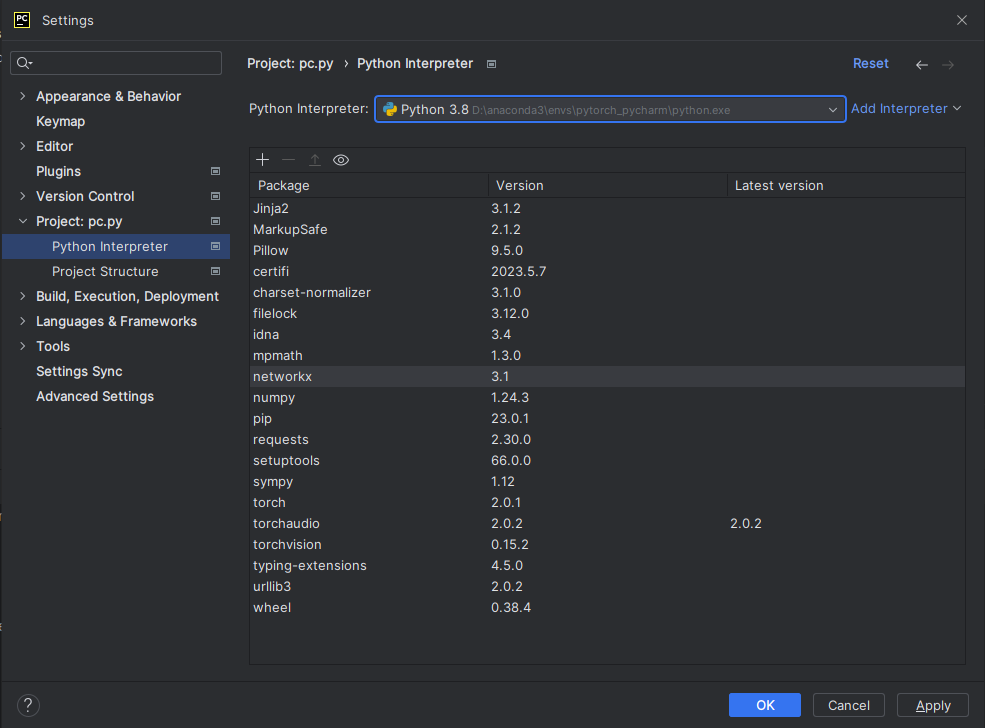
可以看到这里安装的包和 anaconda prompt 中看到的一样。



【推荐】国内首个AI IDE,深度理解中文开发场景,立即下载体验Trae
【推荐】编程新体验,更懂你的AI,立即体验豆包MarsCode编程助手
【推荐】抖音旗下AI助手豆包,你的智能百科全书,全免费不限次数
【推荐】轻量又高性能的 SSH 工具 IShell:AI 加持,快人一步
· 阿里最新开源QwQ-32B,效果媲美deepseek-r1满血版,部署成本又又又降低了!
· 开源Multi-agent AI智能体框架aevatar.ai,欢迎大家贡献代码
· Manus重磅发布:全球首款通用AI代理技术深度解析与实战指南
· 被坑几百块钱后,我竟然真的恢复了删除的微信聊天记录!
· AI技术革命,工作效率10个最佳AI工具