本地FTP服务器搭建(win10)
- FTP服务器(File Transfer Protocol Server)是在互联网上提供文件存储和访问服务的计算机,它们依照FTP协议提供服务。 FTP是File Transfer Protocol(文件传输协议)。顾名思义,就是专门用来传输文件的协议。简单地说,支持FTP协议的服务器就是FTP服务器。(FTP服务器)
- IIS是一种Web(网页)服务组件,其中包括Web服务器、FTP服务器、NNTP服务器和SMTP服务器,分别用于网页浏览、文件传输、新闻服务和邮件发送等方面,它使得在网络(包括互联网和局域网)上发布信息成了一件很容易的事。(IIS(互联网信息服务))
- 对于内网而言,首先应该给本地分配一个固定ip。
分配固定ip
设置——》网络和Internet——》更改适配器选项——》选中正在用的网络右键——》属性——》ipv4——》设置固定ip即可
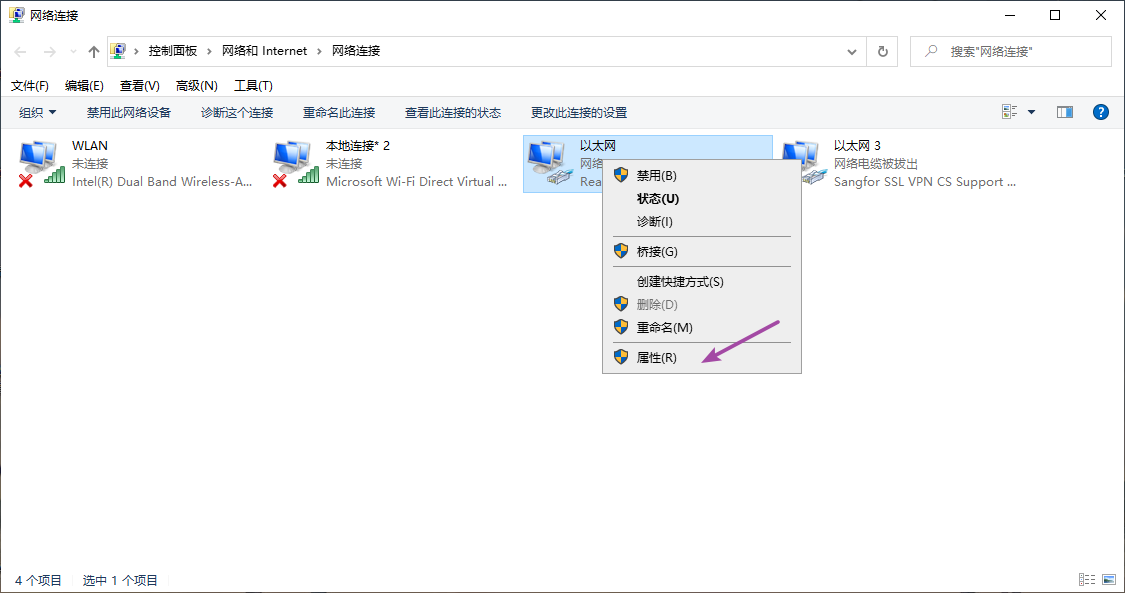

FTP服务器搭建步骤:
- 1.安装准备工作。由前言知,首先需安装IIS,计算机——》控制面板——》程序——》打开或关闭Windows功能。
win+r 输入control 回车——》控制面板——》程序——》打开或关闭Windows功能
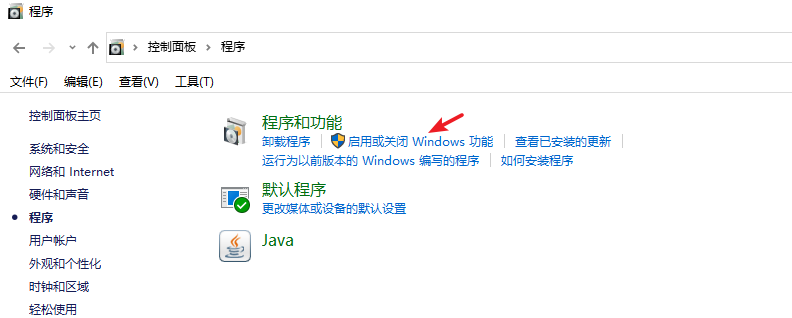
将Internet信息服务下的FTP服务器与Web管理工具(IIS)全部勾选,待自动安装完成。
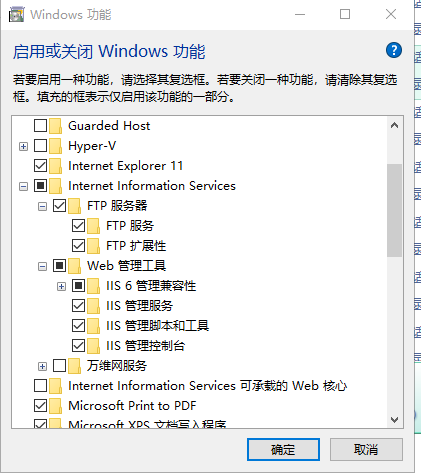
- 2.FTP文档新建。本示例是在D盘新建“FTP”文件夹(名字随意),FTP文件夹下,必须新建localuser子文件夹,localuser下必须新建与用户名(lmftp)相同的子文件夹。

- 3.网站搭建。然后再点击计算机右键——>管理——>服务和应用程序,点击Internet信息服务(IIS)管理。右击连接处网站,点击添加FTP站点。
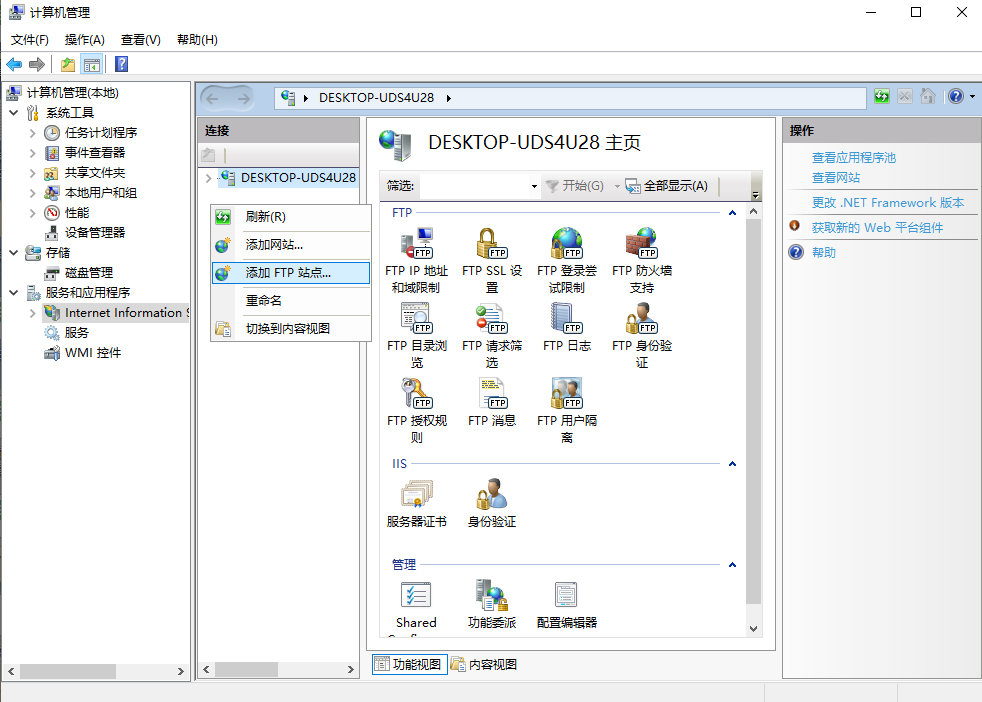
按提示进行步骤操作。FTP默认端口21, IP地址为本地ip。
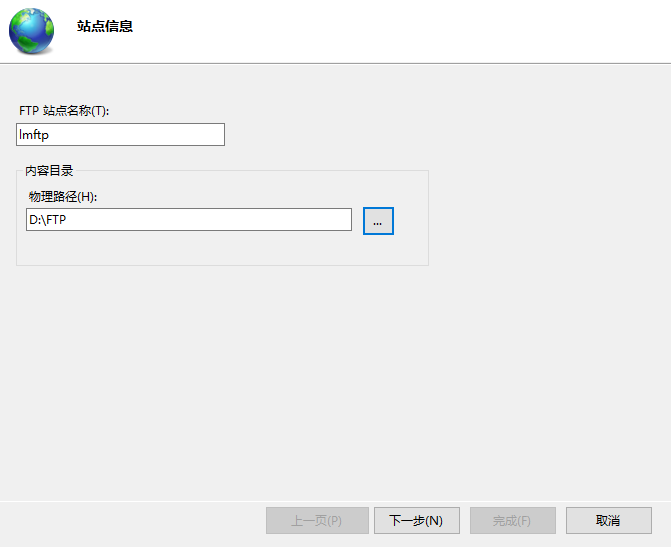
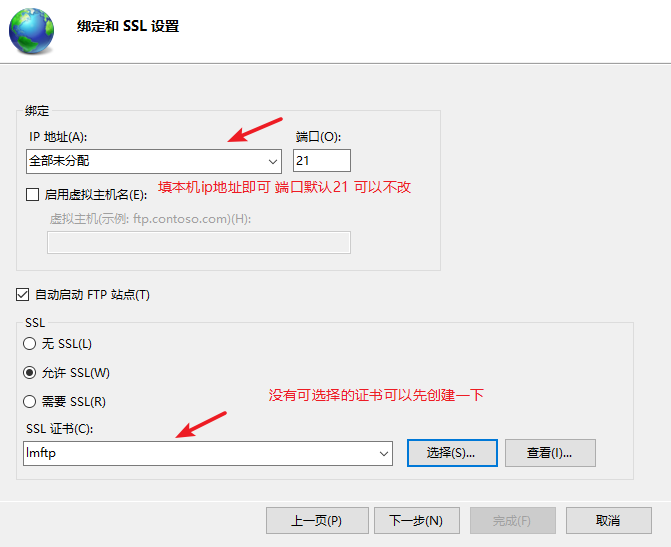
- 4.访问用户名新建(此步骤也可在步骤2之前完成)。我的计算机右键——>管理——>本地用户和组,右击用户,点击新用户。
用户名与“FTP”文件夹子文件夹名一致。(用户名和密码在访问时需登录,描述部分随意,下面勾选密码永不过期)
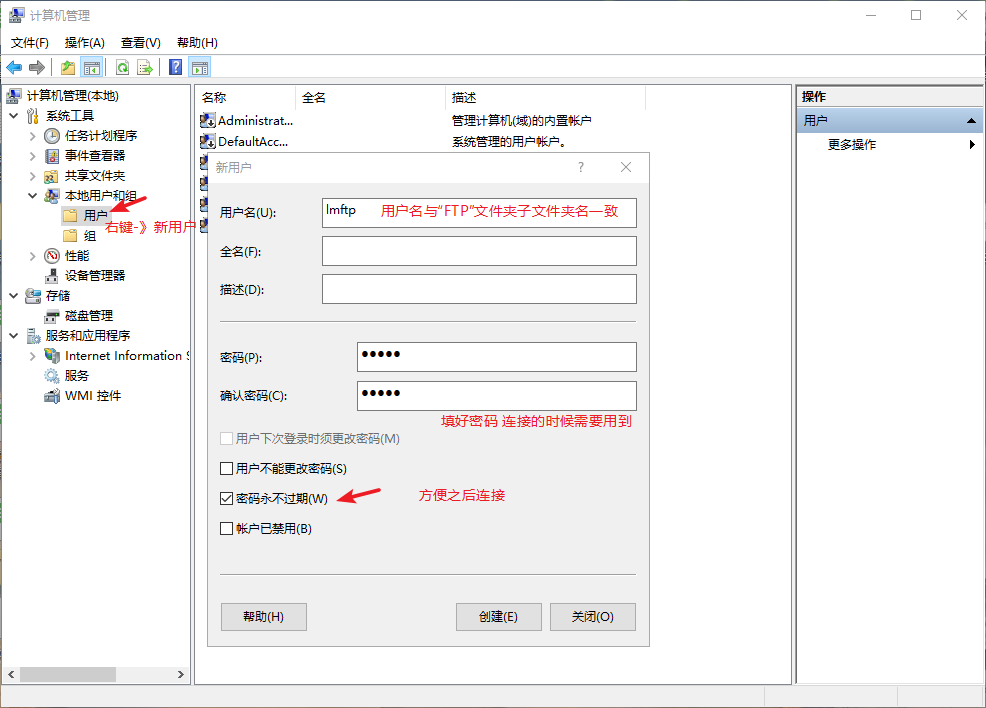
- 5.测试。以上搭建工作基本完成,测试。在文件夹地址栏输入 ftp://配置的ip/ 输入登录用户名,密码。

登陆成功应该能看到自己创建的文件夹。
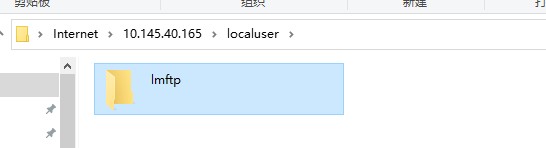
Windows IIS FTP支持SSL创建证书连接
- 1.计算机右键——》管理——》服务和应用程序,点击Internet信息服务(IIS)管理-》服务器证书。
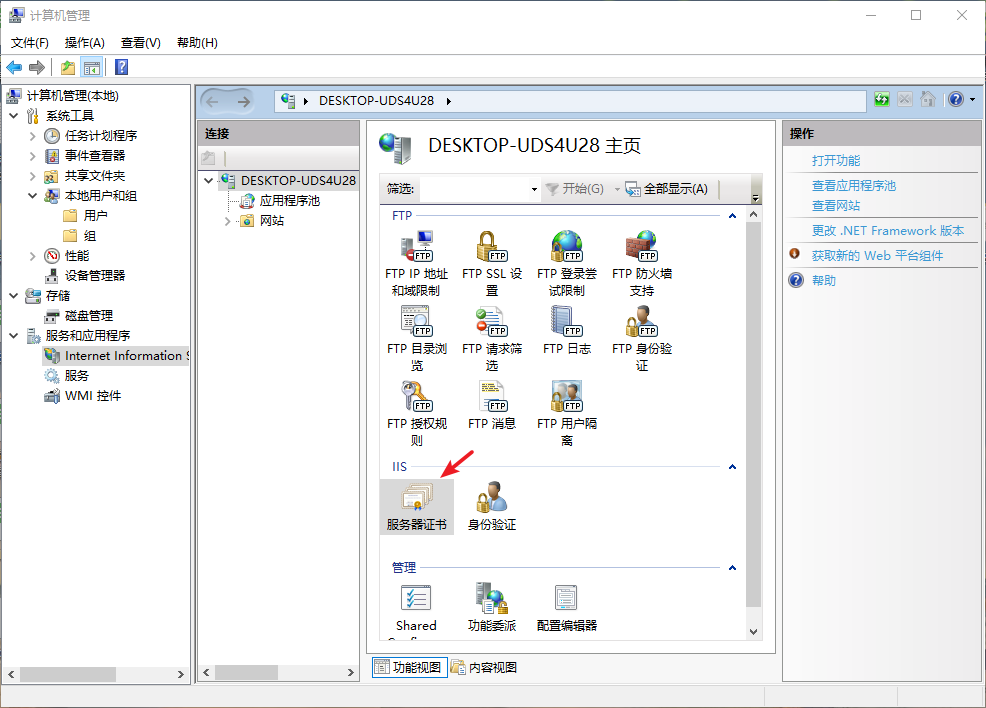
- 2.双击“服务器证书”,点击“创建自签名证书”,起一个名字,点确定,创建。
根据需要创建适合的证书,创建的格式不一样,安全机制不一样,我这用的是自签名证书。
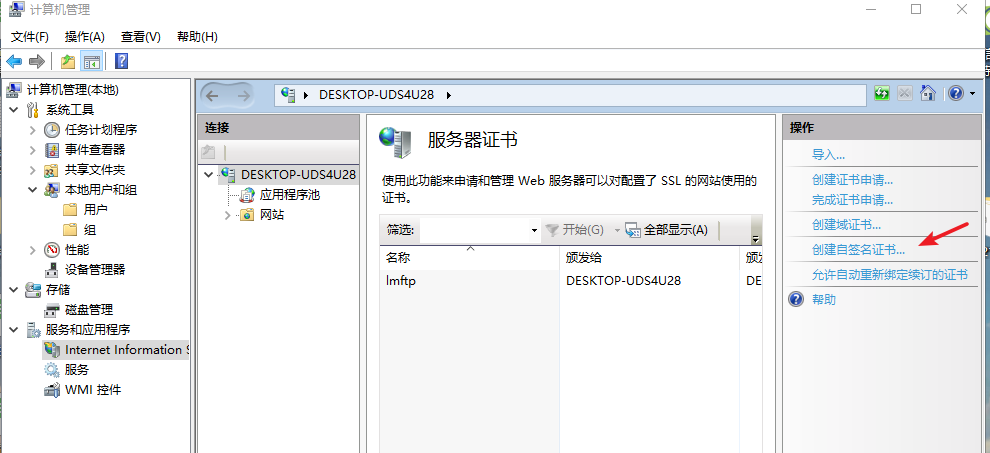
创建完后列表中出现证书名字
用指定的用户名和密码无法登录到该ftp服务器”解决办法
-
也是前面强调“LocalUser”目录下创建与用户名一致的文件夹的解释
-
在建立FTP站点时选择了“隔离用户模式”,而IIS 6.0对隔离用户的站点配置有一个特定的要求,那就是你必须在FTP根目录下建立一个名字叫做“LocalUser”的子目录,而且还要在这个“LocalUser”子目录下再建立N个子目录,并且这N个子目录的名字必须要和计算机中已存在的N个用户完全一一对应,否则即使建立了站点也连接不成功。
举个例子,比如我们建立了一个叫做“WebFtp”的FTP站点,站点的根目录指向D盘的“WEB”文件夹。那么,此时如果你想建立一个隔离用户模式的FTP站点,需要按照下面的步骤来操作:
第一步,首先在“D:/WEB”目录下建立一个命名为“LocalUser”目录(记住,名字必须是“LocalUser”)。
第二步,在“LocalUser”目录下再建立N个子目录,假设命名为“User1”、“User2”...“UserN”。
第三步,进入计算机管理,添加用户或用户组。添加N个用户,用户名依次为“User1”、“User2”...“UserN”,总之必须与第二步建立的这N个子目录的名称一一对应(你也可以新建一个FTPUser组,并把这N个用户放到FTPUser的组里面,最后为了安全起见,别忘了从Users组中把你刚才添加的这些用户都删除掉)。
第四步,打开浏览器,输入ftp://你的IP地址,比如:ftp://192.168.11.3,在弹出的对话框中输入用户名密码。
经过以上四个步骤,隔离模式的FTP站点就可以运行了。
- 如果你觉得这样很麻烦,那么在新建站点向导中,干脆就不要选择隔离模式,这样的话直接就可以链接到ftp服务器了。




