Fiddler抓包
下载
Fiddler下载地址:https://www.telerik.com/download/fiddler
初始化配置
Fiddler开启后默认会抓取请求。可以输入 F12 关闭自动抓取,或者点击左下角小图标。
当请求或多时,可以使用快捷键 Ctrl+X 清空请求列表。
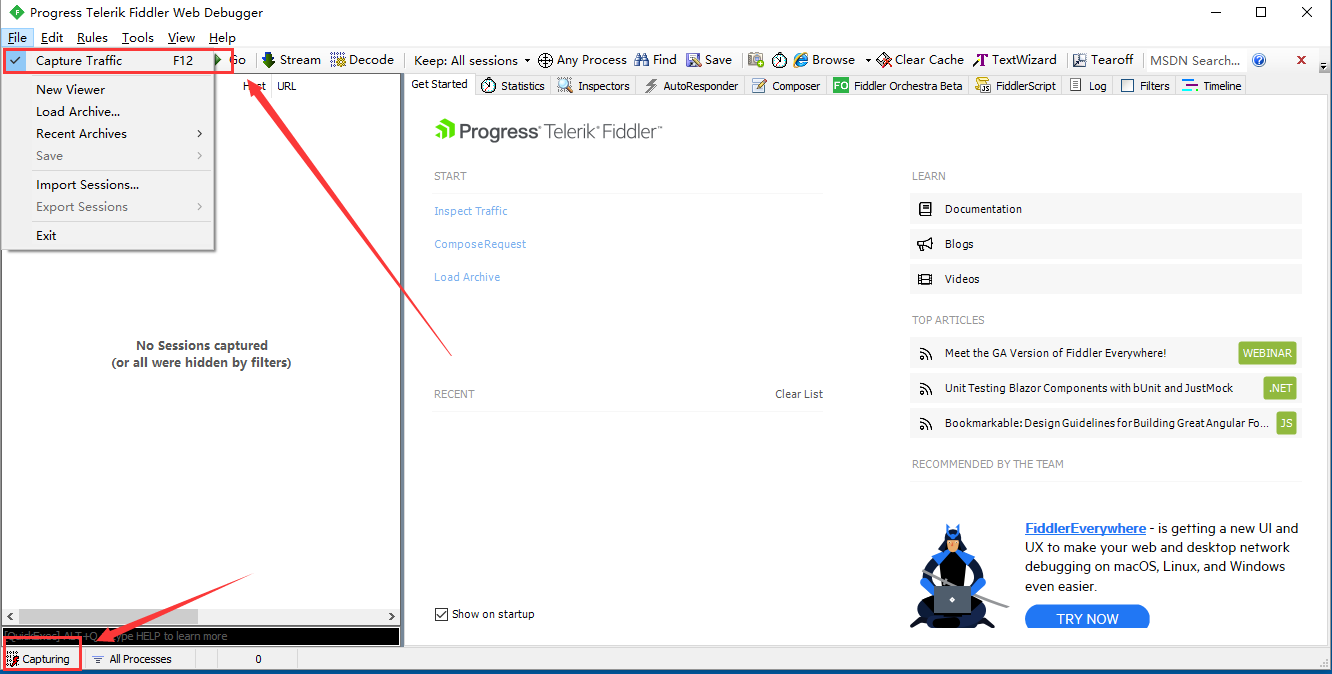
去掉更新提示
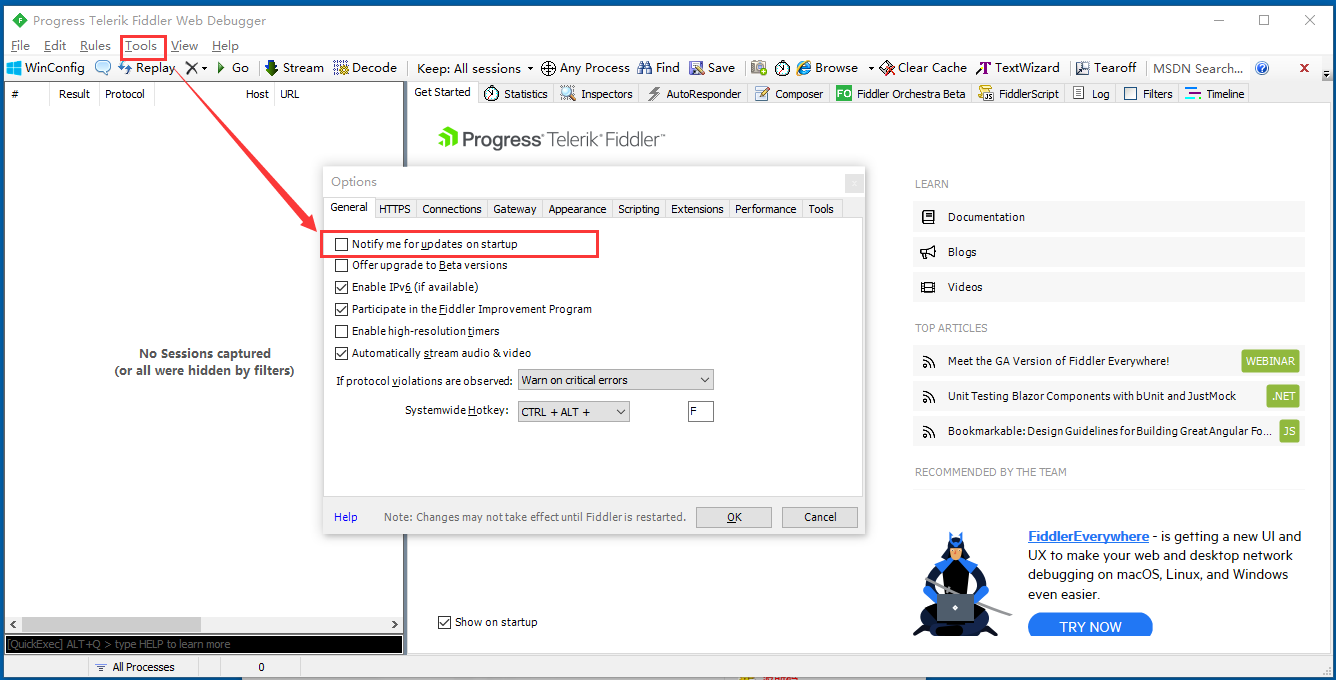
修改字体样式和大小
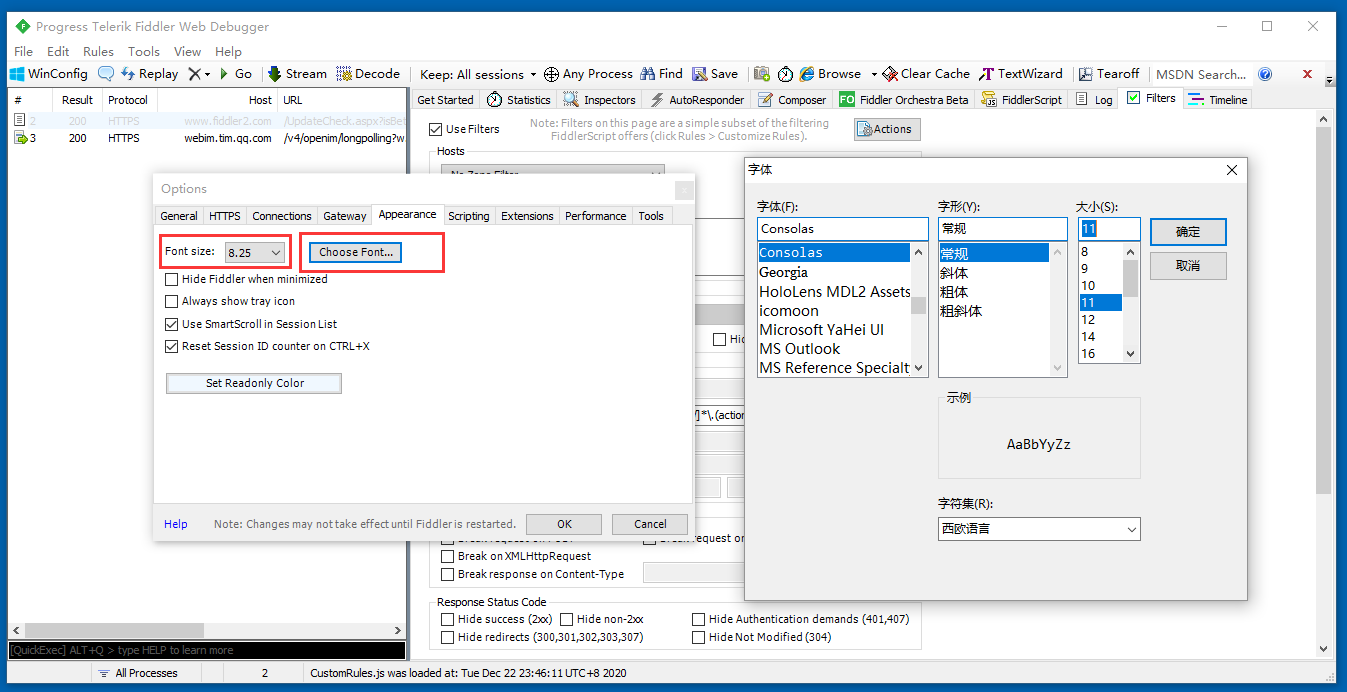
抓取Https请求
安装证书
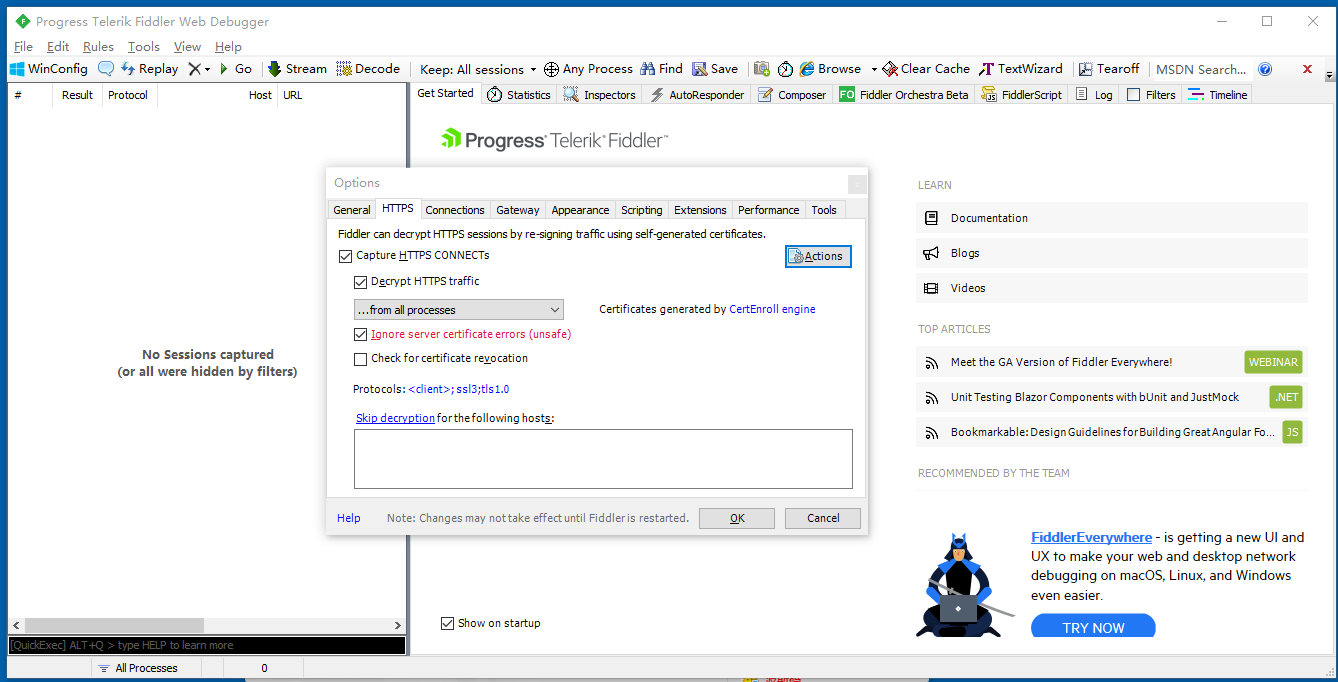
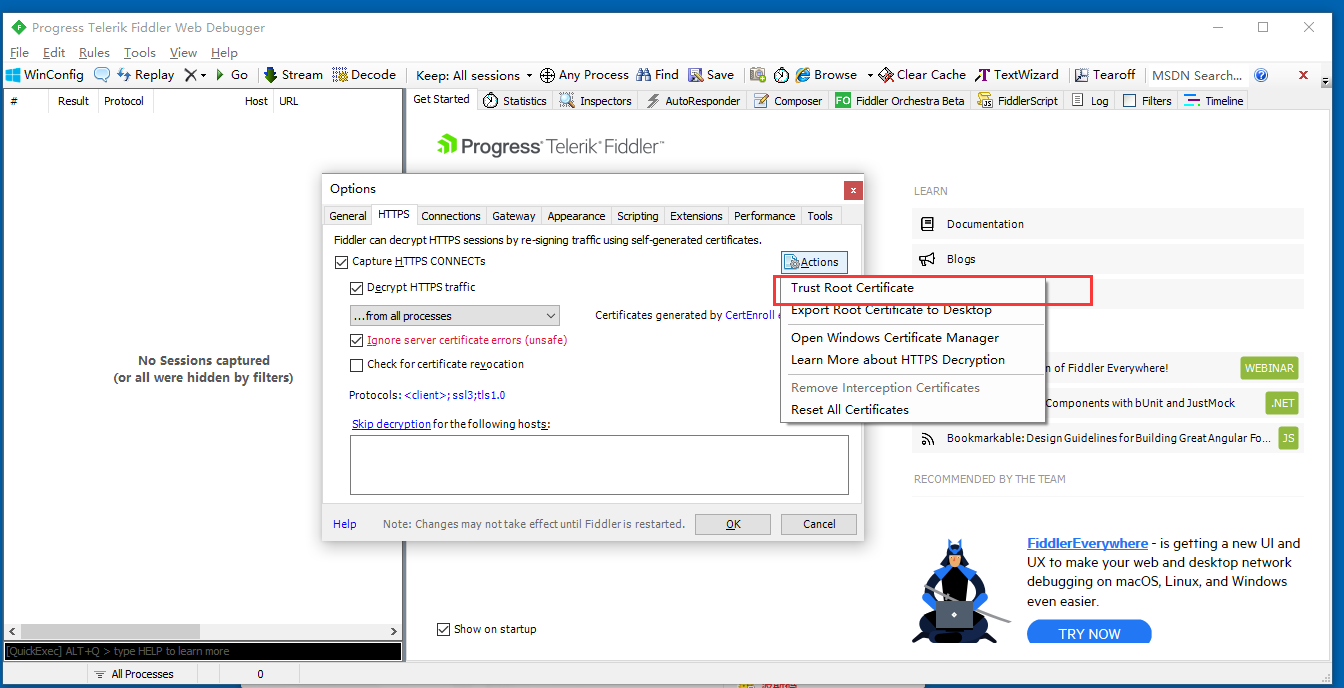
导出证书至桌面
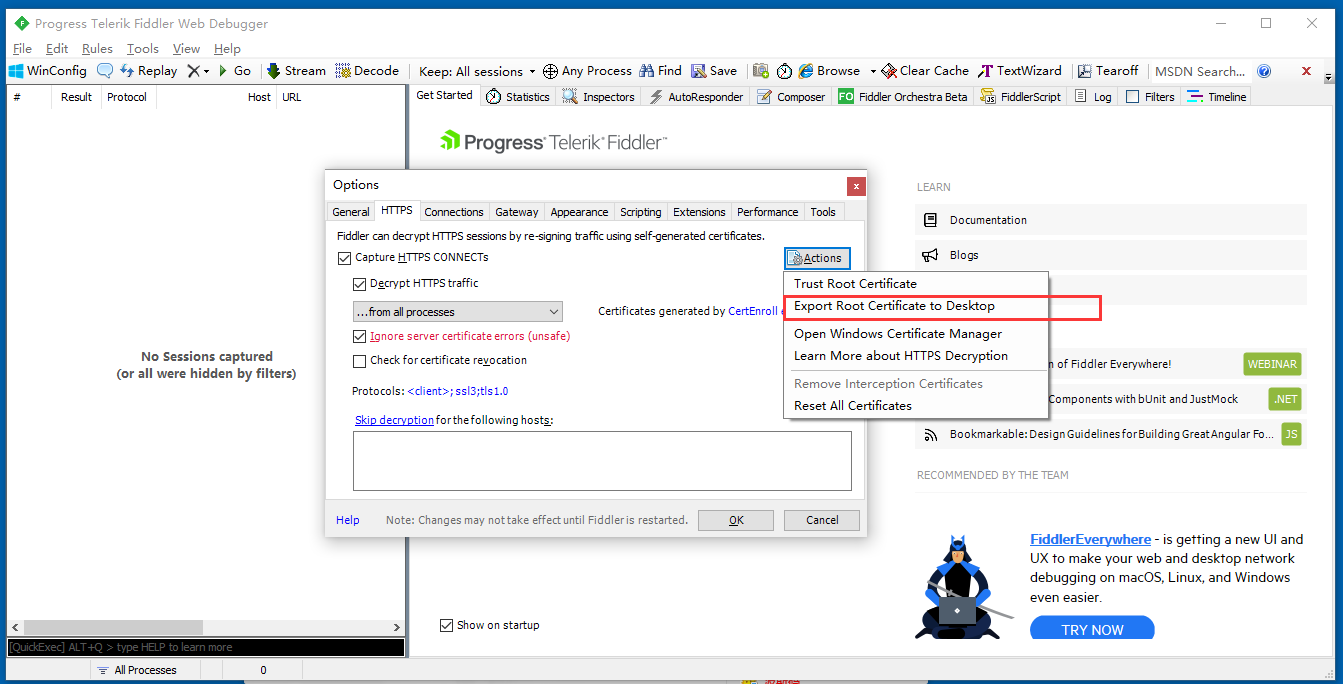
通过浏览器添加证书,导入选择本地桌面的证书导入。
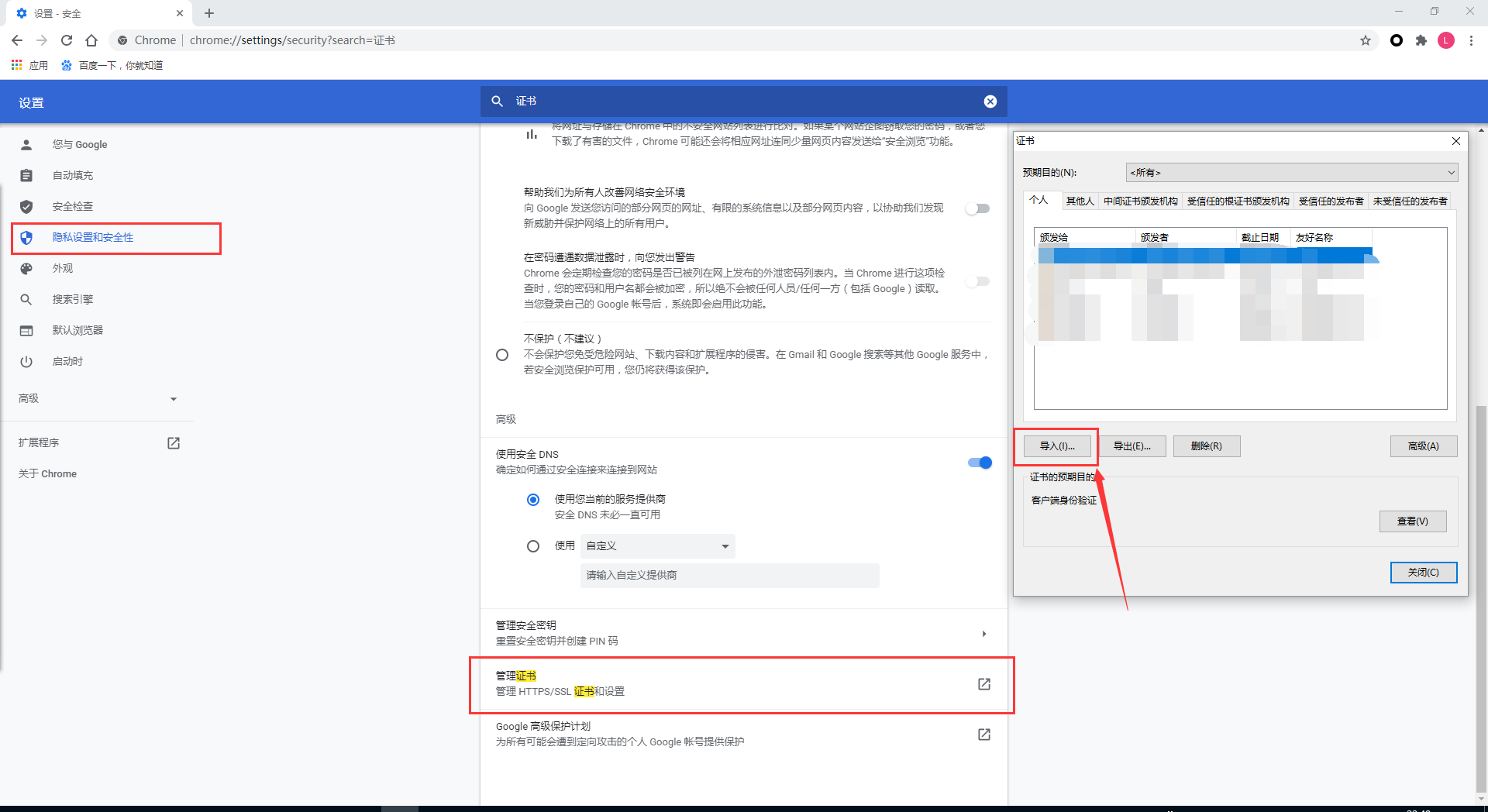
Fiddler是通过改写HTTP代理,让数据从它那通过,来监控并且截取到数据。在打开它的那一瞬间,它就已经设置好了浏览器的代理了。当你关闭的时候,它又帮你把代理还原了。
代理默认端口是 8888(不用修改)。
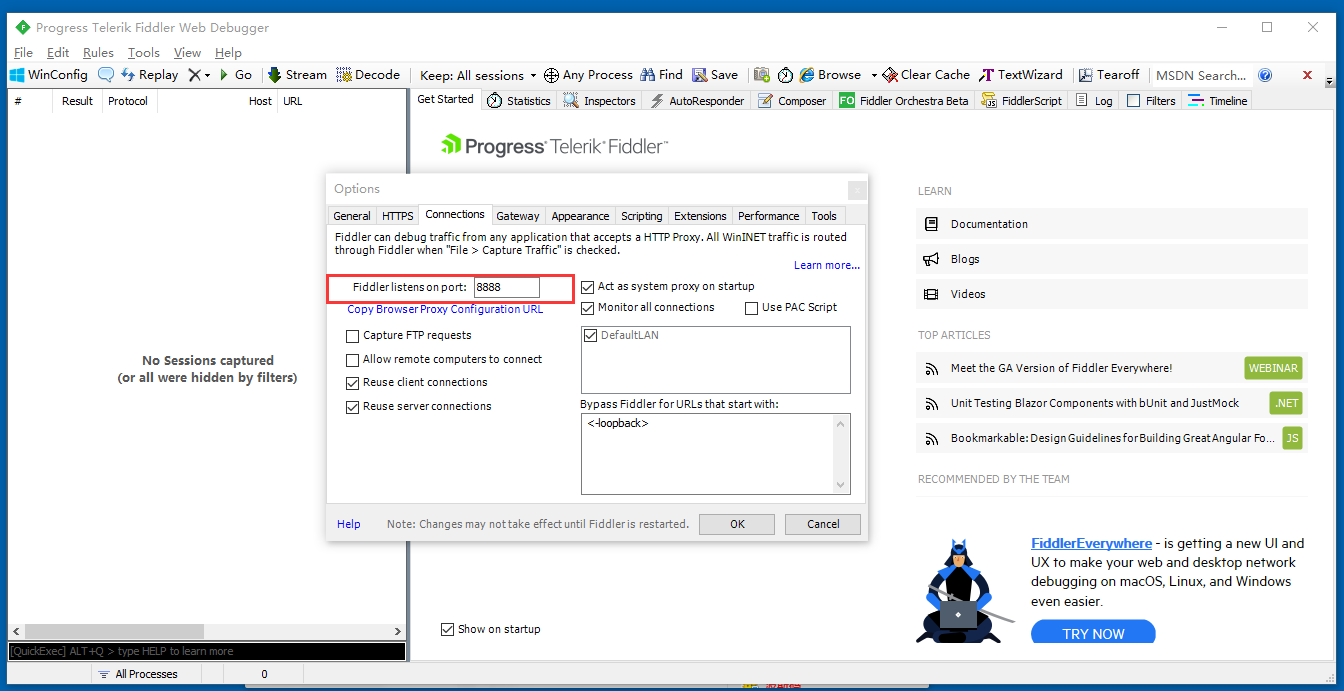
浏览器配置代理发送请求,谷歌可以使用 SwitchyOmega 插件。
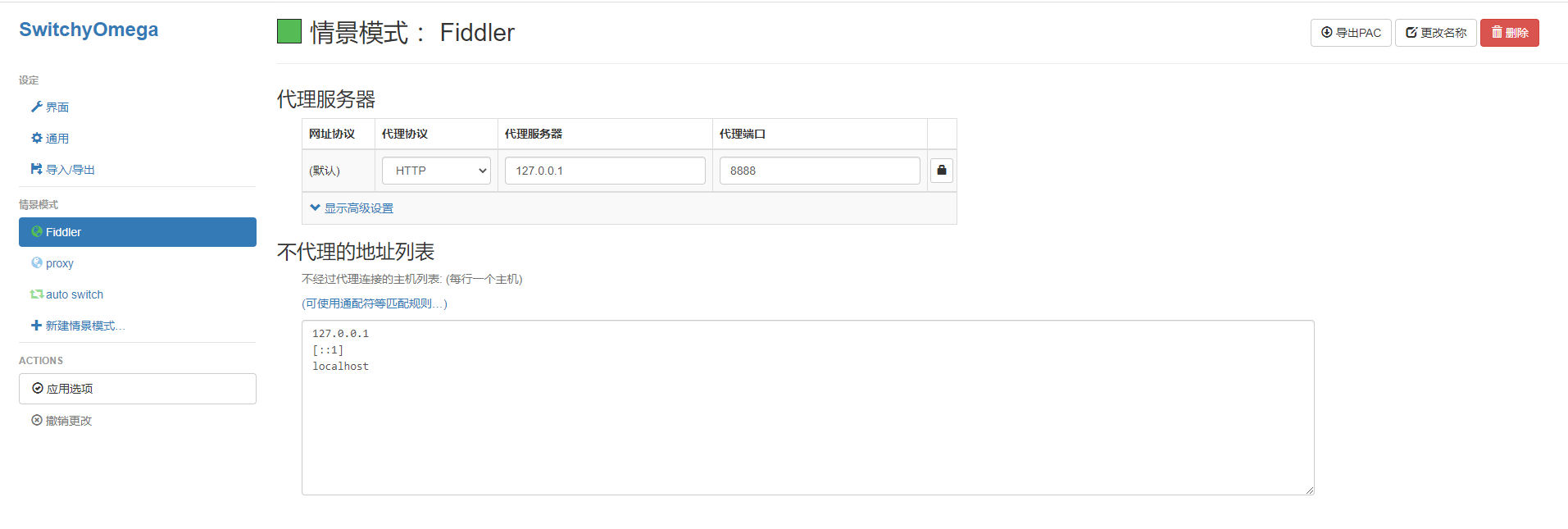
这样就可以抓取Https的请求了
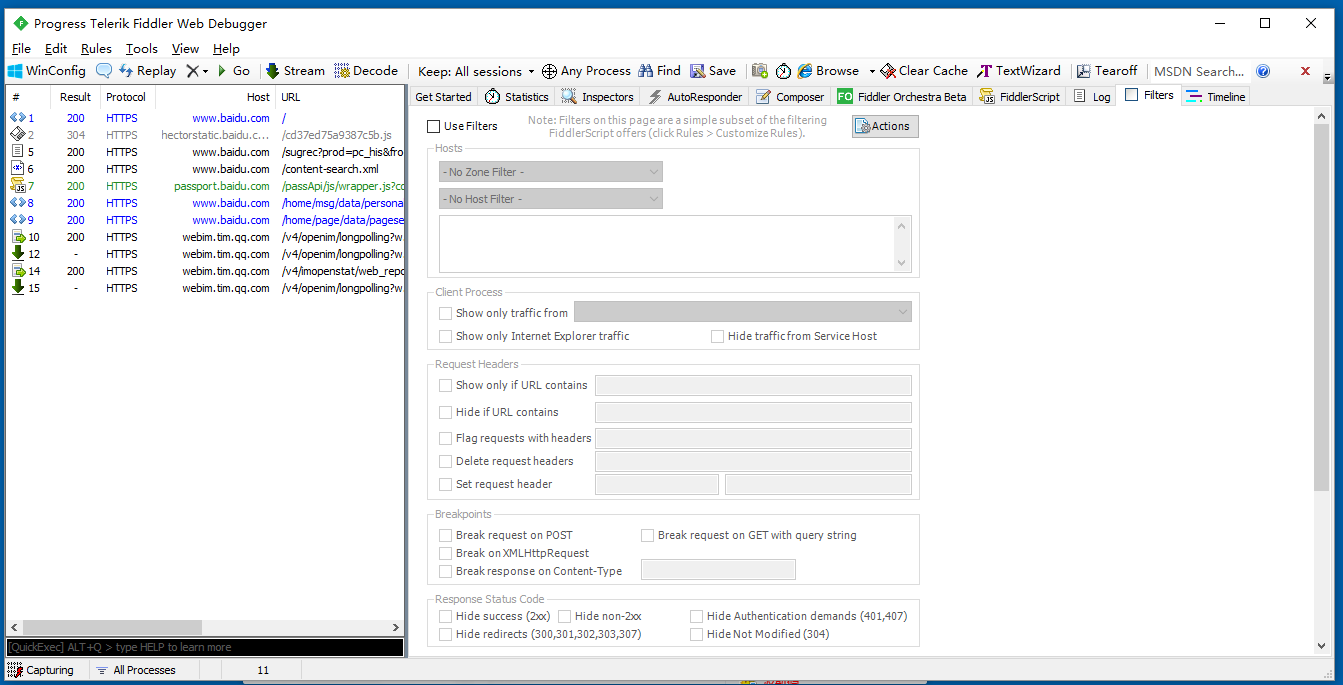
如果证书有问题,可以重置证书,然后安装再导入
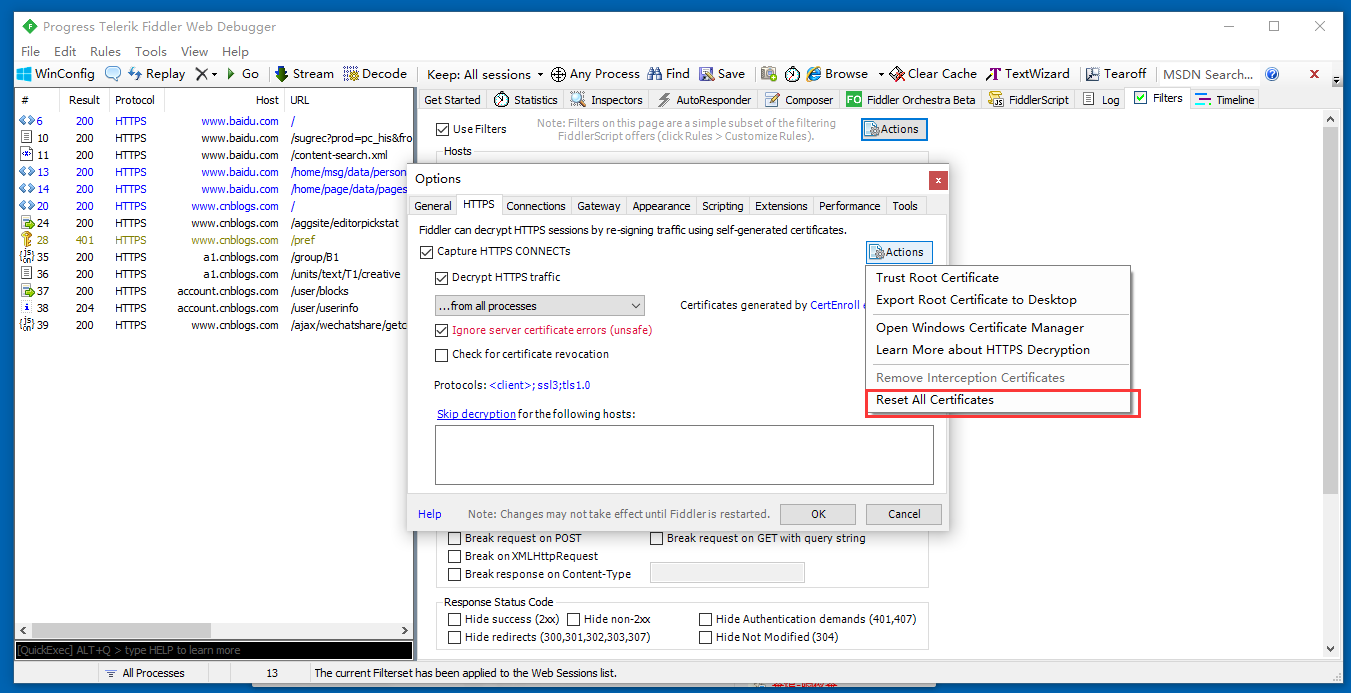
过滤请求
过滤图片和请求中的数据
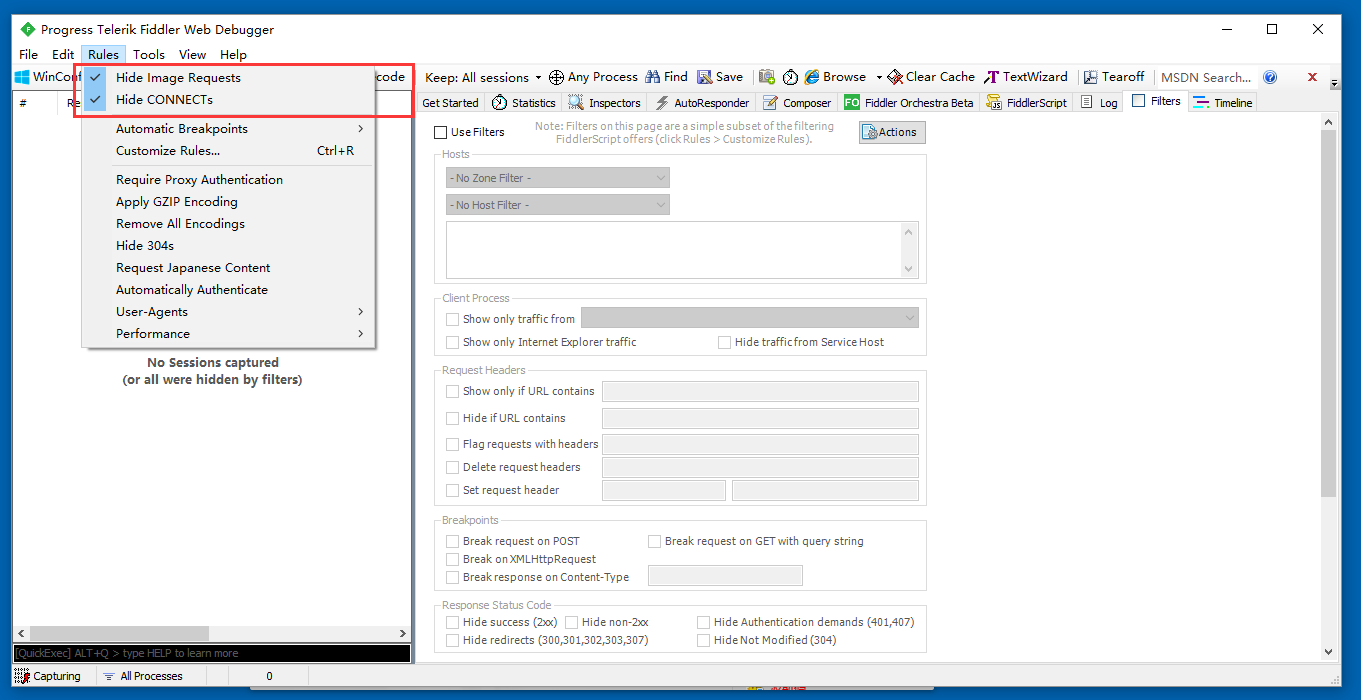
过滤常见文件,代码: REGEX:(?insx)/[^\?/]*\.(action|do|favicon|css|ico|jpg|png|gif|svg|bmp|wav|js|jpeg)(\?.*)?$
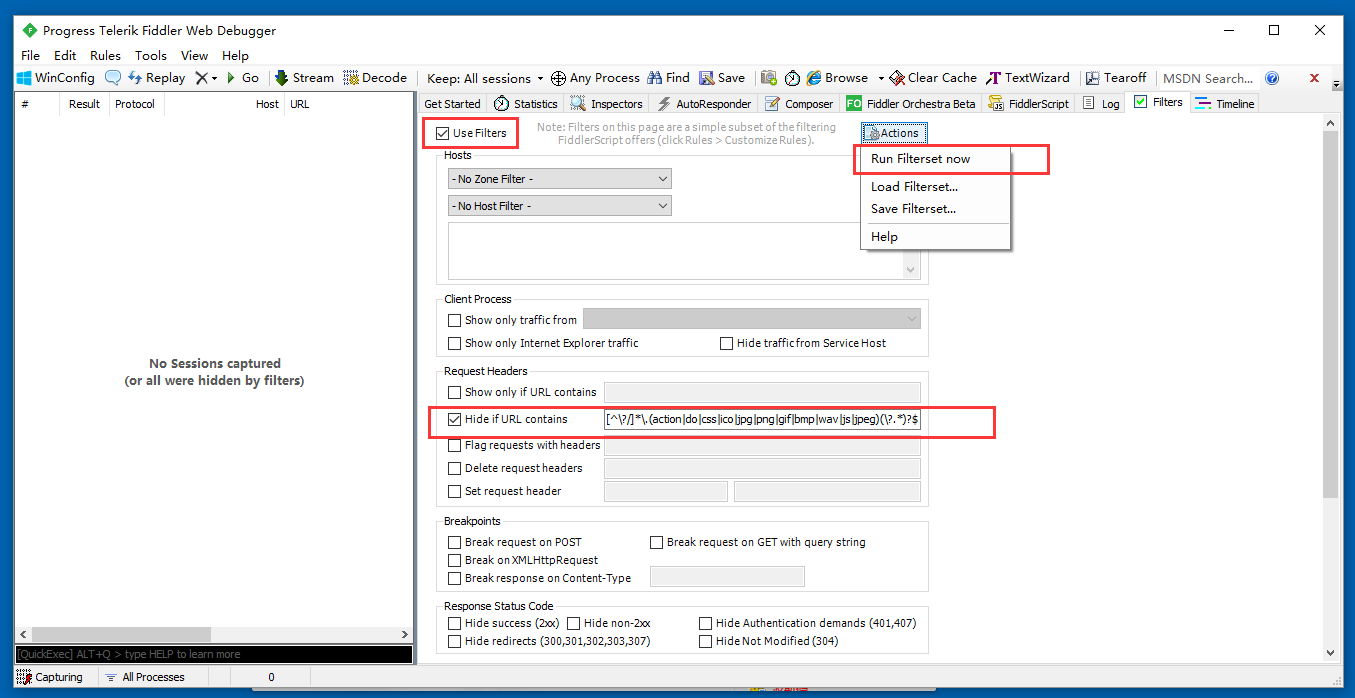
Host请求过滤
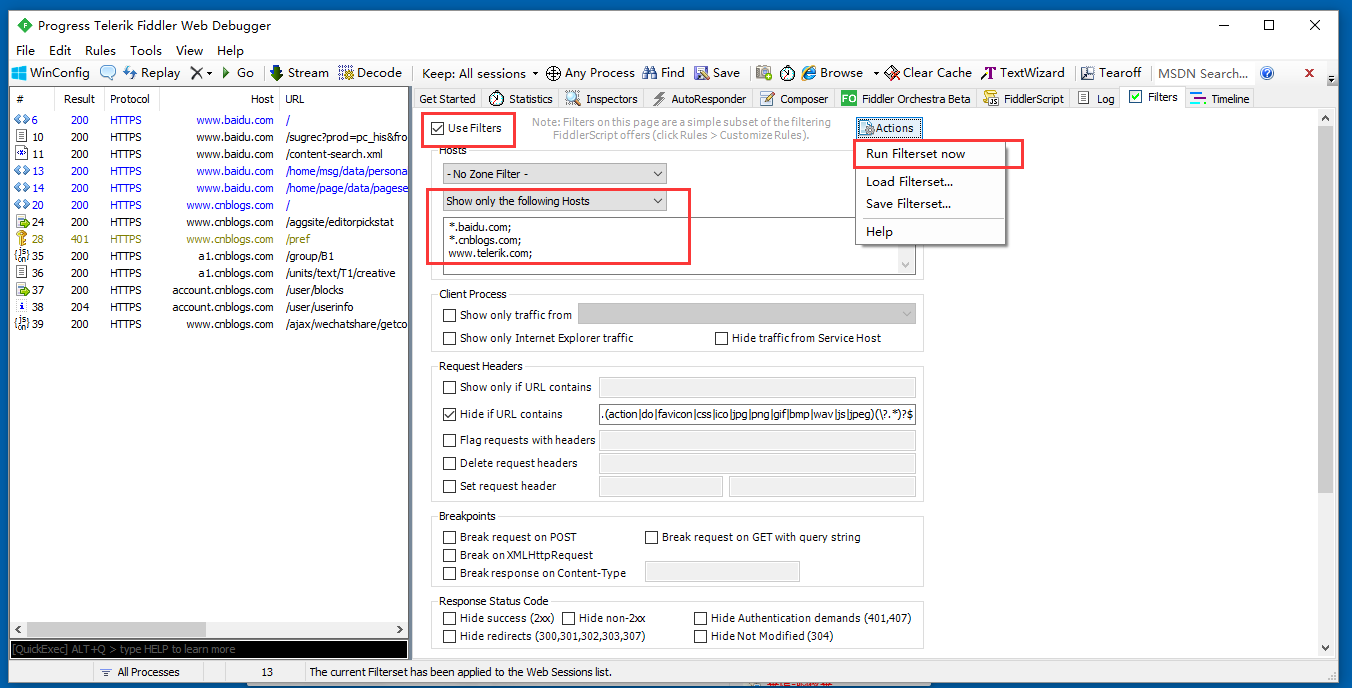
只展示包含配置的请求
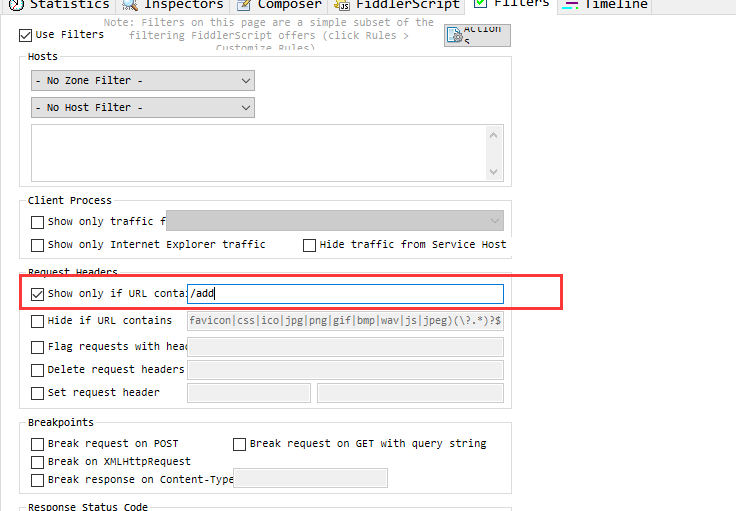
过滤脚本、图片、SWF和CSS文件

过滤 OPTIONS 请求
在菜单栏中找到并点击 "Rules" --> "Customize Rules" ,在 OnBeforeRequest 方法中添加以下代码(任选一个)
//隐藏OPTIONS请求 if (oSession.HTTPMethodIs("OPTIONS")) { oSession["ui-hide"] = "true"; } //隐藏请求成功的OPTIONS请求 if (oSession.HTTPMethodIs("OPTIONS") && oSession.responseCode == 200) { oSession["ui-hide"] = "true"; }
添加HTTP Method请求类型
右击请求列表标题栏选择 Customize columns
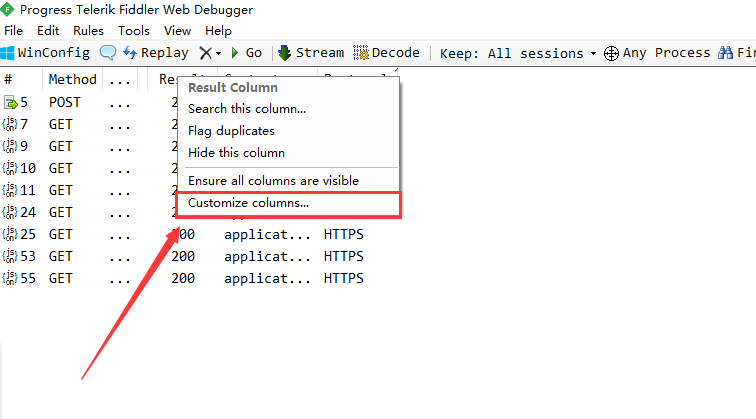
Collection: Miscellaneous
Field Name: RequestMethod
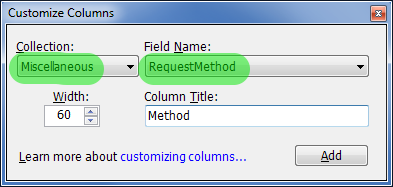
结果

添加HTTP 请求时长
右击请求列表标题栏选择 Customize columns
选择以下配置并添加

请求导入PostMan
- Fiddler: File > Export Sessions > Selected Sessions or All Sessions > cURL Script > Save as *.bat > Copy content of file
- Postman: File > Import > Raw Text > Paste Copy text
重新发送请求
- 重发请求
- 点击 Replay 按钮
- 键盘敲 R 键(大小写均可)
- 重发N次请求
- 按住 Shift ,在点击 Replay 按钮
- 键盘敲 S 键(大小写均可)
抓取本地请求
- 把 http://localhost 修改为 http://localhost. ;或者把 http://127.0.0.1 修改为 http://127.0.0.1.
- 在 C:\WINDOWS\system32\drivers\etc\hosts 文件中添加一行配置 127.0.0.1 ipv4.fiddler ,这样就可以使用 http://ipv4.fiddler/ 访问本地网站
- 使用 http://machinename (机器名)
关闭页签
一般情况下,右边很多页签我们是用不到的,可以使用鼠标中键关闭页签。
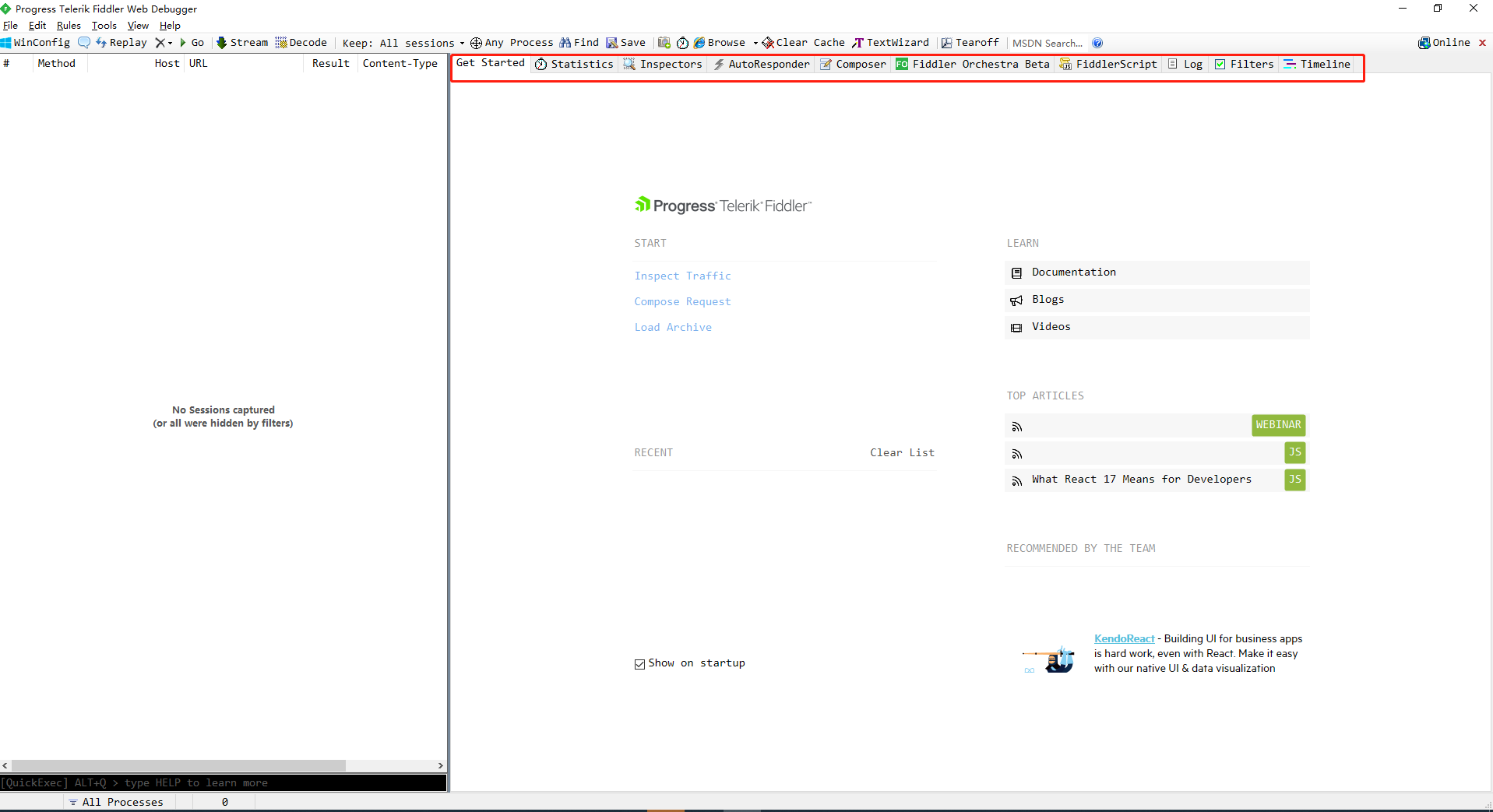
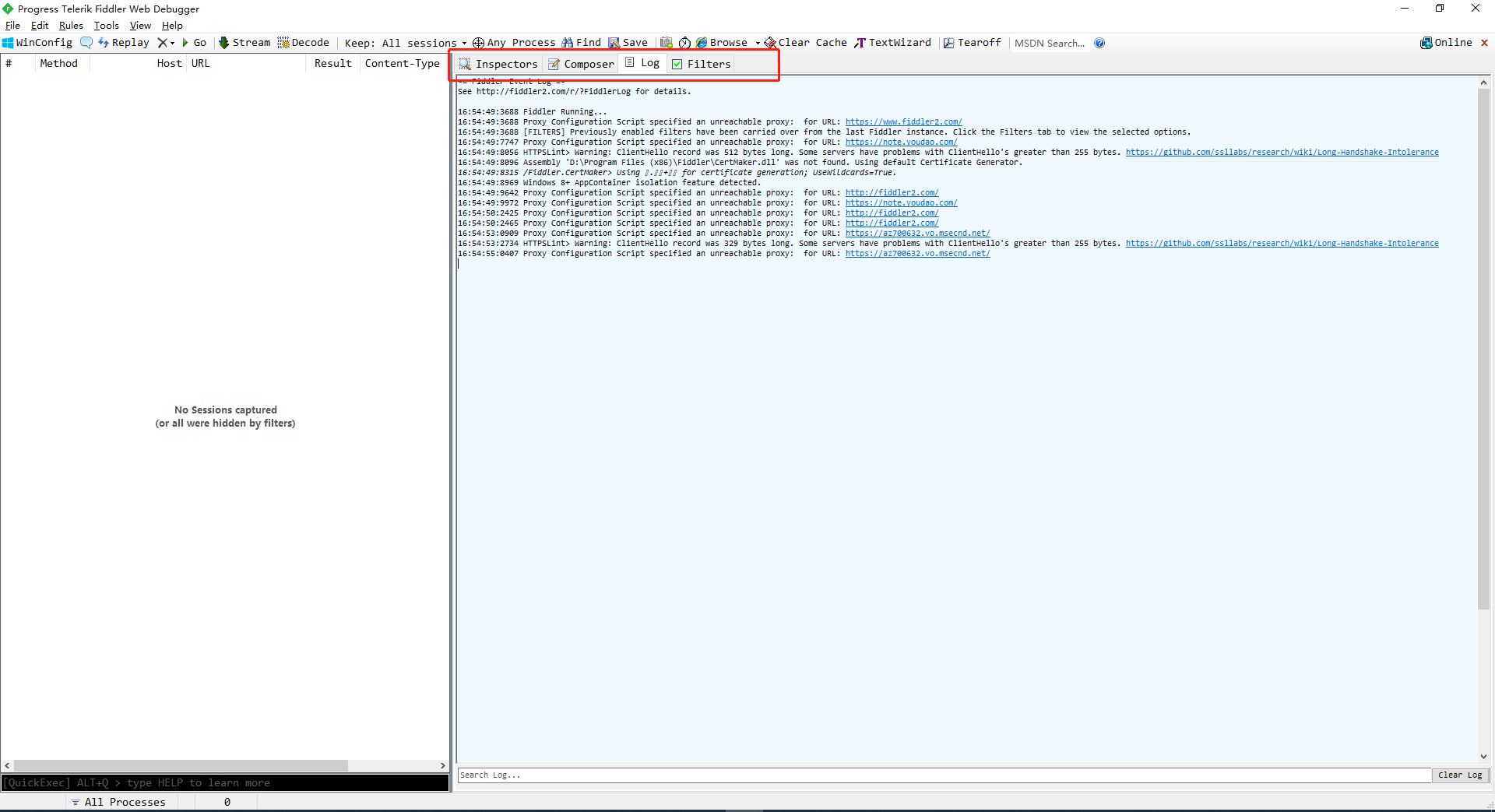
相关链接
https://www.cnblogs.com/TankXiao/archive/2012/02/06/2337728.html
https://www.cnblogs.com/yyhh/p/5140852.html


