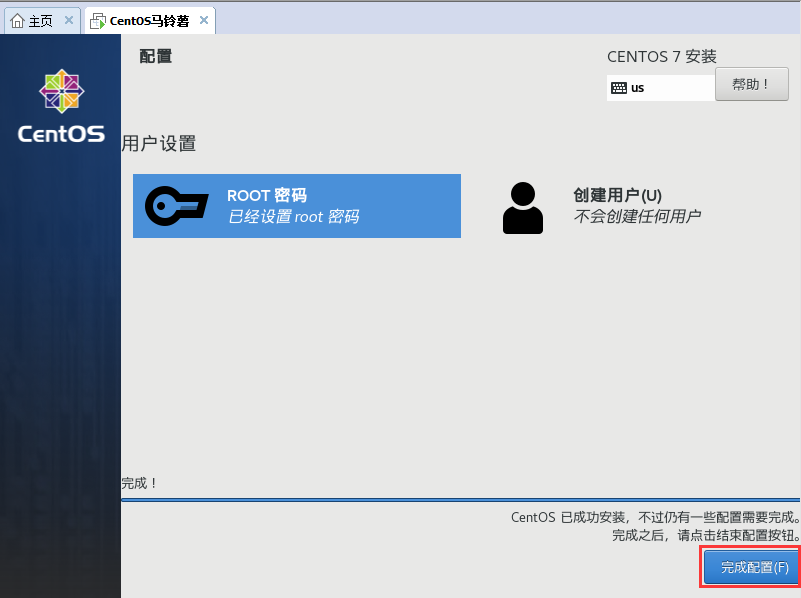02-Linux基础篇-安装VMware虚拟机和Linux系统(CentOS)
安装VMware虚拟机和Linux系统(CentOS)
学习Linux需要一个环境,我们需要创建一个虚拟机,然后在虚拟机上安装要给CentOS系统来学习
1>在windows 10环境下,安装VM(Virtual Machine)软件,这里我们选择版本vm12
2>通过VM软件创建一个虚拟机空间
2>通过VM软件在创建好的虚拟机空间上,安装Linux(CentOS 6.8)操作系统
3>原理示意图
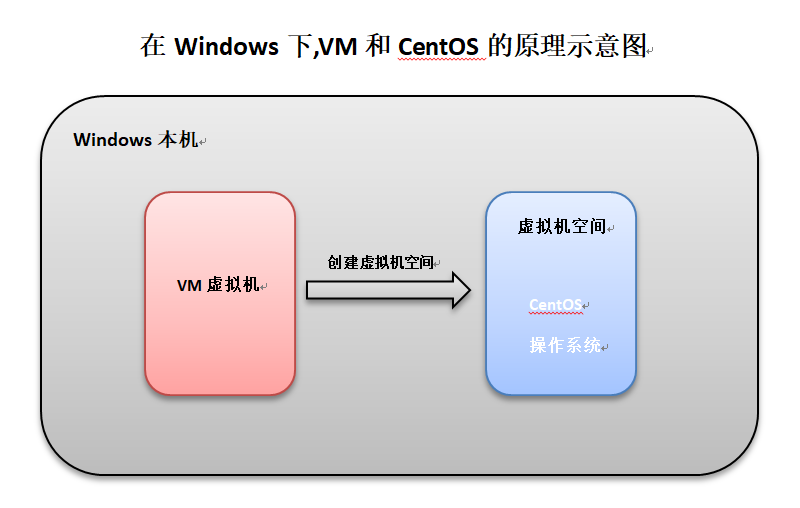
一、VMware Workstation 安装
在Windows 10环境下,安装VMware Workstation 12需要激活码
相关文档:
链接:https://pan.baidu.com/s/1nQjFXrbxg_3tB2cUz0GzAw
提取码:7clz
复制这段内容后打开百度网盘手机App,操作更方便哦
VMware Workstation v12 for Windows (激活码):
5A02H-AU243-TZJ49-GTC7K-3C61N
VF5XA-FNDDJ-085GZ-4NXZ9-N20E6
UC5MR-8NE16-H81WY-R7QGV-QG2D8
ZG1WH-ATY96-H80QP-X7PEX-Y30V4
AA3E0-0VDE1-0893Z-KGZ59-QGAVF
二、CentOS 安装
1>下载centos7.x镜像
网址:https://man.linuxde.net/download/CentOS/
CentOS官方网址:http://isoredirect.centos.org/centos/7/isos/
中科大镜像站:http://centos.ustc.edu.cn/centos/7/isos/x86_64/
清华大学镜像站:https://mirrors.tuna.tsinghua.edu.cn/centos/7/isos/x86_64/
2>创建虚拟机
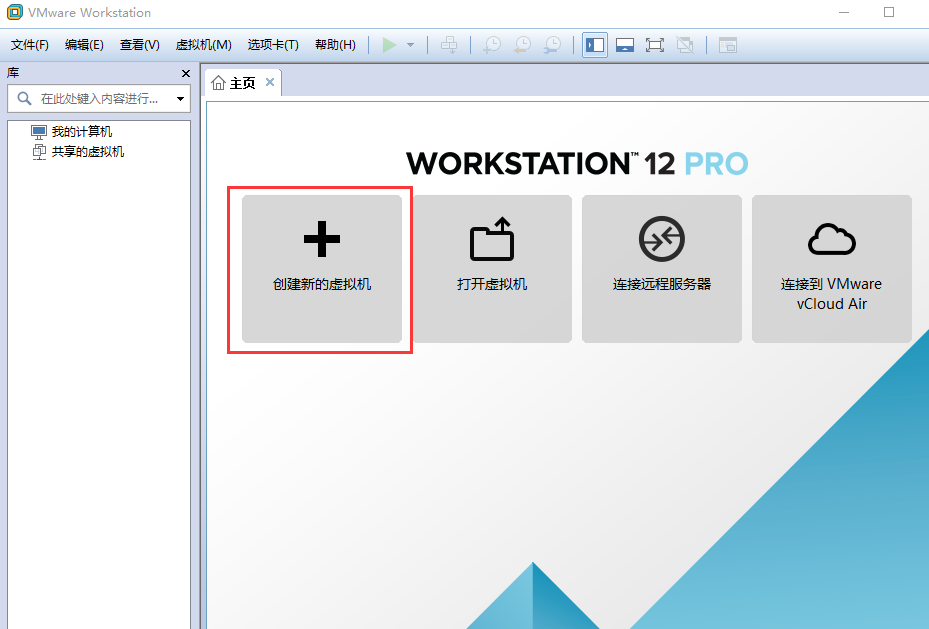
默认使用典型配置,点击下一步
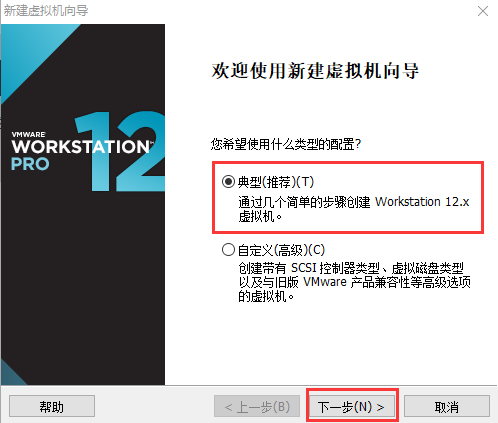
稍后安装操作系统(CentOS5镜像),点击下一步
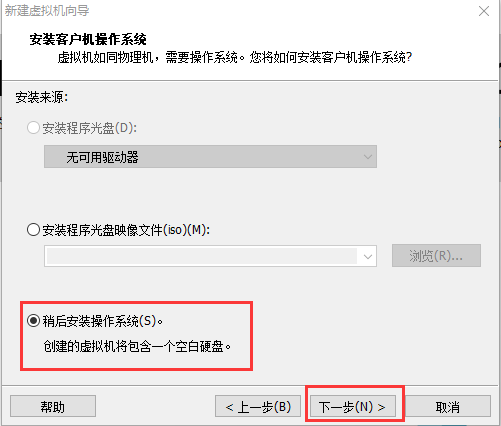
客户机操作系统Linux,版本CentOS64位
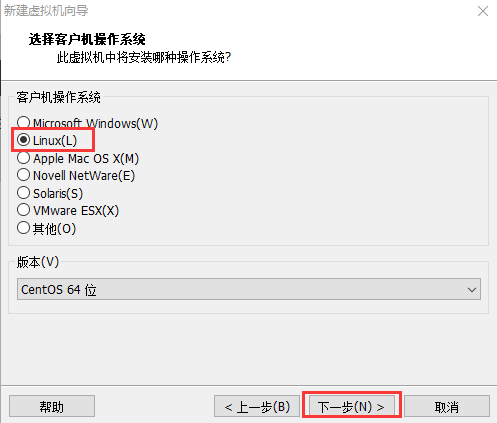
虚拟机名称,创建的位置
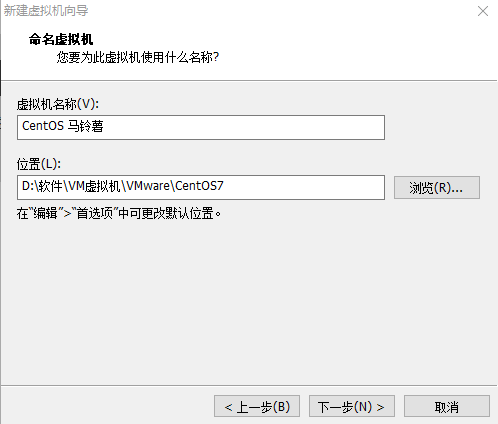
指定磁盘容量,将虚拟磁盘拆分为多个文件
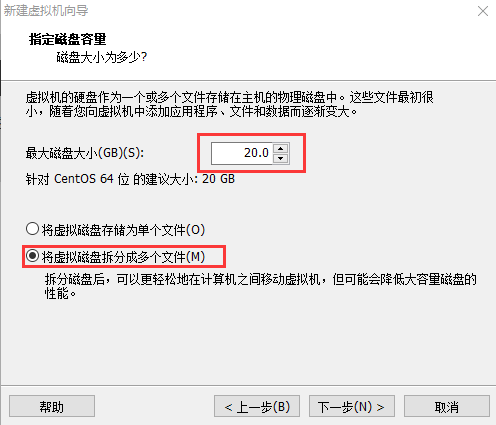
完成
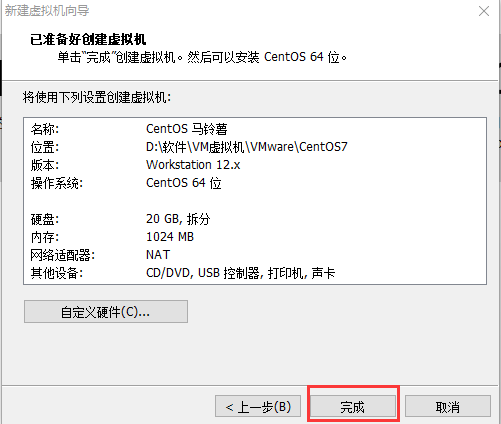
3>编辑虚拟机设置
内存2G,处理器数量2和每个处理器的核心数量6(参考i7-10750H六核)
网络适配器的网络连接,选择NAT模式
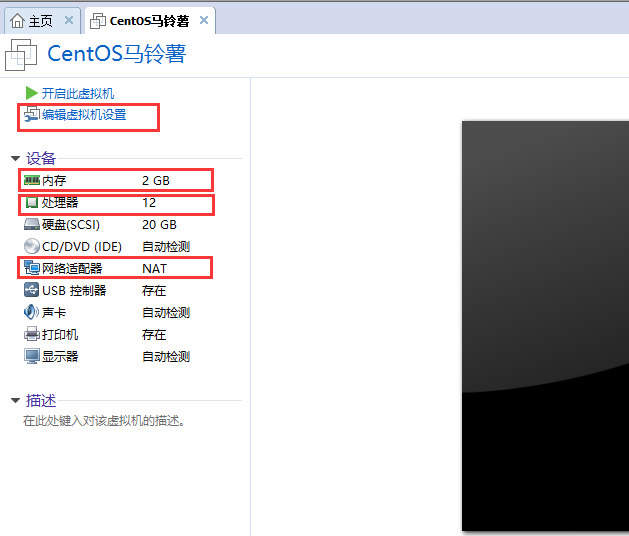
需要注意的是:在网络适配器中的网络连接的三种形式
桥连接:在同一个教室网络环境下,李四虚拟机Linux的ip地址在同一个网段192.168.0.x,因此可以与其它系统(张三)相互通信,但是会有一个很严重的问题,在网段192.168.0.x最多只可能有253个(除去网关和广播地址),因此会造成ip冲突,一般不推荐
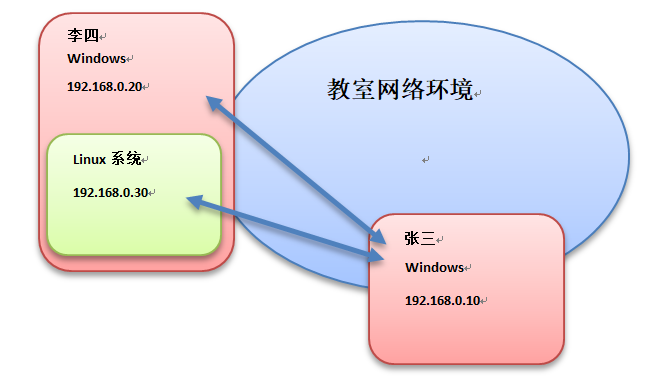
NAT模式:在同一个教室网络环境下,王五虚拟机Linux的ip地址不占用网段192.168.0.x,而是网段192.168.1.x,这样就解决了ip冲突的问题,但是张三不能访问王五的Linux的虚拟机,虚拟机却可以通过本机的192.168.0.20访问张三

主机模式:你的Linux是一个独立的主机,不能访问外网
4>开始安装系统,CentOS 7
点击虚拟机选项卡,进入设置
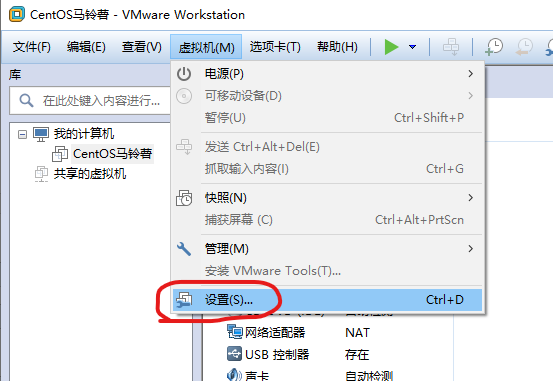
使用之前下载的centos7.x镜像文件
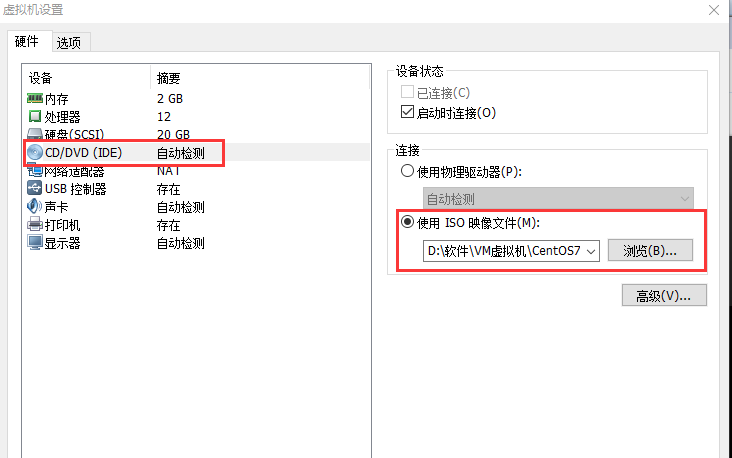
点击开启虚拟机
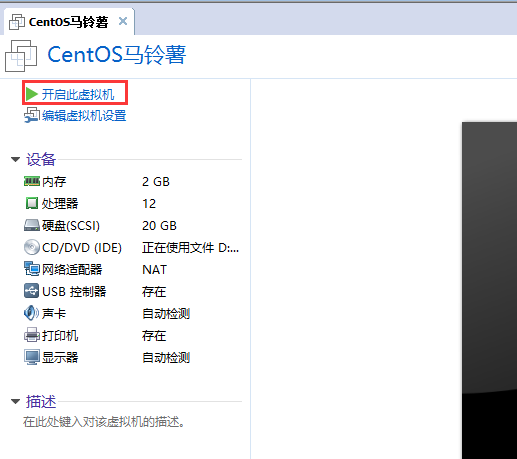
正在开启虚拟机,鼠标移入到虚拟机中,并按下“↑”键,选择Install CentOS 7,最后按下“Enter 键”
注意:在虚拟机中的操作,鼠标必须要移入到虚拟机中, 按下Ctrl + Alt,鼠标即可移出虚拟机
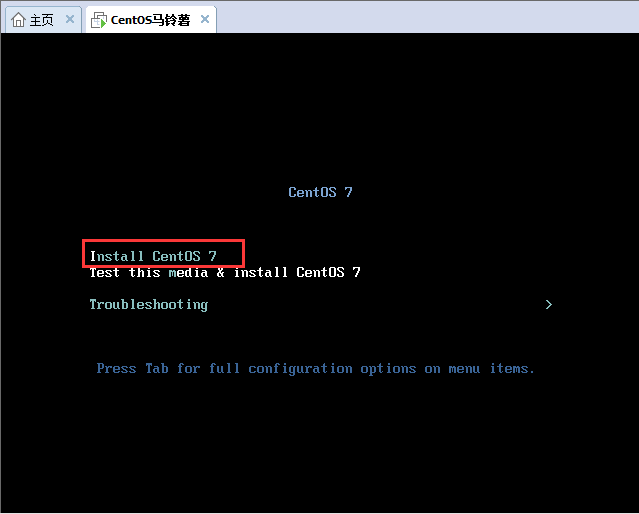
默认安装过程中的安装界面使用的语言,默认中文
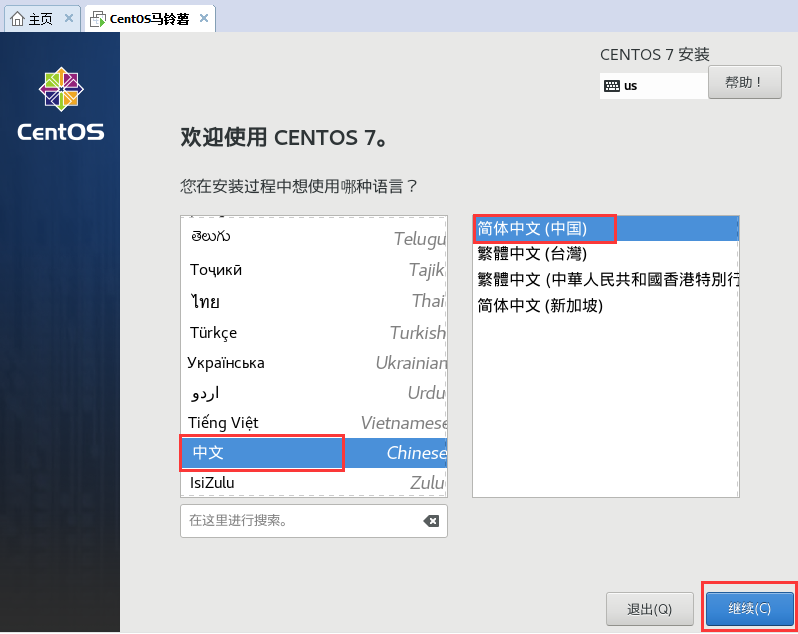
配置时区,选择时间和日期选项(这里注意城市选择上海就可以)
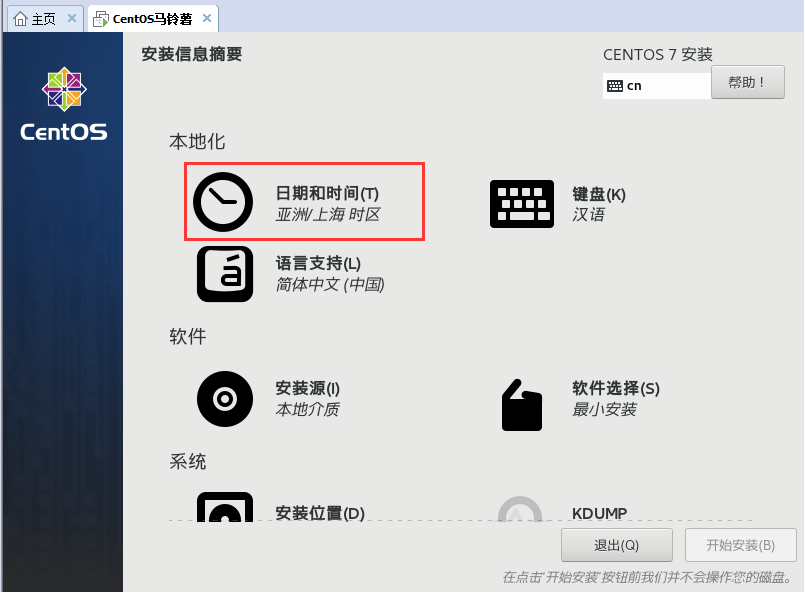
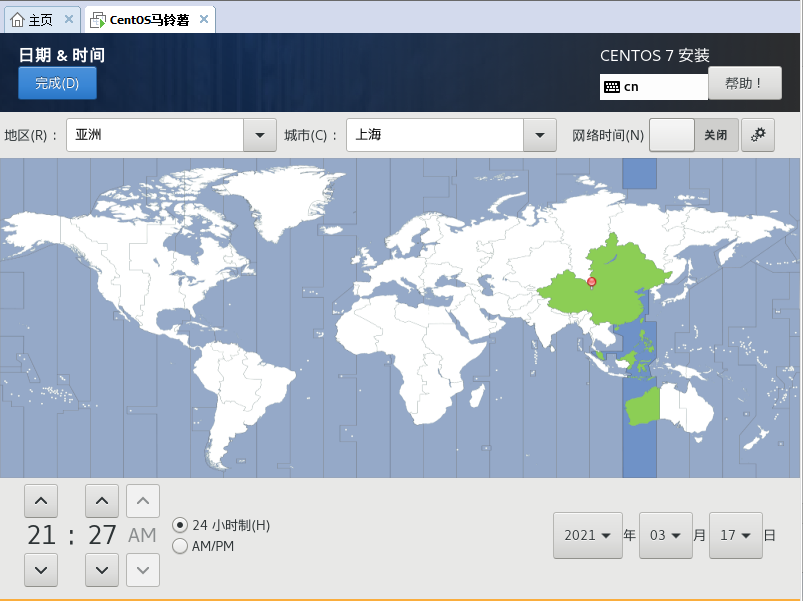
配置软件选择
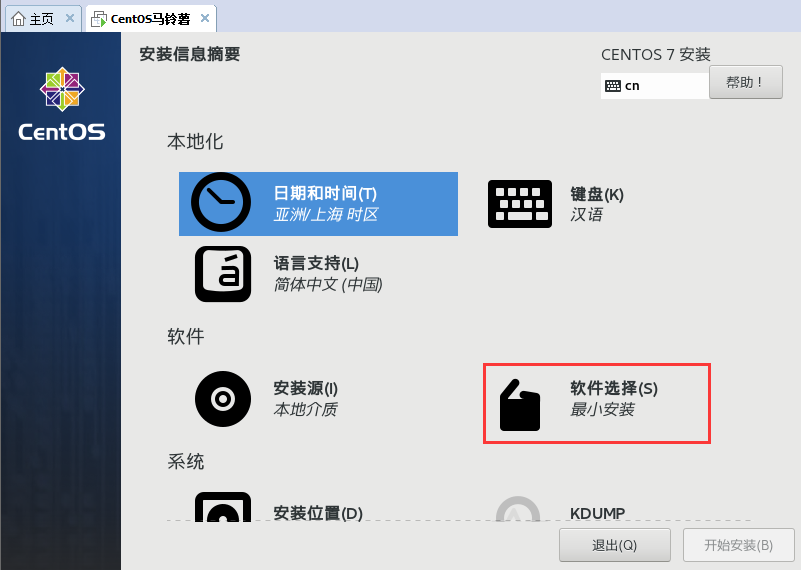
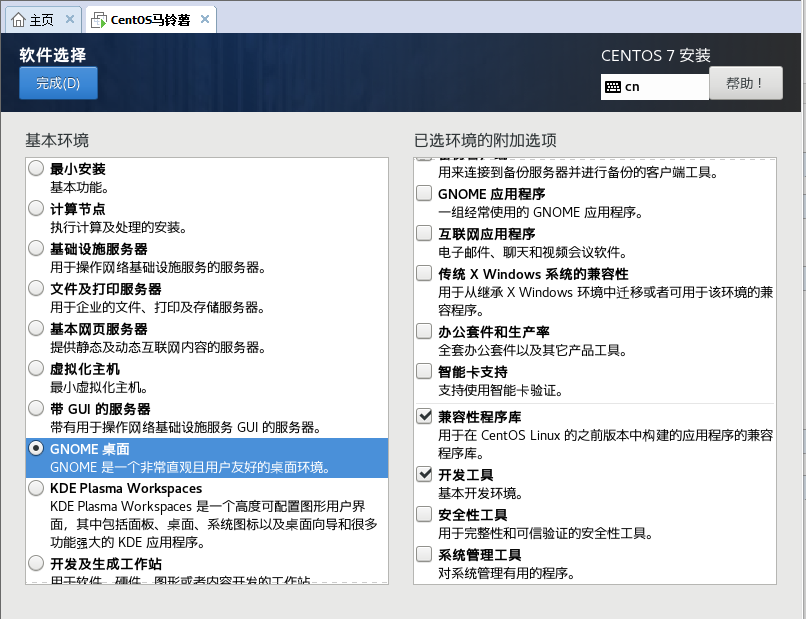
配置安装位置
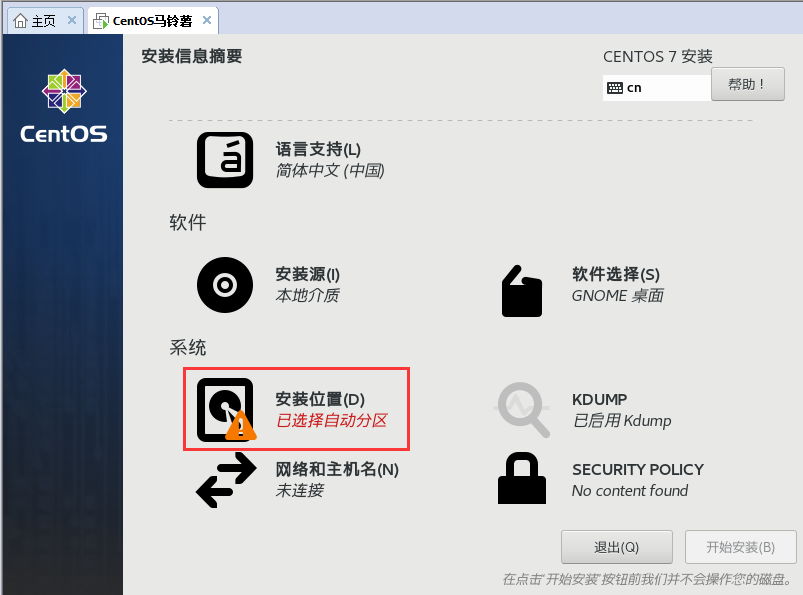
选择"我要配置分区",点击完成
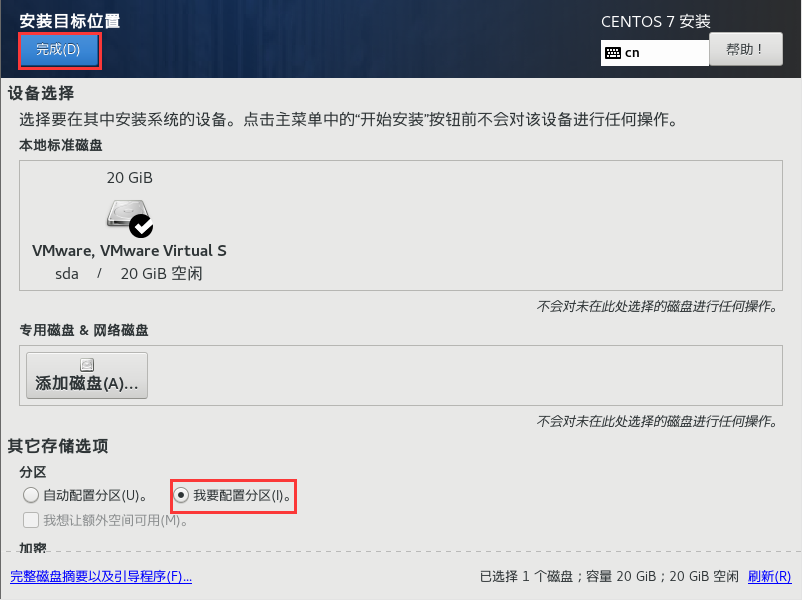
添加 /boot分区,大小300MB
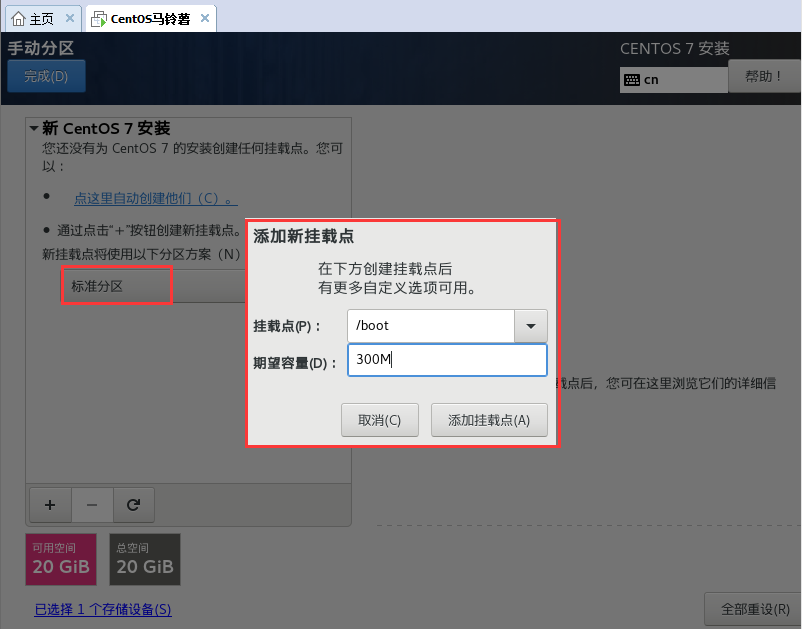
添加 swap分区,一般情况是物理内存的2倍大小,用于物理内存不足时使用,但可能造成系统不稳定,这里我设置为512MB
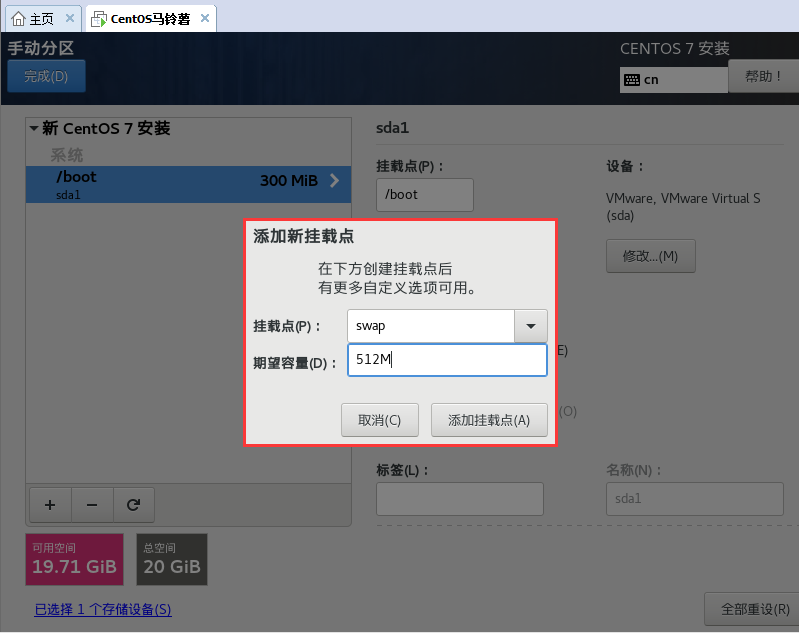
增加/根分区,不填写大小,即默认剩余的空间都给根分区
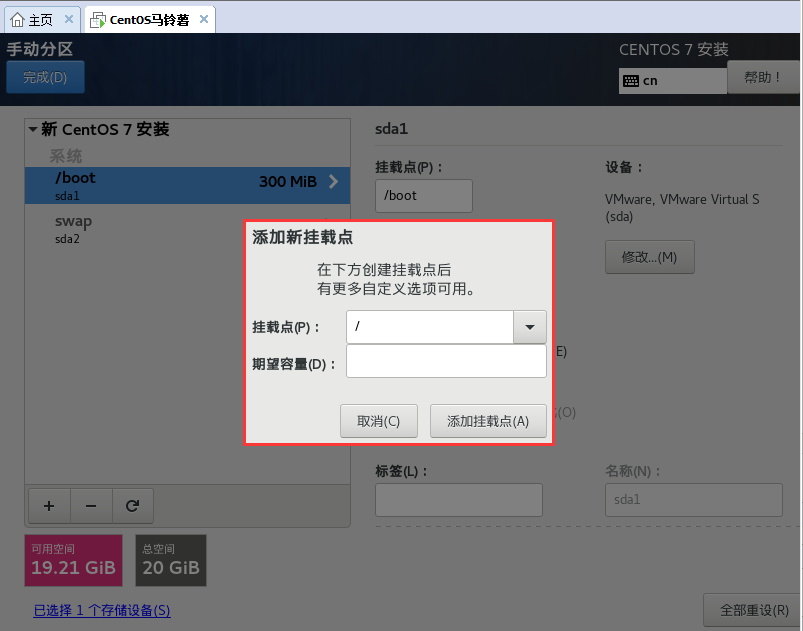
分区完成,点击完成
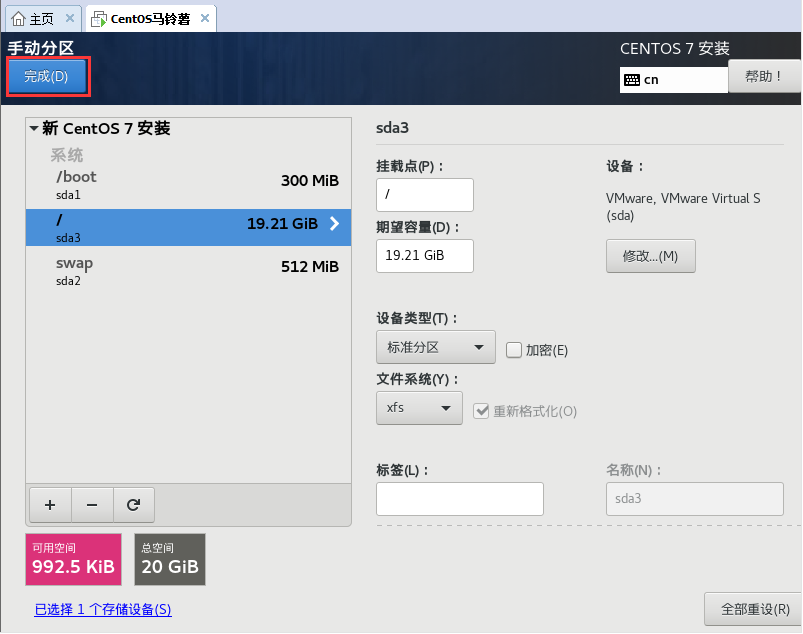
接收更改
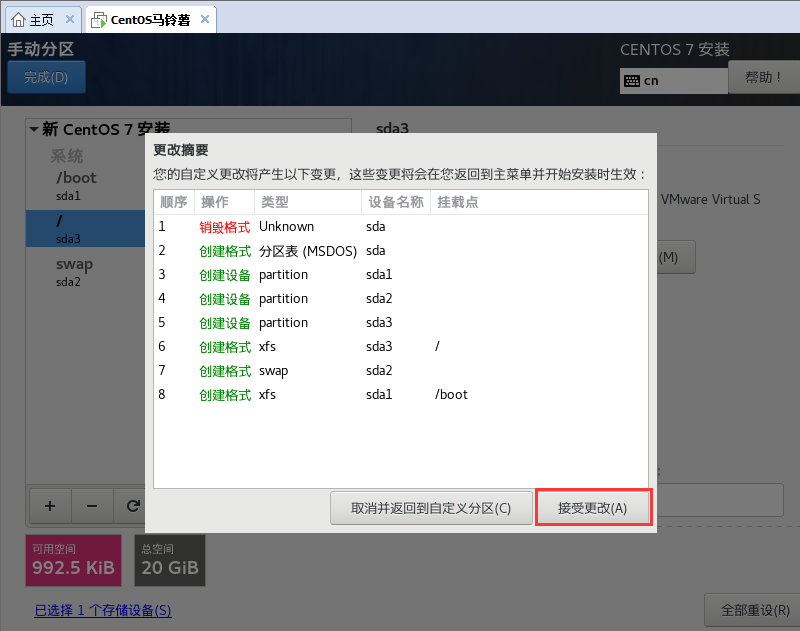
开始安装
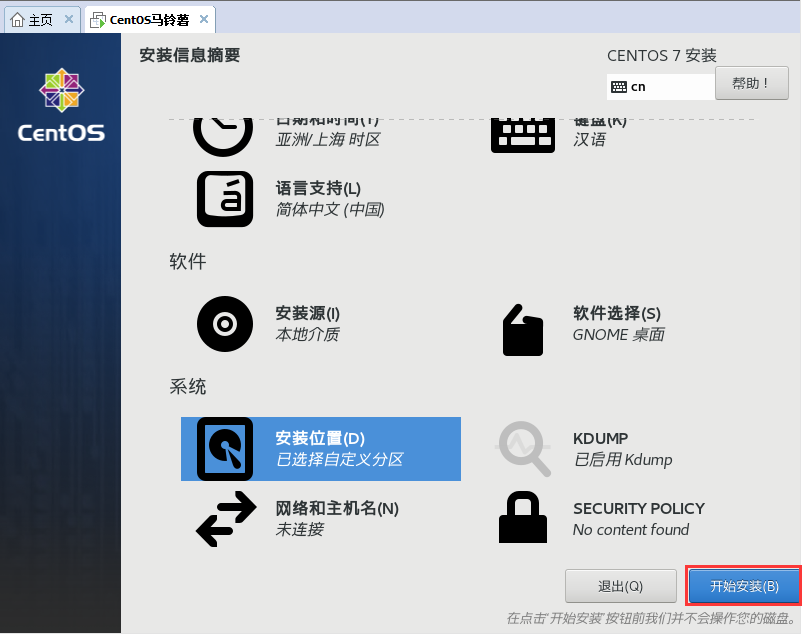
设置系统用户ROOT的密码
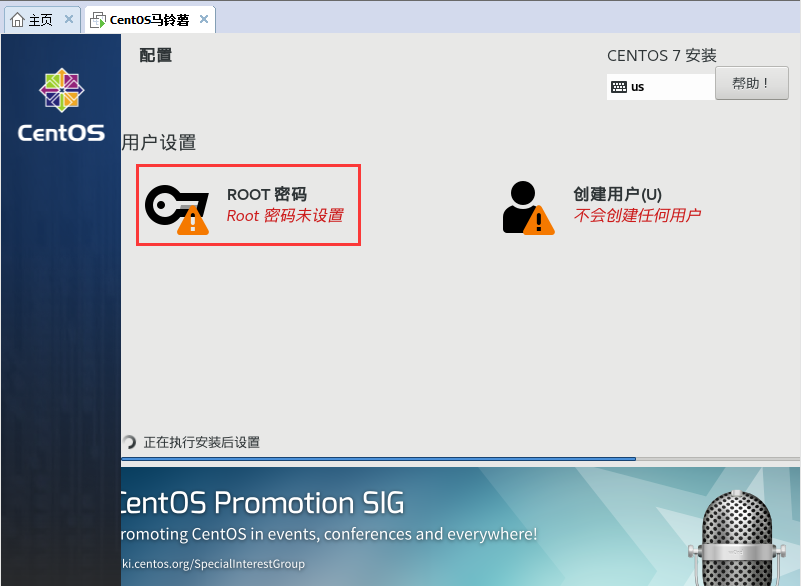
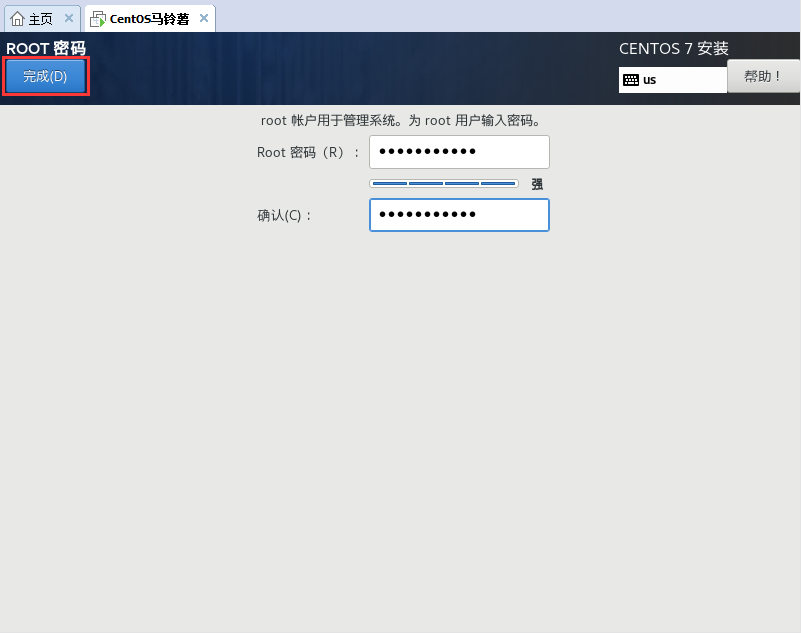
等待安装完成,然后点击“完成配置”