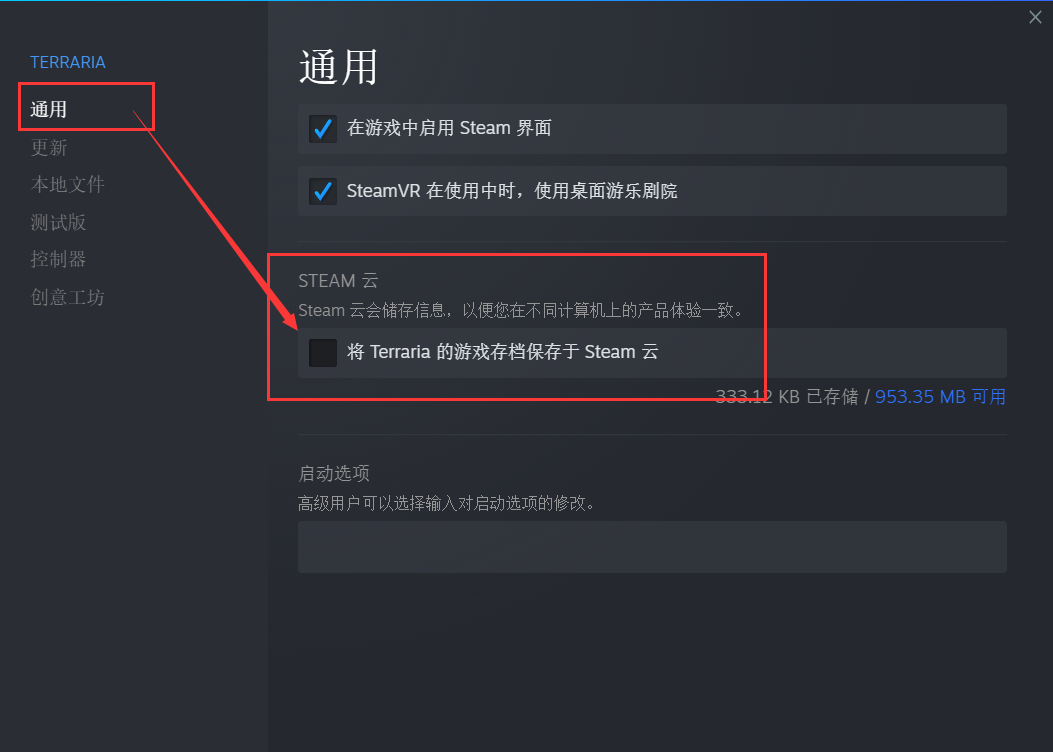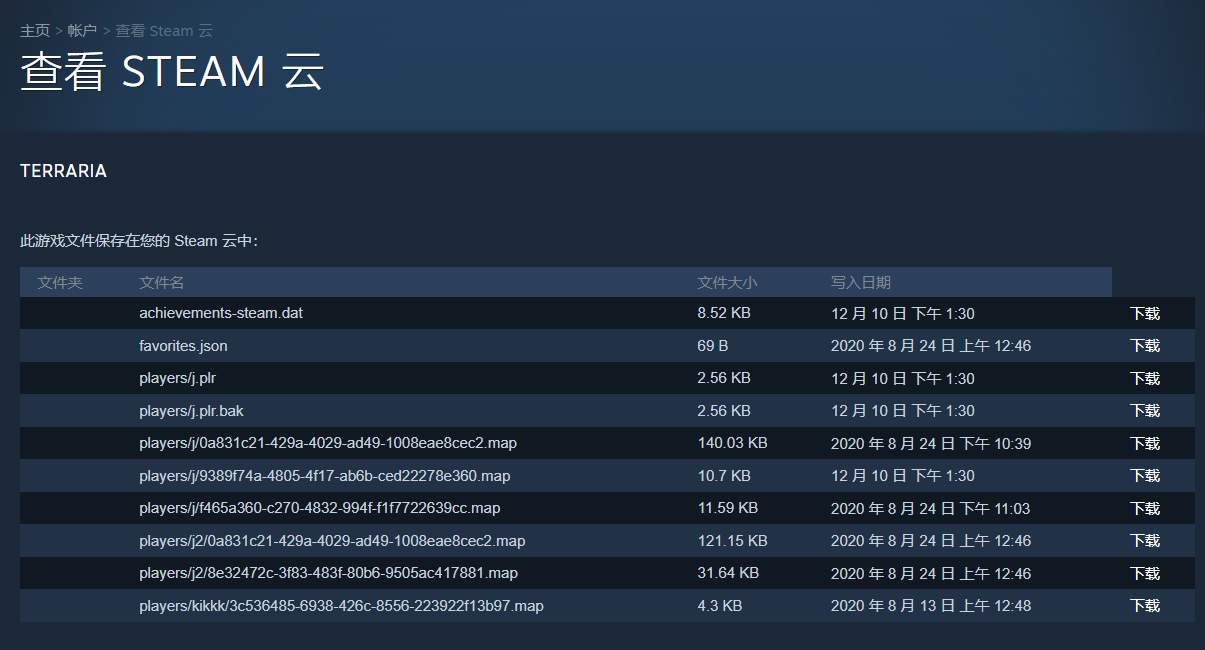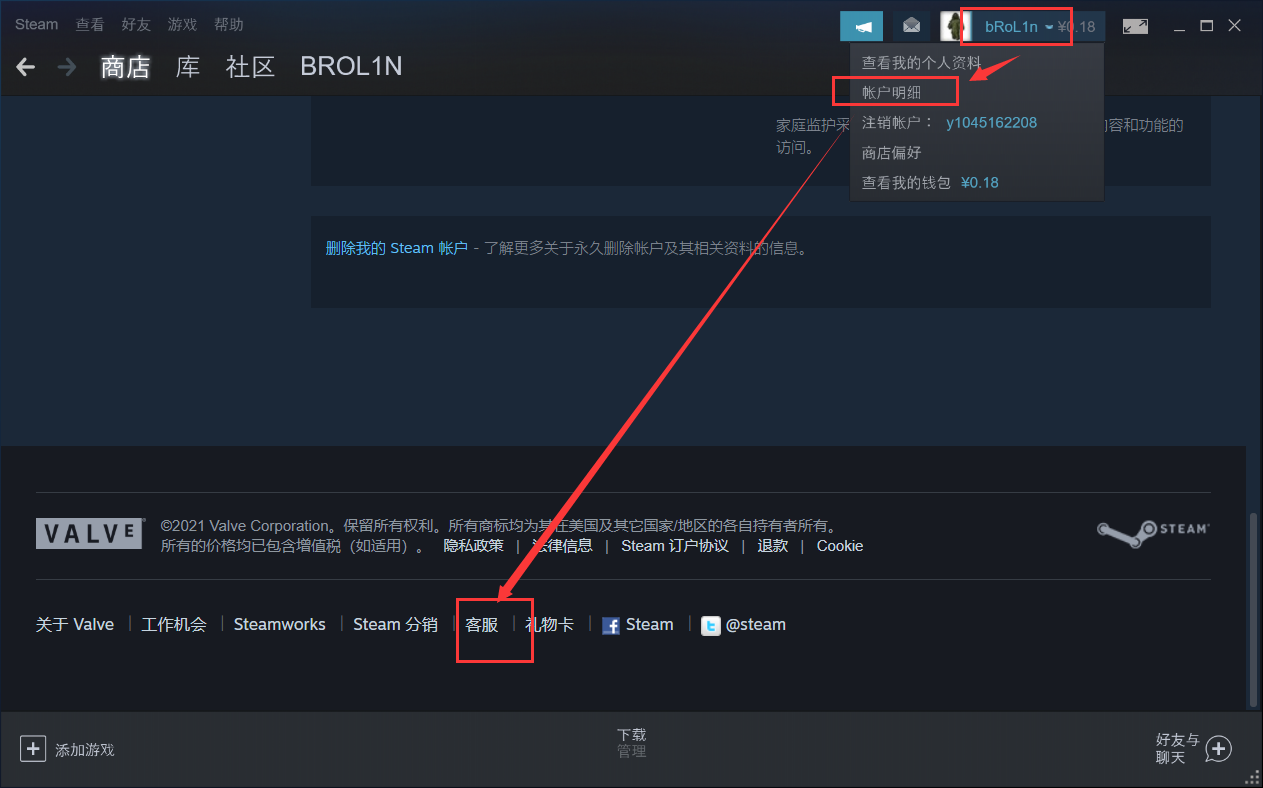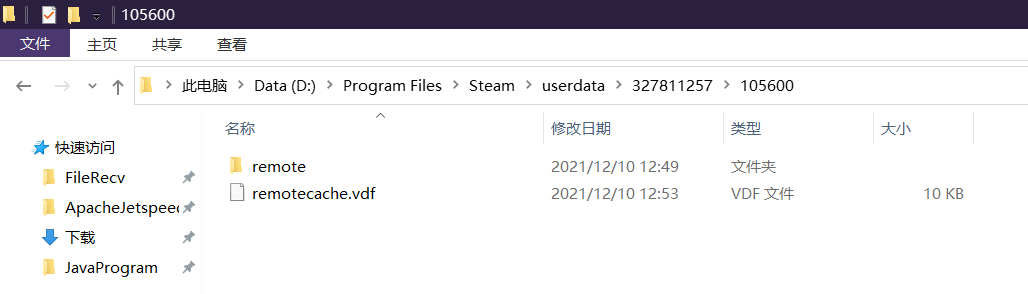steam云存档混乱、云存档冲突的解决方案
前提概要:
目前steam未提供可视化的云文档管理功能,只能依靠云文档冲突检测进行文档覆盖以达到修复/整理云存档的目的。
本方法将对存档进行手动删除操作,最终可能会导致存档丢失,请在自身理解和操作能力范围内采纳使用!存档丢失概不负责!
我的情况:
以terraria为例,云存档混乱的问题可以说是非常难顶了,无论在一端如何正常的同步到云,在另一端获取同步之后就非常容易出现问题。之后在某端就会出现读取存档失败甚至会出现直接报错强退的情况。
在存档如此情况下,就必须舍弃一方的存档,而且冲突无法消除,此时就只能通过本文方法整理本地和云端数据才能使存档正常使用了(温馨提示,解决存档问题后尽量不要再使用云功能,steam提供的云存档管理功能目前并不完善,bug多,冲突多)
需要的技能:
获取游戏的appid,找到本地存档目录 [Steam\userdata\SteamID\AppID] :
访问 steam安装路径-->userdata文件夹(userdata中的文件夹代表steam账户,若有多个请自行区分账号)-->SteamID文件夹(即账号文件夹)-->AppID文件夹(即游戏存档文件夹) 以查看。
[例:D:\Program Files\Steam\userdata\自己账号对应的id\游戏对应的appid]
修复方法:
【注意,本方法的根本是用本地存档去覆盖掉云存档,最终的存档请以本地存档文件为准】
第一步:
确保游戏已安装,并确保能找到其本地文件
第二步:
关闭游戏的云同步功能(在库中右键点击该游戏,左键点击"通用"-->取消勾选"将xxx的游戏存档保存于Steam云")
第三步:
查看steam云上保存的云文件,进行存档备份。
方式1:
这里以泰拉瑞亚为例,其appid为105600,访问https://store.steampowered.com/account/remotestorageapp/?appid=105600 -->下载并备份想保留的存档文件。
方式2:
在不知道游戏appid的情况下,在steam中右上位置↗点击我的昵称和余额-->点击"账户明细"-->翻到最最下面点击"客服"-->点击"我的账户"-->点击"您的Steam相关数据"-->在[上传的内容]中点 击"steam云"-->找到对应游戏,点击最右侧的"显示文件"-->下载并备份想保留的存档文件。
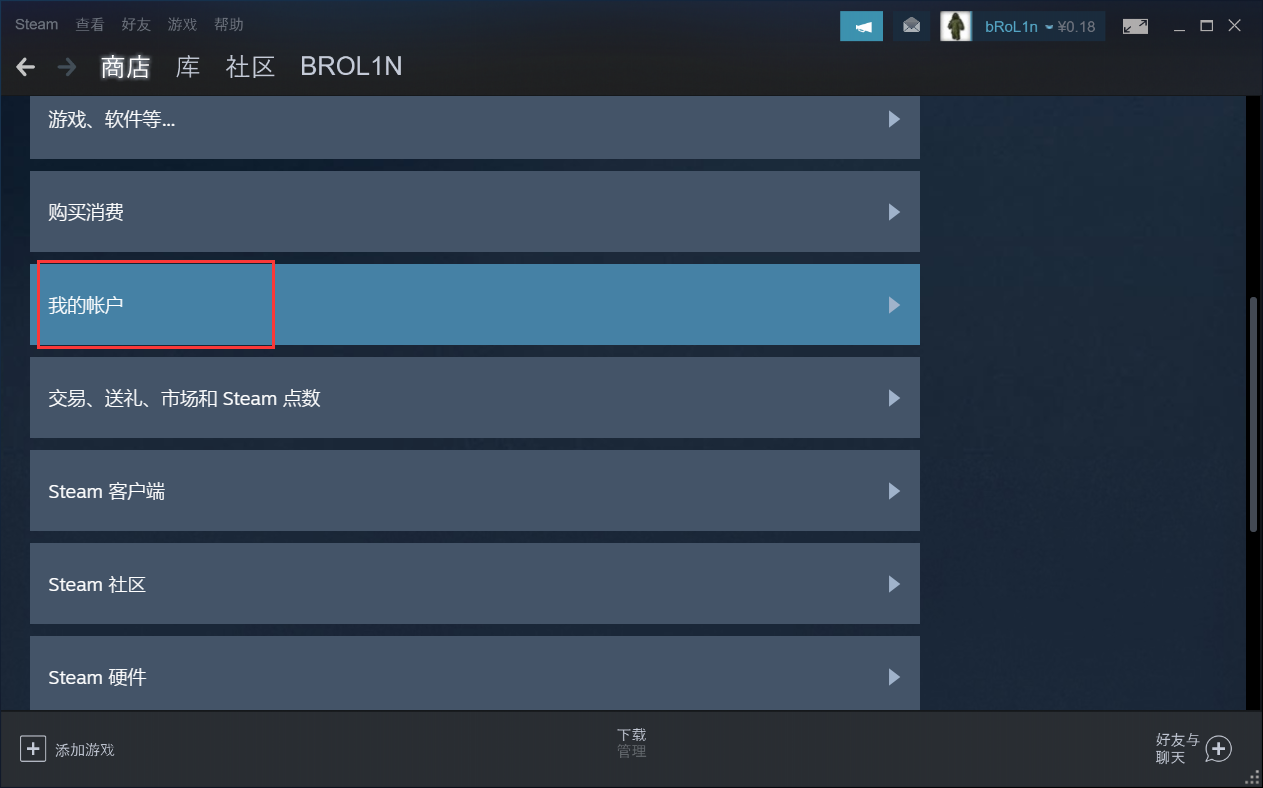
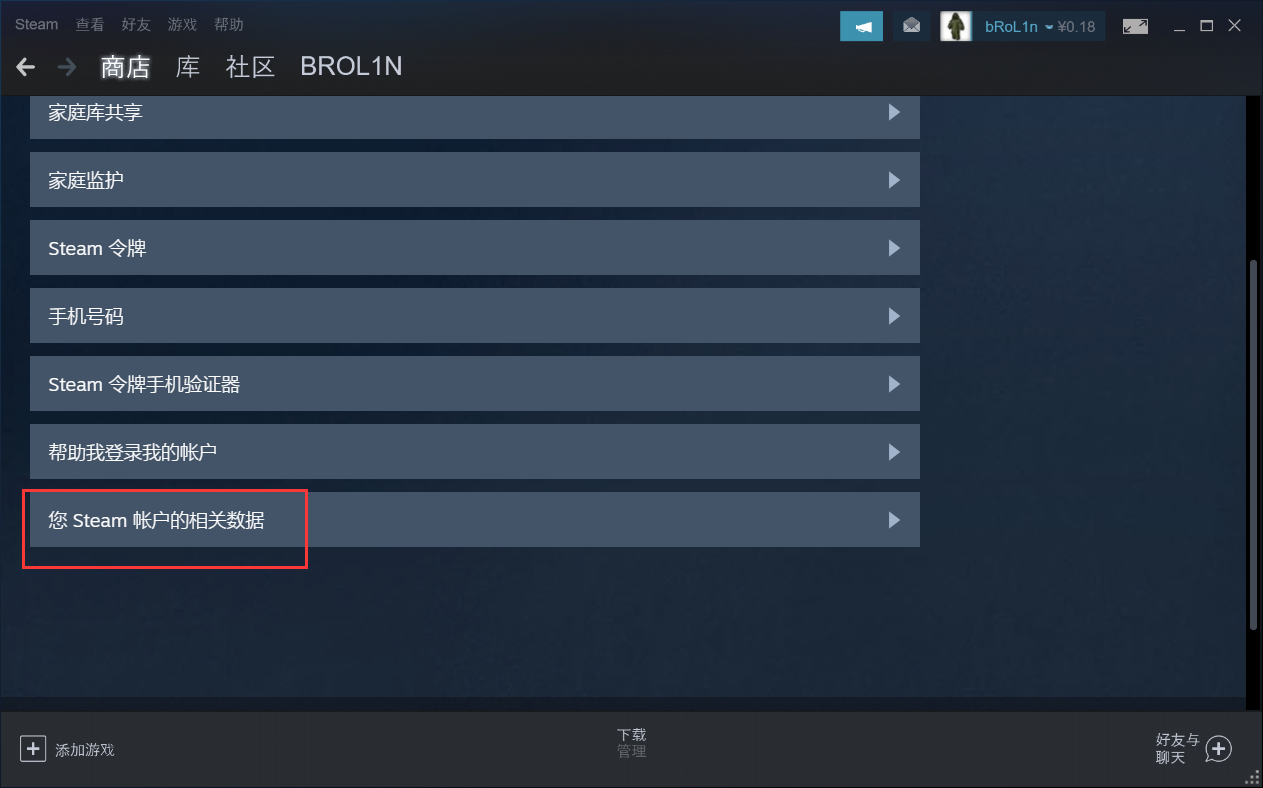
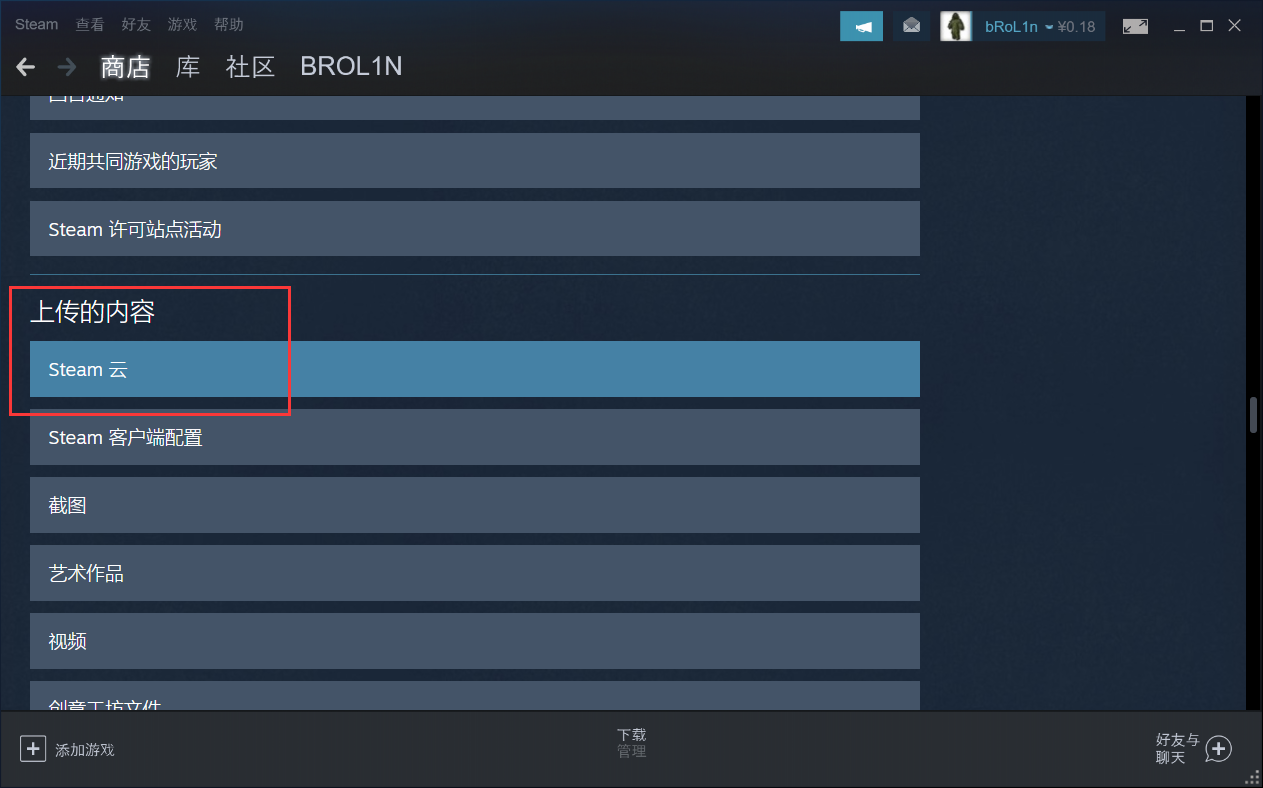
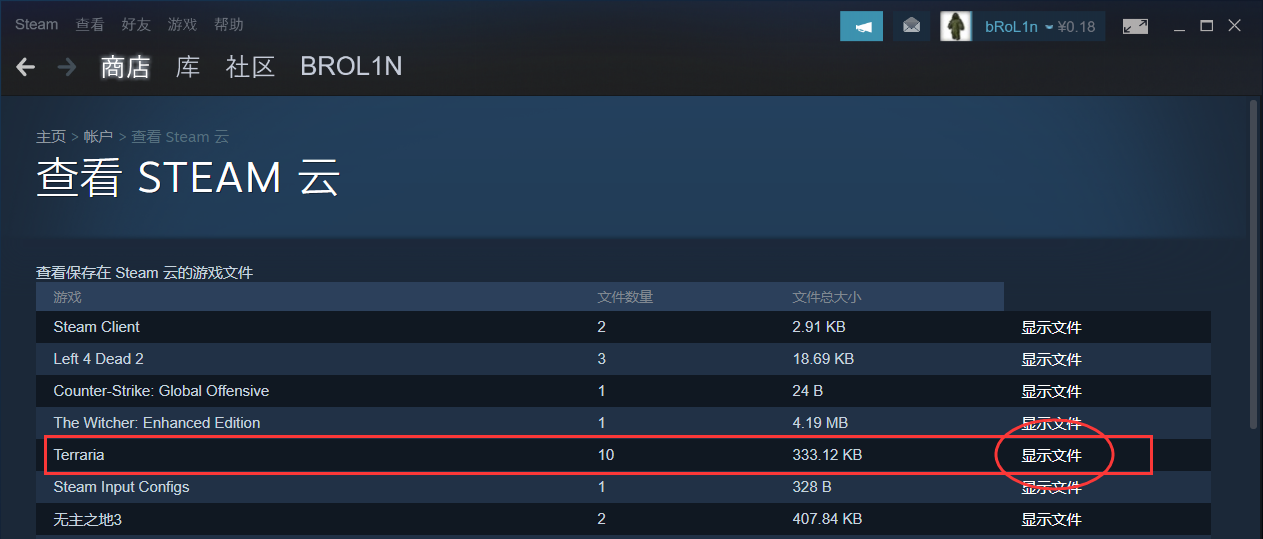
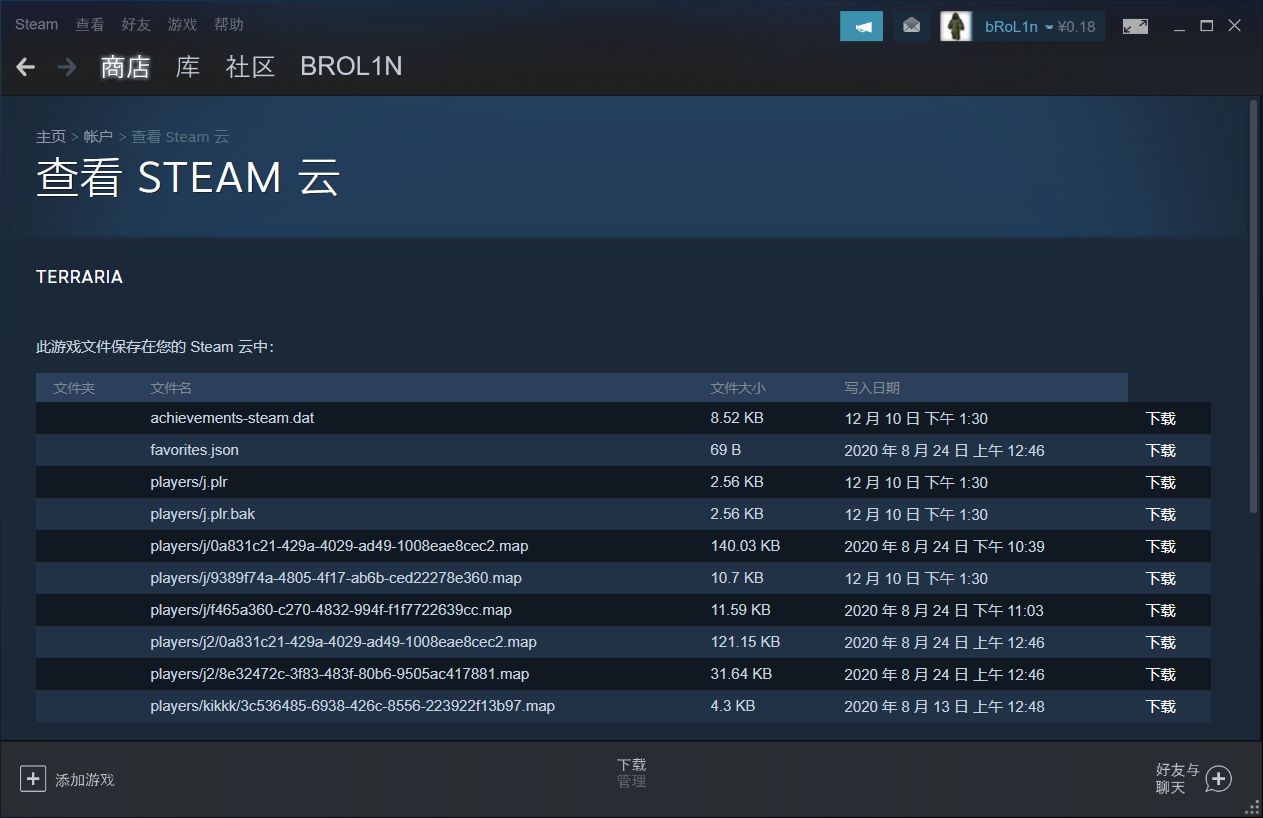
第四步:
进入对应的本地存档文件夹 [Steam\userdata\SteamID\AppID] ,方法见文首【需要的技能:获取游戏的appid】,进入romote文件夹,保留文件夹结构(注意!请勿破坏文件的存放结构!),删除各个文件夹下的所有的文件(若希望保留存档,请对文件做备份)
第五步:
删除 remotecache.vdf 文件,和romote文件夹同级。
第六步:
进入游戏新建存档(自动在romote生成新的存档文件),或者,手动将备份的存档放入romote对应的文件夹中,最后确认文件夹结构未变,保留所有你想要留存的文件即可。
【这里建议将备份文件逐个添加,删除或替换,防止错误的文件被加载导致未知错误发生。(其实建议直接清空,进入游戏新建存档,最节省时间)】
第七步:
关闭游戏,并关闭steam。
第八步:
刷新文件夹,再次删除 remotecache.vdf。
第九步:
打开steam,对游戏启用云同步(在库中右键点击该游戏,左键点击"通用"-->勾选"将xxx的游戏存档保存于Steam云") ,并打开游戏。
第十步:
提示云同步冲突,选择"上传至STEAM云"。
完成:
至此,恭喜你完成了云存档修复,现在你的云存档已经和你的本地存档同步了(完全崭新的存档 或 手动导入的存档),若进行了手动导入存档,此时启动游戏或运行时报错,请挨个检查存档文件的正确性,删除有错误的存档,重复方法步骤。(若无耐心,请在第六步时清空romote文件夹,并进入游戏新建存档,舍弃所有备份,使用崭新存档)
【温馨提示:目前steam云问题bug众多,版主深受其害,丢失了许许多多的存档,非常不建议开启云同步功能,云同步!慎用!】