python进阶12--PyCharm使用
PyCharm是由JetBrains公司开发的提供给Python专业的开发者的一个集成开发环境,它最大的优点是能够大大提升Python开发者的工作效率,为开发者集成了很多用起来非常顺手的功能,包括代码调试、高亮语法、代码跳转、智能提示、自动补全、单元测试、版本控制等等。此外,PyCharm还提供了对一些高级功能的支持,包括支持基于Django框架的Web开发、。
PyCharm的安装
可以在JetBrains公司的官方网站找到PyCharm的下载链接,有两个可供下载的版本一个是社区版一个是专业版,社区版在Apache许可证下发布,专业版在专用许可证下发布(需要购买授权下载后可试用30天),其拥有许多额外功能。安装PyCharm需要有JRE(Java运行时环境)的支持,如果没有可以在安装过程中选择在线下载安装。
说明:如果你是一名学生,希望购买PyCharm来使用,可以看看教育优惠官方申请指南。
首次使用的设置
第一次使用PyCharm时,会有一个导入设置的向导,如果之前没有使用PyCharm或者没有保存过设置的就直接选择“Do not import settings”进入下一步即可。

专业版的PyCharm是需要激活的,强烈建议为优秀的软件支付费用,如果不用做商业用途,我们可以暂时选择试用30天或者使用社区版的PyCharm。

接下来是选择UI主题,这个可以根据个人喜好进行选择。

再接下来是创建可以在终端(命令行)中使用PyCharm项目的启动脚本,当然也可以直接跳过这一步。

然后可以选择需要安装哪些插件,我们可以暂时什么都不安装等需要的时候再来决定。

用PyCharm创建项目
点击上图中的“Start using PyCharm”按钮就可以开始使用PyCharm啦,首先来到的是一个欢迎页,在欢迎页上我们可以选择“创建新项目”、“打开已有项目”和“从版本控制系统中检出项目”。

如果选择了“Create New Project”来创建新项目就会打一个创建项目的向导页。

在如上图所示的界面中,我们可以选择创建项目的模板,包括了纯Python项目、基于各种不同框架的Web项目、Web前端项目、跨平台项目等各种不同的项目模板。如果选择Python的项目,那么有一个非常重要的设定是选择“New environment…”(创建新的虚拟环境)还是使用“Existing Interpreter”(已经存在的解释器)。前者肯定是更好的选择,因为新的虚拟环境不会对系统环境变量中配置的Python环境造成影响,简单举个例子就是你在虚拟环境下安装或者更新了任何三方库,它并不会对系统原有的Python解释器造成任何的影响,但代价是需要额外的存储空间来建立这个虚拟环境。
项目创建完成后就可以开始新建各种文件来书写Python代码了。

在工作窗口的右键菜单中可以找到“Run ...”和“Debug ...”菜单项,通过这两个菜单项我们就可以运行和调试我们的代码啦。建议关注一下菜单栏中的“Code”、“Refactor”和“Tools”菜单,这里面为编写Python代码提供了很多有用的帮助。
创建Django项目
专业版
PyCharm专业版提供了对Django、Flask、Google App Engine、web2py等Python Web框架以及SQL、UML、前端语言和框架、远程调试、虚拟化部署等功能的支持,如果使用PyCharm专业版,在创建项目时可以直接选择创建Django项目并设置模板语言以及放置模板页的文件夹。

创建好项目之后,打开终端输入pip list命令,可以看到项目所需的依赖项已经安装好了,而且可以直接点击屏幕右上方的运行或调试按钮来直接运行Django项目。

社区版
PyCharm社区版只能创建Python项目,如果项目中需要Django的支持,可以自行安装依赖库并创建Django项目。

创建好Python项目之后,可以打开屏幕下方的终端(Terminal),并通过pip install安装Django项目的依赖项。

当然也可以在项目的设置菜单中找到解释器配置,并选择要添加的依赖项。


接下来可以在终端中输入django-amdin startproject指令来创建项目。

如果要运行项目,可以在终端中输入python manage.py runserver启动测试服务器。当然,也可以点击屏幕右上方的“Add Configuration”按钮,进入如下所示的配置界面,并点击窗口左上角的“+”来添加一个运行配置。

在配置窗口的右侧,指定要执行的脚本路径(Django项目的manage.py文件的位置)和运行参数(runserver)。

注意到窗口的右上角了吗?现在可以点击运行或调试按钮来启动测试服务器运行项目了。

1、python环境设置
1.1、pycharm新建程序自动补全编码和环境:
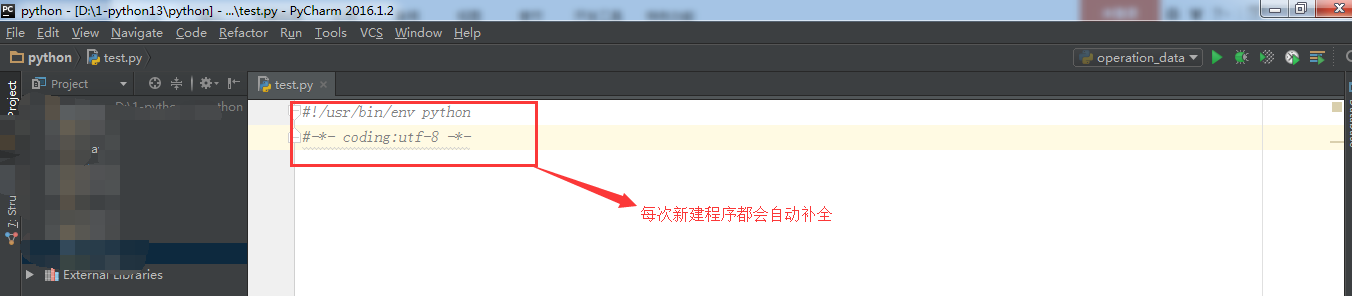
pycharm设置在【File】-->【Settings】打开
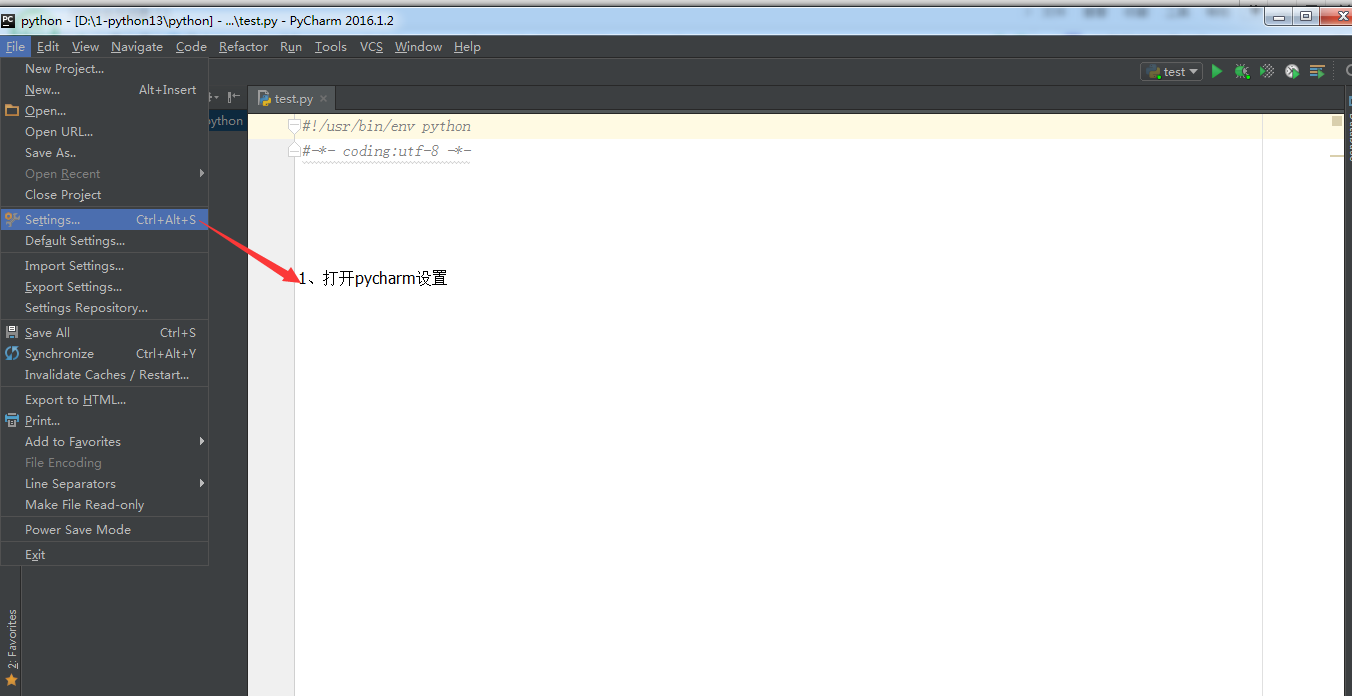
设置:可以在【File】-->【Settings】-->【Editor】-->【Code Style】的选项里进行设置
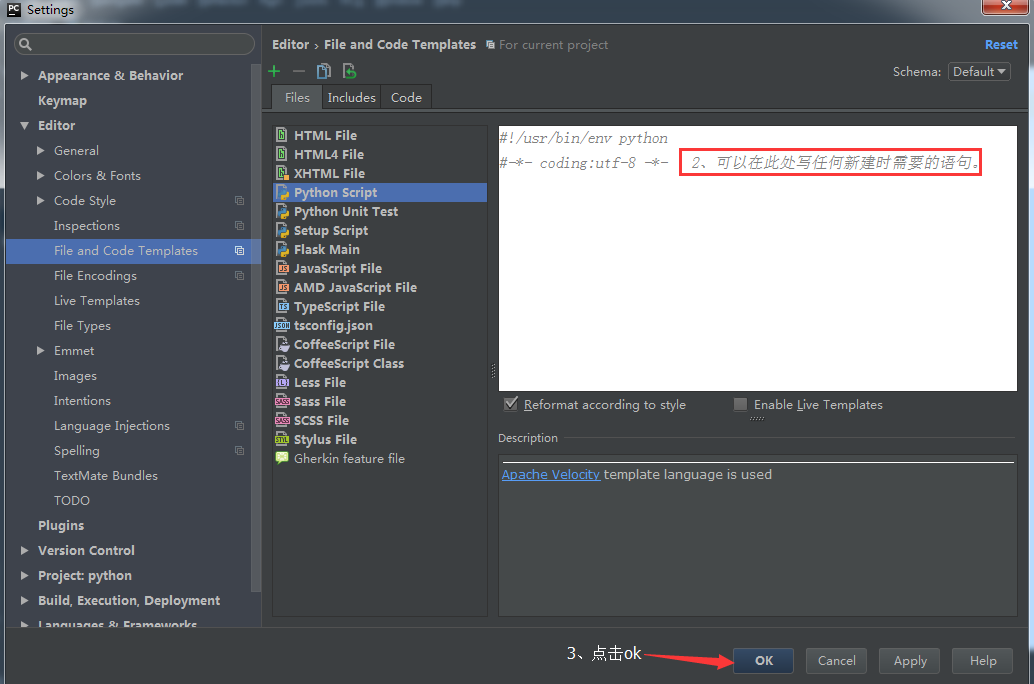
#!/usr/bin/env python # -*- coding: utf-8 -*- # @File : ${NAME}.py # @Author: Feng # @Date : ${DATE} # @Desc :
# 授权信息 #@license : Copyright(C), Your Company # 联系作者 #@Contact : XXXXXX@gmail.com # 编辑软件 #@Software : ${PRODUCT_NAME}
2.2、pyCharm风格(配色方案)和字体的调整。
风格: 可以在【File】-->【Settings】 的 Editor的子选项里进行设置。
比如我这个配色方案,选择的是Dracula(吸血鬼德库拉伯爵),如下图:
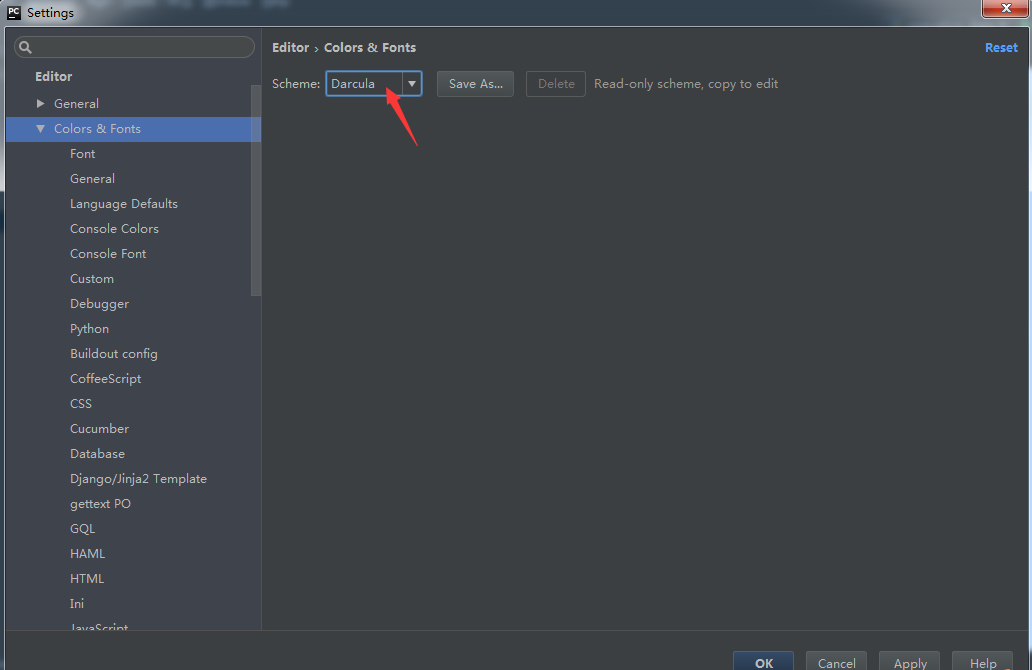
字体设置:可以在【File】-->【Settings】-->【Colors&Fonts】 下的Font进行设置
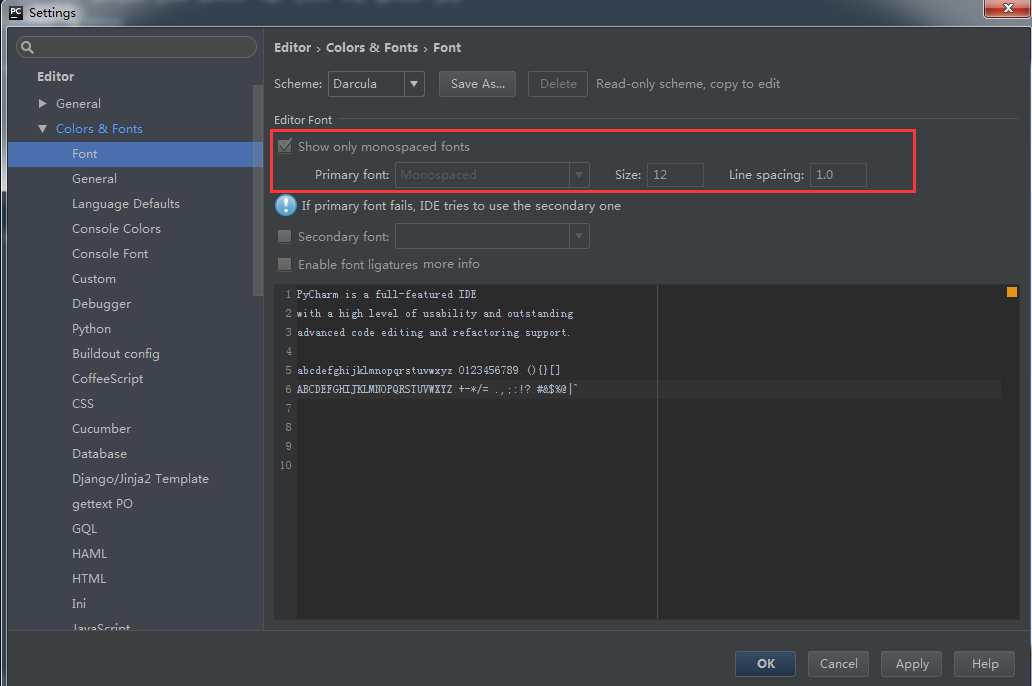
注:你可以看见修改是灰色的,这需要你新建一个字体样式如下:
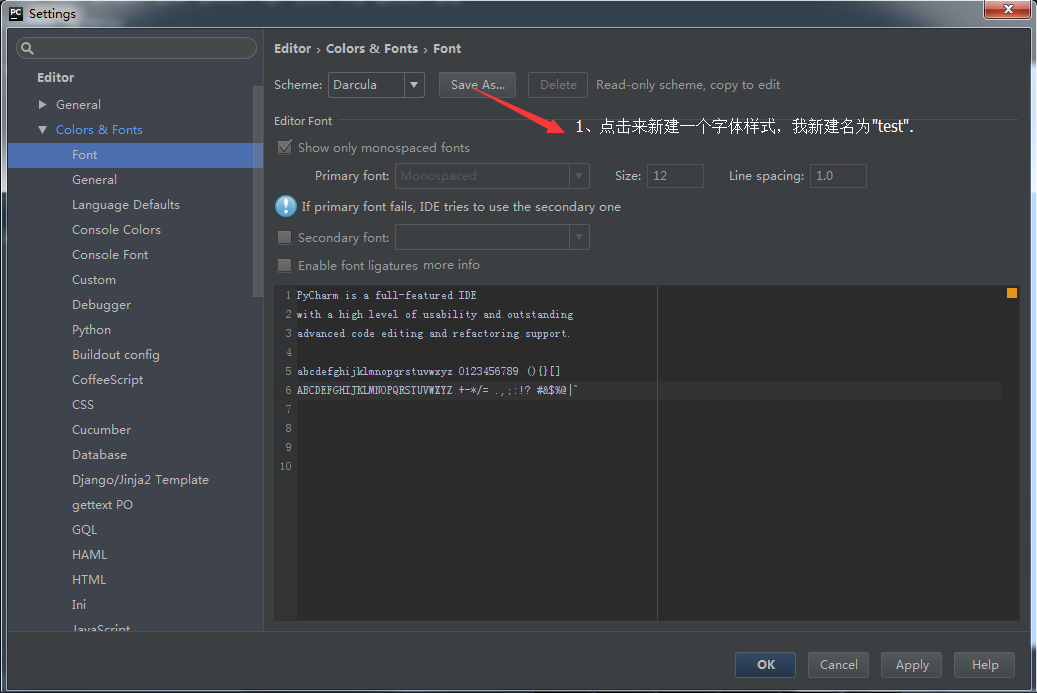
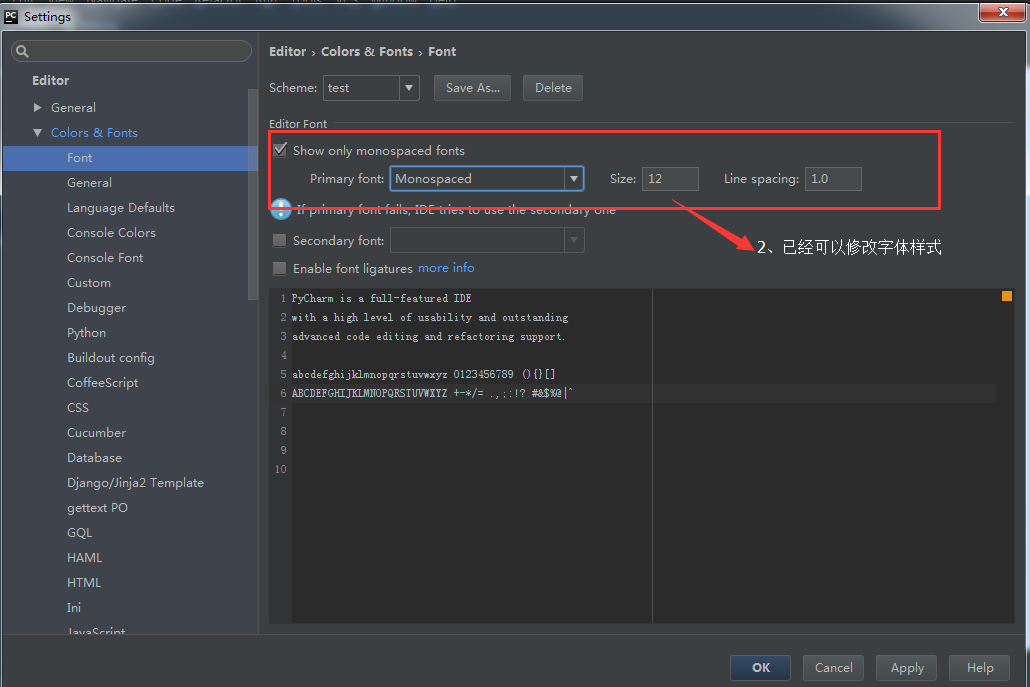
二、pycharm的使用
1.1新建一个项目
File --> New Project
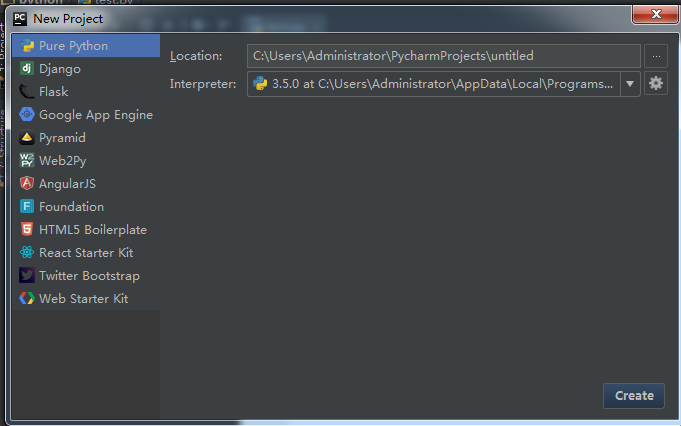
1.2 新建一个文件
右键单击刚建好的helloWord项目,选择New --> Python File
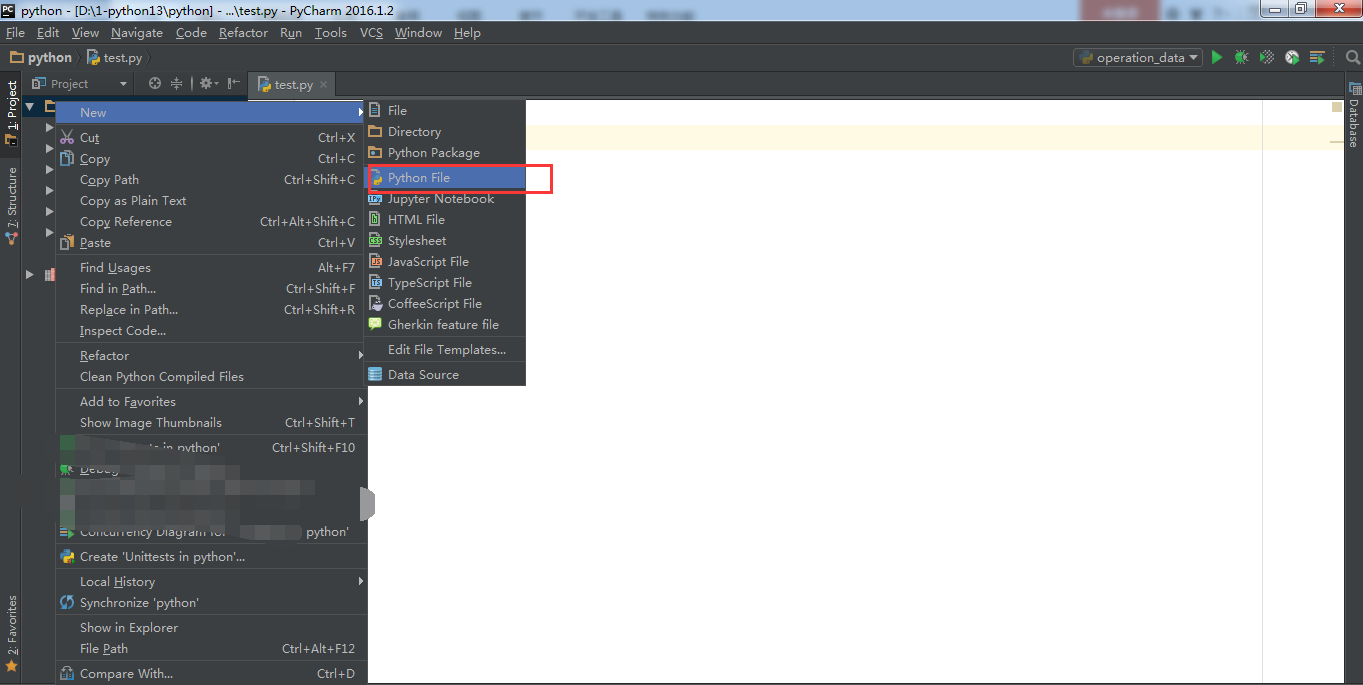
1.3 输入文件名
输入文件名,没什么好说的

1.4 进入编写界面
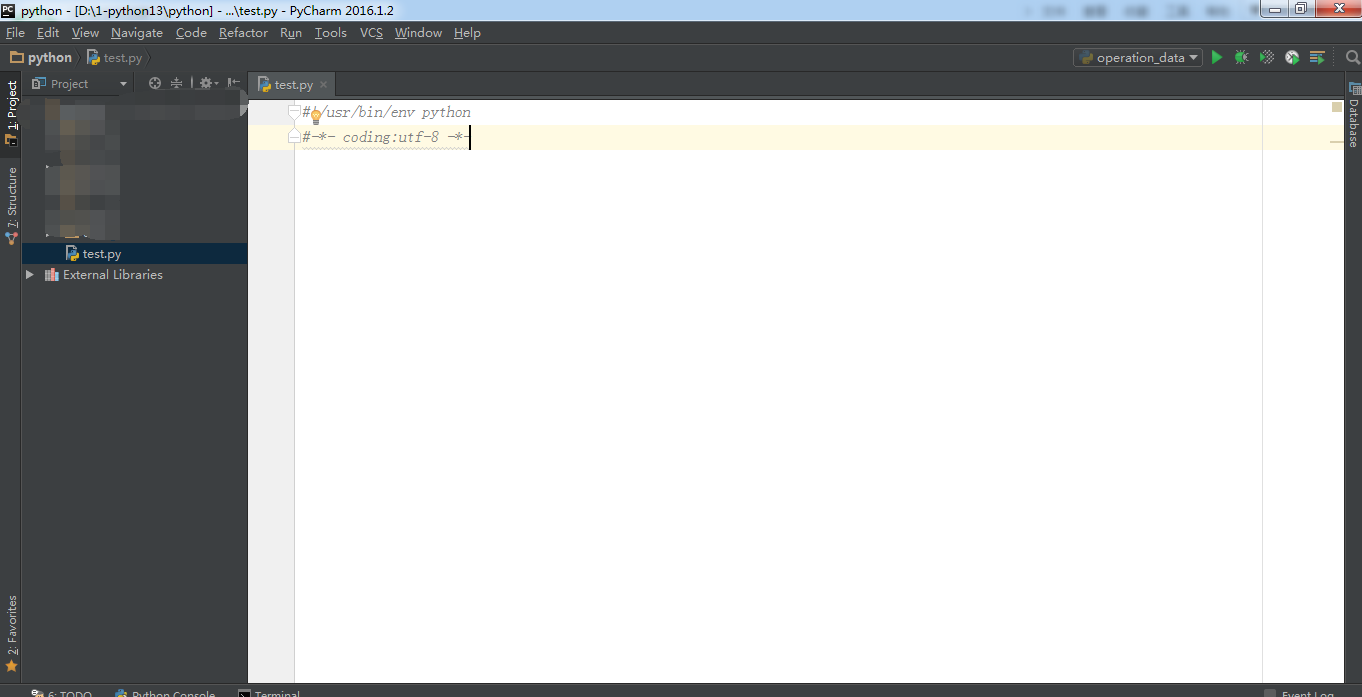
三、断点调试
1.1、设置断点
在代码前面,行号的后面,鼠标单击,就可以设置断点。如下:
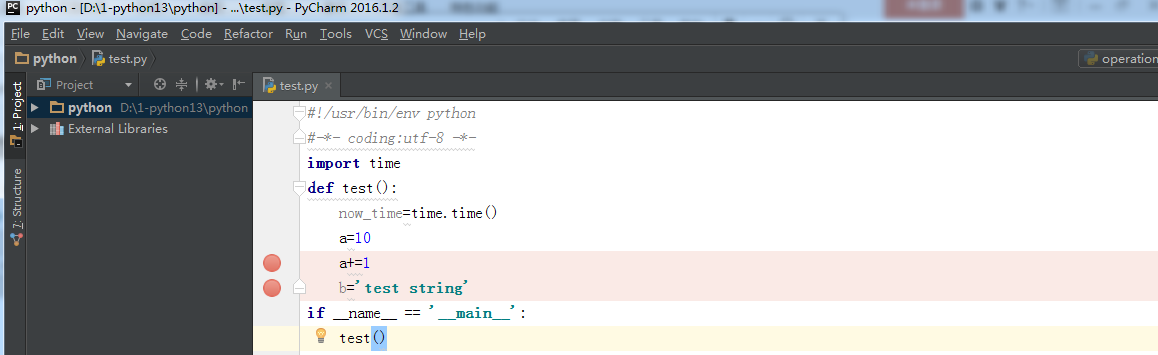
1.2、调试 断点
点击那个绿色的甲虫图标(似乎甲虫已经成为debug专用图标了),进行断点调试。
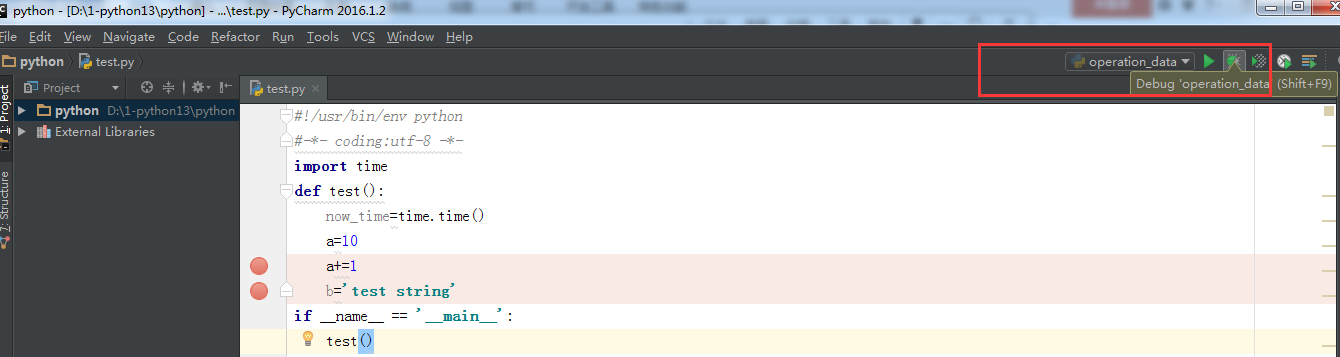
点击后,会运行到第一个断点。会显示该断点之前的变量信息。
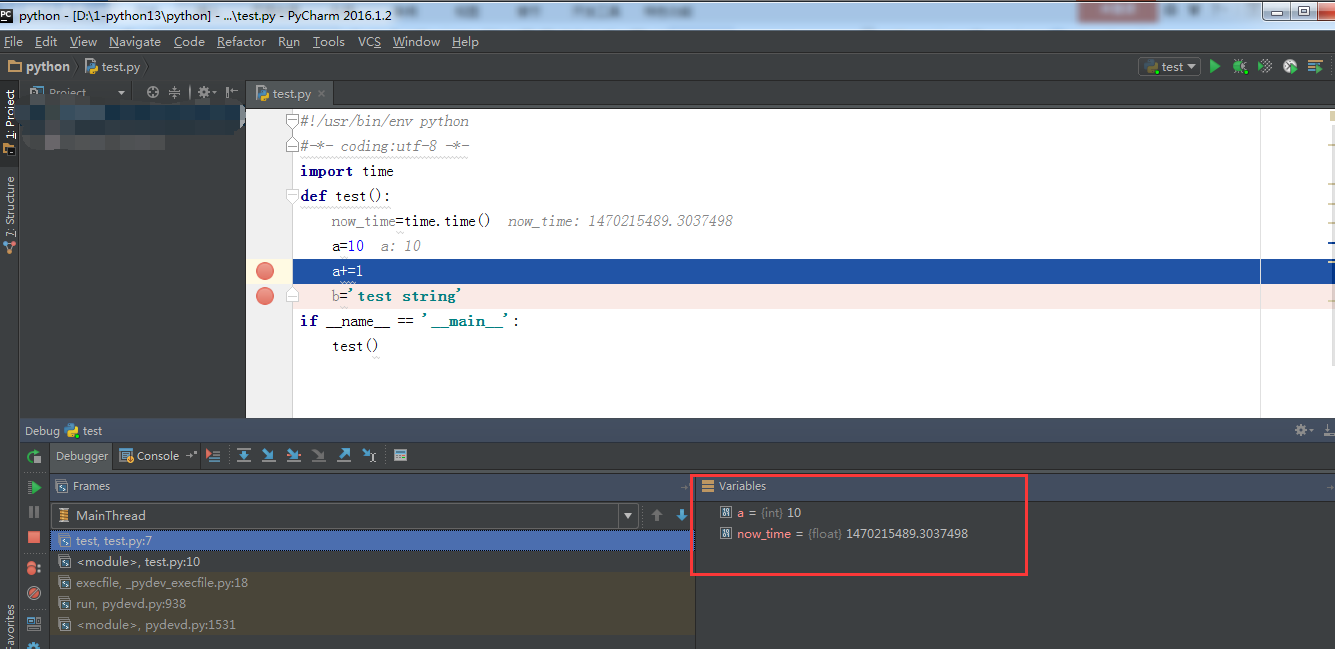
点击Step Over 或者按F8,我们继续往下运行,到下一个断点:
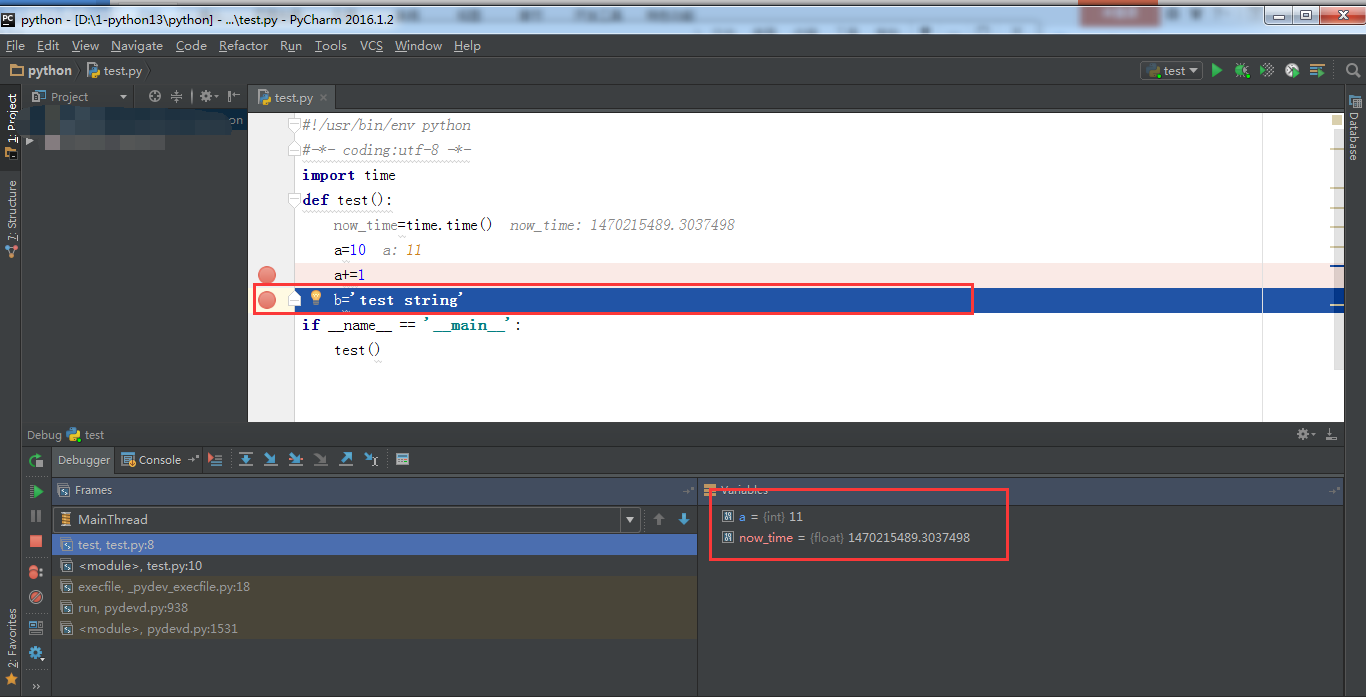









其他功能节选