NVIDIA GPU 开发环境配置
关键词:
win 11 、 VS2019 、 CUDA环境配置
NVIDIA GPU 开发环境配置
配置环境:
1.硬件
12系cpu
3080ti 显卡
2.软件
Windows 11
VS2019 Pro
cuda → cuda_11.5.0_496.13_win10.exe
cudnn → cudnn-11.5-windows-x64-v8.3.0.98
(CUDA:CUDA 是 NVIDIA 的并行计算平台和编程模型。它提供了一套用于在 NVIDIA GPU 上进行通用计算的工具和接口。CUDA 允许开发人员使用 C、C++、Python 等编程语言来编写并行计算任务,并在 GPU 上运行。CUDA 提供了底层的并行计算能力,包括并行线程执行、内存管理、算术运算等,以实现高性能的并行计算任务。)
(CuDNN:CuDNN 是 NVIDIA 提供的加速深度神经网络(DNN)训练和推断的库。它建立在 CUDA 的基础上,为深度学习框架提供了高性能的 GPU 加速功能。CuDNN 提供了一系列优化的算法和函数,用于加速卷积神经网络(CNN)和循环神经网络(RNN)等常见的深度学习任务。CuDNN 主要用于提高深度学习模型在 GPU 上的训练和推断性能,通过优化计算、内存访问和通信等方面的操作,从而加速深度学习任务的执行)
安装顺序
1.安装VS2019
2.安装 cuda
1.安装VS2019
VS2019 在微软官网下载安装器 “vs_Professional.exe”,按需求进行安装即可.
2.安装cuda
首先去官网下载相关驱动,根据自己的显卡型号,官网会筛选出对应可以使用的显卡驱动,选择下载进行安装。
下载cuda开发包,需要登陆自己的nvidia账号,自己注册即可.
“cudnn是一个为在GPU上实现深度网络提供支持的库。尽管使用GPU取代CPU来训练网络已经提供了显著的加速,但使用cudnn可以获得进一步的提升。”
--《基于CUDA的GPU并行程序开发指南》
PS:cudnn大家按需下载
如果已经安装了显卡驱动,建议先查询一下自己安装的cuda版本,以便于在安装cuda开发环境时选择对应匹配的开发包.
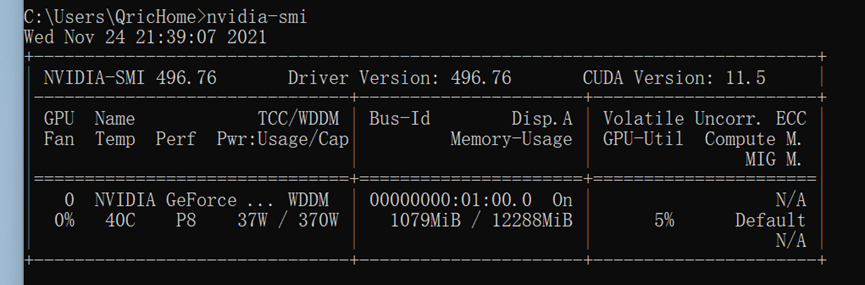
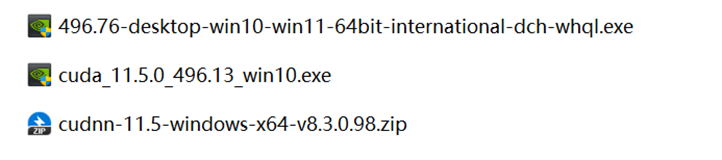
2-1 .选择cuda安装文件的解压路径,默认在C盘,如果C盘空间不宽裕,可以选择解压在其他盘临时存储,安装完成后会自动删除.
2-2.安装cuda时如果没有安装驱动选择精简安装,如果安装了驱动,选择自定义安装如果安装的版本和你当前的版本一致则可以不勾选驱动

2-3.安装路径,为了防止意外发生建议默认安装
显示安装状态,看看那些没有安装,那些安装成功了…
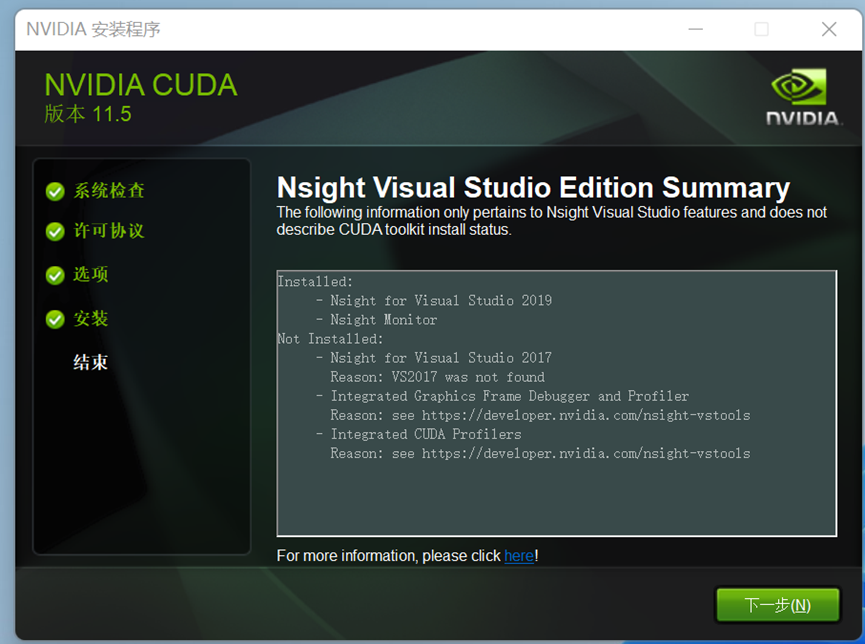
这个问题我忽略了,好像对后面没有什么影响
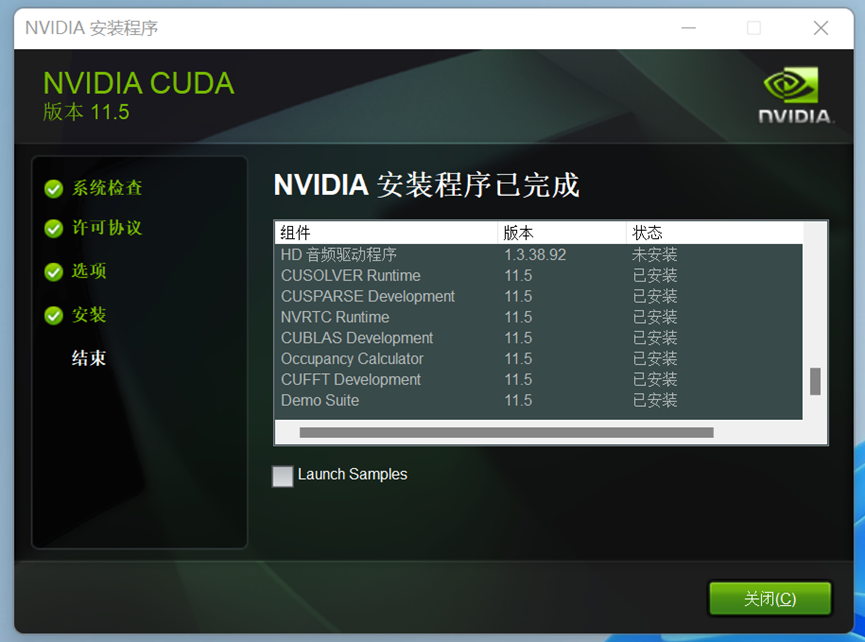
2-4.测试安装是否成功
运行两个检测程序:
2-4.1 C:\Program Files\NVIDIA GPU Computing Toolkit\CUDA\v11.5\extras\demo_suite\deviceQuery.exe
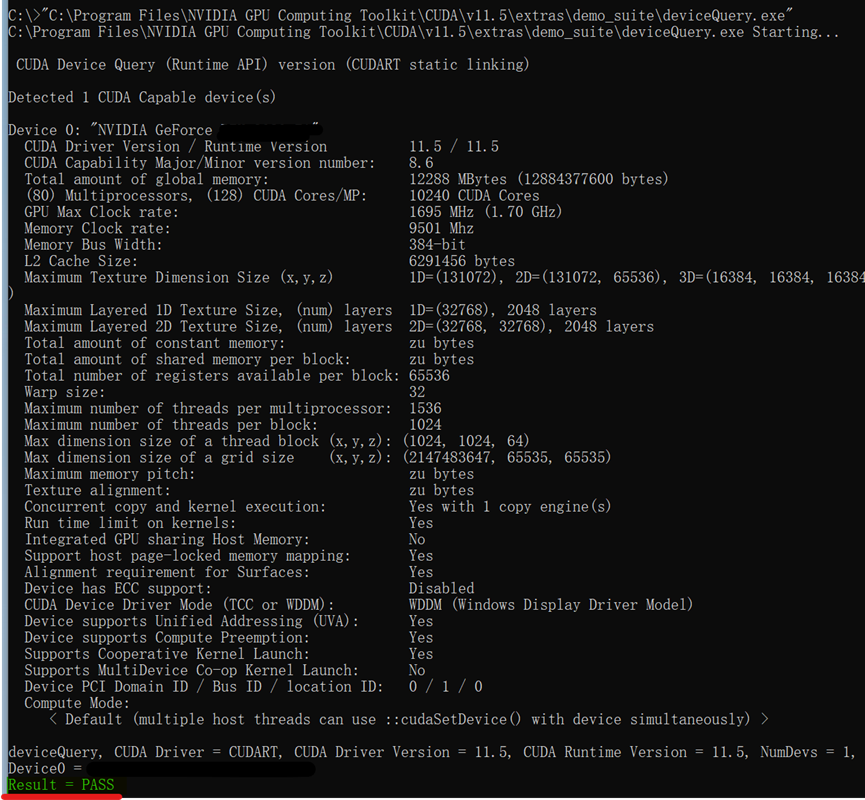
2-4.2 C:\Program Files\NVIDIA GPU Computing Toolkit\CUDA\v11.5\extras\demo_suite\bandwidthTest.exe
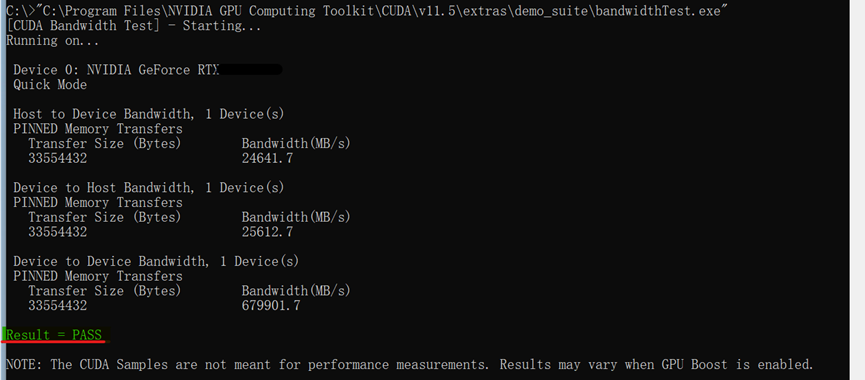
3.安装cudnn 开发包
解压cudnn的开发包,将其中的文件更新再cuda的路径下对应的文件夹即可
3.测试 CUDA例程
双击打开
C:\ProgramData\NVIDIA Corporation\CUDA Samples\v11.5\0_Simple\simplePrintf下的工程
simplePrintf_vs2019.vcxproj,
直接编译运行即可,忽略编译的错误
PS:如果将例程copy到别的地方好像需要配置Samples的头文件和库文件。
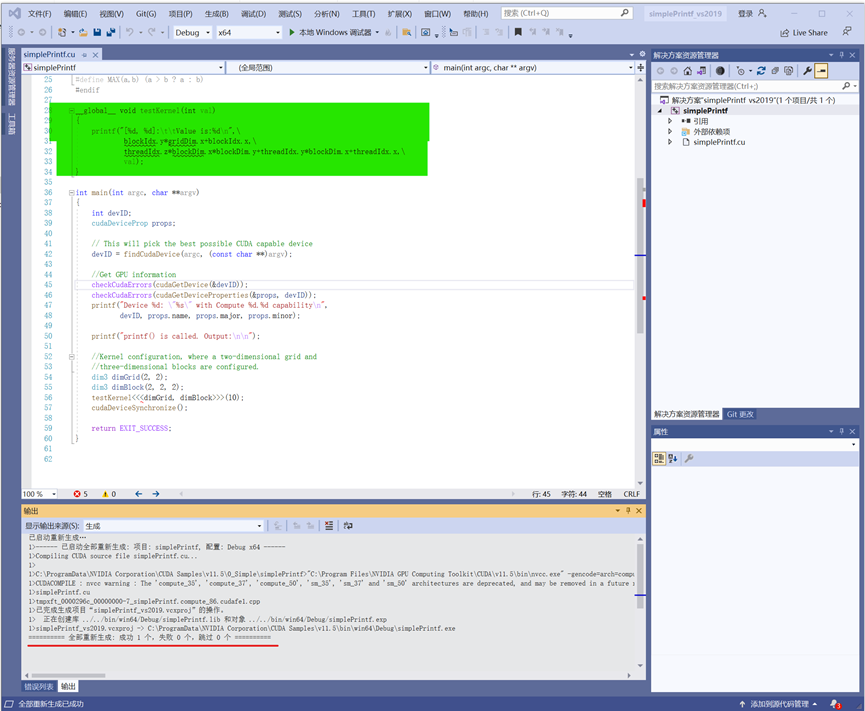
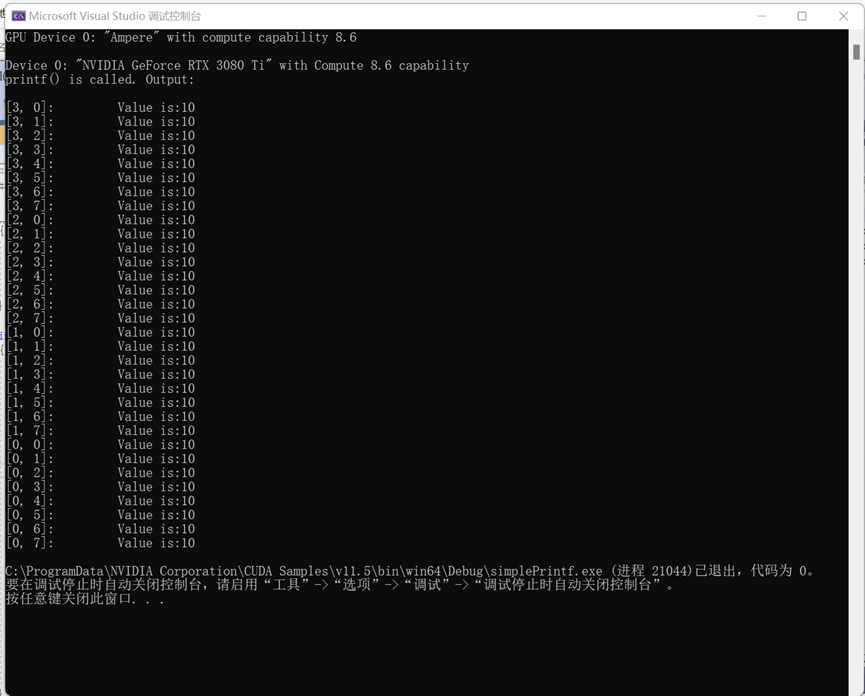
4.创建CUDA工程
使用模板创建CUDA工程即可
1.打开VS2019 -> 创建新项目
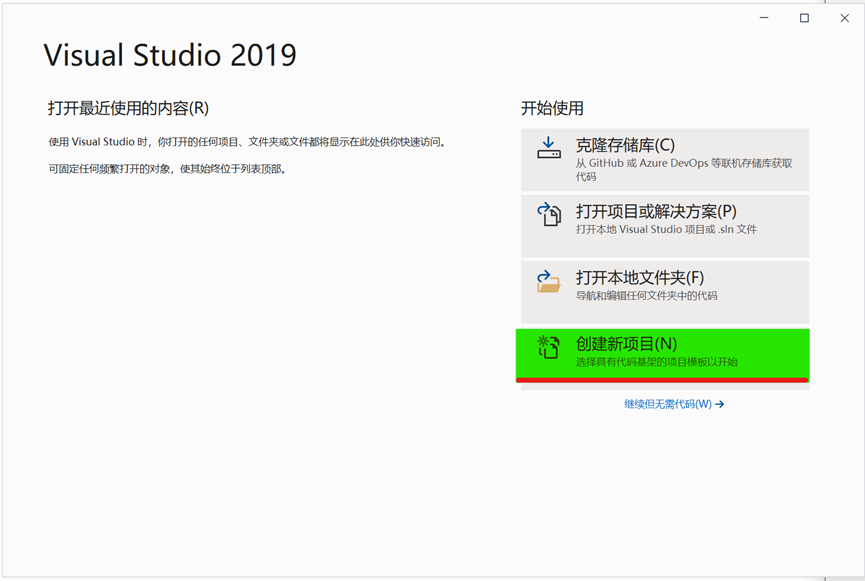
2.在搜索框内输入cuda ,搜索cuda的项目模板
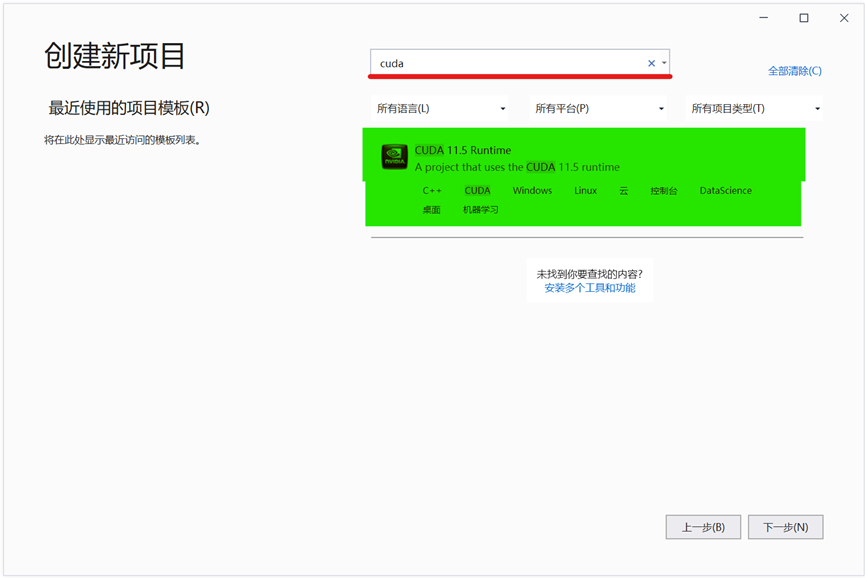
3.创建cuda的模板工程
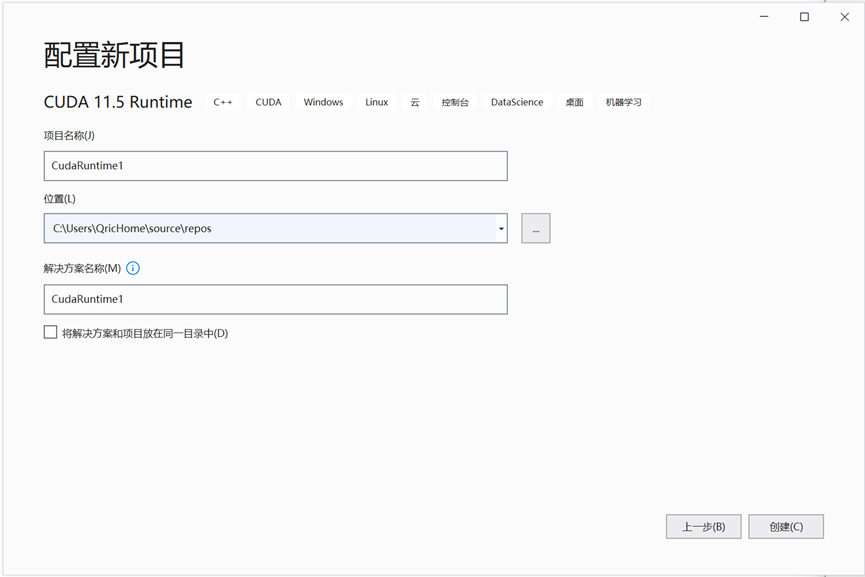
4.生成cuda的模板工程 编译运行
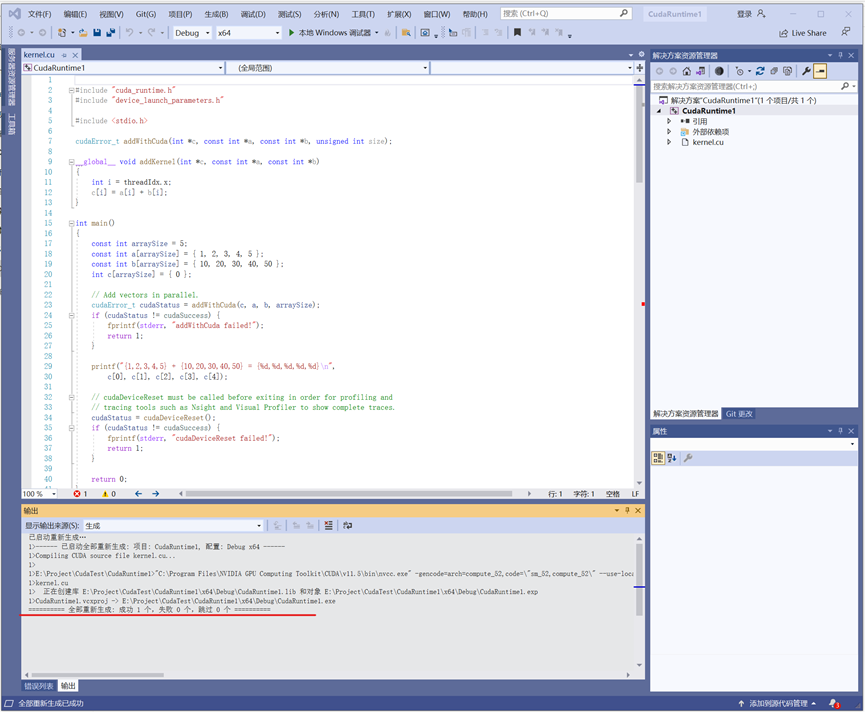
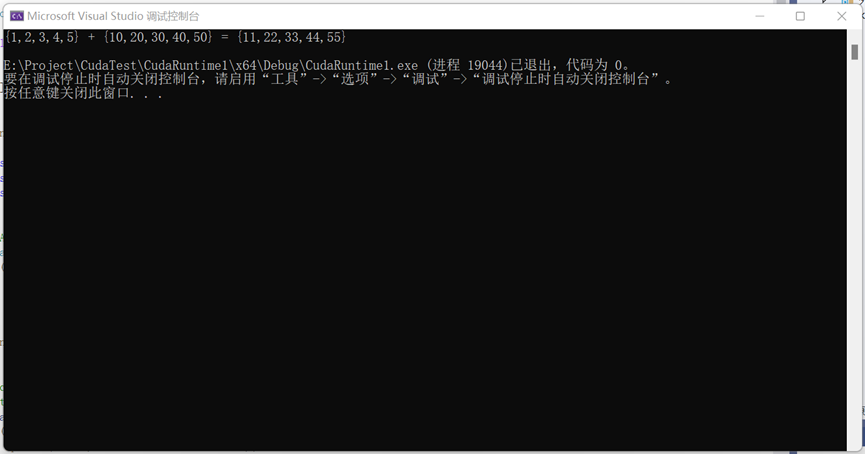
至此cuda的开发环境已经安装成功了,接下来就开始快乐的GPU编程之旅吧



