Docker运行dotnetcore
- windows下安装docker
参考:
https://www.jianshu.com/p/502b4ac536ef
https://docs.docker.com/install/windows/docker-ee/
强烈 推荐 使用windows server 2019
____
1、安装
安装Hyper-V
>Install-WindowsFeature -Name Hyper-V
安装容器功能
>Install-WindowsFeature -Name containers
安装完成后需重启服务器
>Restart-computer
>Install-Module DockerMSFTProvider
提示:不受信任的存储库
(选"Y"确认)
>Install-Package Docker -ProviderName DockerMSFTProvider -Force
(可能会提示包验证错误,安装失败,多试几次即可)
提示:程序来自未标记为"受信任"的程序包源
(选"Y"确认)
@@#
注:上述安装很慢的话或者经常出错,可以在C:\Users\Administrator\AppData\Local\Temp\2\DockerMsftProvider下找到DockerDefault_DockerSearchIndex.json,其中有各版本的下 载地址 ,如19.03.2为https://dockermsft.blob.core.windows.net/dockercontainer/docker-19-03-2.zip,手工下载这个文件,放回到DockerMsftProvider目录下,然后执行指令,出现提示后选择"全部(A)"
Install-Package Docker -ProviderName DockerMSFTProvider
@@#
2、切换linux内核
默认使用windows内核,docker的镜像只能基于nano和servercore,而且 依赖于操作系统的内核,1803,1809,1903等,当然运行一些早期程序会比较适合,推荐的方案是windows 内核的docker搭配一个linux 虚拟 机,在虚拟 机内另外运行一套docker。或者两台服务器各自运行一种内核
如果一定想使用LINUX内核,参考:https://docs.microsoft.com/zh-cn/virtualization/windowscontainers/quick-start/using-insider-container-images
下列代码以管理员身份 运行powershell逐行复制执行,确保每个指令有明确的输出,如提示被操作 的版本号 。
Stop-Service docker
Uninstall-Package docker
Uninstall-Module DockerMsftProvider
Uninstall-Module DockerProvider
#有必要的话上述 代码多执行一遍
Install-Module -Name DockerProvider -Repository PSGallery
Install-Package -Name docker -ProviderName DockerProvider -RequiredVersion Preview
# 或Install-Package -Name docker -ProviderName DockerProvider -RequiredVersion 17.10.0-ee-preview-2
Restart-Computer
切换到Linux内核容器
>[Environment]::SetEnvironmentVariable("LCOW_SUPPORTED", "1", "Machine")
>Restart-Service Docker
切换到Windows内核容器
>[Environment]::SetEnvironmentVariable("LCOW_SUPPORTED", $null, "Machine")
>Restart-Service Docker
@@#
切换后重启docker,使用docker info
PS C:\Users\Administrator> docker version
Client:
Version: 17.10.0-ee-preview-3
API version: 1.33
Go version: go1.8.4
Git commit: 1649af8
Built: Fri Oct 6 17:52:28 2017
OS/Arch: windows/amd64
Server:
Version: 17.10.0-ee-preview-3
API version: 1.34 (minimum version 1.24)
Go version: go1.8.4
Git commit: b8571fd
Built: Fri Oct 6 18:01:48 2017
OS/Arch: windows/amd64
Experimental: true
PS C:\Users\Administrator>
@@#
3、修改docker配置
启动docker服务后,会生成docker目录 ,文件为C:\ProgramData\docker\config\ daemon.json
{
"data-root":"d:\\Docker",
"registry-mirrors": [ "https://i1el1i0w.mirror.aliyuncs.com","https://registry.docker-cn.com"],
"experimental":true
}
@@#
4、windows内核模式下常用的镜像
拉取非常慢
Windows 2016
docker pull mcr.microsoft.com/windows/servercore:10.0.14393.3204-amd64
Windows2019 提示版本不对就换TAG
docker pull mcr.microsoft.com/dotnet/framework/sdk:4.8
docker pull mcr.microsoft.com/dotnet/core/runtime:2.2-nanoserver-1809
docker pull mcr.microsoft.com/dotnet/core/runtime:2.2-nanoserver-1903
docker pull mcr.microsoft.com/dotnet/core/sdk:2.2.402-nanoserver-1903
docker pull mcr.microsoft.com/dotnet/core/sdk:2.2-nanoserver-1903
docker pull mcr.microsoft.com/dotnet/core/aspnet:2.2-nanoserver-1809
docker pull mcr.microsoft.com/windows/servercore:ltsc2019-amd64
- Linux下安装docker
- 安装centos7 mini
安装 docker,参考 https://www.cnblogs.com/qgc1995/p/9553572.html
yum install docker-ce
#安装 19.0.3
@@#
- 拉取测试镜像
docker pull hello-world
[root@docker ~]# docker run hello-world
Hello from Docker!
This message shows that your installation appears to be working correctly.
To generate this message, Docker took the following steps:
1. The Docker client contacted the Docker daemon.
2. The Docker daemon pulled the "hello-world" image from the Docker Hub.
(amd64)
3. The Docker daemon created a new container from that image which runs the
executable that produces the output you are currently reading.
4. The Docker daemon streamed that output to the Docker client, which sent it
to your terminal.
To try something more ambitious, you can run an Ubuntu container with:
$ docker run -it ubuntu bash
Share images, automate workflows, and more with a free Docker ID:
https://hub.docker.com/
For more examples and ideas, visit:
https://docs.docker.com/get-started/
@@#
拉取镜像 https://hub.docker.com/publishers/microsoftowner
参考https://www.bbsmax.com/A/RnJW1E0Bdq/
docker pull mcr.microsoft.com/dotnet/core/sdk:2.2
docker images
docker run -itd --rm -p 80:80 --name core_test mcr.microsoft.com/dotnet/core/sdk:2.2
docker ps
docker attach core_test
# 删除tag docker rm core_test 血和泪告诉我们,不要轻易删除tag,这就是一个实例,其中所有文件变动都会删除,如果随后又同名run的话,可以跑路了
# 删除文件 sudo docker rmi imageid
@@#
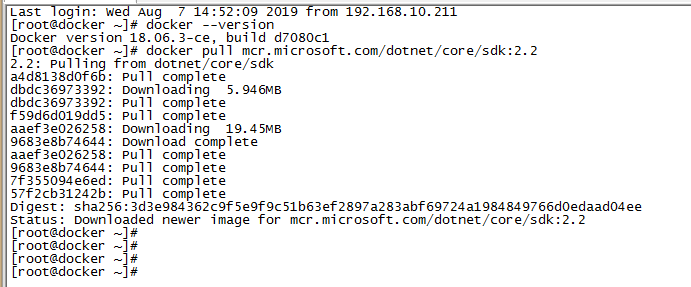
- 容器持久化与移除

- 进入docker执行命令

或使用
docker inspect -f {{.State.Pid}} 5a406185953b
nsenter --target 20190 --mount --uts --ipc --net --pid
@@#
- Docker互访
参考
https://www.cnblogs.com/shenh/p/9714547.html
docker network create LanDocker
docker network ls
docker run -itd --rm --name redis --network LanDocker --network-alias redis redis
@@#
- 在vs2017中发布应用
https://www.cnblogs.com/rufus-hua/p/6742836.html
https://blog.csdn.net/sd7o95o/article/details/80809734
docker build -t test:1.0 . # 注意最后有一个小点.
docker run -itd -p 80:80 --name test test:1.0 #在浏览器中打开
@@#
Dockerfile
FROM mcr.microsoft.com/dotnet/core/sdk:2.2 AS base
WORKDIR /app
copy ./test /app
EXPOSE 80
ENTRYPOINT ["dotnet", "WebApplication1.dll"]
@@#
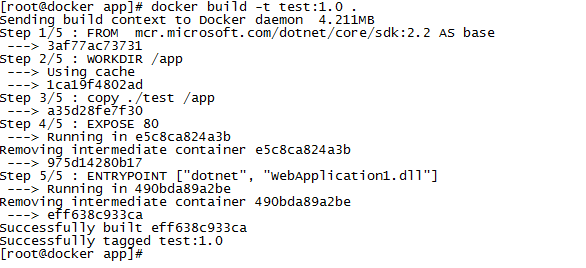


可能发生的错误

防火墙操作 参考 https://blog.csdn.net/u013514928/article/details/80411110
firewall-cmd --zone=public --add-port=3410-3420/tcp --permanent
firewall-cmd --zone=public --add-port=80/tcp --permanent
firewall-cmd --zone=public --add-port=5880/udp --permanent
firewall-cmd --zone=public --add-port=5881/tcp --permanent
firewall-cmd --zone=public --add-port=5000-5005/tcp --permanent
firewall-cmd --zone=public --add-port=7200/tcp --permanent
firewall-cmd --zone=public --add-port=6379/tcp --permanent
firewall-cmd –reload
firewall-cmd --permanent --list-port
@@#
附录windows docker常用的管理命令
https://wenku.baidu.com/view/868c47c36e1aff00bed5b9f3f90f76c661374ce7.html (推荐看一哈通信原理)
1. 查看docker信息(version、info)
# 查看docker版本
docker version
# 显示docker系统的信息
docker info
2. 对image的操作(search、pull、images、rmi、history)
# 检索image
docker search image_name
# 下载image
docker pull image_name
#列出镜像列表; -a, --all=false Show all images; --no-trunc=false Don't truncate output; -q, --quiet=false Only show numeric IDs
docker images
# 删除一个或者多个镜像; -f, --force=false Force; --no-prune=false Do not delete untagged parents
docker rmi image_name
# 显示一个镜像的历史; --no-trunc=false Don't truncate output; -q, --quiet=false Only show numeric IDs docker his
3. 启动容器(run)
docker容器可以理解为在沙盒中运行的进程。这个沙盒包 含了该进程运行所必须的资源,包括文件系统、系统类库、shell 环境等等。但这个沙盒默认是不会运行任何程序的。你需要在沙盒中运行一个进程来启动某一个容器。这个进程是该容器的唯一进程,所以当该进程结束的时候,容 器也会完全的停止。
# 在容器中运行"echo"命令,输出"hello word"
docker run image_name echo "hello word"
# 交互式进入容器中
docker run -i -t image_name /bin/bash
# 在容器中安装新的程序
docker run image_name apt-get install -y app_name
# 在一次进刚才进入的容器
docker exec -i -t [容器ID]
Note: 在执行apt-get 命令的时候,要带上-y参数。如果不指定-y参数的话,apt-get命令会进入交互模式,需要用户输入命令来进行确认,但在docker环境中是无法响 应这种交互的。apt-get 命令执行完毕之后,容器就会停止,但对容器的改动不会丢失。
4. 查看容器(ps)
# 列出当前所有正在运行的container
docker ps
# 列出所有的container
docker ps -a
# 列出最近一次启动的container
docker ps -l
5. 保存对容器的修改(commit)
当你对某一个容器做了修改之后(通过在容器中运行某一个命令),可以把对容器的修改保存下来,这样下次可以从保存后的最新状态运行该容器。
# 保存对容器的修改; -a, --author="" Author; -m, --message="" Commit message
docker commit ID new_image_name
6. 对容器的操作(rm、stop、start、kill、logs、diff、top、cp、restart、attach)
# 删除所有容器
docker rm `docker ps -a -q`
# 删除单个容器; -f, --force=false; -l, --link=false Remove the specified link and not the underlying container; -v, --volumes=false Remove the volumes associated to the container
docker rm Name/ID
# 停止、启动、杀死一个容器
docker stop Name/ID
docker start Name/ID
docker kill Name/ID
# 从一个容器中取日志; -f, --follow=false Follow log output; -t, --timestamps=false Show timestamps
docker logs Name/ID
# 列出一个容器里面被改变的文件或者目录,list列表会显示出三种事件,A 增加的,D 删除的,C 被改变的
docker diff Name/ID
# 显示一个运行的容器里面的进程信息
docker top Name/ID
# 从容器里面拷贝文件/目录到本地一个路径
docker cp Name:/container_path to_path
docker cp ID:/container_path to_path
# 重启一个正在运行的容器; -t, --time=10 Number of seconds to try to stop for before killing the container, Default=10
docker restart Name/ID
# 附加到一个运行的容器上面; --no-stdin=false Do not attach stdin; --sig-proxy=true Proxify all received signal to the process
docker attach ID
Note: attach命令允许你查看或者影响一个运行的容器。你可以在同一时间attach同一个容器。你也可以从一个容器中脱离出来,是从CTRL-C。
7. 保存和加载镜像(save、load)
当需要把一台机器上的镜像迁移到另一台机器的时候,需要保存镜像与加载镜像。
# 保存镜像到一个tar包; -o, --output="" Write to an file
docker save image_name -o file_path
# 加载一个tar包格式的镜像; -i, --input="" Read from a tar archive file
docker load -i file_path
# 机器a
docker save image_name > /home/save.tar
# 使用scp将save.tar拷到机器b上,然后:
docker load < /home/save.tar
8、 登录registry server(login)
# 登陆registry server; -e, --email="" Email; -p, --password="" Password; -u, --username="" Usernamedocker login
9. 发布image(push)
# 发布docker镜像
docker push new_image_name
10. 根据Dockerfile 构建出一个容器
#build
--no-cache=false Do not use cache when building the image
-q, --quiet=false Suppress the verbose output generated by the containers
--rm=true Remove intermediate containers after a successful build
-t, --tag="" Repository name (and optionally a tag) to be applied to the resulting image in case of success
docker build -t image_name Dockerfile_path
————————————————
版权声明:本文为CSDN博主「天府云创」的原创文章,遵循 CC 4.0 BY-SA 版权协议,转载请附上原文出处链接及本声明。
原文链接:https://blog.csdn.net/enweitech/article/details/80689387






【推荐】国内首个AI IDE,深度理解中文开发场景,立即下载体验Trae
【推荐】编程新体验,更懂你的AI,立即体验豆包MarsCode编程助手
【推荐】抖音旗下AI助手豆包,你的智能百科全书,全免费不限次数
【推荐】轻量又高性能的 SSH 工具 IShell:AI 加持,快人一步
· AI与.NET技术实操系列:基于图像分类模型对图像进行分类
· go语言实现终端里的倒计时
· 如何编写易于单元测试的代码
· 10年+ .NET Coder 心语,封装的思维:从隐藏、稳定开始理解其本质意义
· .NET Core 中如何实现缓存的预热?
· 25岁的心里话
· 闲置电脑爆改个人服务器(超详细) #公网映射 #Vmware虚拟网络编辑器
· 零经验选手,Compose 一天开发一款小游戏!
· 通过 API 将Deepseek响应流式内容输出到前端
· AI Agent开发,如何调用三方的API Function,是通过提示词来发起调用的吗