我们先看原图和效果图:

原图

效果图
1.打开图片,先做个AB色,图像—模式—LAB色,来到通道面板,选择a通道,按CTRL+A全选,CTRL+C复制,点击b通道CTRL+V粘贴,CTRL+D取消选区,然后回到RGB颜色模式;

图1
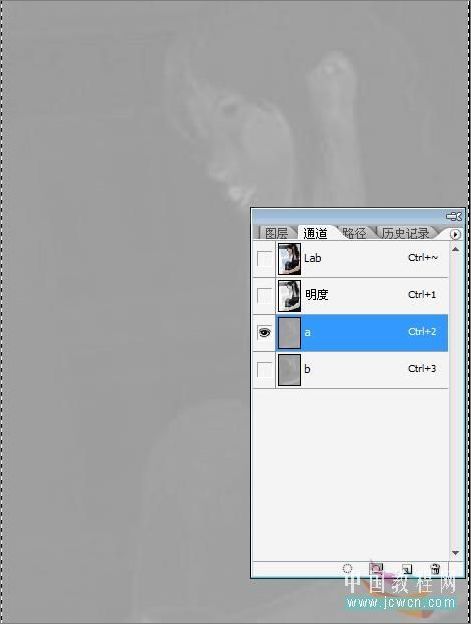
图2
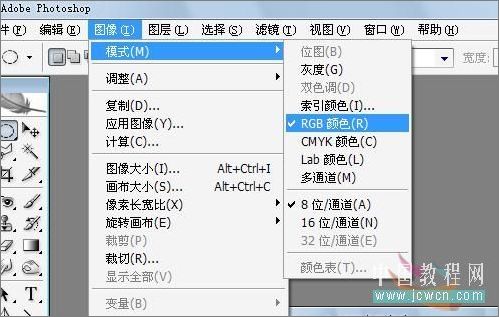
图3
2.CTRL+J复制背景,执行滤镜NEAT IMAGE进行降噪
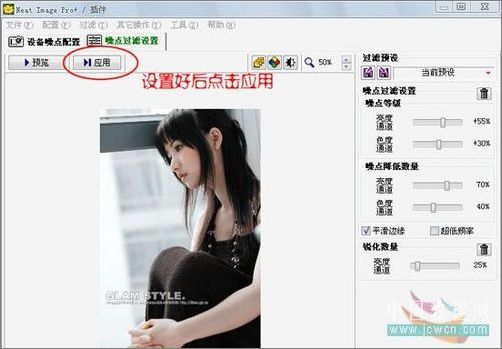
图4
调整图层选择色彩平衡
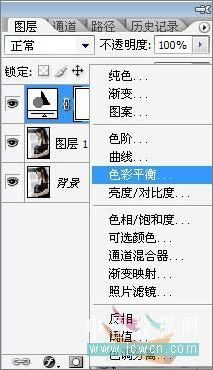
图5

图6

图7
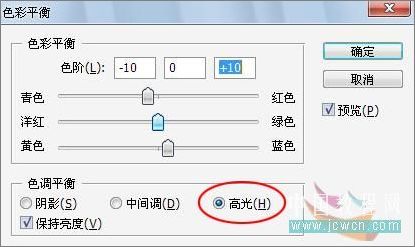
图8

图9
调整通道混合器
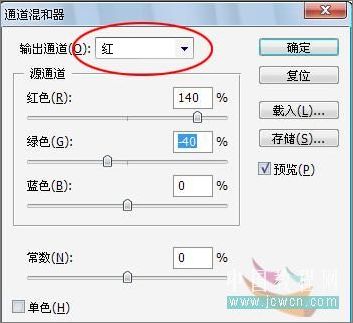
图10

图11
调整可选颜色
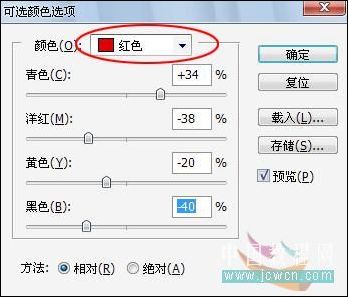
图12
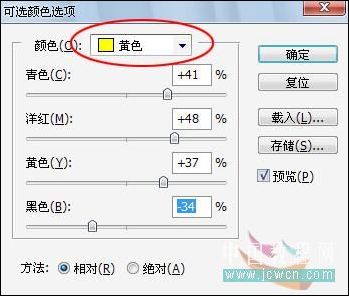
图13
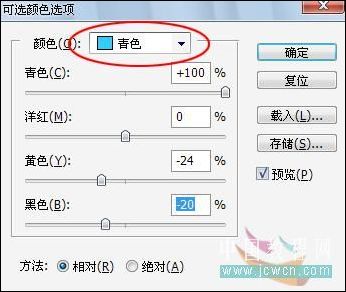
图14
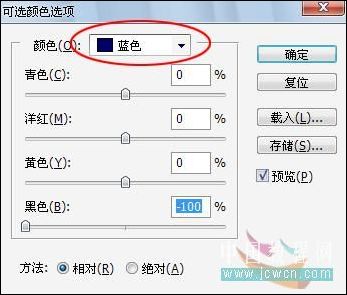
图15

图16
3.CTRL+ALT+SHIFT+E盖印图层,执行滤镜TOPAZ

图17
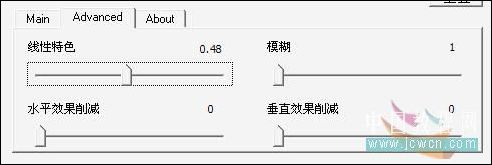
图18

图19
CTRL+J复制图层2,选择图层2副本,执行去色CTRL+SHIFT+U,反相CTRL+I,把图层混合模式改为颜色减淡,执行滤镜—其它—最小值,半径为1像素
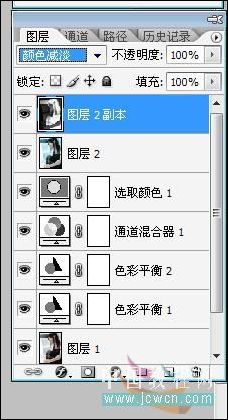
图20

图21
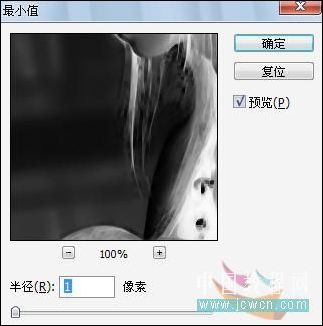
图22
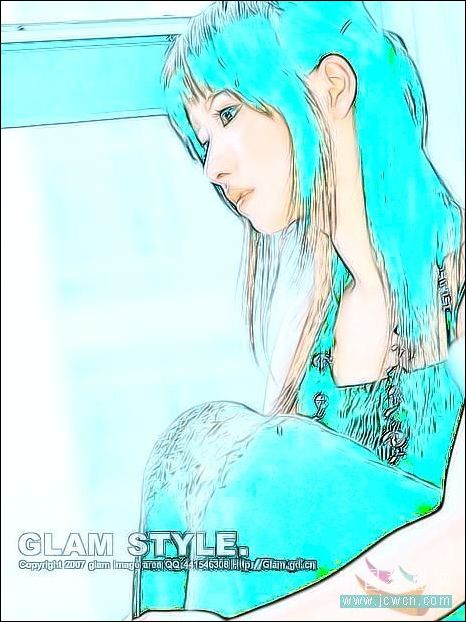
图23
打开混合选项,在混合颜色带的第二条渐变框下边有四个小三角,左边两个右边两个,按住ALT将左边的小三角往右边拖动,数值为0/225 255,点击确定;
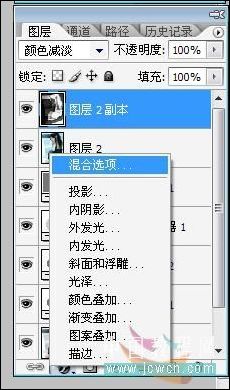
图24
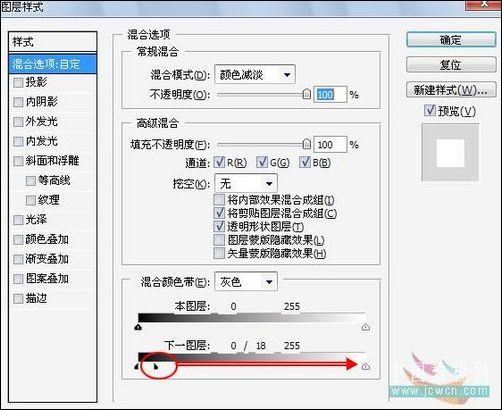
图25

图26

图27
4.CTRL+ALT+SHIFT+E盖印图层,执行图像—调整—照片滤镜。

图28
最后整调曲线,收工!你可以加一些漂亮的笔刷做些点缀,看起来是不是很像手绘呢,呵呵!

图29

图30
这张也是同样的方法调的

图31

图32


