我也是第一次做这种效果.拉链很多地方也没处理好.相信大家做得更好.
让我们先看看原图和效果图:

原图
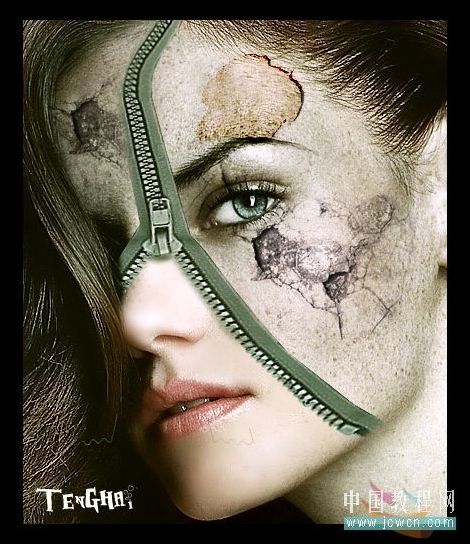
效果图
教程步骤:
1.打开要处理的图片。用裁剪工具剪出适当的大小

图1
2.Ctrl+j复制背景图层对复制层磨皮(磨皮的方法很多,这里就不讲了,主要保留细节)
[磨皮教程推荐:Photoshop磨皮教程:给新疆MM美容]

图2
3.打开拉链素材,用抽出把拉链扣出。然后把抽出的拉链拖入在对拉链Ctrl+t,垂直翻转

图3
4.再对拉链做变形。达到自己想要的效果。(注意变形不能做得太大,这样拉链会变模糊我们可以剪切拉链的一部分做拼接)

图4
5.在背景层上新建图层对图层填充50%灰色,把模式改为颜色,改变不透明度
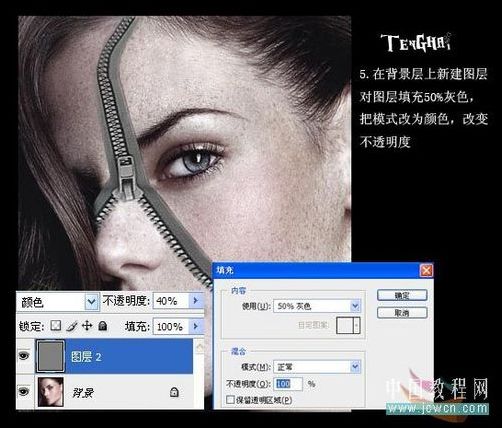
图5
6.给背景副本(磨皮层)添加蒙版,用黑色画笔涂抹。

图6
7.Ctrl+Alt+Shift+E图章盖印。 再用色彩平衡和色阶对图层调色。
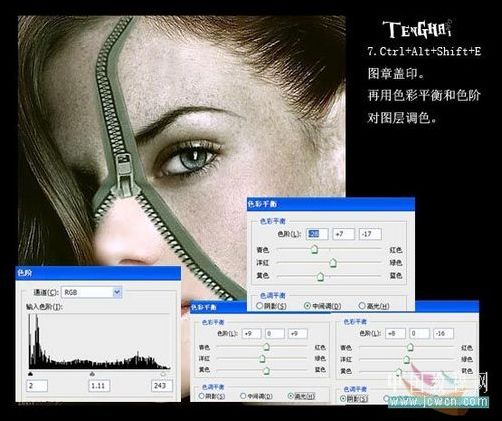
图7
8.把皮肤纹理素材拖入。对素材做去色(Ctrl+Shift+u)把模式改为强光,再添加蒙版察出不要的部分
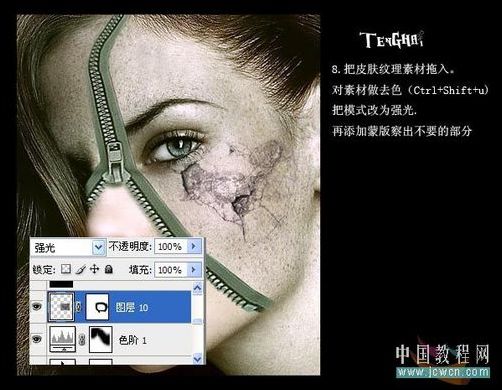
图8
9.把纹理素材复制拖放好位置。用黑色画笔在蒙版上察出不要的部分

图9
10.再拖入另一张素材。调整适当的大小,把模式改为颜色加深。添加蒙版察出不要的部分

图10
11.把所有素材调好后。制做就差不多了。最后在增加亮度/对比度,我用的是CS3,所以对比度给得比较高。如果是旧版本就不能给太高,完成
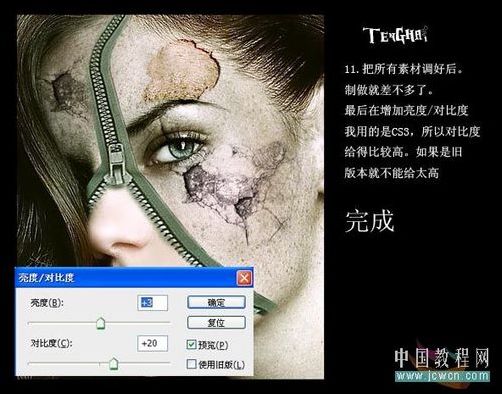
图11
素材:

图12

图13

图14


