VMwarePowerCLI安装(Windows+Linux)
本文指导在Windows和Linux操作系统上离线安装VmwarePowerCLI模块,如有不对的地方请指正。
环境说明
| 软件名 | 软件版本 |
| Windows操作系统 | 专业版 21H2 |
| Linux | Ubuntu 22.04.1 LTS |
| VMware-PowerCLI | VMware-PowerCLI-12.6.0-19610541 |
一、安装VmwarePowerCLI
1.1 Win离线安装
1.1.1 步骤
- 下载VMwarePowerCLI模块包
- 解压模块包文件
- 设置脚本执行策略
- 关闭客户体验计划
- 忽略证书验证
- 导入VMwarePowerCLI包
- 验证模块导入结果
1.1.2 下载模块包
官网地址:https://developer.broadcom.com/tools/vmware-powercli/12.7.0
在浏览器中输入地址,如 图 1-1-1 所示选择所需的模板版本,点击Download进行软件包下载。

1.1.3 解压模块包文件
模块文件放置路径:C:\Windows\System32\WindowsPowerShell\v1.0\Modules
把1.1.2步骤中下载的模板包解压出来,得到 图 1-1-2 所示的文件。
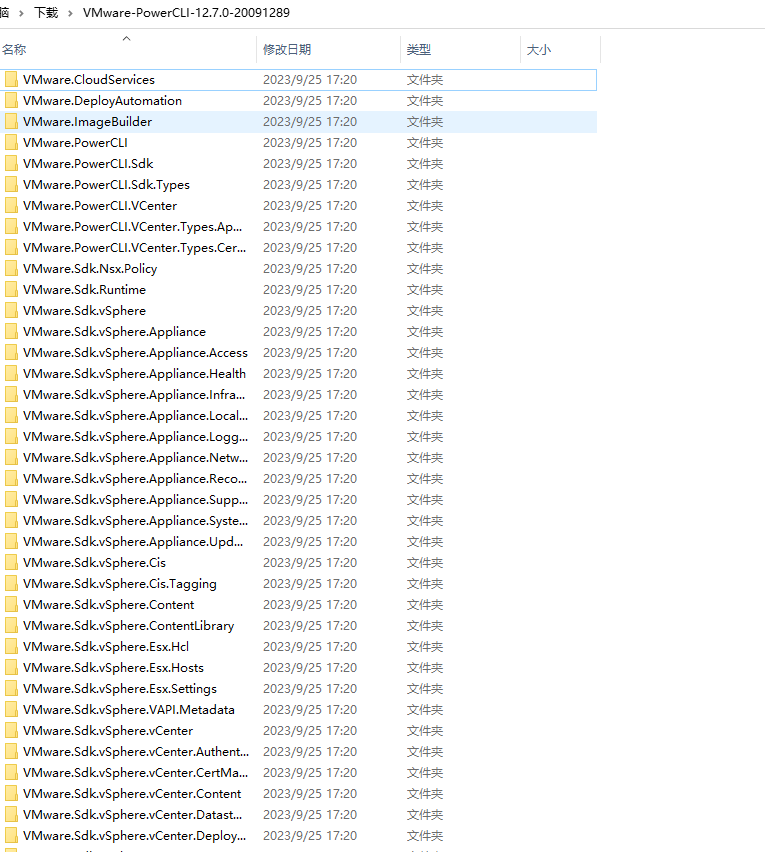
把 图 1-2 所有的文件复制到C:\Windows\System32\WindowsPowerShell\v1.0\Modules文件夹中,得到 图 1-1-3 的内容。

1.1.4 设置脚本执行策略
设置PowerShell脚本执行策略为RemoteSinged允许本地创建的脚本执行。
(一)在Win搜索栏中输入“Power” 在最佳匹配处 选中 “Windows PowerShell” 鼠标右键,在弹出的菜单栏中点击“以管理员身份运行”进入到PowerShell界面中。

(二)powershell修改PowerShell脚本执行策略为RemoteSinged
PowerShell策略类别
- Restricted:允许运行单条命令,只能执行单个命令,不能执行xxx.psl脚本文件。
- AllSigned:允许运行有数字签名的脚本,不仅能够执行单个命令,还可以执行带有数字签名的脚本,但是大多数脚本都是没有数字签名的。
- RemoteSingned:允许运行本地创建的脚本,在AllSinged的基础上可以执行本地创建的不带数字签名的脚本,网络上下载的不带数字签名的依然无法执行。
- Unrestricted:允许运行未签名的脚本,在RemoteSingned基础上对于网络上下载没有数字签名的脚本会进行风险提示,同意风险过后可以运行网络上下载的没有数字签名的脚本。
- Bypass:允许任何脚本运行,所有脚本都可以运行且没有安全风险提示。
- Undefined:没有设置脚本策略。
执行命令:Set-ExecutionPolicy -ExecutionPolicy RemoteSigned -Scope CurrentUser 修改PowerShell脚本执行策略为允许本地脚本执行,使用 get-executionpolicy 验证当前脚本策略设置值 如 图 1-1-5 所示。
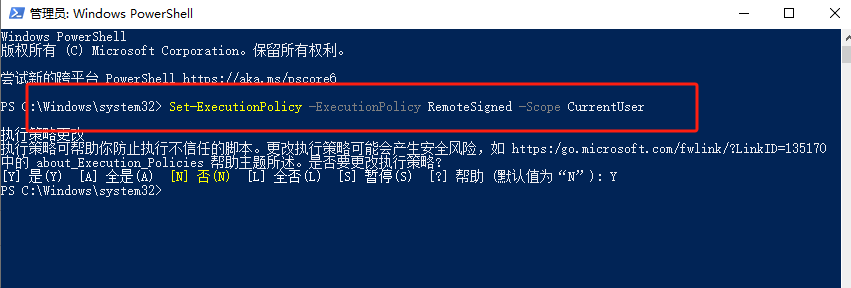
1.1.5 关闭客户体验计划
执行命令 Set-PowerCLIConfiguration -Scope User -ParticipateInCEIP $false 关闭CEIP( Customer Experience Improvement Program 客户体验改进计划,如 图 1-1-6 所示。
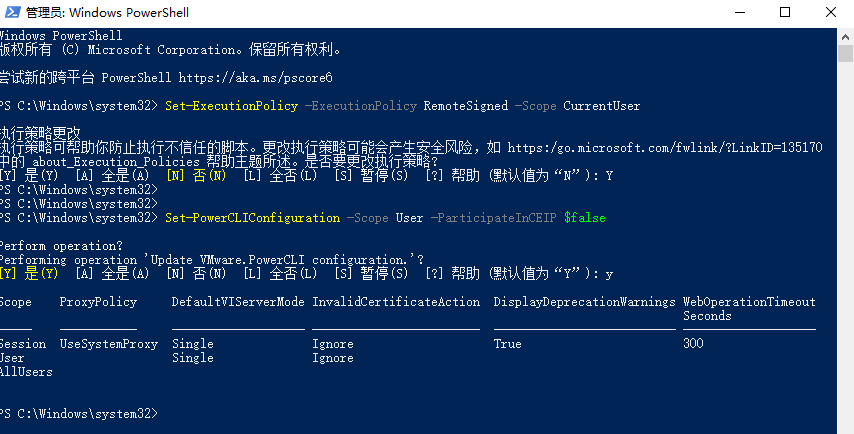
1.1.6 忽略证书验证
执行命令 Set-PowerCLIConfiguration -InvalidCertificateAction Ignore 忽略证书验证,如 图 1-1-7 所示。

1.1.7 导入模块包
执行命令 Import-Module VMware.PowerCLI 完VMwarePowerCLI模块导入,如 图 1-1-8 所示。
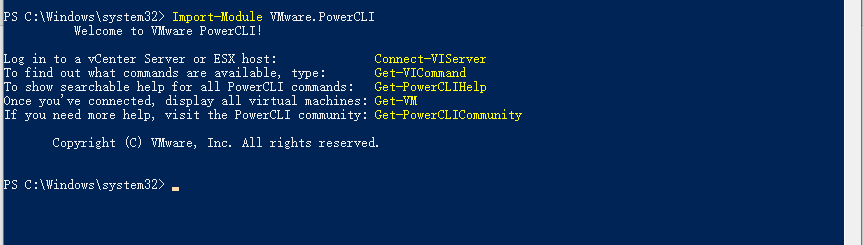
1.1.8 验证模块导入结果
执行命令 Get-Module -Name VMware.PowerCLI -ListAvailable 验证VMware PowerCLI是否安装完成,如果能够查看到VMwarePowerCLI版本信息表示导入成功,所 图 1-1-9 所示。
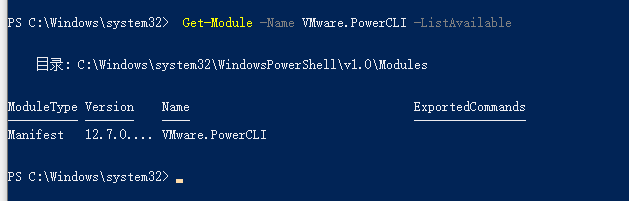
1.2 Ubuntu离线安装
Ubuntu上安装PowerShell请参考文章: https://www.jfengma.com:10443/?p=4108 。
1.2.1 步骤
- 下载VMwarePowerCLI模块包
- 解压模块包文件
- 设置脚本执行策略
- 关闭客户体验计划
- 忽略证书验证
- 导入VMwarePowerCLI包
- 验证模块导入结果
1.2.2 下载模块包
官网地址:https://developer.broadcom.com/tools/vmware-powercli/12.7.0
在浏览器中输入地址,如 图 1-2-1 所示选择所需的模板版本,点击橙色光圈位置进行软件包下载。
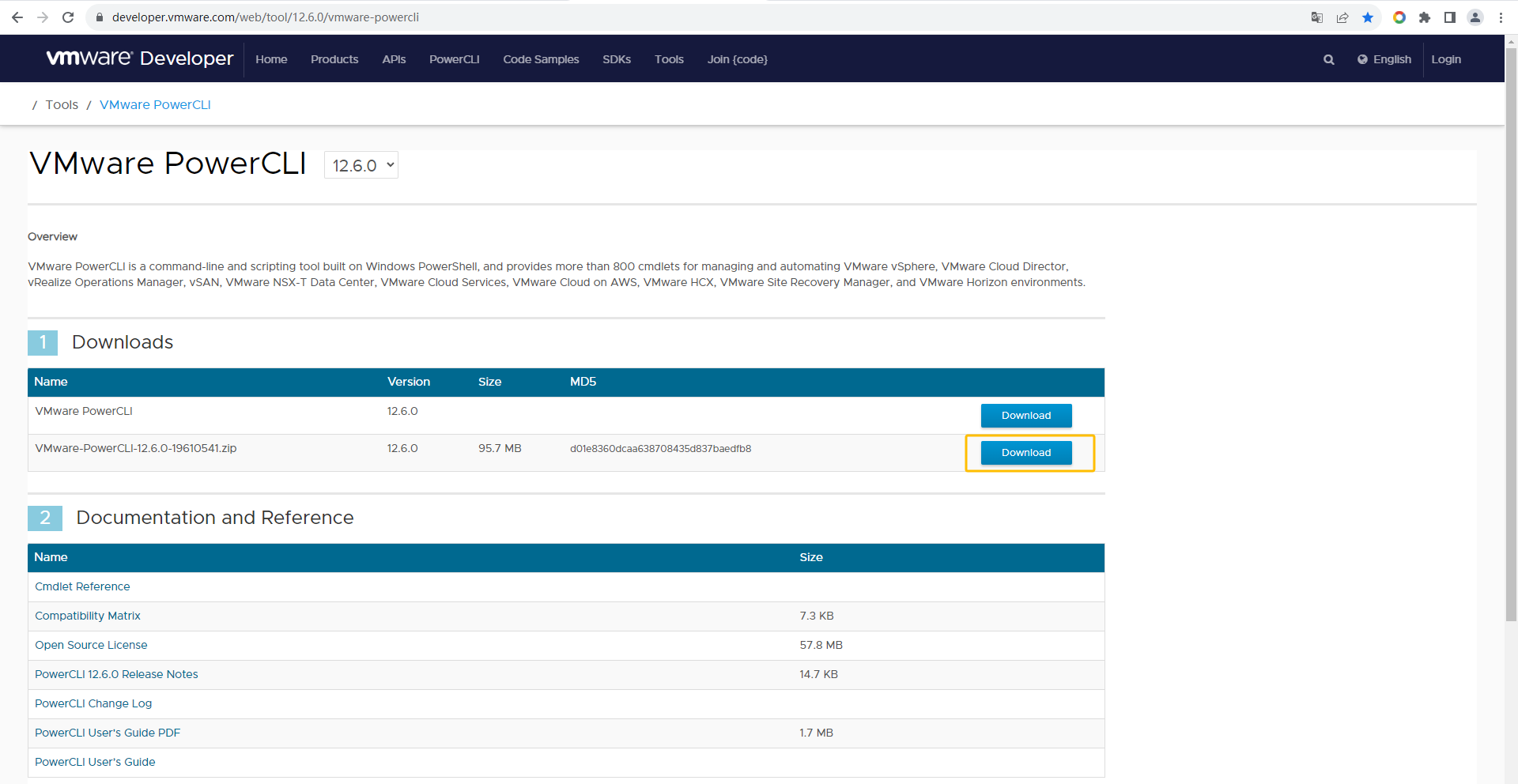
1.2.3 解压模块包文件
模块文件放置路径: powershell中执行 $env:PSModulePath 命令获取
找到1.2.2步骤中下载的模板包,执行命令 unzip VMware-PowerCLI-12.6.0-19610541.zip -d VMware-PowerCLI 解压文件,如 图 1-2-2 所示,最终得到 图 2-3 所示的文件。


powershell中执行 $env:PSModulePath 命令获取到PowerShell模块放置路径,从 图 1-2-4 来看有三个路径,选择其中一个即可。
- /root/.local/share/powershell/Modules
- /usr/local/share/powershell/Modules
- /opt/microsoft/powershell/7/Modules

执行命令 把 图 1-2-3 中VMware-PowerCLI文件夹中的所有文件拷贝至/opt/microsoft/powershell/7/Modules 目录中,如 图 1-2-5 所示,并使用查看命令查看opt/microsoft/powershell/7/Modules 目录中是有VMware打头的文件,有则表示拷贝正常。

1.2.4 关闭客户体验计划
Linux命令行中执行 sudo pwsh 进入到Powershell中 。执行命令 Set-PowerCLIConfiguration -Scope User -ParticipateInCEIP $false 关闭CEIP( Customer Experience Improvement Program 客户体验改进计划,如 图 1-2-6 所示。

1.2.5 忽略证书验证
PowerShell中执行命令 Set-PowerCLIConfiguration -InvalidCertificateAction Ignore 忽略证书验证,如 图 1-2-7 所示。

1.2.6 验证模块导入结果
PowerShell中执行命令 Get-Module -Name VMware.PowerCLI -ListAvailable 验证VMware PowerCLI是否安装完成,如果能够查看到VMwarePowerCLI版本信息表示导入成功,所 图 1-2-8 所示。


