windows平台vs2022编译boost小记
目录
前言
步骤
前言
- boost版本:boost_1_70_0
- 编译器选择:msvc14.41
- 参考文章:https://blog.csdn.net/ljjjjjjjjjjj/article/details/122312270
步骤
-
确认你的msvc编译器版本和对应cl.exe的路径,我的方法是在Everything中搜索cl.exe,然后你就会同时得到版本和路径信息;
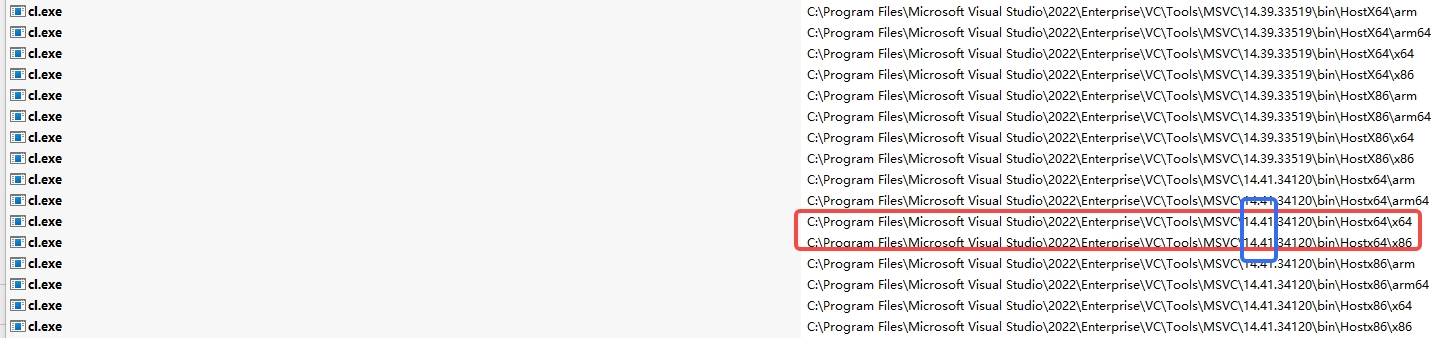
如图,我选择版本为14.41.34120的msvc编译器,那么我就得到了我的msvc版本为14.41和对应的cl.exe的全路径。 -
打开boost源码根目录,如下图所示,运行bootstrap.bat;

-
运行bat后,根目录会出现project-config.jam文件,我们需要在其中添加上我们第一步中得到的msvc的版本和cl对应全路径,并保存;

-
在开始菜单中打开vs2022文件夹,选择x86/x64对应的命令行编译环境,切到boost源码根目录;

-
在命令行中输入以下指令开始正式编译boost,编译耗时较长,请耐心等待全部编译完成;
# x86编译
b2 stage --toolset=msvc-14.41 --without-graph --without-graph_parallel --without-python --stagedir="E:\WorkSpace\Local\boost\boost_1_70_0\boost_1_70_0\out" link=static runtime-link=static threading=multi address-model=32 debug release
# x64编译
b2 stage --toolset=msvc-14.41 --without-graph --without-graph_parallel --without-python --stagedir="E:\WorkSpace\Local\boost\boost_1_70_0\boost_1_70_0\out" link=static runtime-link=static threading=multi address-model=64 debug release

注意:要修改上图中红蓝两块标注的内容,一个填写你上面得到的msvc编译器版本,一个是编译后的boost库的生成路径,还有一个是编译的平台类型,x86就写32,x64就写64。
-
编译完成后,在你指定的生成目录下就会产生一个lib文件夹,里面是你编译好的boost库;

-
最后结合源码根目录的boost文件夹,里面是boost头文件,接下来就可以正式投入工程使用了。

本文为博主总结文章,欢迎转载,请注明出处。




【推荐】编程新体验,更懂你的AI,立即体验豆包MarsCode编程助手
【推荐】凌霞软件回馈社区,博客园 & 1Panel & Halo 联合会员上线
【推荐】抖音旗下AI助手豆包,你的智能百科全书,全免费不限次数
【推荐】博客园社区专享云产品让利特惠,阿里云新客6.5折上折
【推荐】轻量又高性能的 SSH 工具 IShell:AI 加持,快人一步
· DeepSeek “源神”启动!「GitHub 热点速览」
· 我与微信审核的“相爱相杀”看个人小程序副业
· 上周热点回顾(2.17-2.23)
· 微软正式发布.NET 10 Preview 1:开启下一代开发框架新篇章
· 如何使用 Uni-app 实现视频聊天(源码,支持安卓、iOS)