《计算机网络微课堂》实验0 安装PacketTracer
实验环境的安装和准备
下载与安装
注意,思科旗下还有一个网络学院,软件要求思科账户和网络学院的账户要绑定才行,所以我们需要在两个网站上注册:
- 软件下载地址:https://www.netacad.com/zh-hans/courses/packet-tracer
- 网络学院官网:https://www.netacad.com,在该网站上找到学院,然后立即注册。
不然会报错:Sorry, we can't find a NetAcad account associated with this Cisco account.
参考博客:创建了 Cisco 账号,Cisco 软件却无法登录 https://blog.csdn.net/z2431435/article/details/106348196/

汉化
参考老师的汉化教程:https://www.bilibili.com/read/cv1844981,这里搬运下:
非常高兴我制作的 Cisco Pacekt Tracer 软件的汉化包能够帮助到很多网友,但是也有一部分网友不知道如何安装/使用汉化包,下面介绍一下详细的配置过程。
备注:我的汉化包是在 Cisco Packet Tracer 7.1.1 版本的基础上进行汉化的,所以使用 7.1.1 版本的朋友会有最好的汉化效果,其它版本也可以使用,但是可能有部分汉化内容无法显示。因为软件里面需要汉化的条目非常之多,我暂时没有精力将其全部汉化(有很多也是我们平时用不到的),先汉化了对于平时大家的仿真使用中经常会遇到的条目。以后再看是否有时间将其尽量汉化完整。
1、汉化包是一个 chinese_chi.ptl 文件。
2、打开 Packet Tracer 的安装目录。如果忘记了安装目录是什么,可以右键单击 Packet Tracer 软件,在右键弹出菜单中,选择“属性”。
3、在弹出的属性窗口中,点击“打开文件所在的位置”按钮,如下图 1 所示。

图 1 查看 Packet Tracer 软件的安装位置
4、到达 Packet Tracer 软件所在的目录后,单击“向上”按钮,如下图 2 所示,就可以返回到 Packet Tracer 软件的安装根目录,如下图 3 所示。
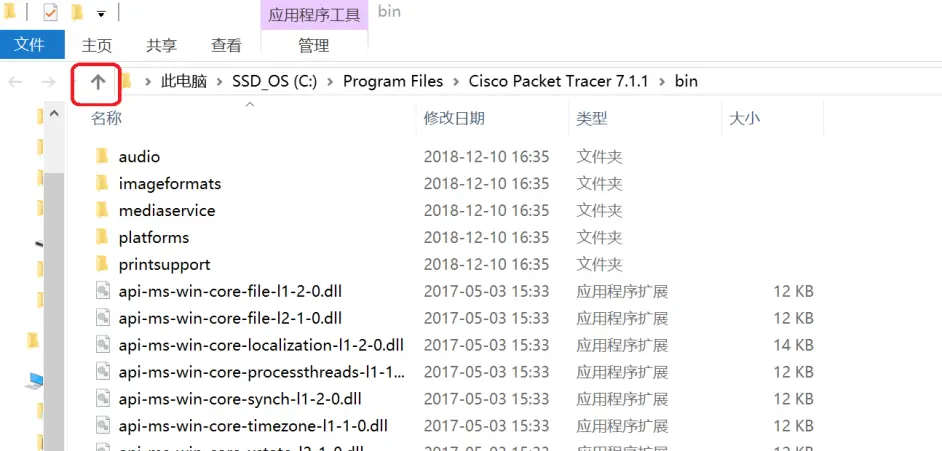
图 2 Packet Tracer 软件 exe 文件所在目录
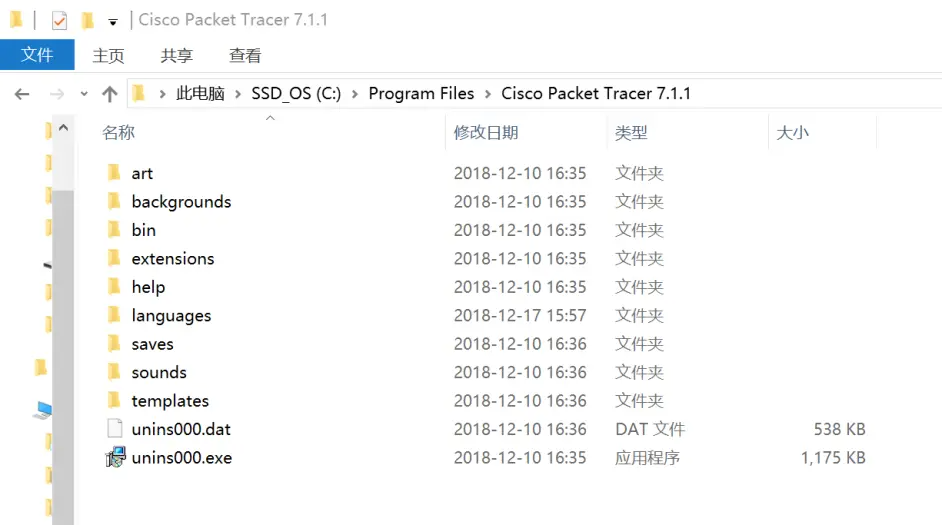
图 3 Packet Tracer 软件安装主目录
5、进入“languages”文件夹,将 chinese_chi.ptl 文件放到该文件夹中。如下图 4 所示。
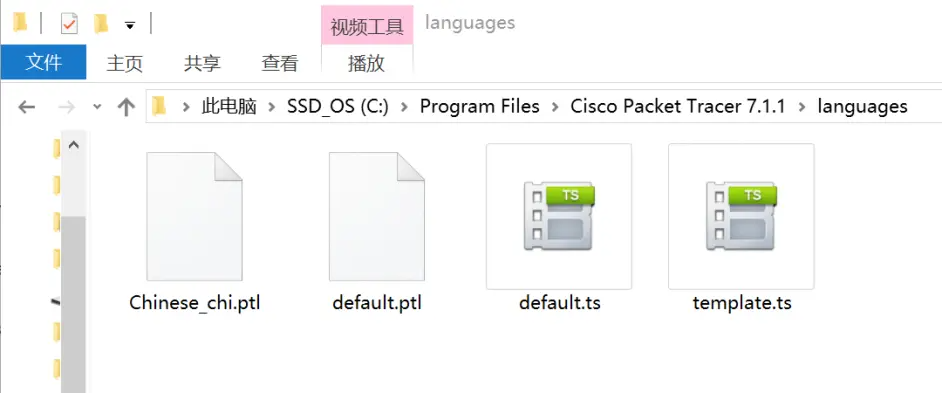
图 4 将 chinese.ptl 文件放在 languages 文件夹中
6、重新打开 Packet Tracer 仿真软件,在顶部的菜单栏中点击“Options”,然后在下拉菜单中点击“Preferences”。如下图 5 所示。

图 5 在菜单栏中点击“Preferences”
7、在弹出的“Preferences”窗口的“Interface”选项卡中,可以看到下面的“Select Language”面板的列表中多了之前复制到“Language”文件夹中的 Chinese_chi.ptl 文件。选中“Chinese_chi.ptl”,然后单击右下角的“Change Language”按钮。如下图 6 所示。
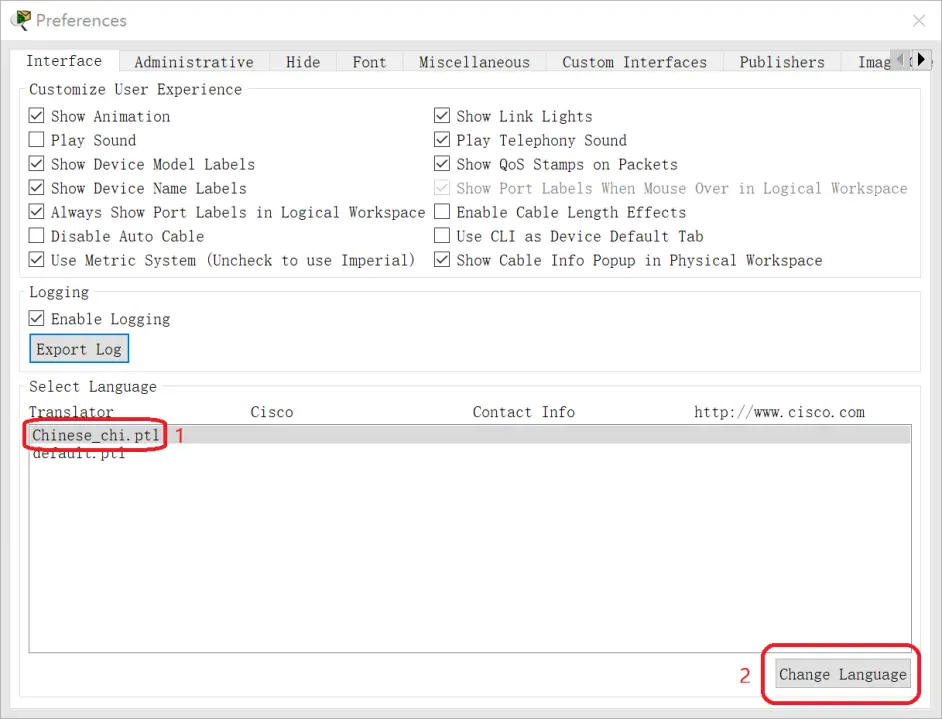
图 6 选择 Chinese_chi.ptl,并单击“Change Language”按钮
8、在弹出窗口中点击“OK”。

图 7 确认更改语言
9、关掉 Packet Tracer 软件,然后重新启动 Packet Tracer 软件。就可以看到软件已经汉化成功了。
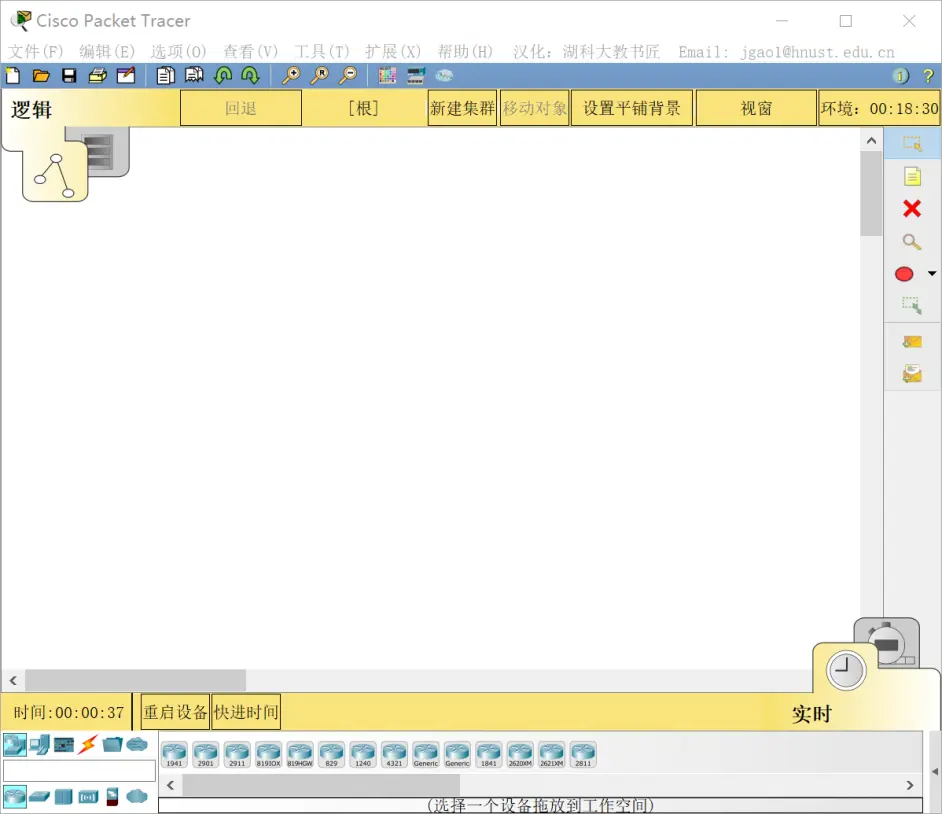
图 8 Packet Tracer 已经汉化完成了
使用
我们将按照构建网络拓扑,配置网络设备,跟踪数据包以及查看数据包这样一种常见的使用流程来介绍。PacketTracer 软件是一款比较容易上手的计算机网络仿真软件,下面我们通过一个简单的实验来看一下这个软件的基本使用方法。

我们看到这一片白色的区域,我们称它为工作空间,它分为逻辑工作空间和物理工作空间。我们这门课程只使用逻辑工作空间,在逻辑工作空间里面,我们可以构建我们的网络拓扑。
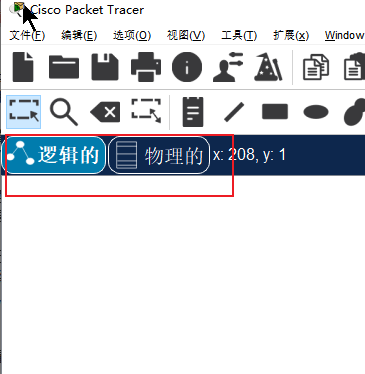
首先我们拖动三个网络设备,我们这选终端设备,然后我们看到终端设备这个类型下面有很多个具体的终端设备,我们这里面选择通用的。有三台主机,用鼠标把它们拖动上来就可以了,左下角选择终端设备
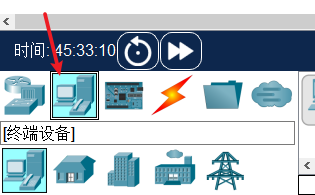

那之后我们需要一个网络互联设备把它们互联起来。我们看一下这个地方有网络互联设备,那么它下面有路由器、交换机、集线器等等,那么在这里面我们选择集线器,在集线器类型下面我们可以看到三个,我们选第一个通用的就可以了:
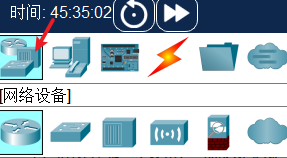
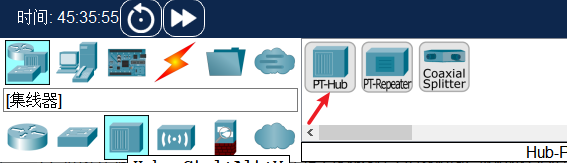
在实验所需的网络设备都已经拖到工作空间以后,我们就可以对他们进行连接,那么我们在这里选择连接线,我们会发现都有很多种连接线,比如说有控制台的连接线,有铜的直通线,有交叉线,还有光纤等等,如果你是初学者不知道选哪一种的话,你可以选里面这种让软件自动帮你选择连接线的类型,我们按下 CTRL 键,然后点击它,此时鼠标的状态就变成连接线的状态,我们依次点接要连接的设备就可以完成连接。

连接完成以后,我们可以看到鼠标仍然处在连接状态,那么我们这时候可以按键盘的左上角的键,也就是 esc 键退出这种连接状态。

本实验所需的网络客服就已经构建完成了,在网络拓扑构建完成以后,通常的流程是对网络设备进行设置:

本实验比较简单,我们仅对里面的三台主机进行设置,并且只设置它的 IP 地址就可以了。我们用鼠标左键单击要设置的网络主机,用鼠标左键去单击它,此时会弹出一个界面,在这里面要配置 IP 地址,我们可以选择桌面选项卡,然后这儿有一个 IP 地址配置。那么这里面我们输入 IP 地址,比方说这一台主机的话,我们给他 192.168.0.1,然后我们回车,子网掩码他会填一个默认的子网掩码。
这一台我们给它也配置上是 192.168.0.2,如果你对 IP 地址为什么是这样写,或者是为什么写这些数字不清楚的话,暂时先不用管它,后面我们会专门介绍 IP 地址
那么这一台我们设置成为 192.168.0.3。
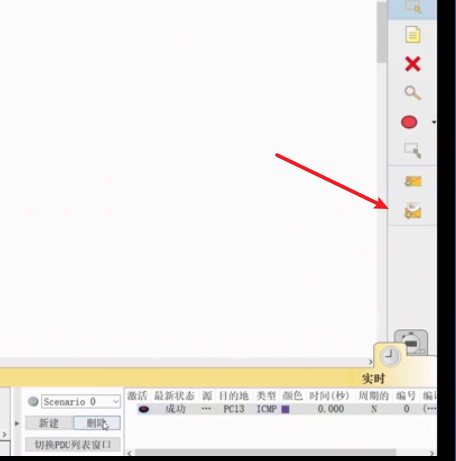
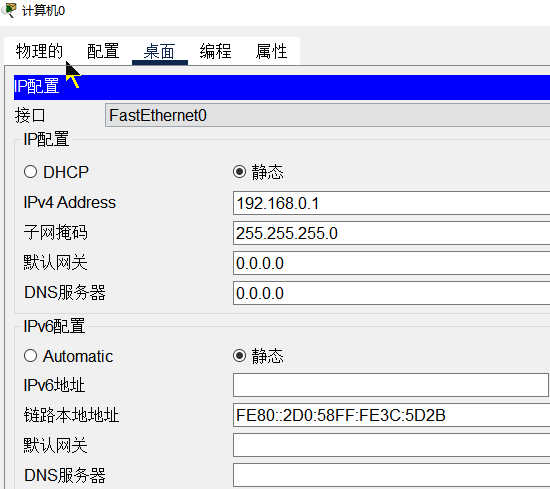
这样的我们对主机的配置工作就已经完成了。下面我们就来看一下网络是否可以正常通信。当我们采用让某个主机给另外一个主机发送一个简单的数据包的这种方式,那么我们注意在右侧的工具栏里面有一个信封,有一个加号,那么这个是添加一个简单的 PDU 也就是协议数据单元,我们选择它此时鼠标状态就会改变成这个样子。
然后我们点击我们要发送数据包的源主机,比如说我们让 PC12 来发数据包,发给 PC13,我们点击完了,我们看到这个过程瞬间就完成了,你看不到什么细节,这是为什么呢?因为在我们右下角我们是让它处于实时模式的,所以这个过程我们是看不到。
另外注意一下,我们在这个地方右下角点开以后有一个场景,也就是我们刚才执行的什么操作,我现在把我们刚才做的场景把它删除掉。


对于 8.1 版本:


然后我们切换到我们的仿真模式下面,我们再重新来一遍刚才那个过程

还是让 PC12 给 PC13 发一个数据包,此时我们就可以看到这有一个数据包出现,然后我们就可以让它自动的播放整个的传输过程,你可以选择这个按钮可以自动播放,也可以逐步去点击单步,而这两个按钮在我们这一侧也有相应的按钮。好,那么我们这里面选择三步,当我点击一下的时候,这数据包就传递到集线器了,再点击一下的话,数据包就从集线器转播出来了。
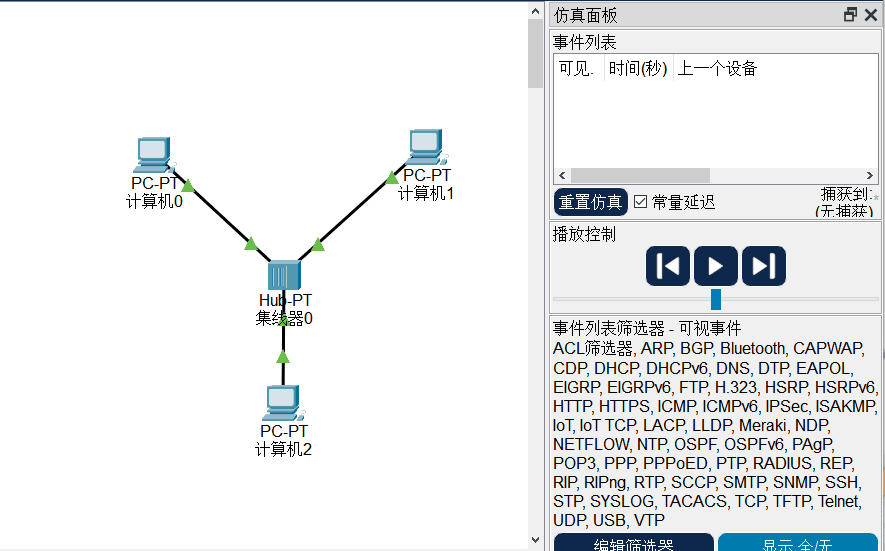
此时我们就可以看到整个的传输过程。那么再点一下,我们 PC13 收到以后会回一个响应,到了集线器啊以后再点一下他又广播出来了,我们 PC12 就收到了一个响应,那么就说明 PC12 发了一个包给 PC13,PC13 收到以后给 PC12 给了一个响应,至于说数据包为什么还会跑到 PC14,这是集线器的特性所决定的,这个以后我们会详细的去讲,这样我们可以看到整个的数据包传递过程还是非常清楚的。这个就是我们如何来查看数据包的在仿真模式下的传递过程。
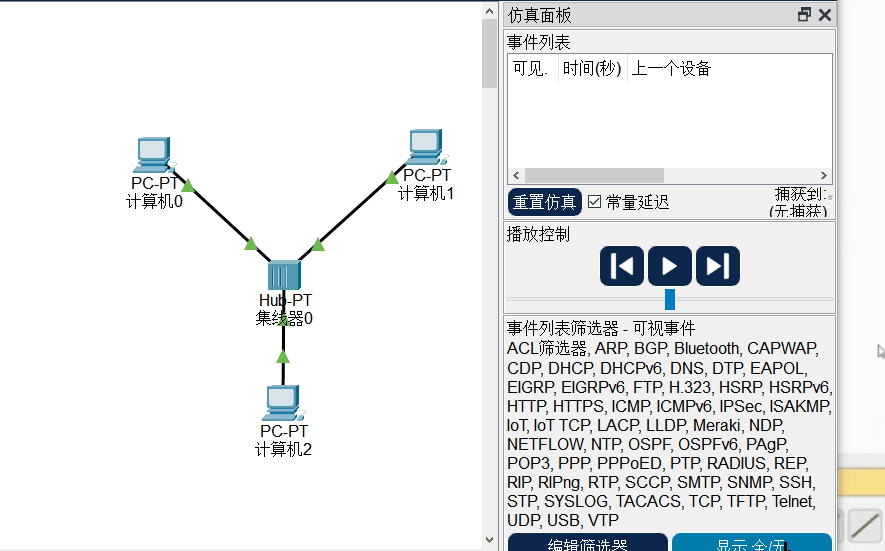
那么下面我们可以来查看一下数据包具体的封装细节,那么在我们的软件界面这个地方叫做事件列表,也就是这个数据包整个的传递过程在什么时刻,它上一个设备它是谁发出来的,它当前处在哪一个设备,这是记录了整个传递过程中的数据包,根据不同的实验,这里面的数据包有可能同一个也有可能是多个不同的数据包。

那么我们可以把它点开来看一下,也就是在整个过程的最初最开始的数据包是在 PC12 上,也就是我们最开始让 PC12 去发一个数据包给 P13,当时的数据包就这个数据包我们可以点开看一下,那么点开以后呢,我们就可以看到这个是体系结构的 7 层体系结构,那么我们看一看分别它在哪几个层次上对数据帮助做了处理。
比方说我们看到在第三层也就是网络层或者是 IP 层,那么点击它以后,下面就是对数据包的具体操作的一个描述过程,
这一层处理完了以后到了第二层,那么这里面同样是第二层是如何做的,
那么最后到了物理层第一层怎么做
以及我们可以再看一下,这是它的过程的描述:

那么我们可以看一下具体的封装,他从这个最初的 smp 这个协议打了一个包,然后把 smp 这个协议打的数据包又封装在 IP 协议打的包里面,也就是我们下面看到的整个的这一块数据它是封在了这个位置上,也就是把 IC MP 的包就整个下面的这一块,它封到了 IP 的包 Ip 数据报里面,就是把整个下面装到了这一部分。
那么当然最后 ID 数据包要封装成以太网的帧,那么也就是我们下面看到整个的那些东西,它最终全部是封在这里发出来的。那么这样我们就可以很清楚的看到数据包被发出的时候,它具体是有哪些字段,按哪些内容来构成的。本节课通过一个简单的计算机网络仿真实验,介绍了 package 软件的基本使用方法,我们并没有将该软件的各种功能一一介绍,因为我们使用该软件的目的在于使计算机网络原理不再抽象,可以进行直观的观察,因而加深我们的理解。当您跟着我们陆续做过几个计算机网络访问实验后,相信你可以熟练掌握拍得出的软件的使用方法。
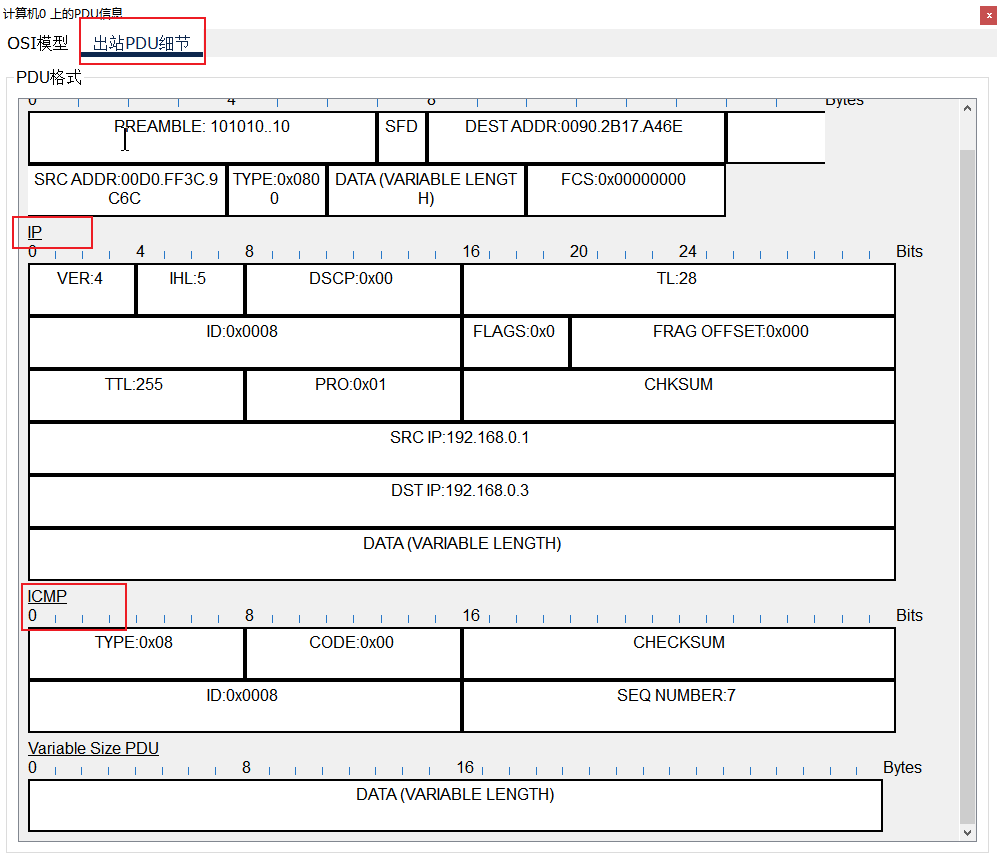
主机别名
右击设备--配置--显示名称,可以修改显示的样式
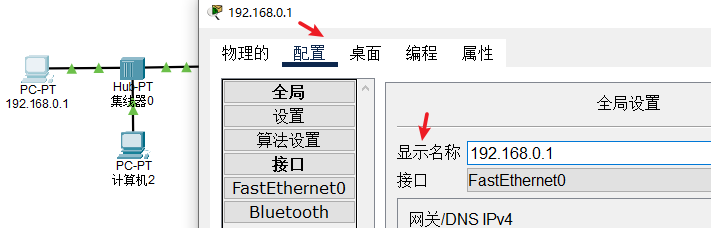
或者直接在名字上单击:

注释


 实验环境的安装和准备
实验环境的安装和准备


【推荐】国内首个AI IDE,深度理解中文开发场景,立即下载体验Trae
【推荐】编程新体验,更懂你的AI,立即体验豆包MarsCode编程助手
【推荐】抖音旗下AI助手豆包,你的智能百科全书,全免费不限次数
【推荐】轻量又高性能的 SSH 工具 IShell:AI 加持,快人一步
· 震惊!C++程序真的从main开始吗?99%的程序员都答错了
· 别再用vector<bool>了!Google高级工程师:这可能是STL最大的设计失误
· 单元测试从入门到精通
· 【硬核科普】Trae如何「偷看」你的代码?零基础破解AI编程运行原理
· 上周热点回顾(3.3-3.9)