【WPF学习】第十章 WPF布局示例
前几章用了相当大的篇幅研究有关WPF布局容器的复杂内容。在掌握了这些基础知识后,就可以研究几个完整的布局示例。通过研究完整的布局示例,可更好的理解各种WPF布局概念在实际窗口中的工作方式。
一、列设置
布局容器(如Grid面板)使得窗口创建整个布局结构变得非常容易。例如,分析如下显示的窗口及设置。该窗口在一个表格结构中排列各个组件——标签、文本框以及按钮。

为创建这一表格,首先定义网格的行和列。行定义足够简单——只需要将每行的尺寸设置为所含内容的高度。这意味着所有行都将使用最大元素的高度,在该示例中,最大的元素是第三列中的Browse按钮。
接下来需要创建列。第一列和最后一列的尺寸要适合其内容(分别是标签文本和Browse按钮)。中间列占用所有剩余空间,这意味着当窗口变大时,该列的尺寸会增加,这样可有更大的空间显示选择的文件夹(如果希望拉伸不超过一定的最大宽度,在定义列时可使用MaxWidth属性,就像对单个元素使用MaxWidth属性一样)。
现在已经具备了基本结构,接下来只需要在恰当的单元格中放置元素。然而,还需要仔细考虑边距和对其方式。每个元素需要基本的边距(3个单位较恰当)以在其周围添加一些空间。此外,标签和文本框的垂直方向上需要剧中,因为他们没有Browse按钮高。最后,文本框需要使用自动设置尺寸模式,这样它会被拉伸以充满整列。
示例完整的代码如下所示:
<Window x:Class="LayoutDemo.MainWindow" xmlns="http://schemas.microsoft.com/winfx/2006/xaml/presentation" xmlns:x="http://schemas.microsoft.com/winfx/2006/xaml" Title="MainWindow" Height="350" Width="525"> <Grid Margin="3,3,10,3"> <Grid.RowDefinitions> <RowDefinition Height="Auto"></RowDefinition> <RowDefinition Height="Auto"></RowDefinition> <RowDefinition Height="Auto"></RowDefinition> <RowDefinition Height="Auto"></RowDefinition> </Grid.RowDefinitions> <Grid.ColumnDefinitions> <ColumnDefinition Width="Auto"></ColumnDefinition> <ColumnDefinition Width="*"></ColumnDefinition> <ColumnDefinition Width="Auto"></ColumnDefinition> </Grid.ColumnDefinitions> <Label Grid.Row="0" Grid.Column="0" Margin="3" VerticalAlignment="Center">Home:</Label> <TextBox Grid.Row="0" Grid.Column="1" Margin="3" Height="Auto" VerticalAlignment="Center"></TextBox> <Button Grid.Row="0" Grid.Column="2" Margin="3" Padding="2">Browse</Button> <Label Grid.Row="1" Grid.Column="0" Margin="3" VerticalAlignment="Center">Network:</Label> <TextBox Grid.Row="1" Grid.Column="1" Margin="3" Height="Auto" VerticalAlignment="Center"></TextBox> <Button Grid.Row="1" Grid.Column="2" Margin="3" Padding="2">Browse</Button> <Label Grid.Row="2" Grid.Column="0" Margin="3" VerticalAlignment="Center">Web:</Label> <TextBox Grid.Row="2" Grid.Column="1" Margin="3" Height="Auto" VerticalAlignment="Center"></TextBox> <Button Grid.Row="2" Grid.Column="2" Margin="3" Padding="2">Browse</Button> <Label Grid.Row="3" Grid.Column="0" Margin="3" VerticalAlignment="Center">Secondary:</Label> <TextBox Grid.Row="3" Grid.Column="1" Margin="3" Height="Auto" VerticalAlignment="Center"></TextBox> <Button Grid.Row="3" Grid.Column="2" Margin="3" Padding="2">Browse</Button> </Grid> </Window>
一个不是非常明显的事实是,因为使用了Grid控件,所以该窗口时非常灵活的。没有任何一个元素——标签、文本框以及按钮——时通过硬编码来定位和设置尺寸的。因此,可通过简单地修改ColumnDefinition元素来快速改变整个网络。甚至,如果添加了包含更长标签文本的行(迫使第一列更宽),就会调整整个网格使其保持一致,包括已经添加的行。如果希望在两行之间添加元素——例如,添加分割线以区分窗口的不同部分——可保持网格的列定义不变,但使用ColumnSpan属性拉伸某个元素,使其覆盖更大的区域。
二、动态内容
与上面的演示的列设置一样,当修订应用程序时,可方便地修改使用WPF布局容器的窗口并且可以很容易地时窗口适应对应用程序的修订。这样的灵活性不仅能使开发人员在设计时受益,而且如果需要显示在运行时变化很大的内容,这样是非常有用的。
一个例子是本地化文本——对于不同的区域,在用户界面中显示的文本需要翻译成不同的语言。在老式的基于坐标的应用程序中,改变窗口中的文本会造成混乱,部分原因是少了英语文本翻译成许多语言后会变得特别大。尽管允许改变元素的尺寸以适应更大的文本,但这样做警察会使整体窗口失去平衡。
下图演示WPF布局控件时如何聪明地解决这一问题。在这个示例中,用户界面可选择短文本和长文本。当使用长文本时,包含文本的按钮会自动改变其尺寸,而对其他内容也会相应的调整位置。并且因此改变了尺寸的按钮共享同一布局容器(在该例中是一个表格列),所以整个用户界面都会改变尺寸。最终结果是所有按钮保持一致的尺寸——最大按钮的尺寸。
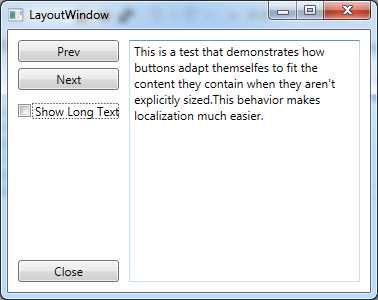
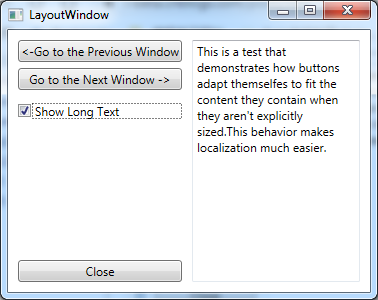
为实现这个效果,窗口使用一个具有两行两列的表格进行分割。左边的列包含可改变大小的按钮,而右边的列包含文本框。底行用于放置Close按钮,底行和顶行位于同一个表格中,从而可以根据顶行改变尺寸。
示例完整代码如下所示:
<Window x:Class="LayoutDemo.LayoutWindow" xmlns="http://schemas.microsoft.com/winfx/2006/xaml/presentation" xmlns:x="http://schemas.microsoft.com/winfx/2006/xaml" Title="LayoutWindow" Height="300" Width="300"> <Grid> <Grid.RowDefinitions> <RowDefinition Height="*"></RowDefinition> <RowDefinition Height="Auto"></RowDefinition> </Grid.RowDefinitions> <Grid.ColumnDefinitions> <ColumnDefinition Width="Auto"></ColumnDefinition> <ColumnDefinition Width="*"></ColumnDefinition> </Grid.ColumnDefinitions> <StackPanel Grid.Row="0" Grid.Column="0"> <Button Name="btnPrev" Margin="10,10,10,3">Prev</Button> <Button Name="btnNext" Margin="10,3,10,3">Next</Button> <CheckBox Name="chkLongText" Margin="10,10,10,10" Checked="chkLongText_Checked" Unchecked="chkLongText_UnChecked">Show Long Text</CheckBox> </StackPanel> <TextBox Grid.Row="0" Grid.Column="1" Margin="0,10,10,10" TextWrapping="Wrap" Grid.RowSpan="2"> This is a test that demonstrates how buttons adapt themselfes to fit the content they contain when they aren't explicitly sized.This behavior makes localization much easier. </TextBox> <Button Grid.Row="1" Grid.Column="0" Name="btnClose" Margin="10,3,10,10"> Close </Button> </Grid> </Window>
后台代码如下所示:
using System; using System.Collections.Generic; using System.Linq; using System.Text; using System.Windows; using System.Windows.Controls; using System.Windows.Data; using System.Windows.Documents; using System.Windows.Input; using System.Windows.Media; using System.Windows.Media.Imaging; using System.Windows.Shapes; namespace LayoutDemo { /// <summary> /// LayoutWindow.xaml 的交互逻辑 /// </summary> public partial class LayoutWindow : Window { public LayoutWindow() { InitializeComponent(); } private void chkLongText_Checked(object sender, RoutedEventArgs e) { this.btnPrev.Content = "<-Go to the Previous Window"; this.btnNext.Content = "Go to the Next Window ->"; } private void chkLongText_UnChecked(object sender, RoutedEventArgs e) { this.btnPrev.Content = "Prev"; this.btnNext.Content = "Next"; } } }
Visiblity属性是UIEelement基类的一部分,因此放置于WPF窗口中的任何内容都支持该属性。该属性可使用三个值,它们来自System.Windows.Visiblity枚举,如下表所示:
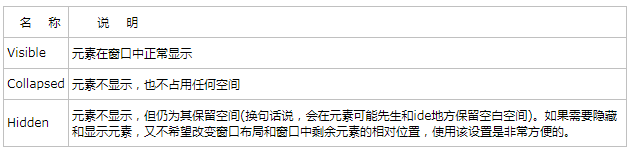






【推荐】国内首个AI IDE,深度理解中文开发场景,立即下载体验Trae
【推荐】编程新体验,更懂你的AI,立即体验豆包MarsCode编程助手
【推荐】抖音旗下AI助手豆包,你的智能百科全书,全免费不限次数
【推荐】轻量又高性能的 SSH 工具 IShell:AI 加持,快人一步
· 开发者必知的日志记录最佳实践
· SQL Server 2025 AI相关能力初探
· Linux系列:如何用 C#调用 C方法造成内存泄露
· AI与.NET技术实操系列(二):开始使用ML.NET
· 记一次.NET内存居高不下排查解决与启示
· 被坑几百块钱后,我竟然真的恢复了删除的微信聊天记录!
· 没有Manus邀请码?试试免邀请码的MGX或者开源的OpenManus吧
· 【自荐】一款简洁、开源的在线白板工具 Drawnix
· 园子的第一款AI主题卫衣上架——"HELLO! HOW CAN I ASSIST YOU TODAY
· Docker 太简单,K8s 太复杂?w7panel 让容器管理更轻松!