从今天开始学Python
外部链接下载吧
1. Python 3.63.chm AIP 帮助文档 下载:https://pan.baidu.com/s/1lhpv8JTC3Z7B6aZ3qQi40g
2. VMware 12.5.0 版本 虚拟机 下载:https://pan.baidu.com/s/1kQNTDJEEQUDu4UlG-4VOmg
3. Linux 系统 配合虚拟机使用 下载:http://www.xitongzhijia.net/linux/201603/69275.html
使用Vmware虚拟机安装Linux会出现一些问题,特地将其记录下来.
安装步骤:
①:安装Vmware虚拟机[中文为威睿]:
Vmware虚拟机的优点:
1.不需要分区或者重新开机就能再一台PC上使用2种以上操作系统[Windows,Linux,Dos等].
2.隔离性[保护不同环境的应用软件,资料].
3.跨os,不通过的操作系统之间可以进行文件分享[复制,粘贴].
4.拥有强大的复原功能[快照],和数据库一样可以将数据恢复到某个时间点.
5.本机可以虚拟os进行通信,虚拟os可以和虚拟os进行通信
6.可动态分配,修改os的操作环境,如内存,硬盘等
7.易迁移[可将iso镜像文件复制到另外一个虚拟机上,就可以跑起来了]
8.目前最新的版本为7.13,下面我们安装Linux也会使用该版本[大家下载时尽量不要下载所谓精简版,很多时候该种版本无法注册,同时缺少很多功能,完整版本为570M]
9.该版本的注册码为:
VY3N8-AND81-088WY-YDZ79-QVKUD
AY1R2-45F00-M89HY-ZZXZZ-M28U4
10.确认版本VMware Workstation→→Help→→About Vmware workstation

②:下载红帽Linux[Red Hat Enterprise Linux 5]镜像文件 [我这里使用的版本为5.5,其他版本同理]

③:确认你的电脑BIOS设置启动首项为硬盘启动[此时安装系统不是CD,而是我们的镜像文件],如果将CD启动设置为第一项,则在安装过程中会出现以下错误
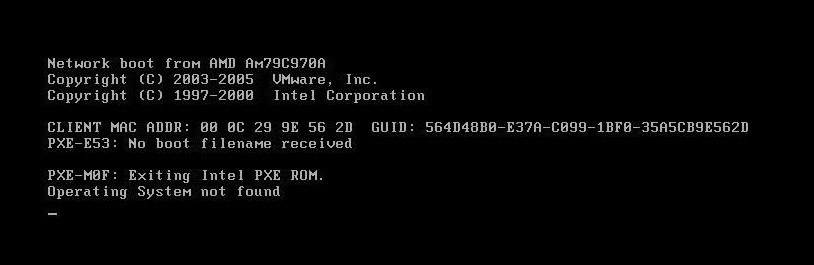
④:使用Vmware虚拟机,开始安装Linux系统
步骤如下:
1.双击VMware Workstation

2.新建虚拟机
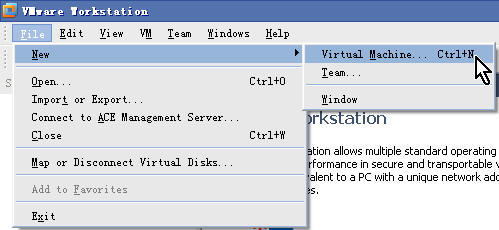
3.安装模式[第一个为典型安装,第二个为自定义]
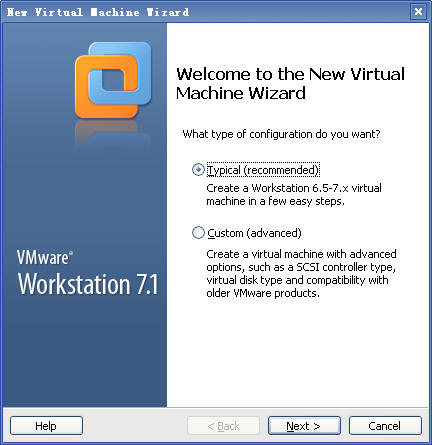
4.指定镜像文件 [选择第三个的话还要设置一下,安装Linux的版本以及设置一下镜像文件所在路径]
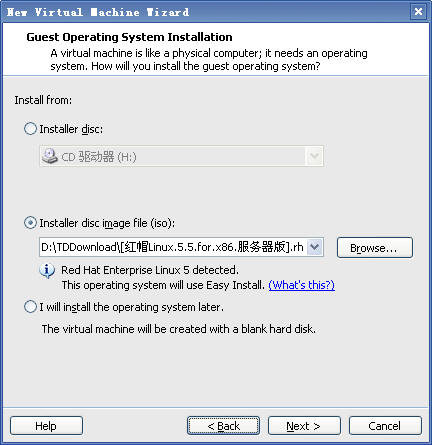
5.设置进入Linux的密码,名称
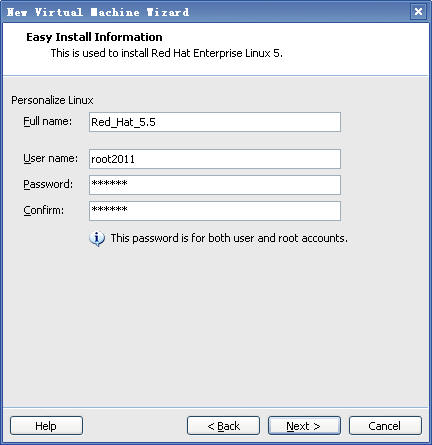
6.设置虚拟机名称以及所存放的路径
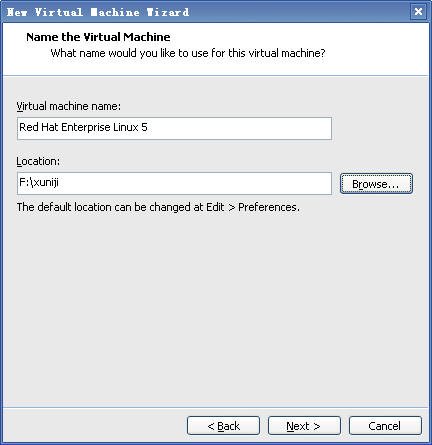
7.设置最大占用空间
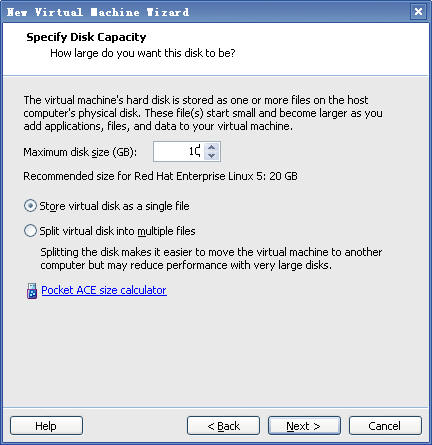
8.查看详细
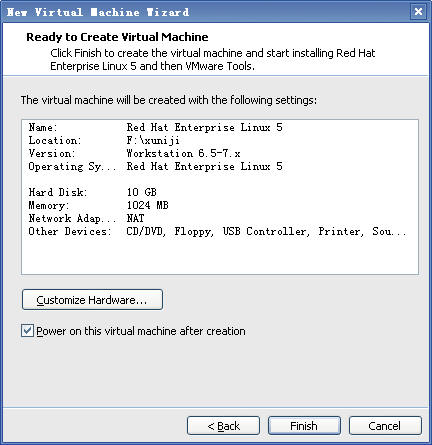
9.Finsh后确认重新设置硬盘类型[不设置会出现以下错误:未找到在其中创建新文件系统的有效设备][使用默认的scsi格式无法正常运行,需换成IDE格式]
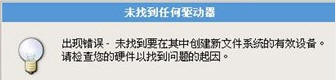
10.重新设置硬盘类型
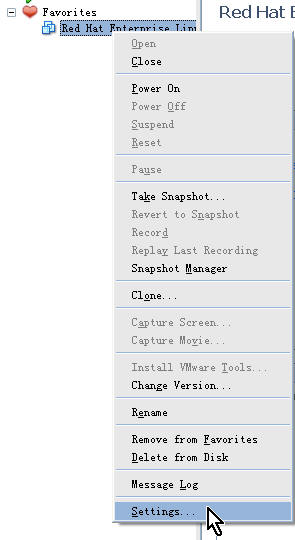
11.选中Hard Disk(SCSI) 默认为SCSI格式 将其Remove Add一个新的
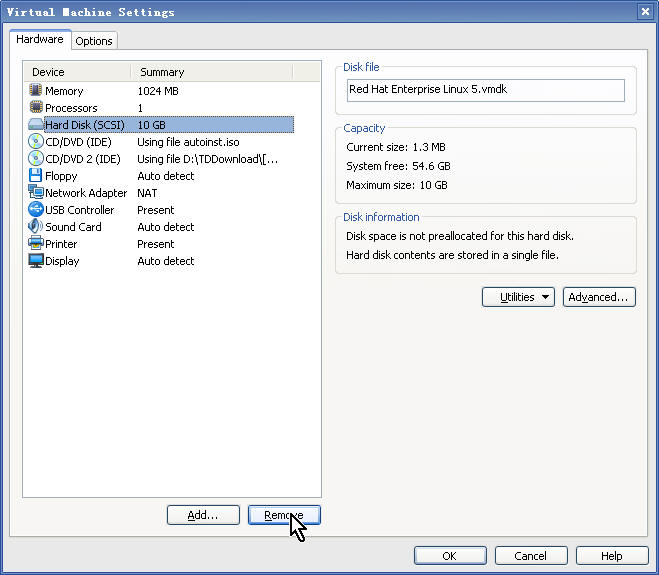
11.新建一个Hard Disk

12.新建硬盘
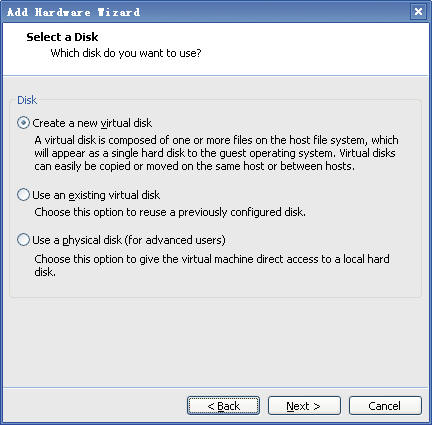
13.选择为IDE格式
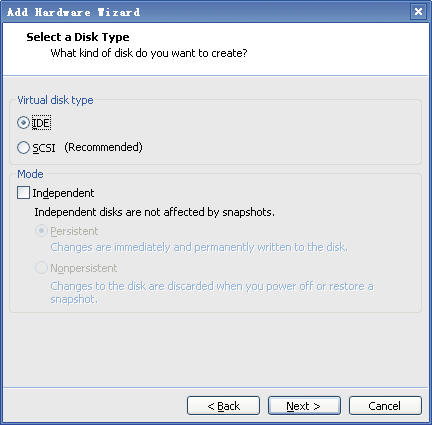
14.分配大小
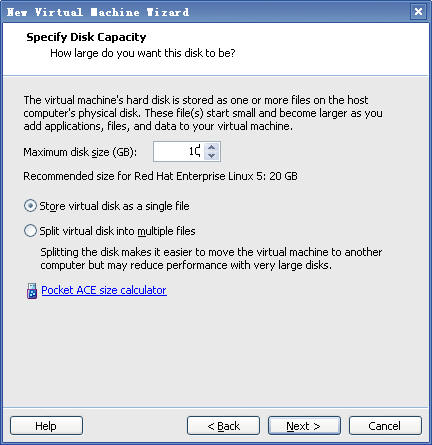
15. 设置名字
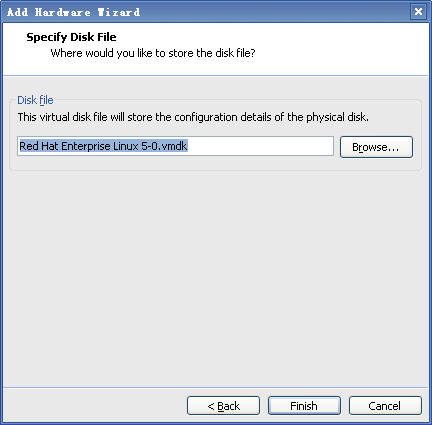
16.以上就做完了准备工作了
⑤:开始安装Linux
1.启动虚拟机
Enter→→出现以下窗口[问你要不要检测,选中Skip跳过,检测需要许多时间]
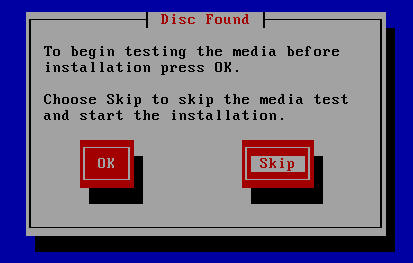
2.进入安装界面→→Next
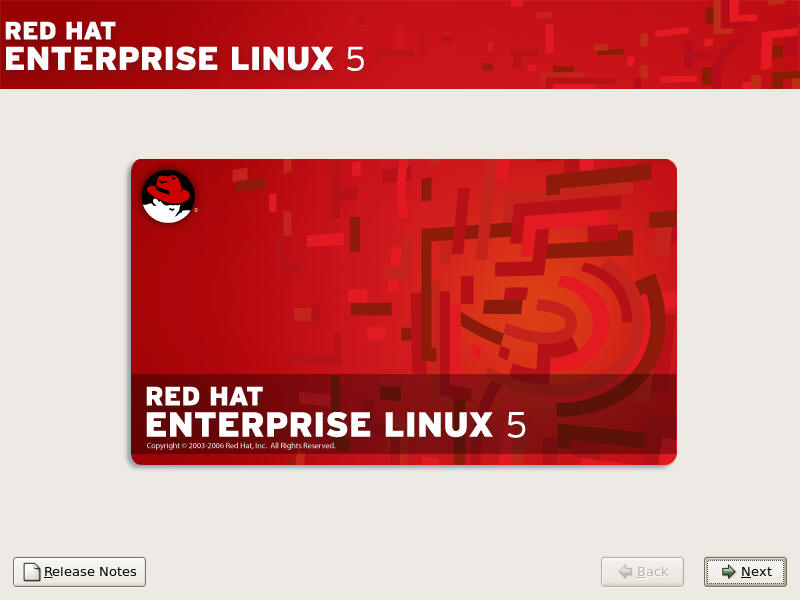
3.Next 选择语言
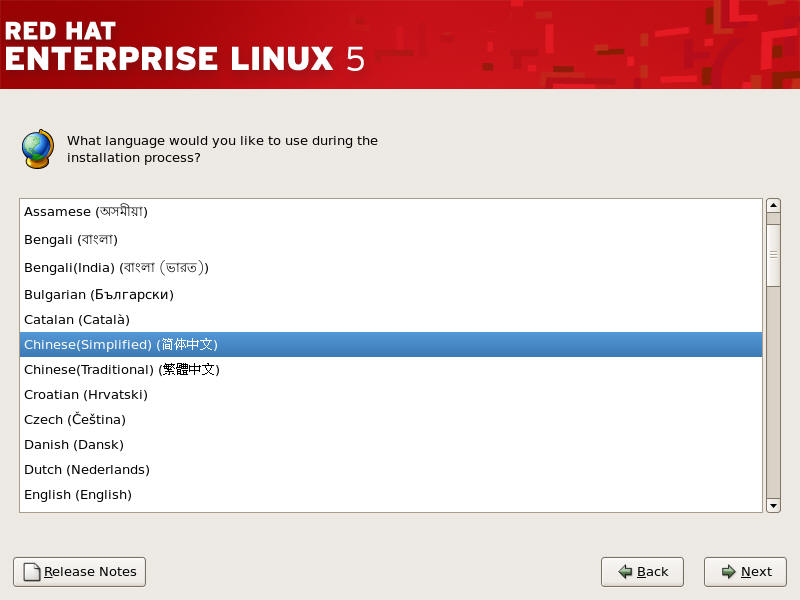
4.Next选择键盘
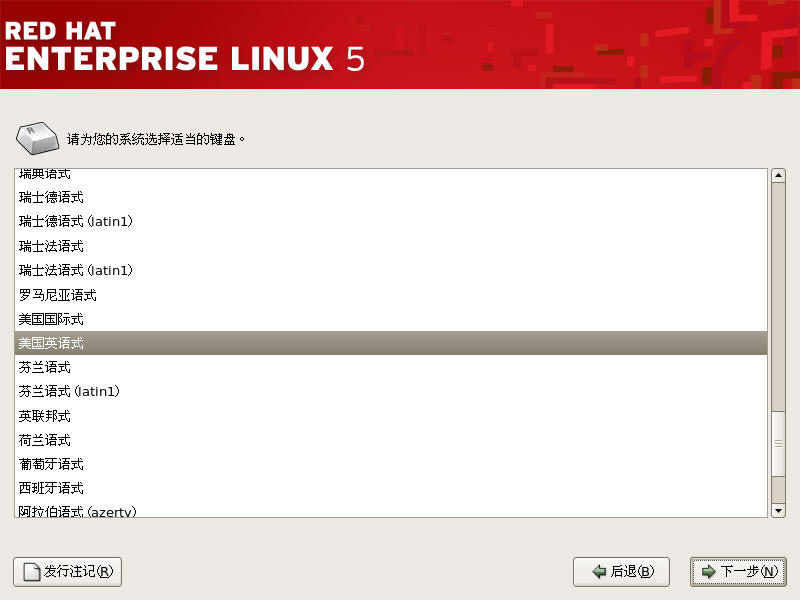
5.Next [如果有安装号码,跳过即可]
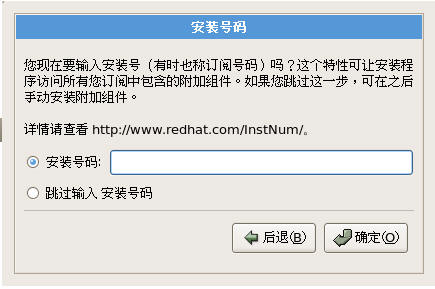
6.分区[主要是这里和安装windows不同]
第一种:如果以前安装过的所有系统,那么把以前的所有的分区都删掉 [不采用]
第二种:只删除Linux分区,保留Windows [不采用]
第三种:剩余空间安装 例如windows共500G c d e f g 这几个盘只用划分了450G,那么剩下的50G就分配给它,硬盘剩余空间 [这种情况比较少,执行效率较低] [不采用]
第四种:自定义 自定义分区[采用]

7.自定义分区
关于/dev/hda
也就是磁盘管理的差异,Linux/Uinux是一种倒数装的文件物理结构 例如表示log这个文件 那么就是/home/hls/notes/log
其中这个'/' 表示根分区,所有数据文件默认都是存放在根分区
简单的说Linux中的所有东西都是通过文件的形式来管理的[例如U盘,硬盘等]
而图中的这个/dev 的英文全称为--devices 设置的缩写 该目录保存了Linux的所有设备文件,所以说每个设备都有一个设备文件来管理.
例如管理硬盘的文件[ide格式]
第一个硬盘 /dev/hda
第二个硬盘 /dev/hdb
而分区则是
hda的第一,二个分区那么就是
/dev/hda1
/dev/hda2
此处我们的硬盘格式为ide 所以产生的是该文件[had][这样就可以清楚整个linux的存储原理了]
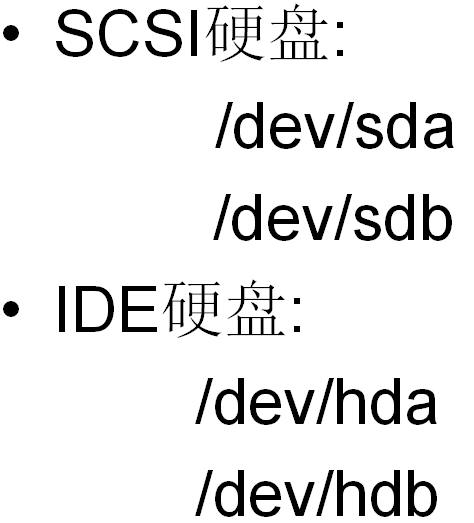
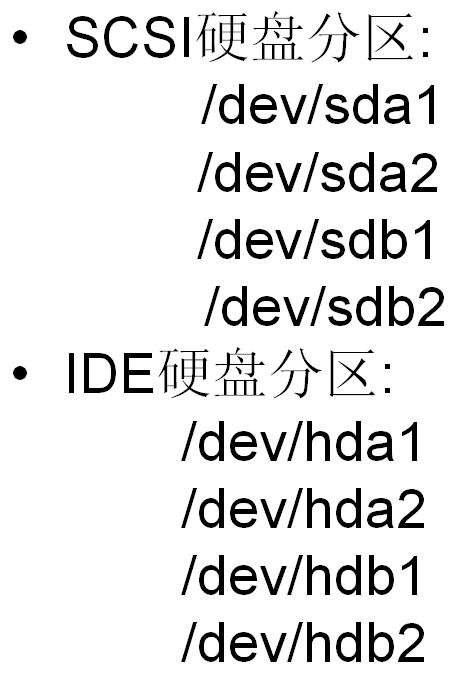
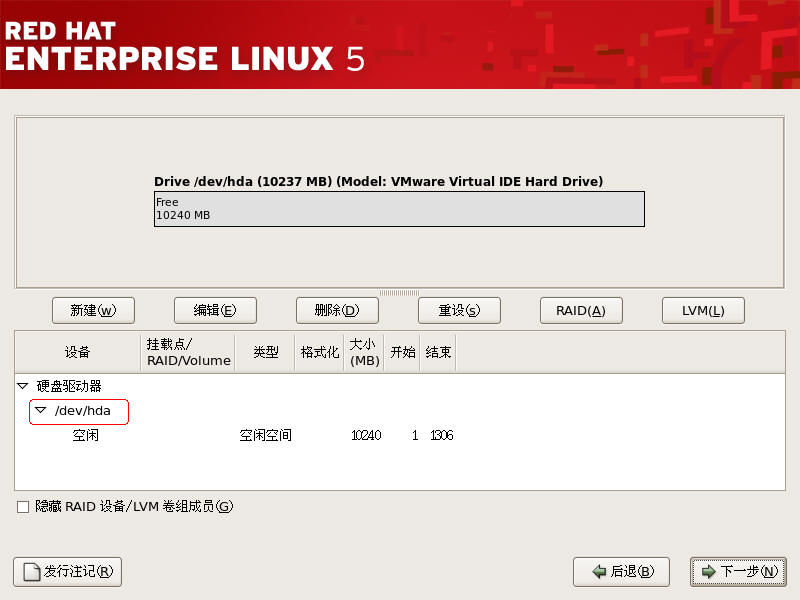
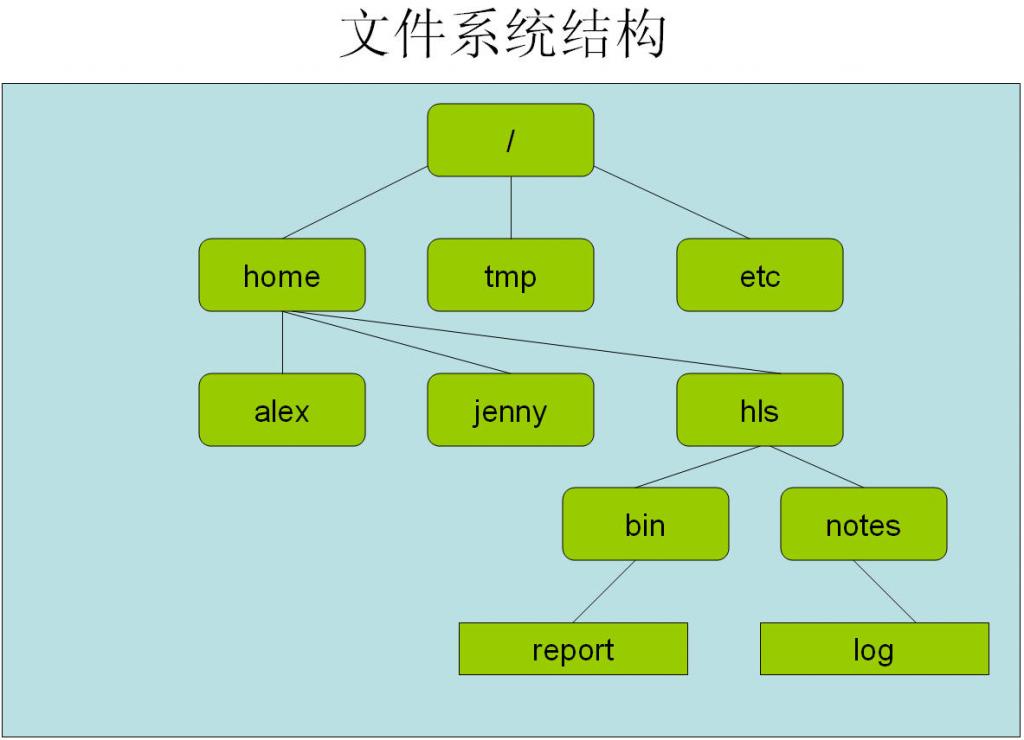
8.新建根分区和swap分区
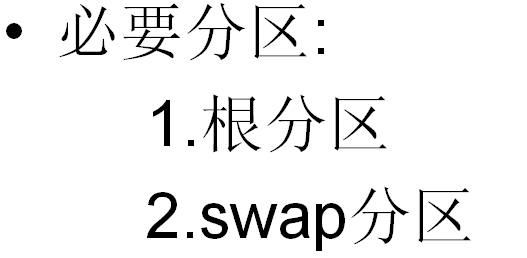
1.根分区[在上面应经提到了,就是所有数据默认存放的路径]
2.swap分区[虚拟内存分区] [简单的说就是在应用中如果你的物理内存不够,那么可以把硬盘分区模拟虚拟内存的存储]
3.其他都是可选的.................
所以下面就是建立必要的分区了:[点击新建分区]
这里先建立主分区:
1.挂载点:所谓的挂载点相关于windows哪个盘符
2.文件系统类型:默认为ext3
3.大小.这里分配9g 也就是9216mb
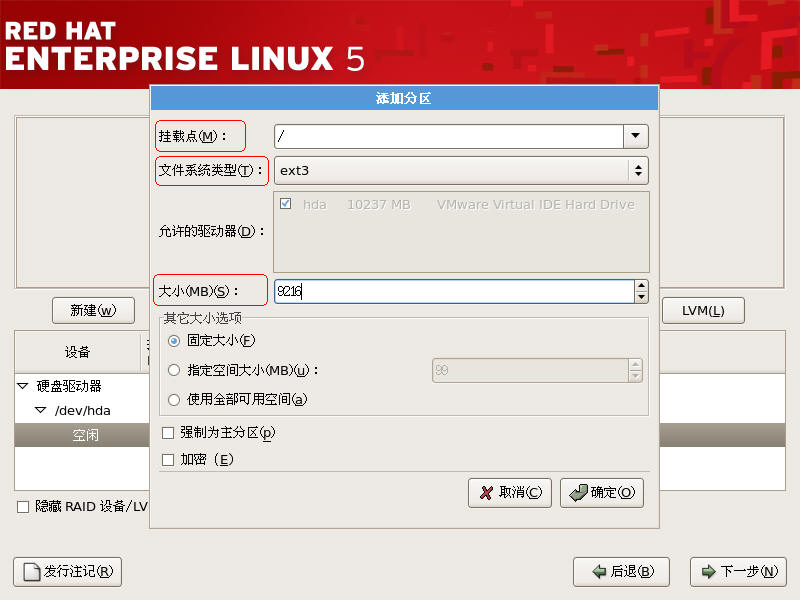
其次建立swap分区:
1.文件系统类型选择为swap 就没有挂载点选了
2.大小[官方推荐为内存的1.5-2倍] [例如该linux的内存为256 那么分配的swap大小应该在768-1024之间]
这个设置不绝对,可根据实际应用来设置,例如该linux的内存为4g 而实际做交换的次数不多,就不用设置那么多了
这个设置可以再后续做更改[使用swapfile来增加]

ok
那么就建立好,分区的命名为:/dev/hda1 和/dev/hda2 了 当然你还可以自己建立其他分区,道理和这个一样
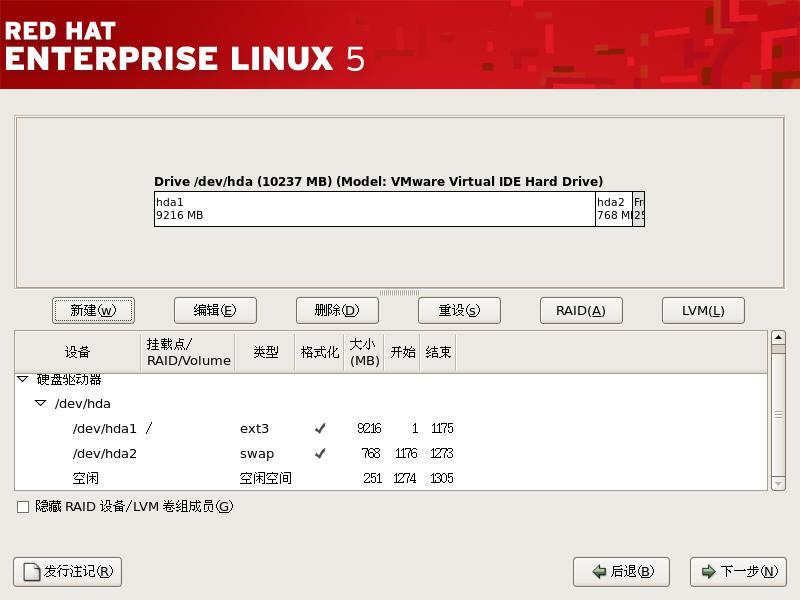
9.Next[GRUB引导装载程序,后续会对这个进行详细的描述做]
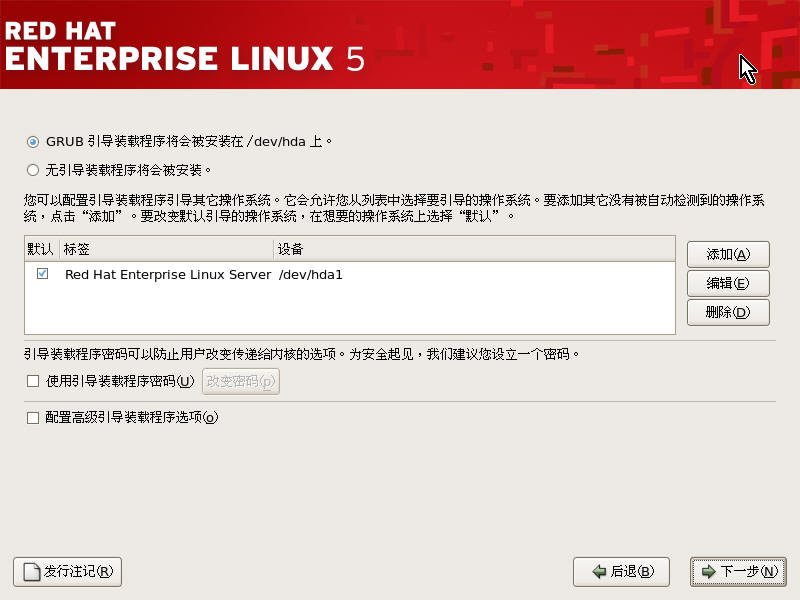
10.Next[网络设置]
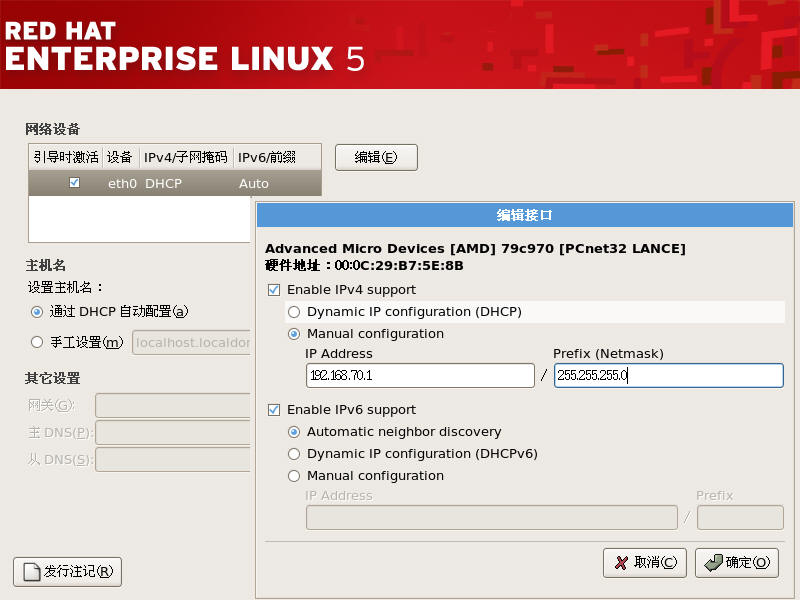
不设置可以跳过
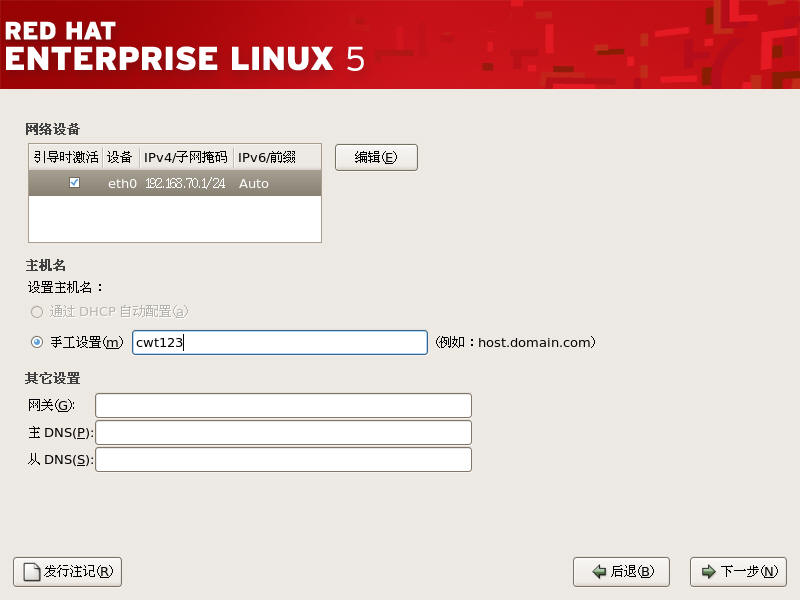
11.系统时间设置.Next

12.给root用户设置口令
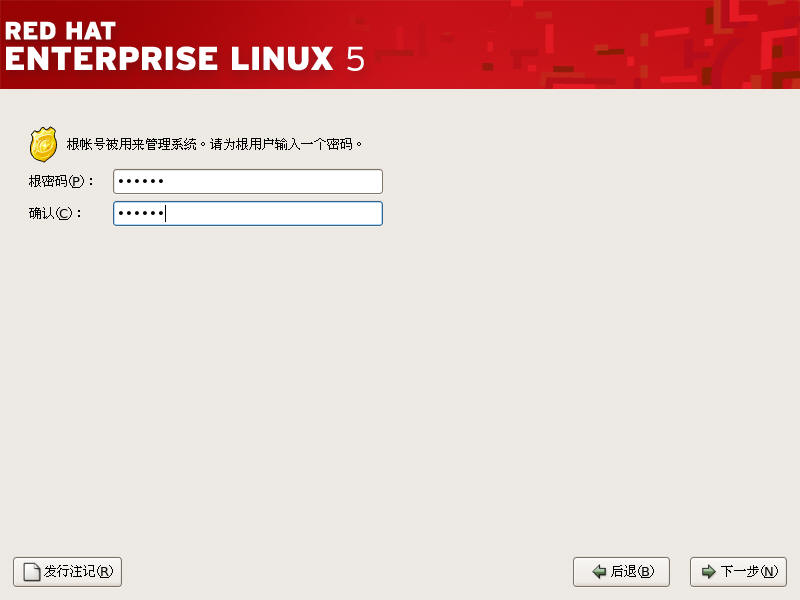
13.选择软件工作包:[这里可以选择现在定制进行自定义设置,后续会讲到]
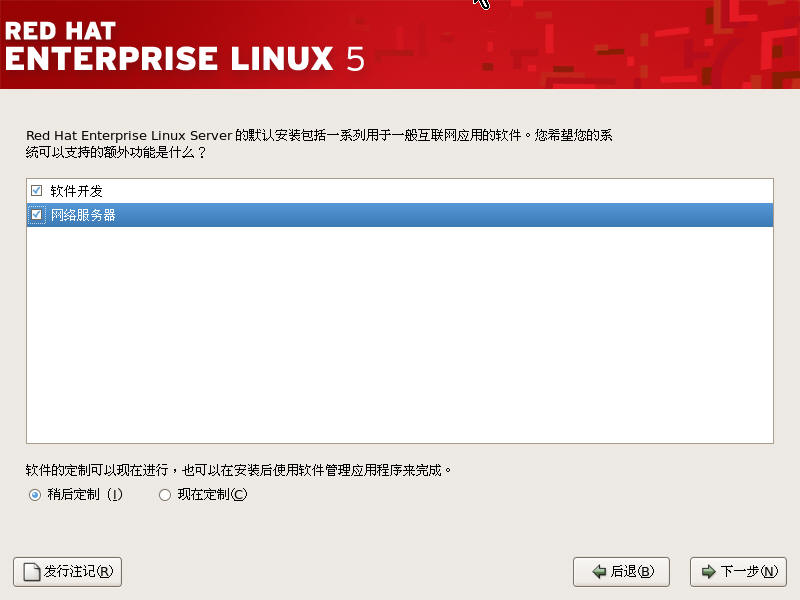
14.开始安装[这里的/root/install.log] 安装日志文件,可以查看这个日志文件,确认安装过程中是否出现一些问题,导致某些功能无法使用
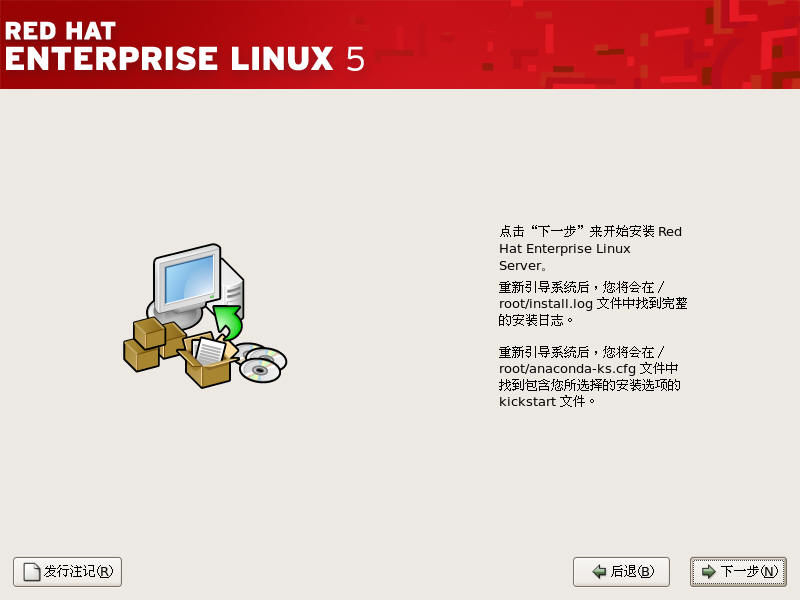
15.开始安装.[可以看到安装了哪些组件]
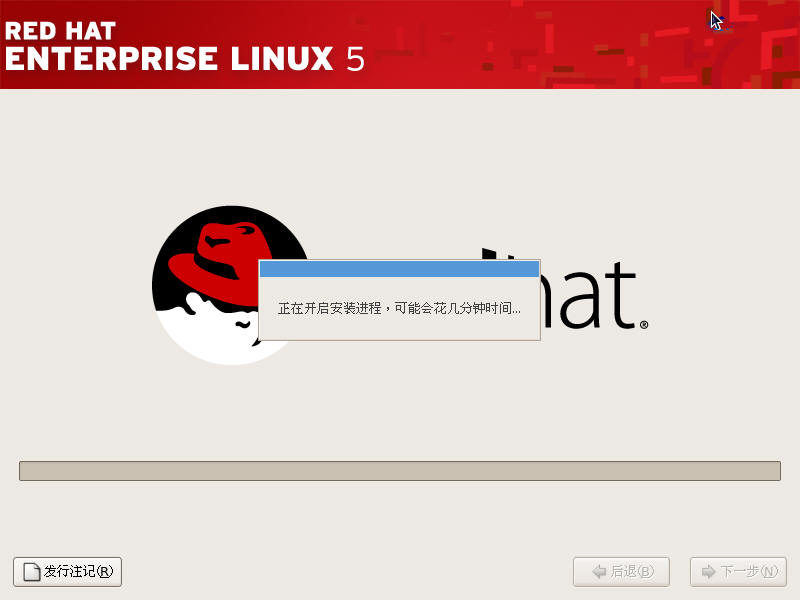
16.安装完成,重新引导[]
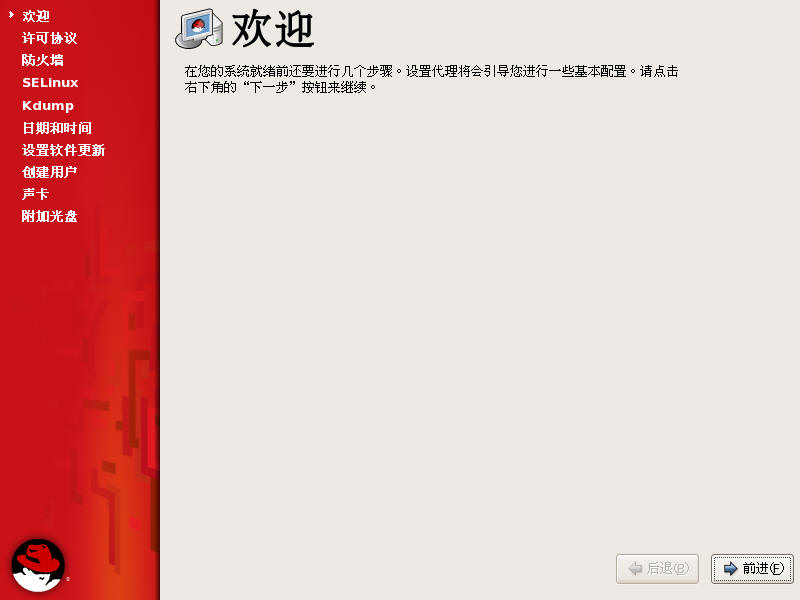
17.防火墙[这里做测试就选择禁用了]
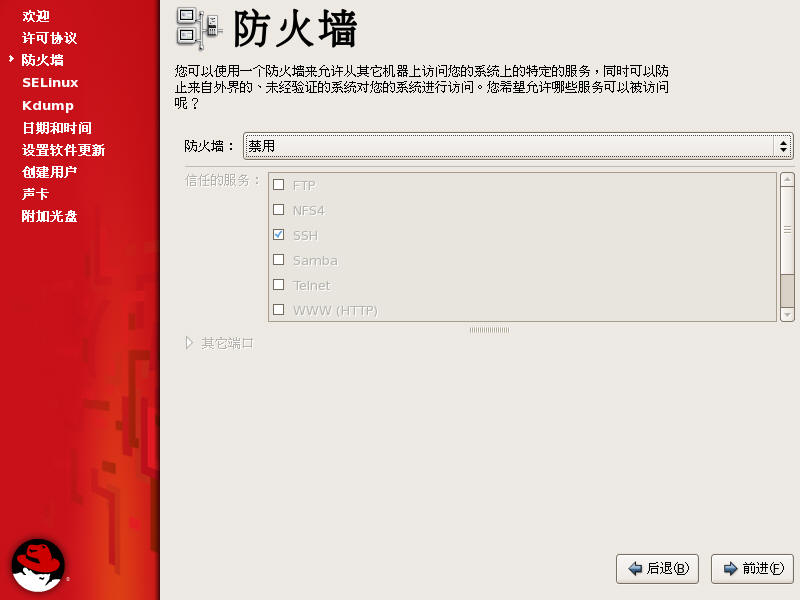
18.SELinux设置[这里选择默认,后续会做讲解]
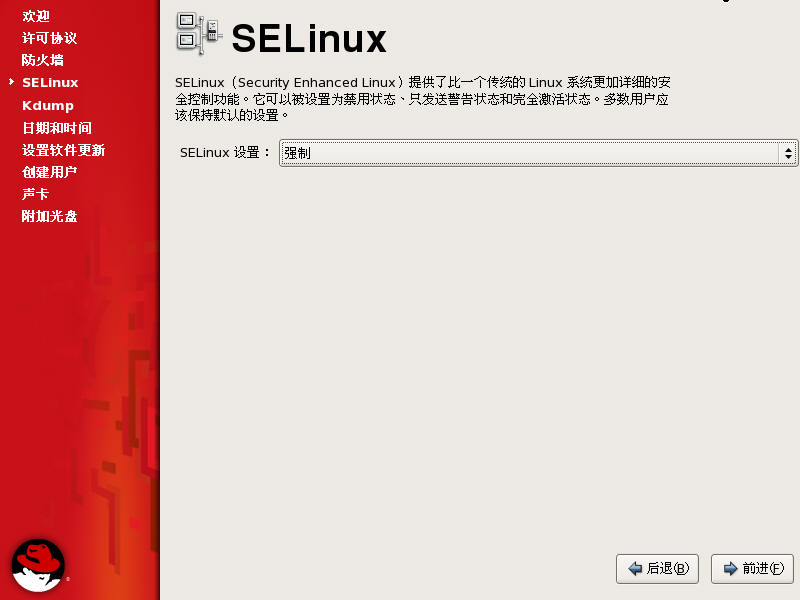
19.Kedump设置[内核崩溃转存机制],这里跳过,后续做讲解
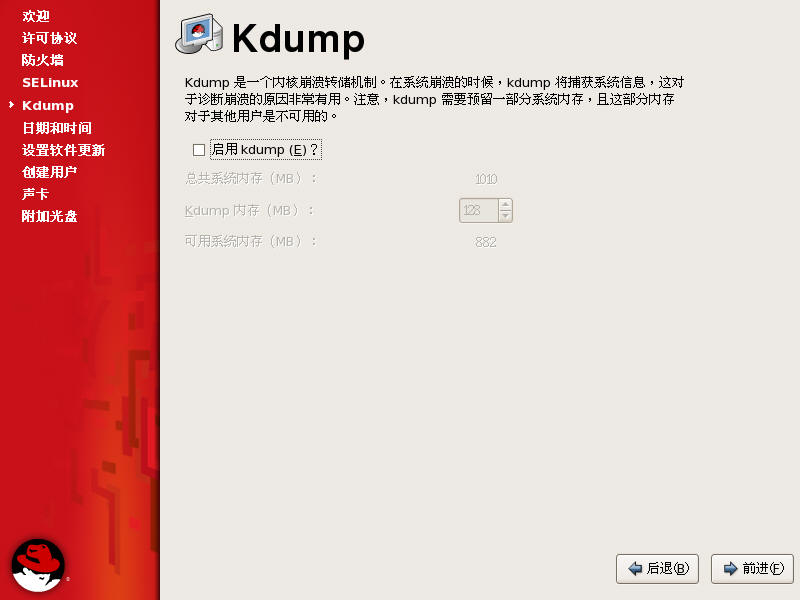
20.日期设置[另外一边是设置时间同步]
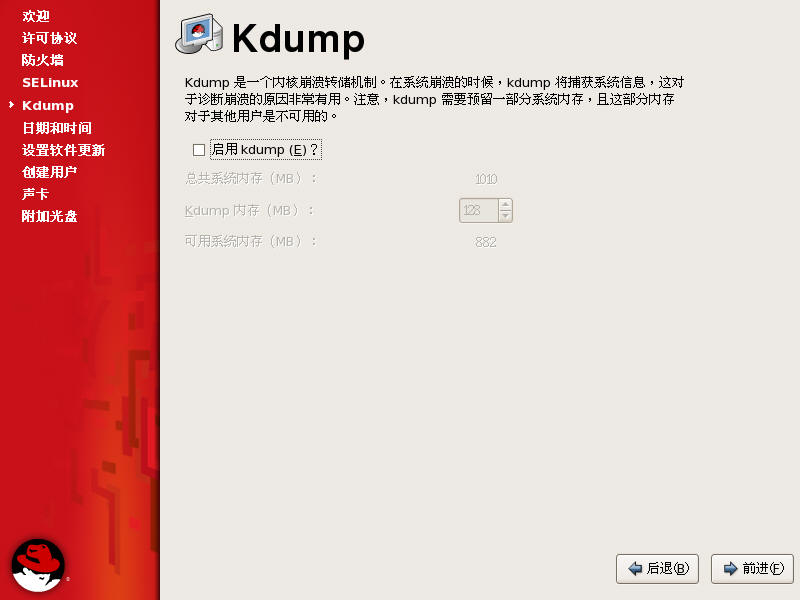
21.软件更新[这里就不更新设置了]
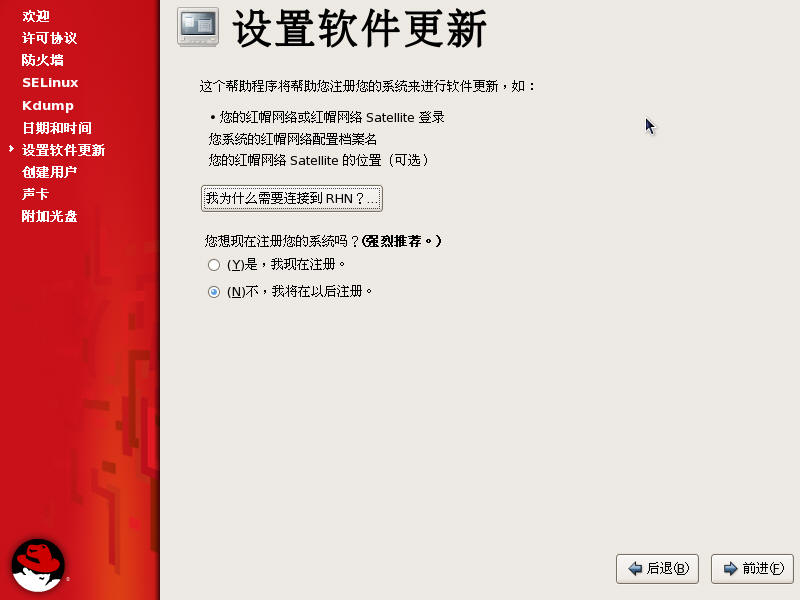
22.创建普通用户
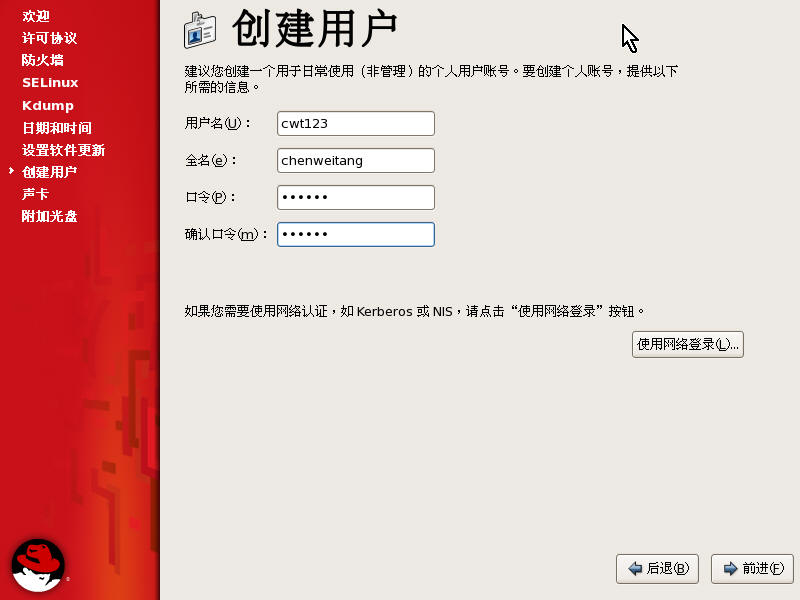
23.声卡检测 跳过
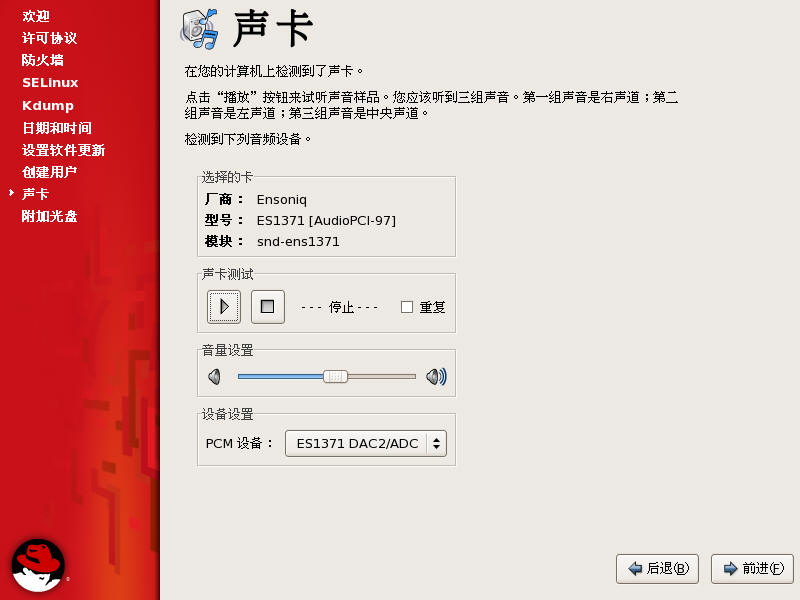
24.其他功能[跳过]
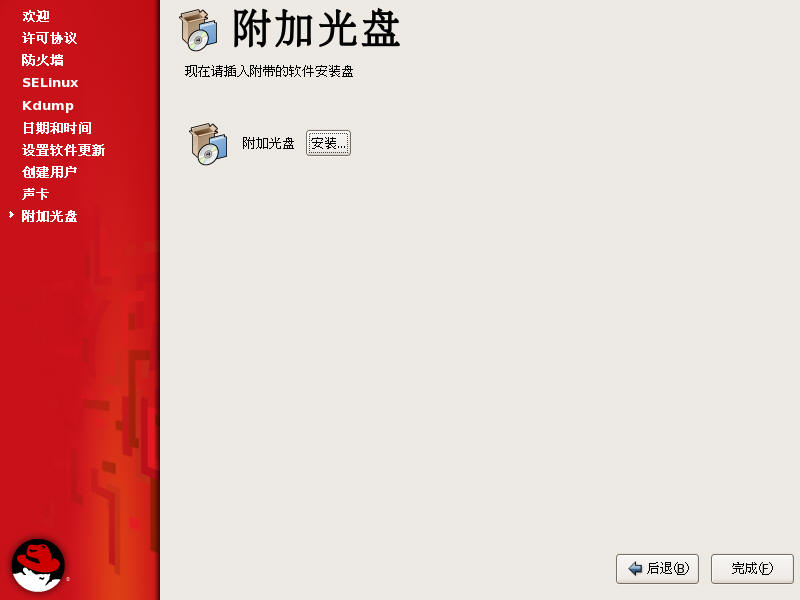
25.完成 重启 即可登录了!
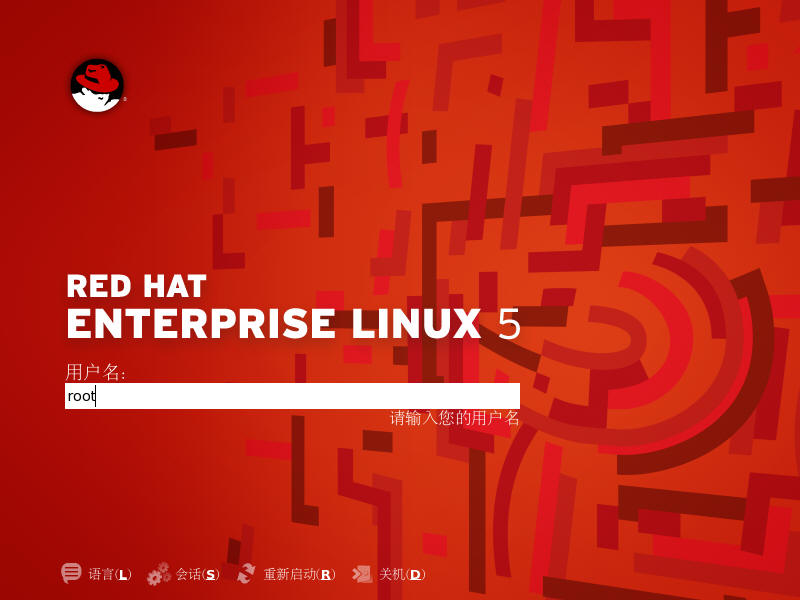
26.输入对应口令即可进入
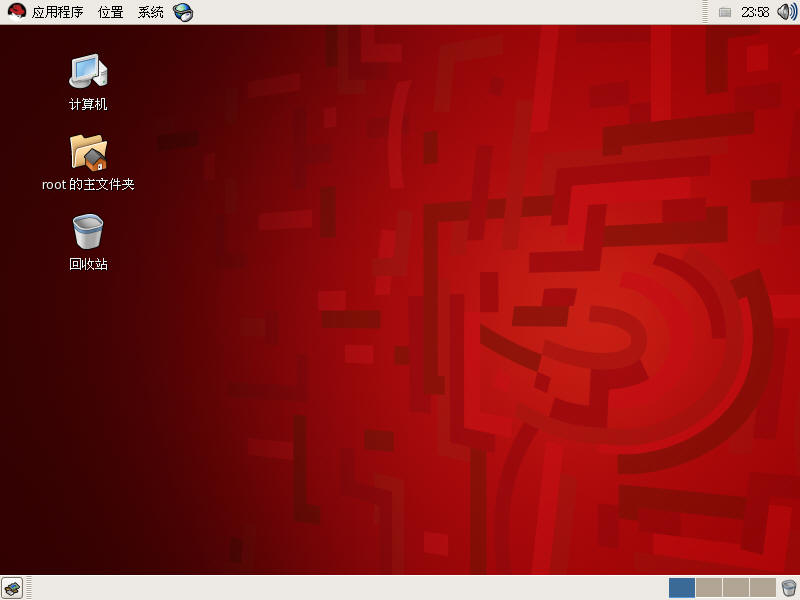
----------------------- by:chenweitang123




