10 PIE-Hyp监督分类和分类后处理
PIE-Hyp监督分类和分类后处理
1.PIE-Hyp监督分类
监督分类是根据已知训练场地提供的样本,通过选择特征参数、建立判别函数,然后把图像中各个像元归化到给定类中的分类处理。
监督分类的基本过程是:首先根据已知的样本类别和类别的先验知识确定判别准则,计算判别函数,然后将未知类别的样本值代入判别函数,根据判别准则对该样本所属的类别进行判定。在这个过程中,利用已知的特征值求解判别函数的过程称为学习或训练。
监督分类包括距离分类和最大似然分类、光谱特征匹配、光谱角填图、二进制编码、光谱信息散度、平行六面体、光谱相似度度量、MRF和SVM等分类。
1.1距离分类
距离分类是利用训练样本数据计算出每一类别均值向量及标准差向量,然后以均值向量作为该类在特征空间中的中心位置,计算输入图像中每个像元到各类中心的距离。
距离分类提供了最小距离和马氏距离两种分类器。最小距离分类使用每个端元的均值矢量,计算每个未知像元到每类均值矢量的欧氏距离,将未知类别向量归属于距离最小的一类。马氏距离分类是一个应用了每个类别统计信息的方向灵敏的距离分类器,它与最大似然分类相似,但是假定所有类别的协方差是相等的,所以是一种较快的分类方法。计算流程如下:
-
假定拟定Nc个类别,并分别确定各个类别的训练区。根据训练区,计算出每个类别的平均值,以此作为类别中心;
-
计算待判像素x与每一个类别中心的距离,并分别进行比较,取距离最小的类作为该像素的分类。依次方法逐个对每个像素判别归类。
1.1.1主要内容
通过PIE-Hyp对演示数据进行距离分类操作。
1.1.2学习目标
-
熟练掌握距离分类基本操作。
|
序号 |
数据名称 |
数据说明 |
|
1 |
练习数据_Ortho_Sub.tif |
待处理的高光谱数据 |
|
2 |
练习数据_ROI.pieroi |
ROI文件 |
1.1.4距离分类操作
用ROI工具添加ROI样本区域后,在"图像分类"标签下的"监督分类"组,单击【距离分类】,打开"距离分类"对话框,如下图所示:
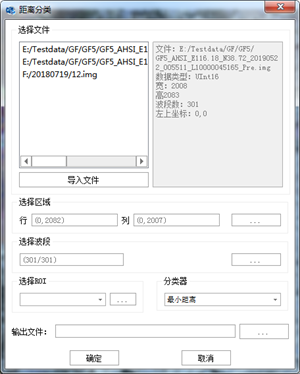
距离分类对话框
-
选择文件:在文件列表中选取需要进行分类的文件,右侧显示文件信息;
-
导入文件:如果要进行处理的文件不在文件列表中,可以通过单击【导入文件】,添加需要处理的文件到文件列表中;
-
选择区域:选择需要分类的区域范围,通过设定行、列数,确定在影像上的矩形范围;
-
选择波段:选择需要分类的波段;
-
选择ROI:选择ROI文件;
-
分类器:设置监督分类规则(最小距离或马氏距离);
-
输出文件:设置输出影像保存路径和名称。
所有参数设置完毕后,点击【确定】按钮,即可进行距离分类,并输出分类结果。

距离分类结果
1.1.5操作技巧
暂无。
1.1.6常见问题
暂无。
1.1.7复习思考题
(1)使用课程练习数据,运用距离分类算法进行监督分类。
1.2最大似然分类
最大似然分类假定每个波段中每类的统计都呈正态分布,并将计算出给定像元属于特定类别的概率。除非选择一个概率阀值,否则所有像元都将参与分类。每一个像元都被归到概率最大的那一类里(也就是最大似然)。
1.2.1主要内容
通过PIE-Hyp对演示数据进行最大似然分类操作
1.2.2学习目标
-
熟练掌握最大似然分类基本操作。
1.2.3使用数据
|
序号 |
数据名称 |
数据说明 |
|
1 |
练习数据_Ortho_Sub.tif |
待处理的高光谱数据 |
|
2 |
练习数据_ROI.pieroi |
ROI文件 |
1.2.4最大似然分类操作
用ROI工具添加ROI样本区域后,在"图像分类"标签下的"监督分类"组,单击【最大似然分类】,打开"最大似然分类"对话框,如下图所示:

最大似然分类对话框
-
选择文件:在文件列表中选取需要进行分类的文件,右侧显示文件信息;
-
导入文件:如果要进行处理的文件不在文件列表中,可以通过单击【导入文件】按钮,添加需要处理的文件到文件列表中;
-
选择区域:选择需要分类的区域范围;
-
选择波段:选择需要分类的波段。
-
选择ROI:选择ROI文件;
-
分类器:设置监督分类规则;
-
输出文件:设置输出影像保存路径和名称。
所有参数设置完毕后,点击【确定】按钮,即可进行距离分类,并输出分类结果。
1.2.5操作技巧
暂无。
1.2.6常见问题
暂无。
1.2.7复习思考题
(1)使用课程练习数据,运用最大似然分类算法进行监督分类。
1.3光谱角填图
波谱角分类(SAM)是一个基于自身的波谱分类,它是在n维空间将像元与参照波谱进行匹配。这一算法是通过计算波谱间的角度(将它们作为具有维数等于波段数特征的空间矢量进行处理),判定两个波谱间的相似度。较小的角度代表像元与参照波谱匹配紧密。大于指定的最大弧度阈值的像元不被分入该类。然后生成分类后的图像。
1.3.1主要内容
通过PIE-Hyp对演示数据进行波谱角分类操作。
1.3.2学习目标
-
熟练掌握波谱角分类基本操作。
1.3.3使用数据
|
序号 |
数据名称 |
数据说明 |
|
1 |
练习数据_Ortho_Sub.tif |
待处理的高光谱数据 |
|
2 |
练习数据_ROI.pieroi |
ROI文件 |
1.3.4光谱特征匹配操作
在"图像分类"标签下的"监督分类"组组,单击【光谱角填图】按钮,弹出"光谱角填图"对话框,如下图所示:
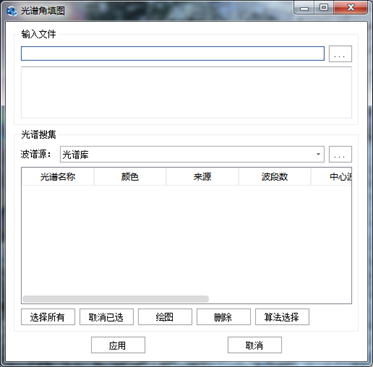
SAM算法参数设置界面
-
输入文件:输入待处理的高光谱文件。点击【…】按钮,弹出输入数据信息对话框;
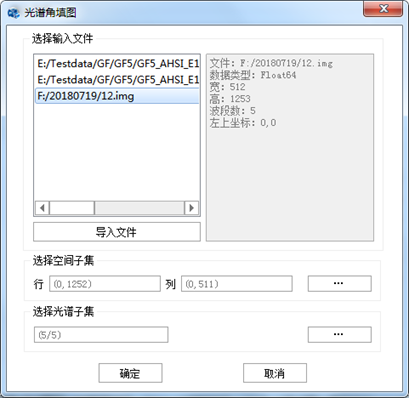
光谱角填图输入数据对话框
-
通过"选择输入文件"中的文件列表选择文件或者通过单击【导入文件】按钮打开输入文件选择对话框选择输入外部文件;
-
单击"选择空间子集"右下端的【…】按钮打开空间子集选择对话框,可通过缩放红色方框或者手动输入待处理的空间范围;
-
单击"选择光谱子集"右下端的【…】按钮打开波段子集选择对话框,可通过波段列表选择待处理的波段子集;
-
单击【确定】按钮,文件及空间波谱子集选择完成,返回到光谱角填图设置对话框。
-
光谱收集:单击"波谱源"右侧的下拉列表选择框选择目标光谱的来源:
-
光谱库:从标准光谱文件中获得目标光谱,文件后缀名为.sli的光谱文件;
-
ASD二进制文件:利用ASD地物光谱仪测量采集的光谱反射率文件,文件后缀为.asd的ASD文件;
-
ASCII二进制文件:从ASCII文件中获取目标光谱,文件后缀名为.txt的存储光谱信息的文本文件;
-
ROI图层:在进行目标探测功能之前,利用图像分类工具手动勾选ROI,在波谱源选择ROI图层时,对各ROI计算均值光谱作为波谱源输入。
-
单击"波谱源"最右端的【…】按钮,根据选择的波谱源,打开相应的目标光谱,如下图所示:
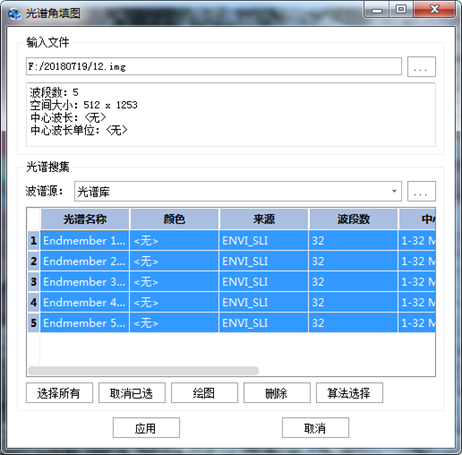
搜集的目标光谱
其中,表格中的每一行表示一条光谱:
-
光谱名称:显示目标光谱的名称;
-
颜色:光谱在波谱浏览器中显示的颜色,"<无>"表示默认没有颜色;
-
来源:表示该光谱的波谱源,"ENVI_SLI"表示来自ENVI标准光谱文件,"ASD_FILE"表示来自ASD二进制文件;
-
波段数:表示光谱的波段数;
-
中心波长:表示光谱的波长范围及单位;
-
文件:表示该条光谱来自于哪个光谱文件。
在表格中可以选择一条或者多条目标光谱,用于SAM算法的目标光谱输入;另外对于搜集到的光谱可以进行如下操作:
-
选择所有:单击【选择所有】按钮,选中所有打开的目标光谱;
-
绘制:单击【绘图】按钮,在波谱浏览器中显示选中的目标光谱,如下图所示:
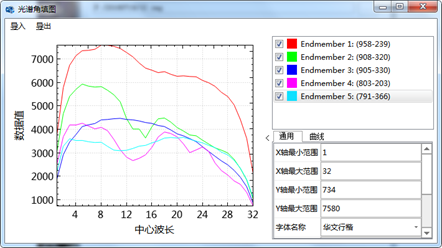
显示选中的目标光谱
-
删除:单击【删除】]按钮,移除选中的目标光谱;
-
算法选择:此项为可选操作,单击【算法选择】按钮,弹出算法选择对话框,可以选择使用的目标分类算法。
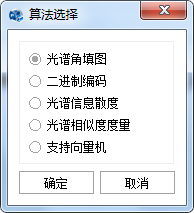
算法选择对话框
设置完成后,单击【应用】按钮,弹出SAM算法参数设置界面(如果在上一步中选择了其他算法,则弹出相应算法的参数设置界面),如下图所示:
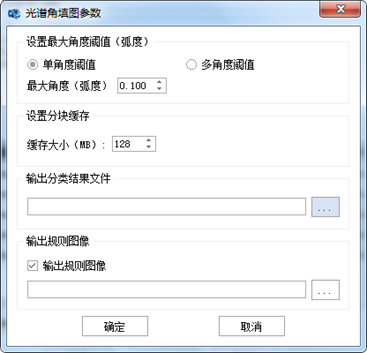
SAM算法参数设置界面
-
设置最大角度阈值(弧度):可以选择【单角度阈值】,也可以选择【多角度阈值】选项,并设置最大角度值,阈值设置越大分类结果越粗糙;
-
设置分块缓存:当分类数据过大时,可以对数据进行分块处理,该值代表分块数据的大小,需要根据当前计算机的配置及输入数据的大小进行设置。默认128,表示分配128MB内存空间进行计算;
-
输出分类结果文件:设置输出文件的存放路径及名称;
-
输出规则图像:指的是每个像元光谱角值所构成的图像,是未经过分类处理计算的规则结果图像。可勾选输出规则图像,并设置输出图像的保存路径及名称。
所有参数设置完成后,点击【确定】按钮,进行SAM分类。
1.3.5操作技巧
暂无。
1.3.6常见问题
问题1:光谱角填图参数对话框中单"单角度阈值"和"多角度阈值"具体如何应用?
解决办法:单角度阈值是设定一个阈值用于所有分类;多角度阈值则是为每一个类别设置一个独立的阈值,不同类别之间的阈值可以设置不同。
1.3.7复习思考题
(1)使用课程练习数据,运用波谱角分类算法进行监督分类。
1.4二进制编码
二进制编码分类技术根据波段是低于波谱平均值,还是高于波谱平均值,将数据和端元波谱编码为0和1。使用"异或"逻辑函数对每一种编码的参照波谱和编码的数据波谱进行比较,生成一幅分类图像。除非指定了一个最小匹配阈值(这时,如果一些像元不符合标准,它们将不参与分类)所有像元被分类到与其匹配波段最多的端元一类中。
1.4.1主要内容
通过PIE-Hyp对演示数据进行二进制编码分类操作。
1.4.2学习目标
-
熟练掌握二进制编码分类基本操作。
1.4.3使用数据
|
序号 |
数据名称 |
数据说明 |
|
1 |
练习数据_Ortho_Sub.tif |
待处理的高光谱数据 |
1.4.4二进制编码分类操作
在"图像分类"标签下的"监督分类"组,单击【二进制编码】按钮,弹出"二进制编码"对话框,如下图所示:
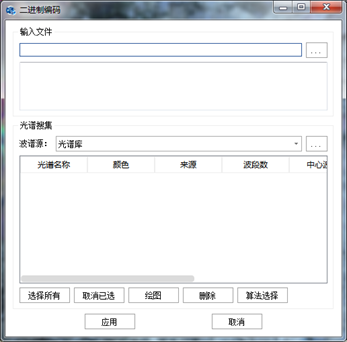
二进制编码分类对话框
-
输入文件:输入待处理的高光谱文件:
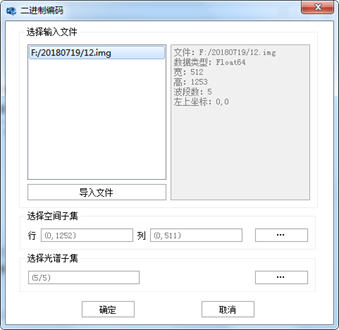
二进制分类输入数据对话框
-
通过"选择输入文件"中的文件列表选择文件或者通过单击【导入文件】按钮打开输入文件选择对话框选择输入外部文件;
-
单击"选择空间子集"右下端的【…】按钮打开空间子集选择对话框,可通过缩放红色方框或者手动输入待处理的空间范围;
-
单击"选择光谱子集"右下端的【…】按钮打开波段子集选择对话框,可通过波段列表选择待处理的波段子集;
-
单击【确定】按钮,文件及空间波谱子集选择完成,返回到二进制编码设置对话框。
-
光谱收集:单击"波谱源"右侧的下拉列表选择框选择目标光谱的来源:
-
光谱库:从标准光谱文件中获得目标光谱,文件后缀名为.sli的光谱文件;
-
ASD二进制文件:利用ASD地物光谱仪测量采集的光谱反射率文件,文件后缀为.asd的ASD文件;
-
ASCII二进制文件:从ASCII文件中获取目标光谱,文件后缀名为.txt的存储光谱信息的文本文件;
-
ROI图层:在进行目标探测功能之前,利用图像分类工具手动勾选ROI,在波谱源选择ROI图层时,对各ROI计算均值光谱作为波谱源输入。
-
单击"波谱源"最右端的【…】按钮,根据选择的波谱源,打开相应的目标光谱,如下图所示:
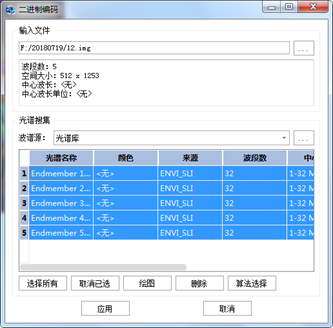
搜集的目标光谱
其中,表格中的每一行表示一条光谱。
-
光谱名称:显示目标光谱的名称;
-
颜色:光谱在波谱浏览器中显示的颜色,"<无>"表示默认没有颜色;
-
来源:表示该光谱的波谱源,"ENVI_SLI"表示来自ENVI标准光谱文件,"ASD_FILE"表示来自ASD二进制文件;
-
波段数:表示光谱的波段数;
-
中心波长:表示光谱的波长范围及单位;
-
文件:表示该条光谱来自于哪个光谱文件。
在表格中可以选择一条或者多条目标光谱,用于二进制分类算法的目标光谱输入;另外对于搜集到的光谱可以进行如下操作:
-
选择所有:单击【选择所有】按钮,选中所有打开的目标光谱;
-
绘制:单击【绘图】按钮,在波谱浏览器中显示选中的目标光谱,如下图所示:

显示选中的目标光谱
-
算法选择:此项为可选操作,单击【算法选择】按钮,弹出算法选择对话框,可以选择使用的分类算法,如下图所示:
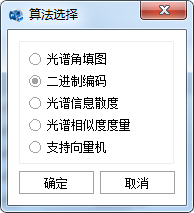
二进制编码算法选择对话框
所有参数设置完毕后,点击【应用】按钮,打开"二进制编码分类"参数设置对话框,如下图所示:
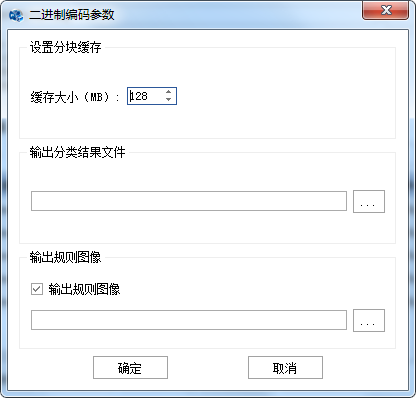
二进制分类输出参数设置对话框
-
设置分块缓存:当分类数据过大时,可以对数据进行分块处理,该值代表分块数据的大小,需要根据当前计算机的配置及输入数据的大小进行设置。默认128,表示分配128MB内存空间进行计算;
-
输出分类结果文件:设置输出分类结果的保存路径及文件名;
-
输出规则图像:指的是每个像元二进制编码计算的值所构成的图像,是未经过分类处理计算的规则结果图像。可勾选输出规则图像,并设置输出图像的保存路径及名称。
所有参数设置完成后,点击【确定】按钮,进行二进制分类处理。
1.4.5操作技巧
技巧1 二进制编码的通用设置及参数设置与光谱角填图设置一致。
1.4.6常见问题
暂无。
1.4.7复习思考题
(1)使用课程练习数据,运用二进制编码分类算法进行监督分类。
1.5光谱信息散度
光谱信息散度是利用散度度量像元光谱与每个类别光谱的匹配程度,散度越小,相似度越高。
1.5.1主要内容
通过PIE-Hyp对演示数据进行光谱信息散度操作。
1.5.2学习目标
-
熟练掌握光谱信息散度基本操作。
1.5.3使用数据
|
序号 |
数据名称 |
数据说明 |
|
1 |
练习数据_Ortho_Sub.tif |
待处理的高光谱数据 |
1.5.4光谱信息散度操作
在"图像分类"标签下的"监督分类"组,单击【光谱信息散度】按钮,弹出"光谱信息散度"对话框,如下图所示:
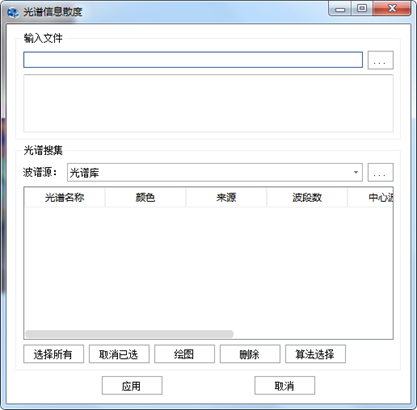
光谱信息散度对话框
-
输入文件:输入待处理的高光谱文件:
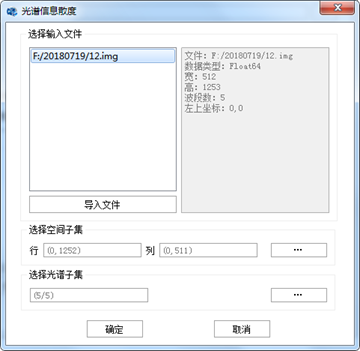
光谱信息散度输入数据对话框
-
通过"选择输入文件"中的文件列表选择文件或者通过单击【导入文件】按钮打开输入文件选择对话框选择输入外部文件;
-
单击"选择空间子集"右下端的【…】按钮打开空间子集选择对话框,可通过缩放红色方框或者手动输入待处理的空间范围;
-
单击"选择光谱子集"右下端的【…】按钮打开波段子集选择对话框,可通过波段列表选择待处理的波段子集;
-
单击【确定】按钮,文件及空间波谱子集选择完成,返回到光谱信息散度分类对话框。
界面中的波谱搜集及其他相关设置操作参照光谱角填图或二进制编码的操作介绍。
输入待处理影像以及选择样本光谱后,单击【应用】按钮,弹出参数设置对话框:
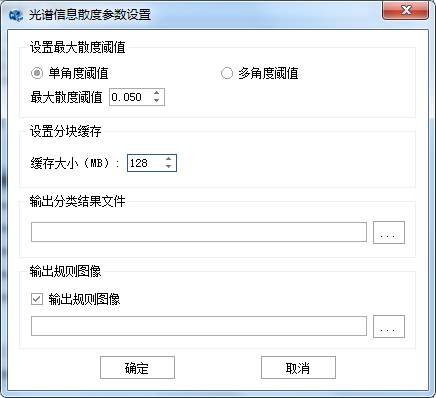
光谱信息散度参数设置对话框
-
设置最大散度阈值(范围在0~1之间):
-
单角度阈值:设定一个阈值用于所有分类,默认为0.05;
-
多角度阈值:为每一个类别设置一个独立的阈值,不同类别之间的阈值可以设置不同。
-
阈值设置越大,分类结果越粗糙,类别之间的计算误差越大。阈值越小则限制越严格,像元光谱与参考光谱之间的散度值小于阈值的,该像元才会认为是参考光谱所对应的地物。
-
设置分块缓存:当分类数据过大时,可以对数据进行分块处理,该值代表分块数据的大小,需要根据当前计算机的配置及输入数据的大小进行设置。默认128,表示分配128MB内存空间进行计算;
-
输出分类结果文件:设置输出的分类结果文件的保存路径及文件名。输出的分类结果为 ENVI 标准的分类文件格式,使用PIE-Hyp或ENVI软件打开该文件会默认渲染每一个类别的颜色。影像值为0,1,2,3…,其中0表示未分类,1表示类别1,2表示类别2,3表示类别3,以此类推;
-
输出规则图像:设置输出规则图像的保存路径及文件名。输出的图像每个波段代表每一类别光谱与影像像元光谱的信息散度。
单击【确定】按钮,即可进行处理。
1.5.5操作技巧
技巧1 光谱信息散度的通用设置及部分参数设置与光谱角填图设置一致。
1.5.6常见问题
暂无。
1.5.7复习思考题
(1)使用课程练习数据,运用光谱信息散度分类算法进行监督分类。
1.6平行六面体
遥感图象分类过程中,对于被分类的每一个类别,其在各波段的维上都要选取一个一定变差范围的识别窗口,这样在多维空间中就割出形成一个多维空间平行六面体,而属于这一类别的所有多维空间矢量点,就都应该落入这一平行六面体内。在一次分类中如果分了多个类别,那么在多维空间中也就分割形成同样多个多维平行六面体,所有居于各个类别的多维空间矢量点也就都分别归属落入各自的多维平行六面体内。
1.6.1主要内容
通过PIE-Hyp对演示数据进行平行六面体操作
1.6.2学习目标
-
熟练掌握平行六面体基本操作。
1.6.3使用数据
| 序号 | 数据名称 | 数据说明 |
| 1 | 练习数据_Ortho_Sub.tif | 待处理的高光谱数据 |
1.6.4平行六面体操作
在"图像分类"标签下的"监督分类"组,单击【平行六面体】按钮,弹出"平行六面体"对话框,如下图所示:
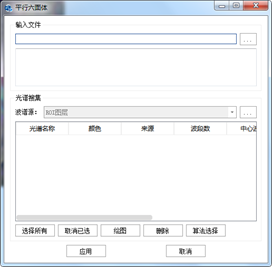
平行六面体对话框
-
输入文件:输入待处理的高光谱文件:
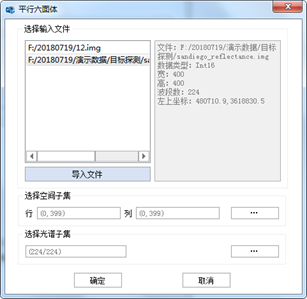
平行六面体输入数据对话框
-
通过"选择输入文件"中的文件列表选择文件或者通过单击【导入文件】按钮打开输入文件选择对话框选择输入外部文件;
-
单击"选择空间子集"右下端的【…】按钮打开空间子集选择对话框,可通过缩放红色方框或者手动输入待处理的空间范围;
-
单击"选择光谱子集"右下端的【…】按钮打开波段子集选择对话框,可通过波段列表选择待处理的波段子集;
-
单击【确定】按钮,文件及空间波谱子集选择完成,返回到平行六面体分类对话框。
选择ROI图层,设置完毕后,点击【确定】按钮,即可进行平行六面体分类,并输出分类结果。
1.6.5操作技巧
技巧1 均值决定校准差阈值,尺度又由标准差阈值确定,所选类的划分及均值的计算会导致分类结果不理想。
1.6.6常见问题
暂无。
1.6.7复习思考题
(1)使用课程练习数据,运用平行六面体分类算法进行监督分类。
1.7光谱相似度度量
直接计算样本光谱矢量与每个像元光谱矢量之间的线性相似度,对于同一类地物具有很高的线性相似度,而对于非同一类地物则具有较低的线性相似度。光谱相似度度量分类算法(SpectralSimilarity)可提取出与输入光谱相似的地物。
1.7.1主要内容
通过PIE-Hyp对演示数据进行光谱相似度度量分类算法操作
1.7.2学习目标
-
熟练掌握光谱相似度度量分类算法基本操作。
1.7.3使用数据
|
序号 |
数据名称 |
数据说明 |
|
1 |
练习数据_Ortho_Sub.tif |
待处理的高光谱数据 |
|
2 |
练习数据_ROI.pieroi |
ROI文件 |
1.7.4光谱相似度度量操作
在"图像分类"标签下的"监督分类"组,单击【光谱相似度度量】按钮,弹出"光谱相似度度量"对话框,如下图所示:

光谱相似度度量界面
-
输入文件:输入待处理的高光谱文件:
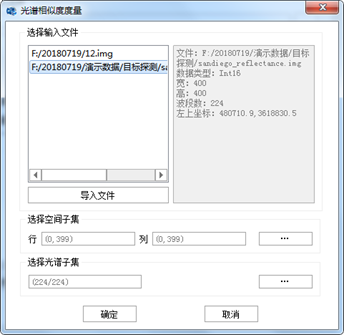
光谱相似度度量分类输入数据对话框
-
通过"选择输入文件"中的文件列表选择文件或者通过单击【导入文件】按钮打开输入文件选择对话框选择输入外部文件;
-
单击"选择空间子集"右下端的【…】按钮打开空间子集选择对话框,可通过缩放红色方框或者手动输入待处理的空间范围;
-
单击"选择光谱子集"右下端的【…】按钮打开波段子集选择对话框,可通过波段列表选择待处理的波段子集;
-
单击【确定】按钮,文件及空间波谱子集选择完成,返回到光谱相似度度量分类对话框。
界面中的波谱搜集及其他相关设置操作参照光谱角填图或二进制编码的操作介绍。
输入待处理影像以及选择样本光谱后,单击【应用】按钮,弹出参数设置对话框:
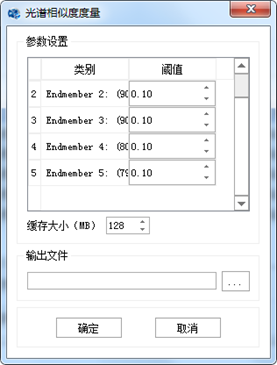
光谱相似度度量参数设置界面
-
设置每个类别的相似度阈值:阈值越小则限制越严格,像元光谱与参考光谱之间的相似度小于阈值的,该像元才会认为是参考光谱所对应的地物,取值范围0-1,默认设置为0.1;
-
缓存大小:当分类数据过大时,可以对数据进行分块处理,该值代表分块数据的大小,需要根据当前计算机的配置及输入数据的大小进行设置。默认128,表示分配128MB内存空间进行计算;
-
输出文件:设置输出的分类结果文件的保存路径及文件名。输出的分类结果为 ENVI 标准的分类文件格式,使用PIE-Hyp或ENVI软件打开该文件会默认渲染每一个类别的颜色。影像值为0,1,2,3…,其中0表示未分类,1表示类别1,2表示类别2,3表示类别3,以此类推。
单击【确定】按钮,即可进行分类处理。
1.7.5操作技巧
技巧1 光谱相似度度量的通用设置及部分参数设置与光谱角填图设置一致。
1.7.6常见问题
暂无。
1.7.7复习思考题
(1)使用课程练习数据,运用光谱相似度度量分类算法进行监督分类。
1.8MRF分类
马尔科夫随机场(简称MRF算法)是在传统最大似然分类基础上,加入空间上下文相关性的一种监督分类算法,首先选择高光谱影像文件及各类样本或输入文件(后缀为*.roi),通过训练集进行参数估计,获得各类别概率密度函数估计,然后针对目标函数进行迭代求解,逐渐减少目标函数的能量,直至达到一定迭代次数或目标函数收敛为止,即得到分类结果。
1.8.1主要内容
通过PIE-Hyp对演示数据进行MRF分类算法操作。
1.8.2学习目标
-
熟练掌握MRF分类算法基本操作。
1.8.3使用数据
|
序号 |
数据名称 |
数据说明 |
|
1 |
练习数据_Ortho_Sub.tif |
待处理的高光谱数据 |
1.8.4MRF分类算法操作
在"图像分类"标签下的"监督分类"组,单击【MRF】按钮,弹出"MRF"对话框,如下图所示:
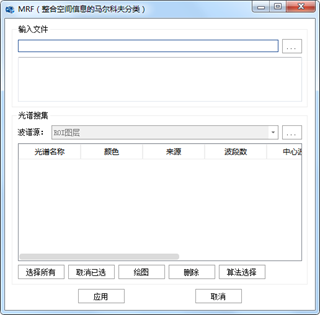
MRF对话框
-
输入文件:输入待处理的高光谱文件:
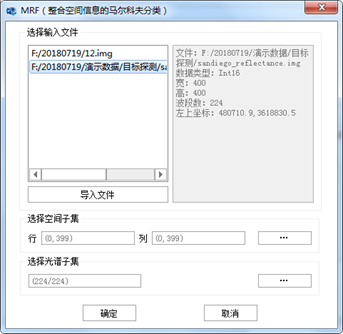
MRF分类输入数据对话框
-
通过"选择输入文件"中的文件列表选择文件或者通过单击【导入文件】按钮打开输入文件选择对话框选择输入外部文件;
-
单击"选择空间子集"右下端的【…】按钮打开空间子集选择对话框,可通过缩放红色方框或者手动输入待处理的空间范围;
-
单击"选择光谱子集"右下端的【…】按钮打开波段子集选择对话框,可通过波段列表选择待处理的波段子集;
-
单击【确定】按钮,文件及空间波谱子集选择完成,返回到平行六面体分类对话框。
选择ROI图层,设置完毕后,点击【确定】按钮,即可进行MRF分类,并输出分类结果。
1.8.5操作技巧
技巧1 MRF的通用设置及部分参数设置与光谱角填图设置一致。
1.8.6常见问题
暂无。
1.8.7复习思考题
(1)使用课程练习数据,运用MRF分类算法进行监督分类。
1.9SVM分类
支持向量机是一种广义的线性分类器,它是在线性分类器的基础上,通过引入结构风险最小化原理、最优化理论和核方法演化而成。它的思想是:把对训练样本寻找最优分类超平面的问题转化为不等式约束下求二次函数极值的问题,通过训练样本求得最优分类函数的各项参数。
1.9.1主要内容
通过PIE-Hyp对演示数据进行SVM分类操作。
1.9.2学习目标
-
熟练掌握SVM分类基本操作。
1.9.3使用数据
|
序号 |
数据名称 |
数据说明 |
|
1 |
练习数据_Ortho_Sub.tif |
待处理的高光谱数据 |
1.9.4SVM分类操作
在"图像分类"标签下的"监督分类"组,单击【SVM】按钮,弹出"支持向量机"对话框,如下图所示:
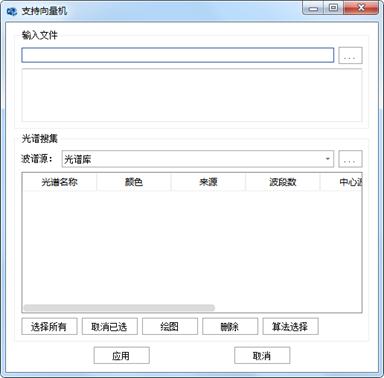
支持向量机界面
-
输入文件:输入待处理的高光谱文件:
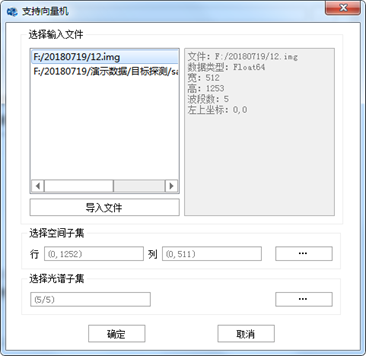
SVM分类输入数据对话框
-
通过"选择输入文件"中的文件列表选择文件或者通过单击【导入文件】按钮打开输入文件选择对话框选择输入外部文件;
-
单击"选择空间子集"右下端的【…】按钮打开空间子集选择对话框,可通过缩放红色方框或者手动输入待处理的空间范围;
-
单击"选择光谱子集"右下端的【…】按钮打开波段子集选择对话框,可通过波段列表选择待处理的波段子集;
-
单击【确定】按钮,文件及空间波谱子集选择完成,返回到SVM分类对话框。
界面中的波谱搜集及其他相关设置操作参照光谱角填图或二进制编码的操作介绍。
输入待处理影像以及选择样本光谱后,单击【应用】按钮,弹出参数设置对话框:
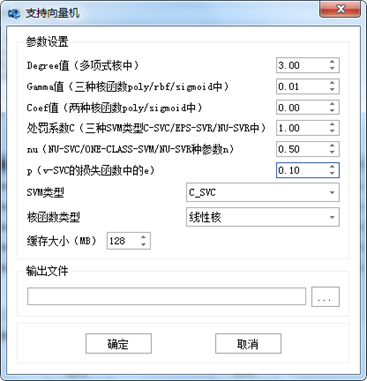
支持向量机参数设置界面
-
Degree值(多项式核中):多项式的阶次,默认为3;
-
Gamma值:Gamma是选择径向基函数作为kernel后,该函数自带的一个参数。隐含地决定了数据映射到新的特征空间后的分布;
-
Coef值:核函数中的coef0设置(针对多项式/sigmoid核函数)((默认0);
-
处罚系数C:C是惩罚系数,就是说你对误差的宽容度,这个值越高,说明越不能容忍出现误差;
-
nu:设置v-SVC,一类SVM和v- SVR的参数(默认0.5);
-
p:设置e -SVR 中损失函数p的值(默认0.1);
-
SVM类型:选择SVM类型;
-
核函数类型:选择不同类型的核函数,一般选择非线性的RBF核函数;
-
设置e -SVR 中损失函数p的值(默认0.1);
-
缓存大小(MB):当分类数据过大时,可以对数据进行分块处理,该值代表分块数据的大小,需要根据当前计算机的配置及输入数据的大小进行设置。默认128,表示分配128MB内存空间进行计算;
-
输出文件:设置输出的分类结果文件的保存路径及文件名。
单击【确定】按钮,即可进行分类处理。
1.9.5操作技巧
暂无。
1.9.6常见问题
暂无。
1.9.7复习思考题
(1)使用课程练习数据,运用SVM分类算法进行监督分类。
(2)简述监督分类的主要过程。
2.分类后处理
监督分类和非监督分类等分类方法得到的一般是初步结果,难于达到最终的应用目的。因此,需要对初步的分类结果进行一些处理,才能得到满足需求的分类结果,这些处理过程就通常称为分类后处理。常用分类后处理通常内容包括:分类合并、分类统计、过滤、聚类、主/次要分析、颜色设置。
2.1分类后统计
分类统计功能是将分类后的结果统计输出。
2.1.1主要内容
通过PIE-Hyp对演示数据进行分类统计操作
2.1.2学习目标
-
熟练掌握分类统计基本操作。
2.1.3使用数据
| 序号 | 数据名称 | 数据说明 |
| 1 | 练习数据_Ortho_光谱信息散度 | 监督分类后待处理的高光谱数据 |
2.1.4分类后统计操作
在"图像分类"标签下的"分类后处理"组,单击【分类后处理】按钮,选择【分类统计】,打开"分类统计"对话框,如下图所示。

分类统计
-
输入文件:选择待进行分类统计的分类影像文件;
-
分类统计报告:显示分类统计信息,各类别的像元数、占所有像元的百分比以及面积;
-
统计信息保存:可以将分类统计信息保存为TXT文件。
所有参数设置完毕后,点击【确定】按钮即可保存分类统计信息。
2.1.5操作技巧
暂无。
2.1.6常见问题
暂无。
2.1.7复习思考题
(1) 对监督分类之后的数据进行分类统计练习。
2.2分类后合并
分类合并功能是将分类文件中所设置的对应类别进行合并。
2.2.1主要内容
通过PIE-Hyp对演示数据进行分类合并操作。
2.2.2学习目标
-
熟练掌握分类合并基本操作。
2.2.3使用数据
|
序号 |
数据名称 |
数据说明 |
|
1 |
练习数据_Ortho_光谱信息散度 |
监督分类后待处理的高光谱数据 |
2.2.4分类合并操作
在"图像分类"标签下的"分类后处理"组,单击【分类后处理】按钮,选择【分类合并】,打开"分类合并"对话框,如下图所示。

分类合并参数设置对话框
-
输入文件:选择待进行分类合并的分类影像文件;
-
输入类别:显示输入的分类影像文件的类别信息;
-
输出类别:显示输出的分类影像文件的类别信息;
-
添加对应:设置输入类别与输出类别的对应类别关系;
-
取消对应:可以取消设置的对应类别关系;
-
输出文件:设置输出文件的保存路径和文件名。
所有参数设置完毕后,点击【确定】按钮即可进行分类合并。
2.2.5操作技巧
暂无。
2.2.6常见问题
暂无。
2.2.7复习思考题
(1) 对监督分类之后的数据进行分类合并练习。
2.3过滤
过滤功能使用斑点分组方法来消除分类文件中被隔离的分类像元,用以解决分类图像中出现的孤岛问题。
2.3.1主要内容
通过PIE-Hyp对演示数据进行过滤操作。
2.3.2学习目标
-
熟练掌握过滤基本操作。
2.3.3使用数据
| 序号 | 数据名称 | 数据说明 |
| 1 | 练习数据_Ortho_光谱信息散度 | 监督分类后待处理的高光谱数据 |
2.3.4过滤操作
在"图像分类"标签下的"分类后处理"组,单击【分类后处理】按钮,选择【过滤处理】,打开"过滤"处理参数设置对话框,如下图所示。
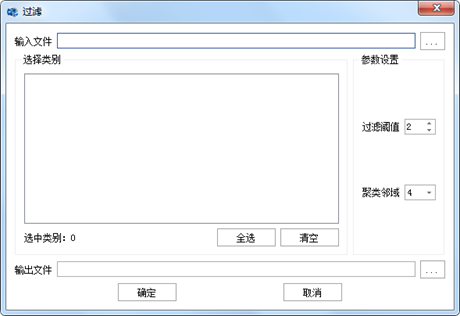
过滤处理参数设置对话框
-
输入文件:选择待进行过滤处理的分类影像文件;
-
类别选择:选择待处理的类别;
-
参数设置:
-
过滤阈值:设置过滤阈值,为大于1的整数,若一类中被分组的像元少于设定的阈值,这些像元会被中该类中删除;
-
聚类邻域:选择聚类邻域,为4或8,即观察周围的4个或8个像元,判定一个像元是否与周围的像元同组。
-
-
输出文件:设置输出文件的保存路径和文件名。
所有参数设置完毕后,点击【确定】按钮即可进行过滤处理。
2.3.5操作技巧
暂无。
2.3.6常见问题
暂无。
2.3.7复习思考题
(1) 对监督分类之后的数据进行过滤练习。
2.4聚类
聚类处理时运用形态学算子将临近的类似分类区域聚类并合并。
2.4.1主要内容
通过PIE-Hyp对演示数据进行聚类操作。
2.4.2学习目标
-
熟练掌握聚类基本操作。
2.4.3使用数据
|
序号 |
数据名称 |
数据说明 |
|
1 |
练习数据_Ortho_光谱信息散度 |
监督分类后待处理的高光谱数据 |
2.4.4聚类操作
在"图像分类"标签下的"分类后处理"组,单击【分类后处理】按钮,选择【聚类】,打开"聚类"参数设置对话框,如下图所示。
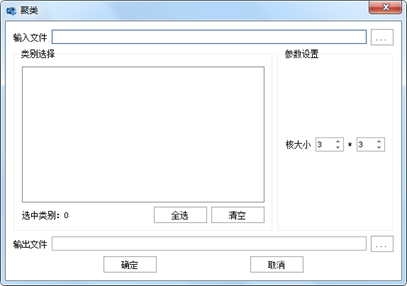
聚类参数设置对话框
-
输入文件:选择待进行聚类处理的分类影像文件;
-
类别选择:选择待处理的类别;
-
参数设置:设置核大小,为奇数;
-
输出文件:设置输出文件的保存路径和文件名。
所有参数设置完毕后,点击【确定】按钮即可进行聚类处理。
2.4.5操作技巧
暂无。
2.4.6常见问题
暂无。
2.4.7复习思考题
(1) 对监督分类之后的数据进行聚类练习。
2.5主/次要分析
主要分析功能是采用类似卷积滤波的方法将较大类别中的虚假像元归到该类中,首先定义一个变换核尺寸,然后用变换核中占主要地位(像元最多)类别数代替中心像元的类别数,次要分析相反,用变换核中占次要地位的像元的类别数代替中心像元的类别数。
2.5.1主要内容
通过PIE-Hyp对演示数据进行主/次要分析操作。
2.5.2学习目标
-
熟练掌握主/次要分析基本操作。
2.5.3使用数据
| 序号 | 数据名称 | 数据说明 |
| 1 | 练习数据_Ortho_光谱信息散度 | 监督分类后待处理的高光谱数据 |
2.5.4主/次要分析操作
在"图像分类"标签下的"分类后处理"组,单击【分类后处理】按钮,选择【主/次要分析】,打开"主/次要分析"对话框,如下图所示。
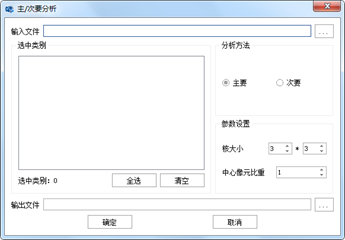
主/次要分析参数设置对话框
-
输入文件:选择待进行主/次要分析的分类影像文件;
-
类别选择:设置待进行主/次要分析的类别,一般大于等于两类;
-
分析方法:设置分析方法,包括主要和次要两种;
-
参数设置:
-
核大小:设置变换核大小,为奇数;
-
中心像元比重:设置中心像元权重,即中心像元类别被计算的次数。
-
-
输出文件:设置输出文件的保存路径和文件名。
所有参数设置完毕后,点击【确定】按钮即可进行主次要分析。
2.5.5操作技巧
暂无。
2.5.6常见问题
暂无。
2.5.7复习思考题
(1) 对监督分类之后的数据进行主/次要分析练习。


