iOS 版 MWeb 发布到自建 Wordpress 和 Metaweblog API 使用指南
2016-12-27 10:32 Otis's Technology Space 阅读(1074) 评论(0) 编辑 收藏 举报MWeb 的发布服务的使用方法是先增加发布服务,再使用。在 iOS 中,要增加发布服务,可以在首页中,点左上角的 “设置” 按钮,进入设置界面,并滑动到底部,就会看到增加发布服务的按钮了,如下图。
 

在上图右边的图中,选择 Wordpress,会出来如下图左边的图的界面,填入你的博客网址,帐号,和密码,点右上角的 “完成” 按钮即可。如果你要修改,可以点击增加后的 Wordpress 发布服务,就会出来下图右边的图的界面,修改完成后,点完成按钮即可。要注意的时,点完成按钮时,会去验证你设置的 Wordpress 是否正常,如果不正常,将不会保存。
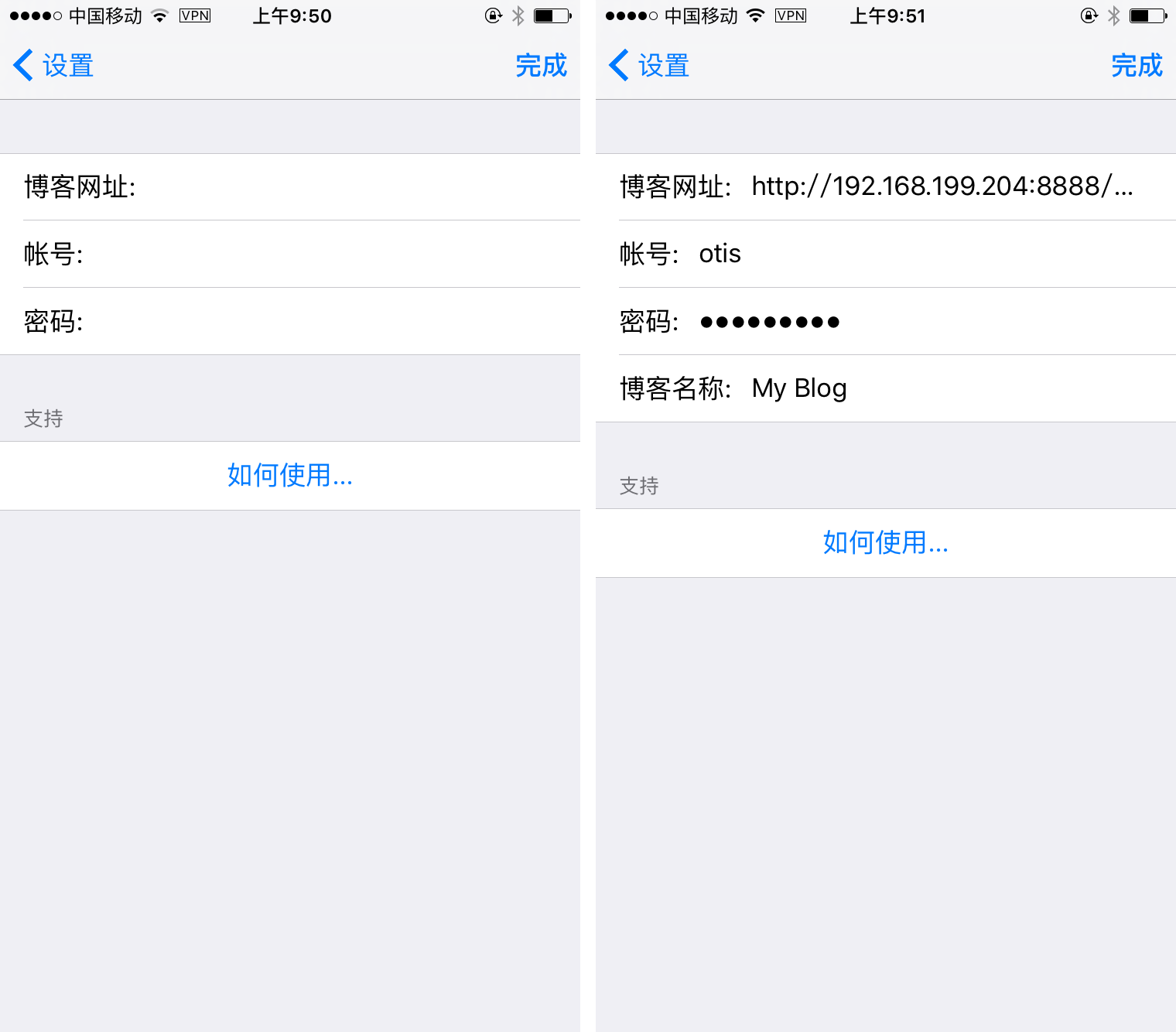 

当增加了发布服务后,就可以使用了。使用方法非常简单,点想要发布的文档,进入编辑界面,点击右下角的 “分享” 按钮,就会出来如下图左边的图所示的界面。在这里可以看到刚刚增加的 Wordpress 发布服务 “My Blog”,点击 “My Blog” 后,会出来下图右边的图所示的设置界面,设置好后,点右上角的发布按钮即可。另外,如果你修改了文档,还可以调出这个界面,这时界面中会有显示此文档已发布过了,再点 “发布” 按钮时,默认会更新已发布的文档。如果你想要发布成新的文章,取消 “更新已发布文档” 的选项即可。
 

另外特别说明一下上图右边的图中的 “发布为 Markdown” 选项,如果你没有明确自己的 Wordpress 支持纯 Markdown,请不要选择这个选项。
发布至 Metaweblog API
在增加发布服务中,选择 Metaweblog API,会出现下图左边的图的界面。发布至 Metaweblog API 的填入项目中,多了名为 “API 地址” 这一项。每个支持 Metaweblog API 的网站,都提供一个 API 地址,填入即可。下边列出国内网站中常用的 Metaweblog API 地址。
- 新浪博客:http://upload.move.blog.sina.com.cn/blog_rebuild/blog/xmlrpc.php
- cnblogs:http://www.cnblogs.com/Blog名/services/metaweblog.aspx。其中 Blog 名 请换为您的博客名。cnblogs 的博客后台设置,拉到最下面,也可以找到这个网址。比如说我的是 http://rpc.cnblogs.com/metaweblog/OtisBlog 两者网址不同,但是效果一样。
- oschina:http://my.oschina.net/action/xmlrpc
- typecho 博客:http://xx.com/action/xmlrpc,其中 xx.com 为你的博客网址。
 

点击增加了 Metaweblog API 服务,会显示上图右边的图的界面,在这里可以修改相关信息。使用已增加的 Metaweblog API 服务的方法,跟上边的 Wordpress 完全一样。



【推荐】国内首个AI IDE,深度理解中文开发场景,立即下载体验Trae
【推荐】编程新体验,更懂你的AI,立即体验豆包MarsCode编程助手
【推荐】抖音旗下AI助手豆包,你的智能百科全书,全免费不限次数
【推荐】轻量又高性能的 SSH 工具 IShell:AI 加持,快人一步
· 如何编写易于单元测试的代码
· 10年+ .NET Coder 心语,封装的思维:从隐藏、稳定开始理解其本质意义
· .NET Core 中如何实现缓存的预热?
· 从 HTTP 原因短语缺失研究 HTTP/2 和 HTTP/3 的设计差异
· AI与.NET技术实操系列:向量存储与相似性搜索在 .NET 中的实现
· 周边上新:园子的第一款马克杯温暖上架
· Open-Sora 2.0 重磅开源!
· 分享 3 个 .NET 开源的文件压缩处理库,助力快速实现文件压缩解压功能!
· Ollama——大语言模型本地部署的极速利器
· [AI/GPT/综述] AI Agent的设计模式综述