九宫格图片制作
1.原理及说明
九宫格图片就是将一张图片分成9份,再拼成一个完整的图片,如图:

原理:创建9个正方形容器,利用背景图定位,每个容器只显示其中的一部分,最终拼接成一张完整的图片
实现思路:
(1)使用flex布局,让9个子元素以 3*3 的形式摆放
(2)因为图片有纵向和横向两种可能,所以要对图片的宽高比进行判断,以此来判断图片的方向,并根据图片的方向决定背景图定位信息。
(3)将图片的url放入文本框中,通过按钮点击事件将url对应的图片设置成容器的背景图
(4)使用FileReader()读取本地选中的图片时,会花费1-2s的时间,在此时间内显示一个蒙版遮罩,用来提示用户“加载中...”
(5)为了美化按钮,使用了bootstrap
2.HTML代码
HTML代码分为3个部分:
(1)操作区,包括文本输入框和按钮
(2)九宫格图片区,用于显示背景图
(3)蒙版遮罩
<!DOCTYPE html>
<html lang="en">
<head>
<meta charset="UTF-8">
<meta name="viewport" content="width=device-width, initial-scale=1.0">
<meta http-equiv="X-UA-Compatible" content="ie=edge">
<!-- 引入bootstrap -->
<link rel="stylesheet" href="https://cdn.staticfile.org/twitter-bootstrap/3.3.7/css/bootstrap.min.css">
<link rel="stylesheet" href="index.css">
<title>九宫格图片</title>
</head>
<body>
<!-- 操作区 -->
<div id="imgInfo">
<input type="text" id="imgUrl" placeholder="请输入图片url">
<button id="fileBtn" class="btn btn-info">浏览本地图库</button>
<br>
<button id="updateUrl"class="btn btn-primary">更新九宫格图片</button>
<button id="clearInput"class="btn btn-default">清空输入框</button>
<br>
<input type="file" name="image" id="file" style="display: none;" accept="image/*">
<div id="paddingCtrBox">
<input type="range" max="10" min="0" id="paddingCtr" title="滑动控制间隙的大小">
</div>
</div>
<!-- 九宫格图片 -->
<div class="wrap">
<div class="box"></div>
<div class="box"></div>
<div class="box"></div>
<div class="box"></div>
<div class="box"></div>
<div class="box"></div>
<div class="box"></div>
<div class="box"></div>
<div class="box"></div>
</div>
<!-- 蒙版 -->
<div id="mask" class="hidden">
<h3 class="text-center">加载中...</h3>
</div>
</body>
<!-- 引入js文件 -->
<script src="index.js"></script>
</html>
3.css文件
(1)为了美化按钮,引用了bootstrap中的类
(2)九宫格使用了flex布局
(3)蒙版使用了bootstrap中的类,用于显示/隐藏蒙版
/* 按钮容器 */
#imgInfo{
margin: 20px;
text-align: center;
}
#imgUrl{
width: 700px;
height: 30px;
line-height: 30px;
margin-bottom: 10px;
}
#imgUrl::placeholder{
color:red;
text-align: center;
}
#paddingCtrBox{
width: 150px;
margin: 10px auto;
}
/* 九宫格 */
.wrap{
width: 456px;
height: 456px;
margin: 0 auto;
display: flex;
flex-wrap: wrap;
justify-content: space-between;
align-content: space-between;
/* border: 1px solid black; */
}
.wrap > .box{
width: 150px;
height: 150px;
background-repeat: no-repeat;
/* background-color: #eee; */
}
/* 纵向 */
.wrap > .vertical{
background-size: auto 300%;
}
/* 横向 */
.wrap > .transverse{
background-size: 300% auto;
}
/* 蒙版 */
#mask{
width: 100%;
height: 100%;
position: fixed;
top: 0;
left: 0;
z-index: 99;
background-color: rgba(210, 210, 210, 0.5);
padding-top: 150px;
}
4.js文件
(1)先根据图片的宽高比来判断图片的方向(纵向/横向)
(2)监听按钮点击,将文本框的url赋给容器的背景图
(3)根据图片的方向来设置背景图的定位信息
(4)使用普通的按钮来模拟文件域按钮的点击,并使用FileReader()存储选中的图片
(5)设置蒙版
//计算原图的宽高比
function getImgProportion(url,cb){
var img = new Image()
img.src = url
img.onload = function(){
var Proportion = img.width/img.height
cb(Proportion,url)
}
}
//根据格子的大小设置背景图的大小
function setBgc(Proportion,url){
//Proportion<1 纵向
//Proportion>1 横向
//获取所有格子
var box = document.getElementsByClassName('box')
//为每个容器设置背景图的url
for(var i=0;i<box.length;i++){
box[i].style.backgroundImage = `url(${url})`
}
//判断图片的方向
if(Proportion<1){
//计算宽高差距
var disparity = box[0].offsetWidth*3 * (1-Proportion)
//添加纵向的类
for(var i=0;i<box.length;i++){
box[i].className = 'box vertical'
}
//左右两侧背景图片进行横向偏移
box[0].style.backgroundPosition = `${disparity/2}px 0`
box[1].style.backgroundPosition = '50% 0'
box[2].style.backgroundPosition = `${disparity/2 - box[0].offsetWidth*2}px 0`
box[3].style.backgroundPosition = `${disparity/2}px 50%`
box[4].style.backgroundPosition = '50% 50%'
box[5].style.backgroundPosition = `${disparity/2 - box[0].offsetWidth*2}px 50%`
box[6].style.backgroundPosition = `${disparity/2}px ${-box[0].offsetWidth*2}px`
box[7].style.backgroundPosition = `50% ${-box[0].offsetWidth*2}px`
box[8].style.backgroundPosition = `${disparity/2 - box[0].offsetWidth*2}px ${-box[0].offsetWidth*2}px`
}else{
//计算宽高差距
var disparity = box[0].offsetHeight*3*(1-1/Proportion)
//添加横向的类
for(var i=0;i<box.length;i++){
box[i].className = 'box transverse'
}
//上下两侧背景图片进行纵向偏移
box[0].style.backgroundPosition = `0 ${disparity/2}px`
box[1].style.backgroundPosition = `50% ${disparity/2}px`
box[2].style.backgroundPosition = `${-box[0].offsetWidth*2}px ${disparity/2}px`
box[3].style.backgroundPosition = `0 50%`
box[4].style.backgroundPosition = '50% 50%'
box[5].style.backgroundPosition = `${-box[0].offsetWidth*2}px 50%`
box[6].style.backgroundPosition = `0 ${disparity/2 - box[0].offsetWidth*2}px`
box[7].style.backgroundPosition = `50% ${disparity/2 - box[0].offsetWidth*2}px`
box[8].style.backgroundPosition = `${-box[0].offsetWidth*2}px ${disparity/2 - box[0].offsetWidth*2}px`
}
}
//九宫格的函数
function jiuGongGe(){
var imgUrl = document.querySelector('#imgUrl').value
//设置背景图
getImgProportion(imgUrl,setBgc)
}
window.onload = function(){
//获取元素
var updateBtn = document.querySelector('#updateUrl')
var clearBtn = document.querySelector('#clearInput')
var fileBtn = document.querySelector('#fileBtn')
var fileInput = document.querySelector('#file')
var maskBox = document.querySelector("#mask")
var paddingCtr = document.querySelector("#paddingCtr")
//监听 更新 按钮的点击
updateBtn.onclick = function(){
jiuGongGe()
}
//监听 清空 按钮的点击
clearBtn.onclick = function(){
document.querySelector('#imgUrl').value = ''
}
//监听 浏览本地图库 按钮的点击
fileBtn.onclick = function(){
//触发fileInput的点击事件
fileInput.click()
}
//监听fileInput的change事件
fileInput.onchange = function(){
//显示遮罩(去除hidden类)
maskBox.classList.remove('hidden')
var reader = new FileReader()
reader.readAsDataURL(document.querySelector('#file').files[0])
reader.onload = function() {
//文件已读取完毕 将结果赋值给文本框
document.querySelector('#imgUrl').value = reader.result
//去除遮罩(添加hidden类)
maskBox.classList.add('hidden')
}
}
//监听滑块change事件
paddingCtr.onchange = function(){
//获取大容器
var wrap = document.querySelector("#wrap")
//设置最小值
var min = 450
//获取当前滑块对应的值
var value = Number(paddingCtr.value) * 2
//设置大容器的宽高
wrap.style.width = (min+value) + 'px'
wrap.style.height = (min+value) + 'px'
}
}
5.效果图
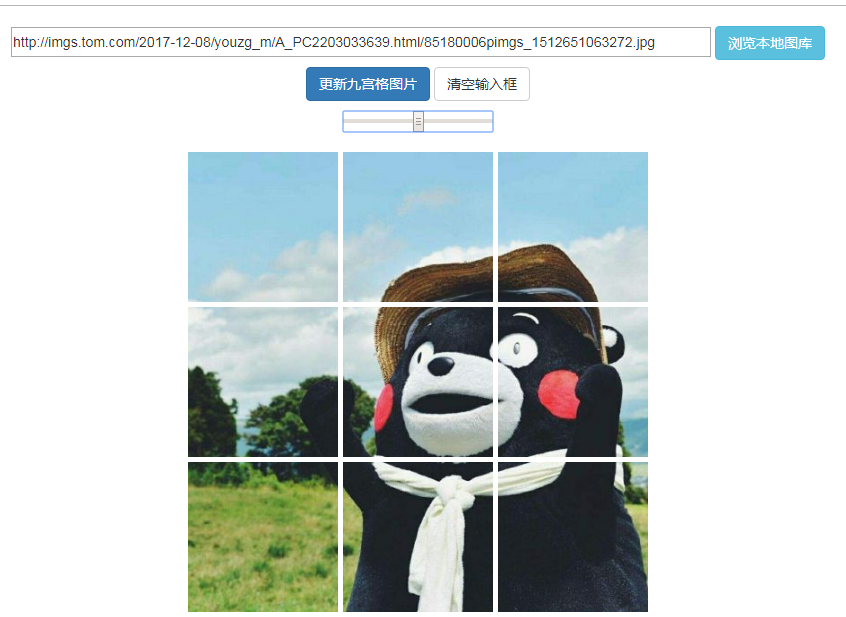





【推荐】国内首个AI IDE,深度理解中文开发场景,立即下载体验Trae
【推荐】编程新体验,更懂你的AI,立即体验豆包MarsCode编程助手
【推荐】抖音旗下AI助手豆包,你的智能百科全书,全免费不限次数
【推荐】轻量又高性能的 SSH 工具 IShell:AI 加持,快人一步
· 基于Microsoft.Extensions.AI核心库实现RAG应用
· Linux系列:如何用heaptrack跟踪.NET程序的非托管内存泄露
· 开发者必知的日志记录最佳实践
· SQL Server 2025 AI相关能力初探
· Linux系列:如何用 C#调用 C方法造成内存泄露
· Manus爆火,是硬核还是营销?
· 终于写完轮子一部分:tcp代理 了,记录一下
· 别再用vector<bool>了!Google高级工程师:这可能是STL最大的设计失误
· 单元测试从入门到精通
· 震惊!C++程序真的从main开始吗?99%的程序员都答错了