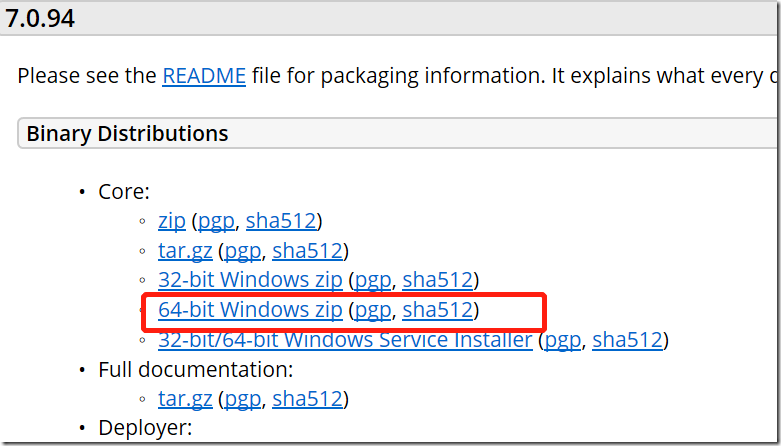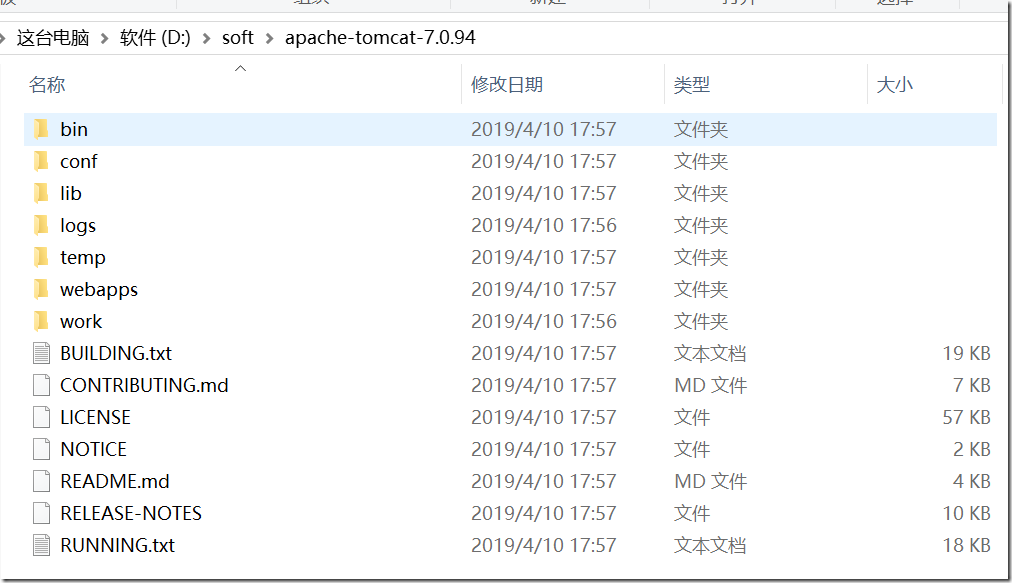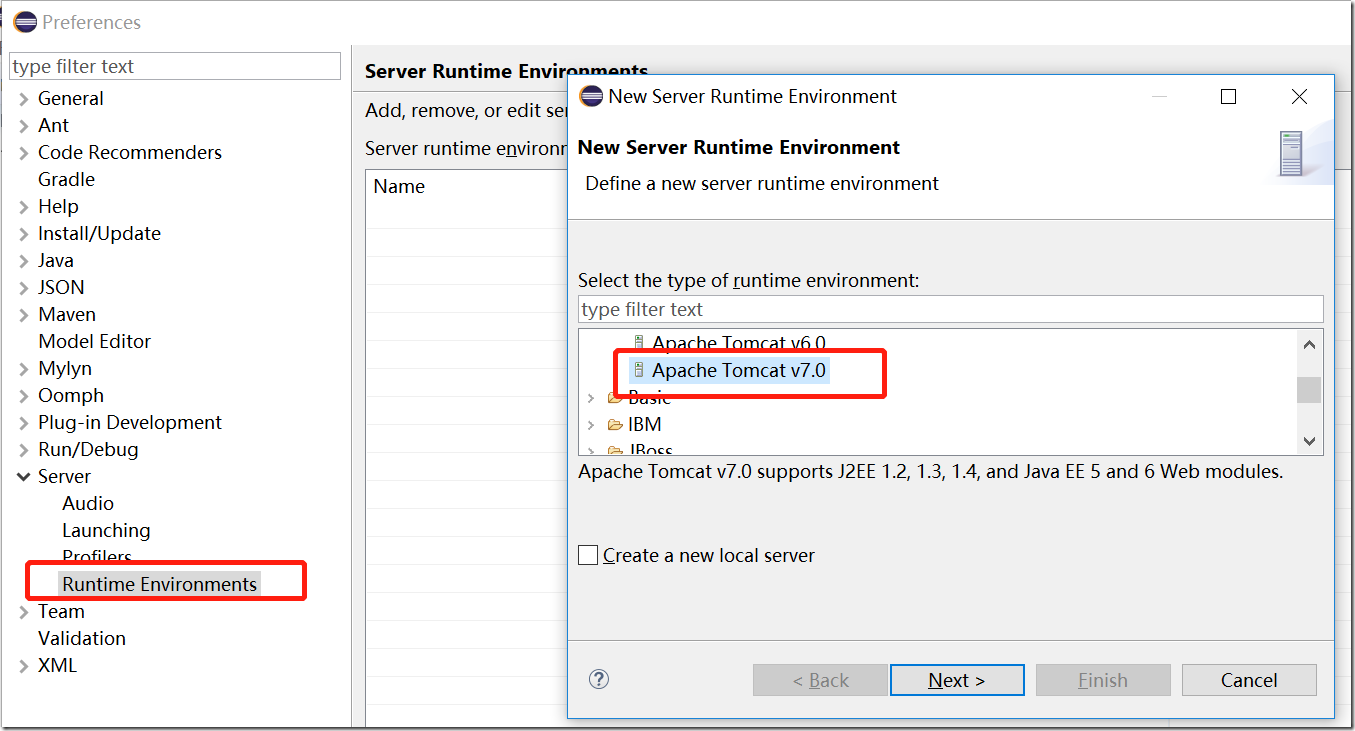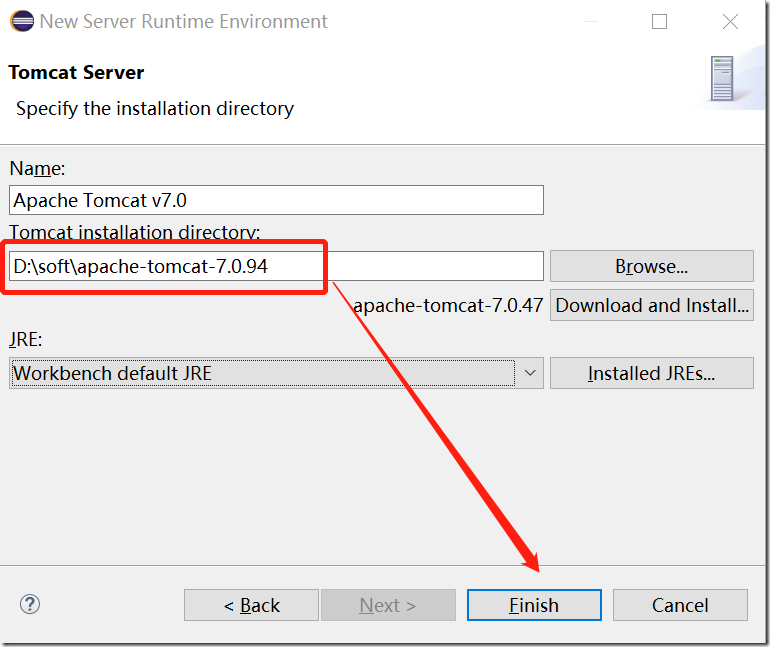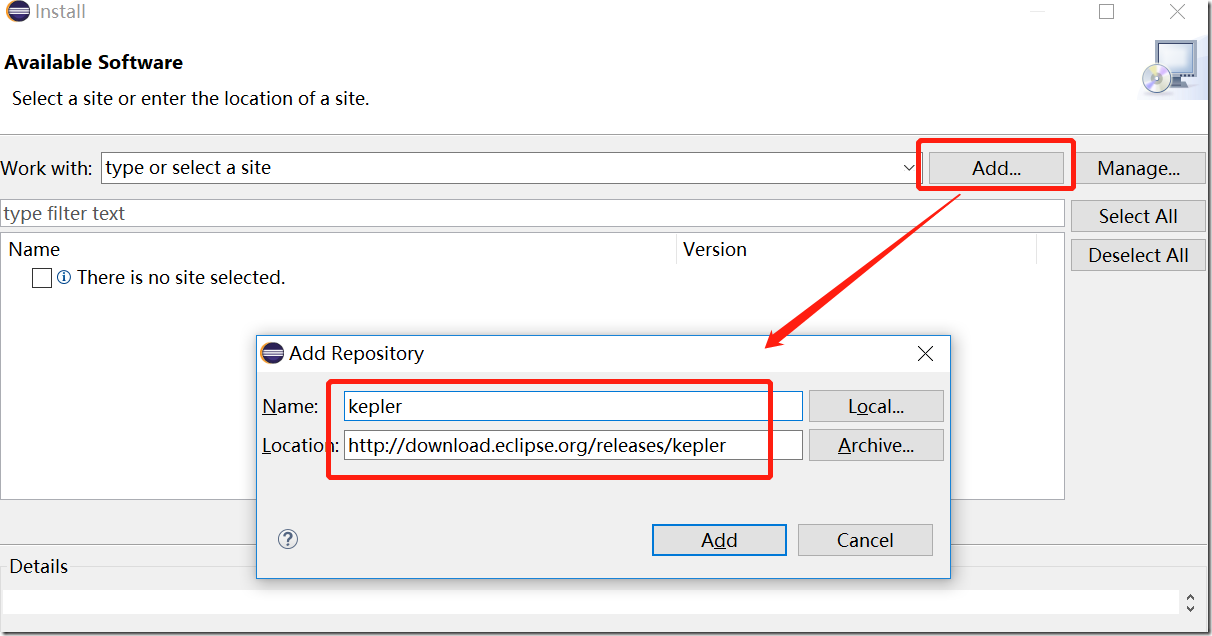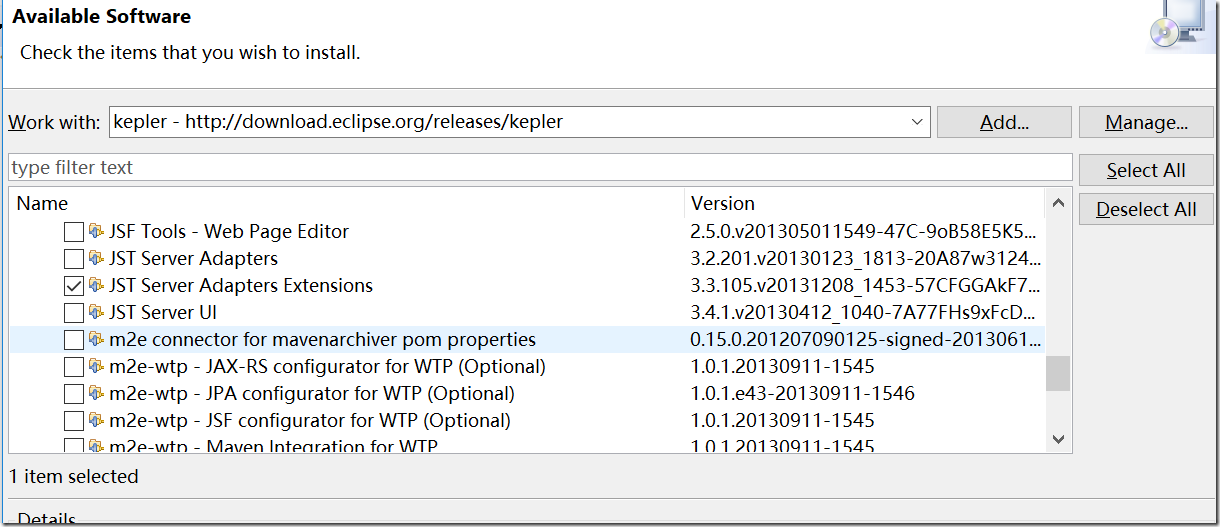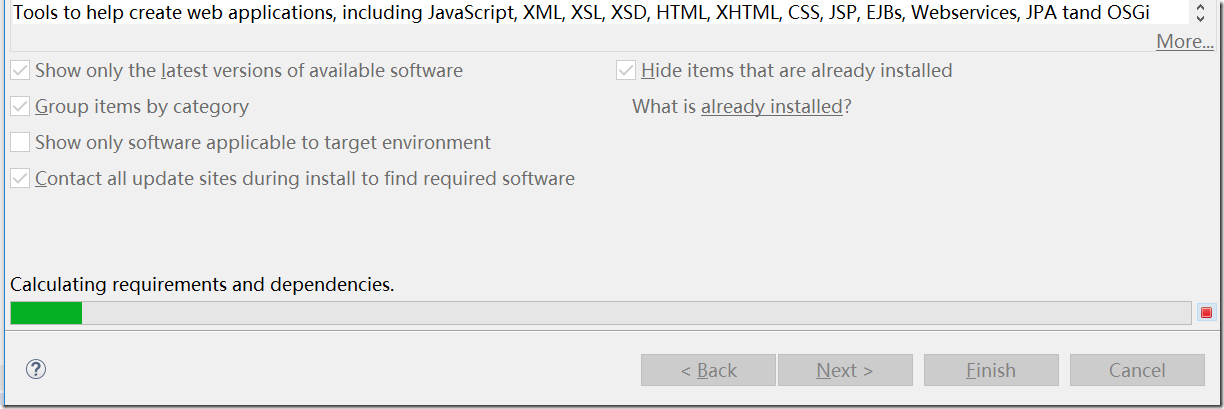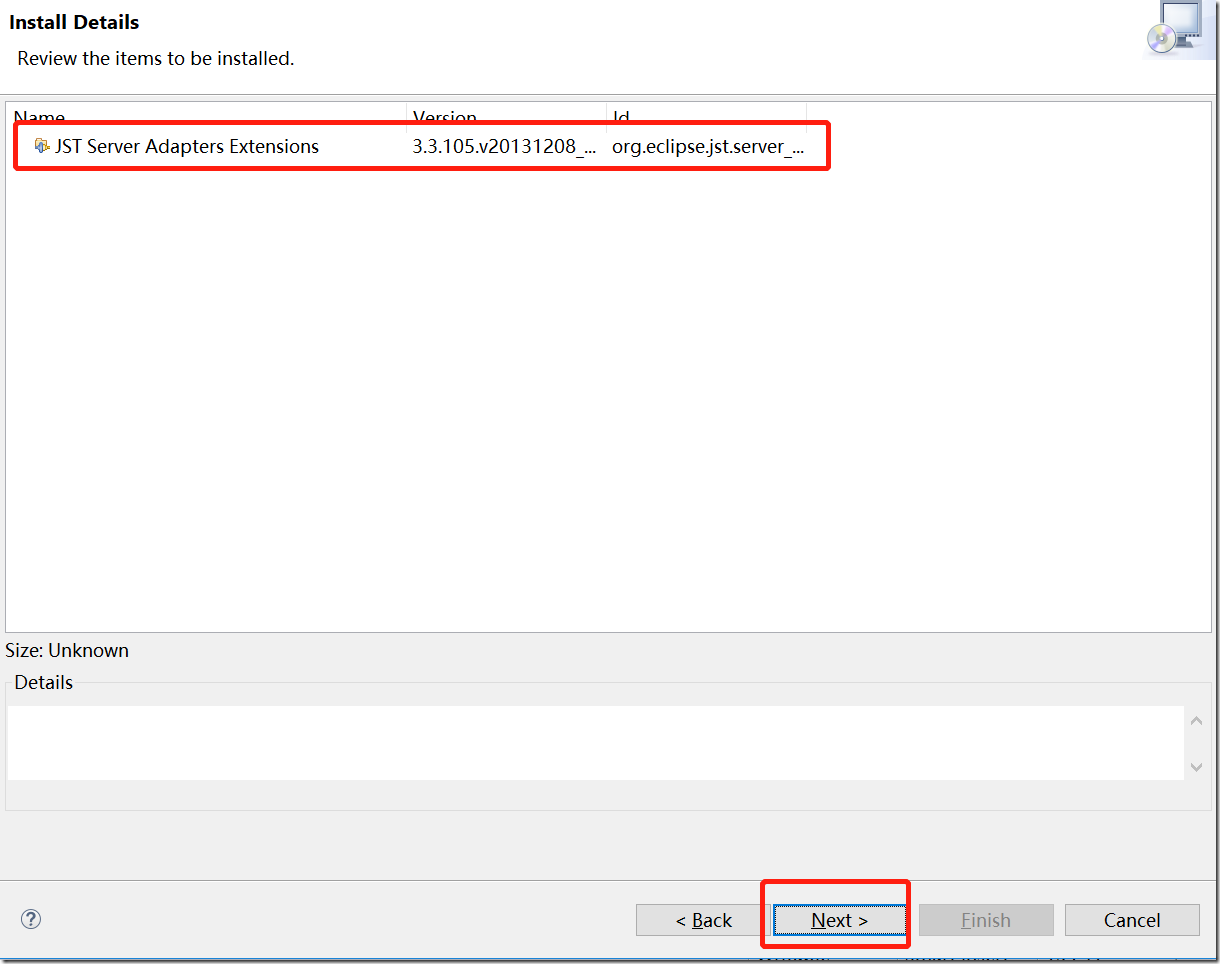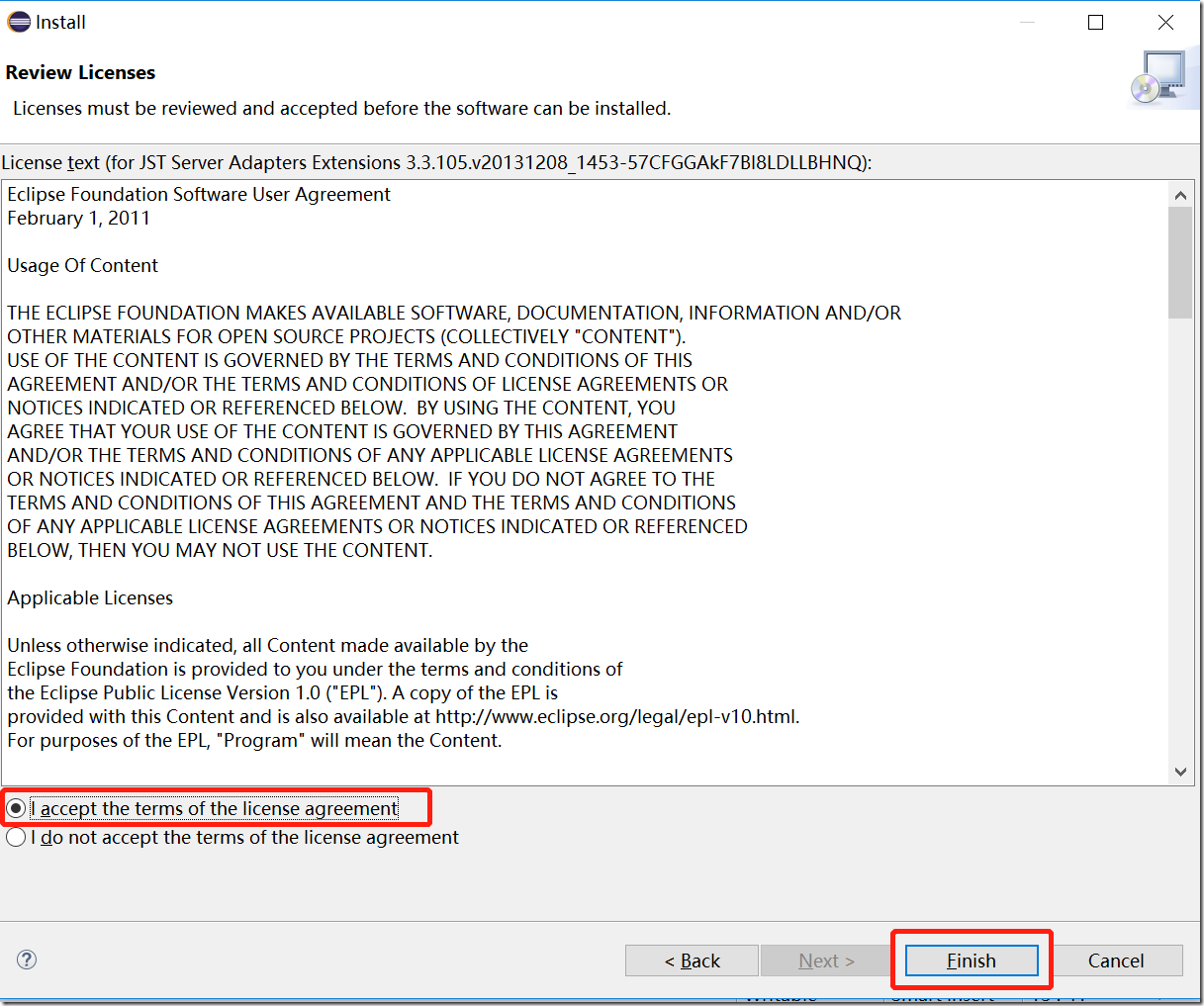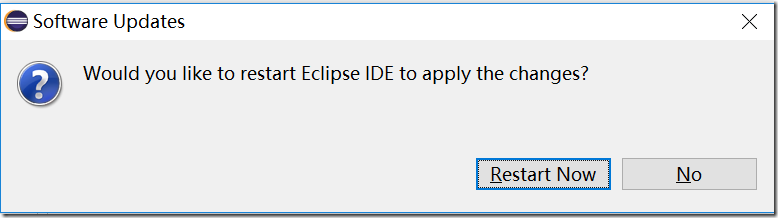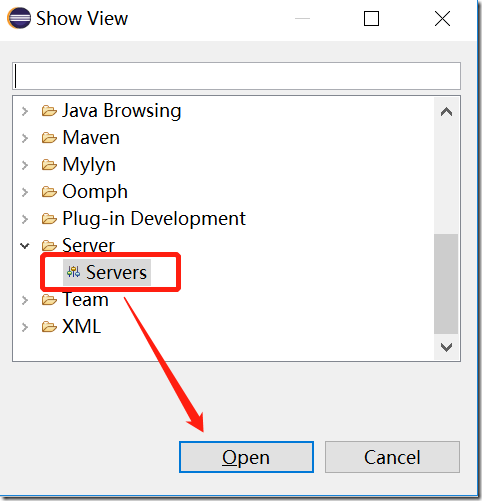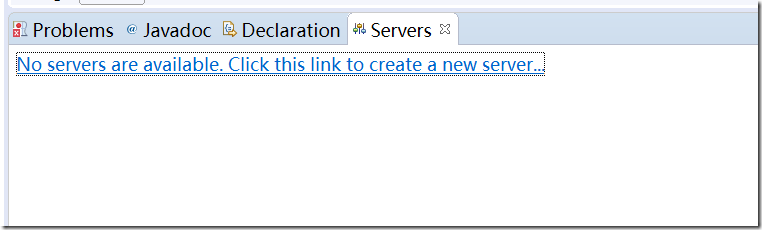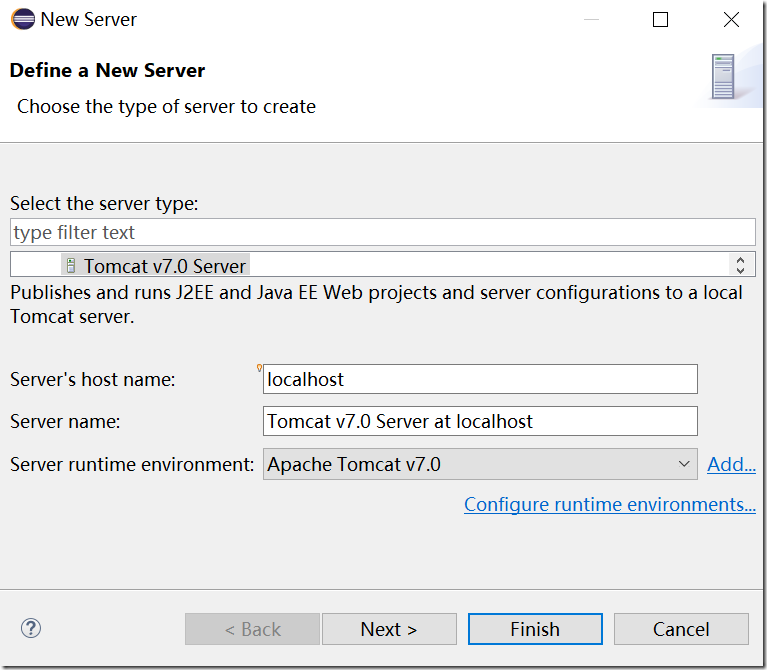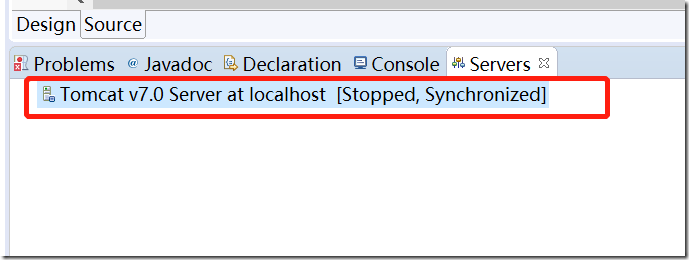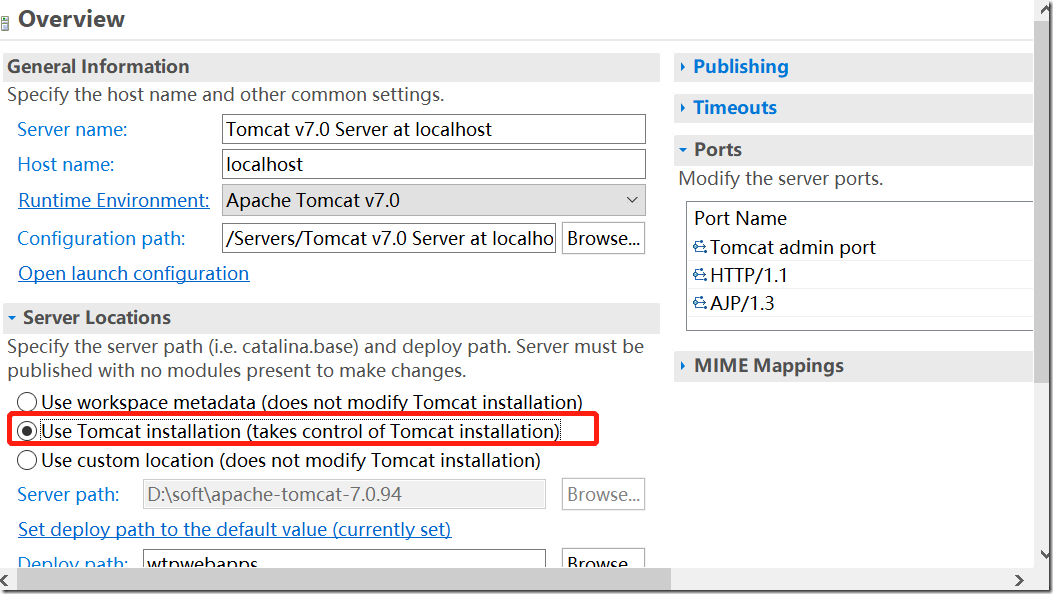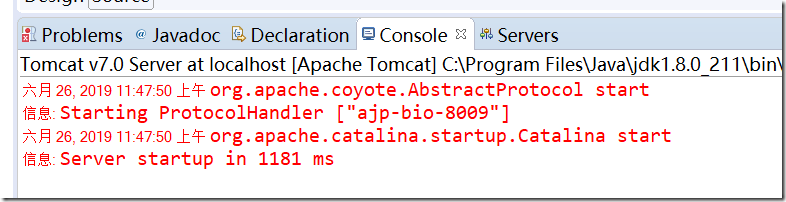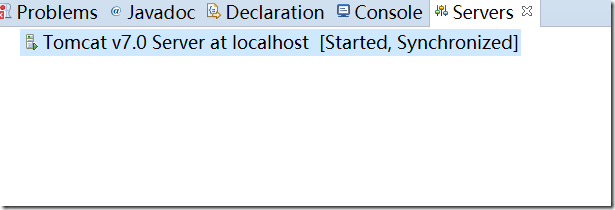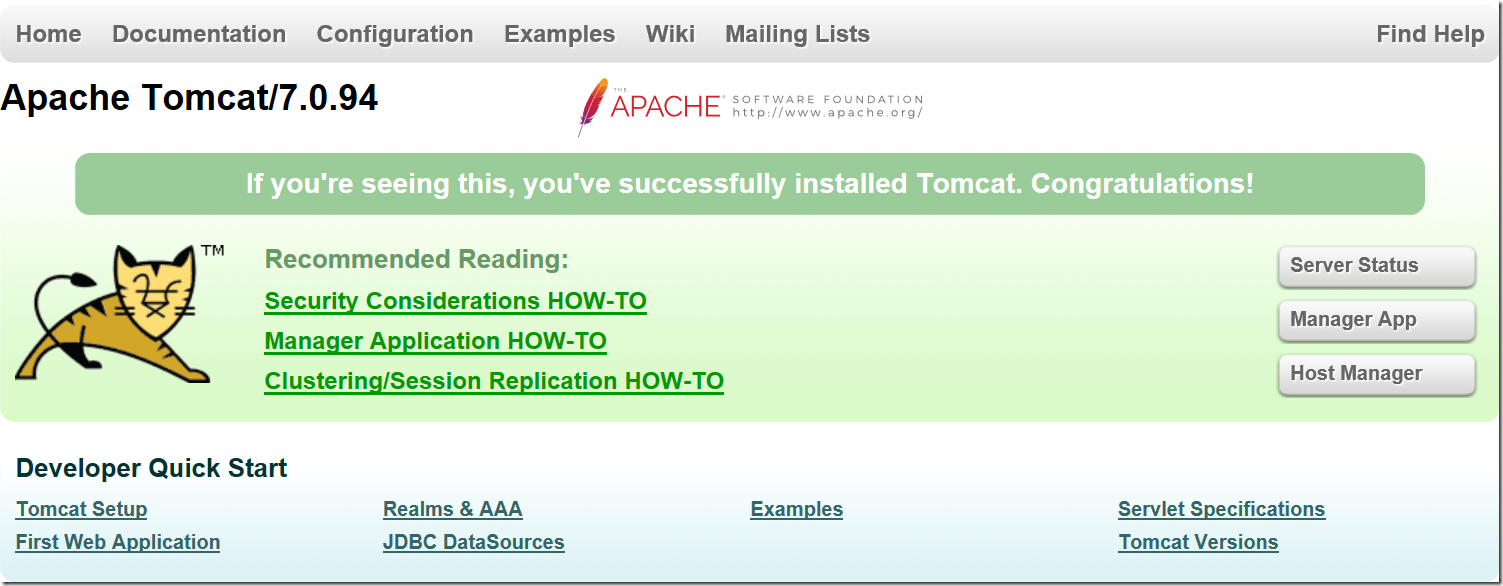Eclipse4.9集成Tomcat 9.0.21详细版
1.下载Tomcat
从Tomcat官网下载:https://tomcat.apache.org
此处我下载的版本是Tomcat 7.0.94
下载完毕后解压即可,我解压后的路径是D:\soft\apache-tomcat-7.0.94
2.设置Eclipse
通过菜单Windows >> Preferences >> Server(如果没有此选项参照第3步) >> Runtime Environments
然后点击Next
选择Tomcat的解压目录,然后点击Finish,接着点击右下角的Apply and Close后重启Eclipse
3.Server不存在的处理方式
如果在第2步中没有找到Server选项,那么需要先安装Server,打开help >> Install New software >> Add ,在弹出的对话框Name中写入kepler,在url中写入http://download.eclipse.org/releases/kepler
接着可以看到下图,此处我只选择Web,XML,Java EE and OSGIEnterPrise Development下的JST Server Adapters Extensions,全选安装速度较慢
接着 Next
等待安装结束……
继续Next
注意:点击Finish后并不代表完成了,一定要等下面这个弹窗出现后再点击Restart Now进行重启
然后接着配置第2步
4.接地2步重启后配置
打开Windows >> Show View >> Other >> Server >> Servers
点击Open后
点击No servers are …..,弹出窗口如下:
然后点击Finish后,我们看到下图
双击“Tomcat v7.0 Server at localhost [Stopped,Synchronized]”,打开下图后选择Use Tomcat installation(takes control of Tomcat installation)
然后,右键 “ Tomcat v7.0 Server at localhost [Stopped,Synchronized ” >> start 即可启动Tomcat
出现上面2图,表示已经启动成功了,然后打开浏览器输入:localhost:8080访问
出现上图,表示Tomcat已经集成到了Eclipse了。
声明:书写博客不易,转载请注明出处,请支持原创,侵权将追究法律责任
个性签名:人的一切的痛苦,本质上都是对自己无能的愤怒
如果觉得这篇文章对你有小小的帮助的话,记得在右下角点个“推荐”哦,博主在此感谢!