通过C#脚本实现旋转的立方体
一、介绍
目的:通过一个简单的例子(鼠标点击,使立方体旋转和变色)熟悉Unity中C#脚本的编写。
软件环境:Unity 2017.3.0f3 、 VS2013。
二、C#脚本实现
1,启动Unity,创建游戏场景。【关于Unity基本操作请点击 Unity入门教程(上)进行了解】
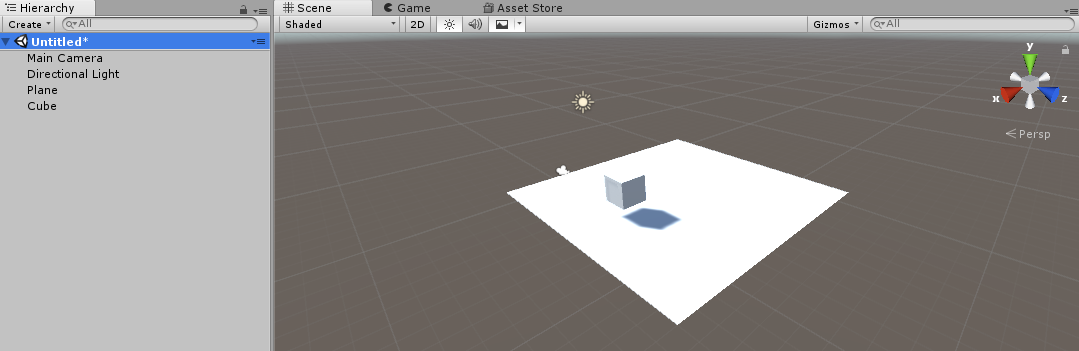
2,在Assets目录下创建文件夹,用于存放游戏的各种资源。
3,创建一个名为CubeRotate的C#脚本并拖放到场景的方块上,调整好相机位置。
4,双击打开脚本,在脚本中加入鼠标相关函数
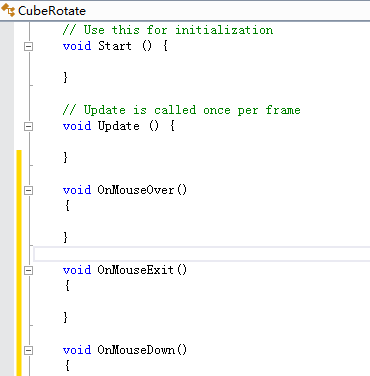
5,设定一个功能:当鼠标光标移动到物体上时,物体材质色彩变为黄色。
using System.Collections; using System.Collections.Generic; using UnityEngine; public class CubeRotate : MonoBehaviour { private bool bCube1 = false; private bool bCube2 = false; private Color OldColor; // Use this for initialization void Start () { OldColor = this.gameObject.GetComponent<Renderer>().material.color; //获取物体的原始颜色 } // Update is called once per frame void Update () { } void OnMouseOver() { this.gameObject.GetComponent<Renderer>().material.color = Color.yellow; //立方体变为黄色 bCube1 = true; } void OnMouseExit() { this.gameObject.GetComponent<Renderer>().material.color = OldColor; //立方体变为原始颜色 bCube1 = false; } void OnMouseDown() { if(bCube1) { bCube2 = true; } } }
代码解读:当鼠标光标移动到物体上时,物体变为黄色,同时将一个初始值为false的bCube1的值变为true;当鼠标光标离开后,物体材质色彩还原,bCube1为false;当按下鼠标左键,且bCube1的值为true,bCube2的值为真。
注:OnMouse函数都是执行一次的函数,因此不能将与动画有关的控制函数放于其内执行,所以通常会用布尔值开关来控制Update函数中的动画函数。
6,在Update函数里实现Cube转动
void Update () { if(bCube2) //当Cube为真时 { this.gameObject.transform.Rotate(Vector3.up * Time.deltaTime * 200); //Cube转动 } }
因为Cube转动是持续性的,所以把旋转脚本写在Update函数里面实现Cube转动。
7,更改Spotlight的强度
// Use this for initialization void Start () { OldColor = this.gameObject.GetComponent<Renderer>().material.color; //获取物体的原始颜色 GameObject.Find("Spotlight").GetComponent<Light>().intensity = 1.0F; //获取Spotlight的强度属性 } // Update is called once per frame void Update () { if(bCube2) //当Cube为真时 { this.gameObject.transform.Rotate(Vector3.up * Time.deltaTime * 200); //Cube转动 if(GameObject.Find("Spotlight").GetComponent<Light>().intensity < 8.0F) { GameObject.Find("Spotlight").GetComponent<Light>().intensity += 0.05F; } } }
8,UGUI的使用->添加Text组件
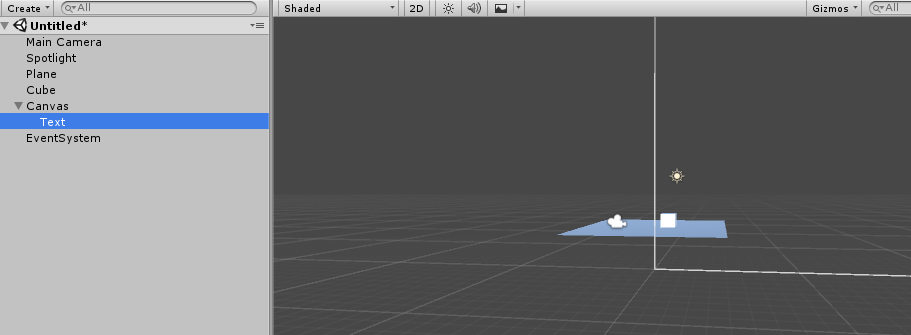
9,添加控制Text显示的脚本
使用UGUI组件必须在C#脚本中添加UI的命名空间,这样我们才能引用。当bCube2的值为真时,Text组件显示“Cube正在旋转中...”,所以在Update函数的if语句里面应添加以下脚本
GameObject.Find("Text").GetComponent<Text>().text = "Cube正在旋转...";
10,点击“Play”按钮,运行游戏
鼠标点击前: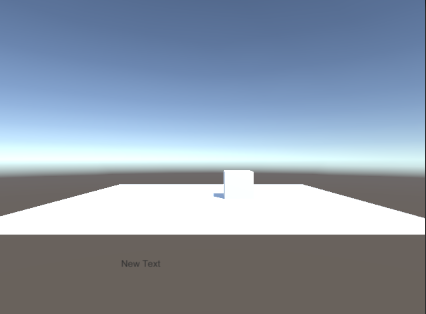
鼠标点击后: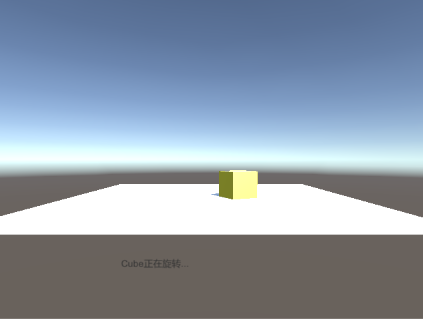
11,完整脚本代码
using System.Collections; using System.Collections.Generic; using UnityEngine; using UnityEngine.UI; //添加UI的命名空间 public class CubeRotate : MonoBehaviour { private bool bCube1 = false; private bool bCube2 = false; private Color OldColor; // Use this for initialization void Start () { OldColor = this.gameObject.GetComponent<Renderer>().material.color; //获取物体的原始颜色 GameObject.Find("Spotlight").GetComponent<Light>().intensity = 1.0F; //获取Spotlight的强度属性 } // Update is called once per frame void Update () { if(bCube2) //当Cube为真时 { this.gameObject.transform.Rotate(Vector3.up * Time.deltaTime * 200); //Cube转动 GameObject.Find("Text").GetComponent<Text>().text = "Cube正在旋转..."; if(GameObject.Find("Spotlight").GetComponent<Light>().intensity < 8.0F) { GameObject.Find("Spotlight").GetComponent<Light>().intensity += 0.05F; } } } void OnMouseOver() { this.gameObject.GetComponent<Renderer>().material.color = Color.yellow; //立方体变为黄色 bCube1 = true; } void OnMouseExit() { this.gameObject.GetComponent<Renderer>().material.color = OldColor; //立方体变为原始颜色 bCube1 = false; } void OnMouseDown() { if(bCube1) { bCube2 = true; } } }
三、总结
通过学习我们了解了C#脚本对于游戏对象的作用,中间还学习了UGUI的使用。
Unity脚本语言的综合应用并不是通过一个实例就能够达到熟练的程度,还需要自己不断地练习和探索,不断的尝试bug和及时总结。
版权声明:本文版权归作者和博客园共有,欢迎转载,但未经作者同意必须保留此段声明。
特此声明:所有评论和私信都会在第一时间回复。也欢迎园子里和园子外的大大们指正错误,共同进步。或者直接私信我 (^∀^)
声援博主:如果您觉得文章对您有帮助,可以点击文章右下角【推荐】一下。您的鼓励是作者坚持原创和持续写作的最大动力!

您的资助是我最大的动力!
金额随意,欢迎来赏!



