Windows操作系统:从安装到个性化设置
1 概述
最近为电脑重装了一次系统,故写下本文记录一下其安装过程和一些个性化常用设置,方便再次安装系统后快速查找相关设置,进行快速还原。
镜像文件:Windows10 X64
刻录工具:UltraISO
移动U盘:容量不小于 8GB
2 详情
2.1 系统安装
安装系统一般常用的有两种方法:通过U盘启动盘安装和直接通过解压ISO镜像文件进行安装系统。
2.1.1 U盘启动盘
步骤如下:
1 下载Windows 10 ISO镜像文件
镜像文件是从 itellyou 网站上下载的,可以使用迅雷等工具进行下载,网站地址 https://msdn.itellyou.cn/
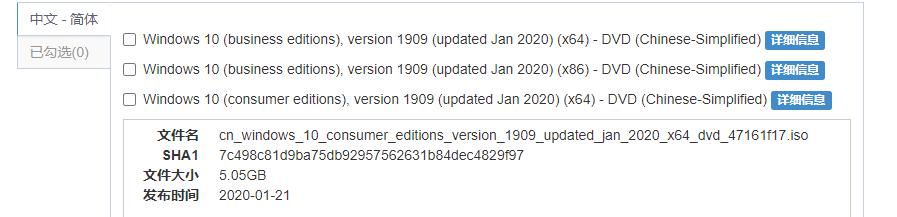
2 使用 UltraISO 刻录镜像文件到U盘,让U盘成为系统启动盘
以管理员身份运行UltraISO
1)点击文件,打开ISO镜像文件
2)选择U盘
3)点击启动,写入硬盘映像
4)写入方式一般选择 hdd 或 hdd+
5)格式化U盘的时候记得文件系统选择为NTFS,U盘默认为FAT32
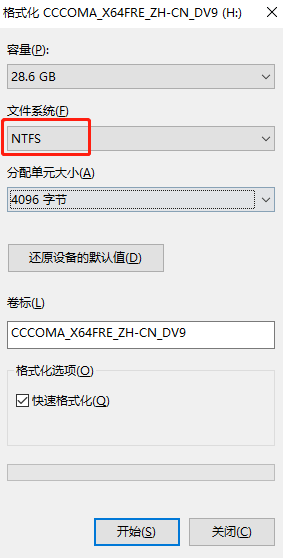
6)点击写入,等到写入完成后即成功制作了U盘启动盘
使用最新版 UltraISO 9.7.6.3829版本时一直提示磁盘/映像容量太小,但实际上U盘容易是足够的,具体原因未找到。解决方法:使用低版本的软件,这里使用 UltraISO 9.7.5.3716就成功了。
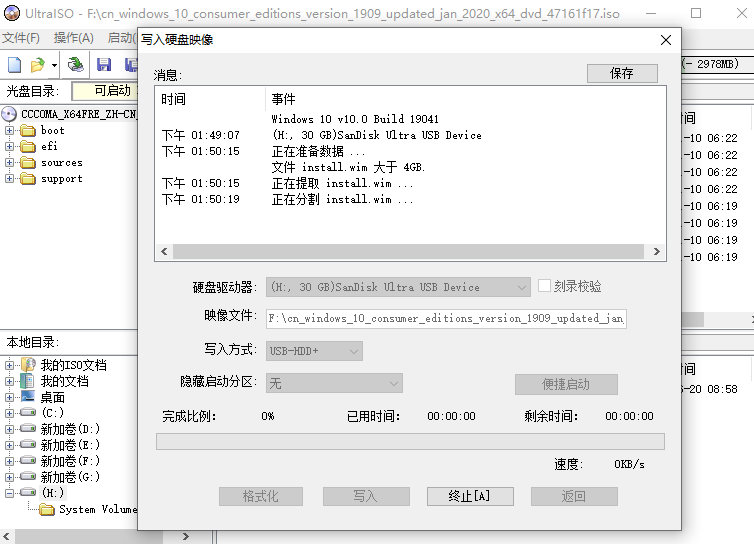
3 电脑开机时进入 BIOS 设置界面,选择U盘为第一启动盘
不同的电脑进入 BIOS 的按键不一样,具体的网上一搜就有了,常用的一般有 F2、F10、DEL 键等。进入之后,设置U盘为第一启动盘,让电脑从U盘的系统中进行启动,然后就出现了安装界面,下一步下一步按照提示走即可成功安装新系统了。
2.1.2 解压ISO文件
下载好镜像文件后,把镜像文件使用压缩软件进行解压,如 WinRAR 解压缩软件,解压到一个非C盘的本地盘符内,如D盘、E盘等,运行 setup 文件后即可按照提示后进行安装新系统了。
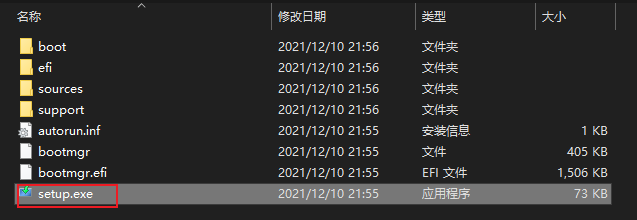
2.1.3 系统激活
使用 heu_kms_activator 软件进行一键化激活即可。
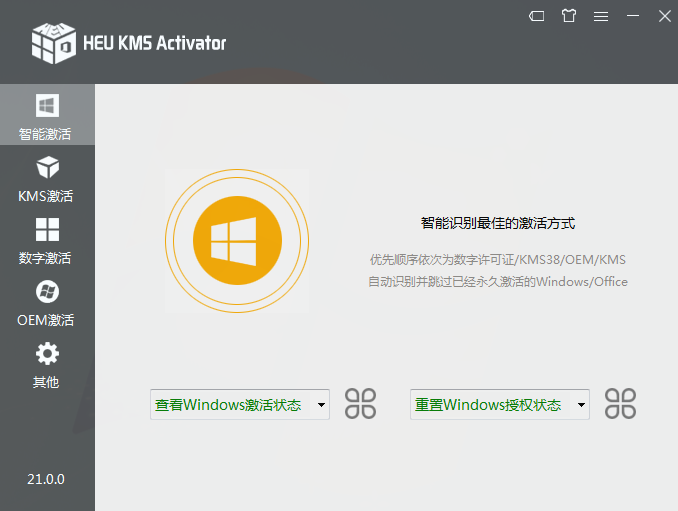
2.2 常用设置
安装完系统后,不设置也不影响正常使用。但我一般会按照自己的思路进行设置一下,遵循着能不放C盘就不放C盘和保护隐私的原则来进行一些个性化设置。
2.2.1 转移位置
新建的用户使用电脑时,其个人文件夹的数据可以移动到其他盘的,系统也直接提供了移动位置的方式,为了方便快速的移动位置,可以直接更改盘符,如可以直接把C更改成D,不存在的文件夹会提示进行创建的。这样移动的目的,主要是为了把桌面的文件和下载的默认路径都更改到其他盘,这样无论桌面上有多少数据文件,都是再非系统盘上的,即使系统突然出现问题不得不进行重装了,那桌面上的数据文件由于在其他盘上也不会进行丢失。
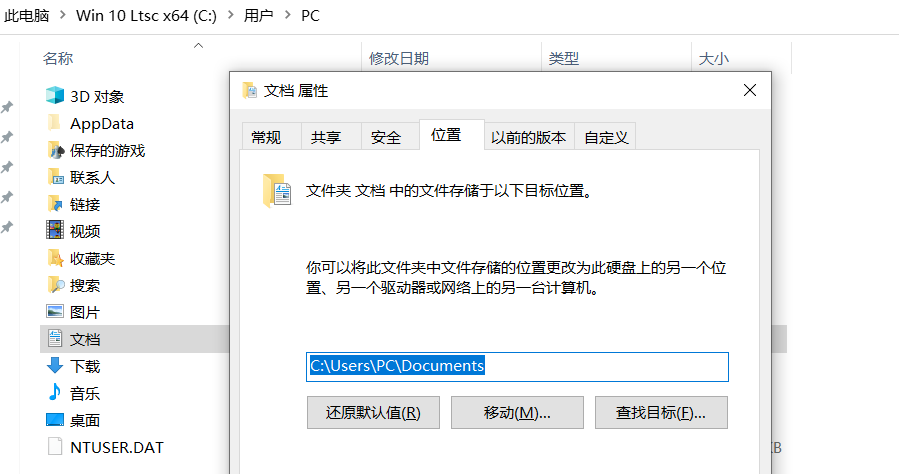
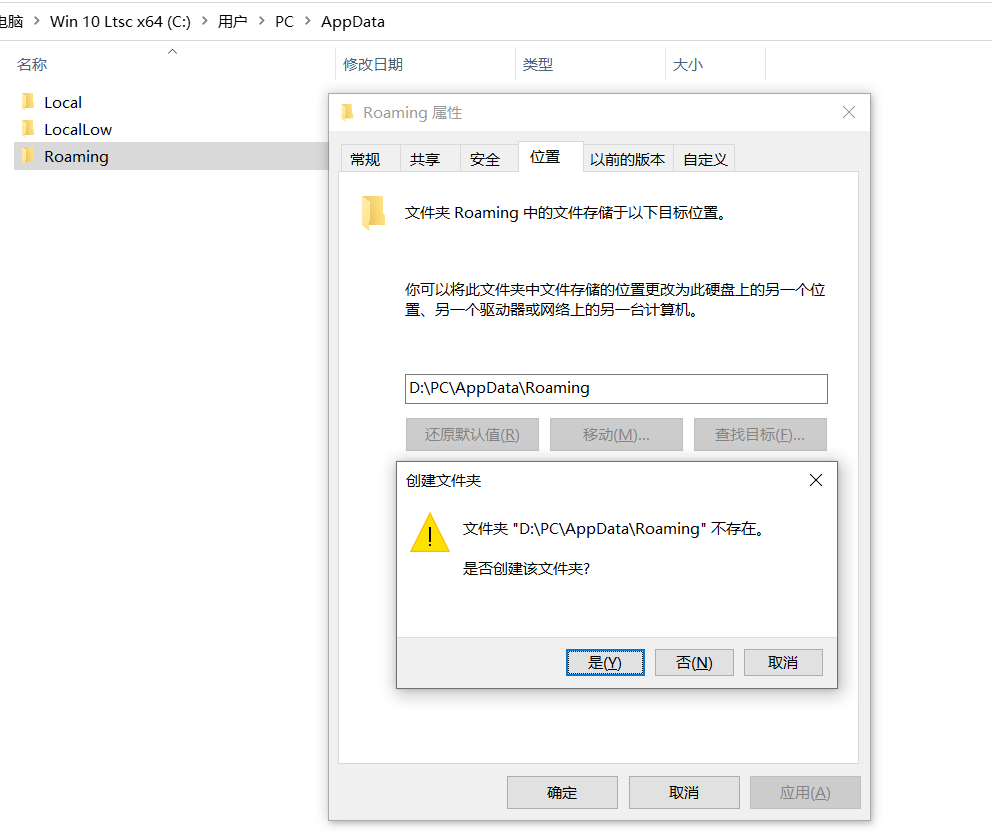
2.2.2 环境变量
系统和运行的软件都会产生一些临时文件,这些临时文件默认存放位置都是在C盘,通过更改环境变量中的 TEMP、TMP 值的路径可以把其临时文件放到其他盘中。用户变量和系统遍历的 TEMP、TMP 值的路径都要进行修改下。
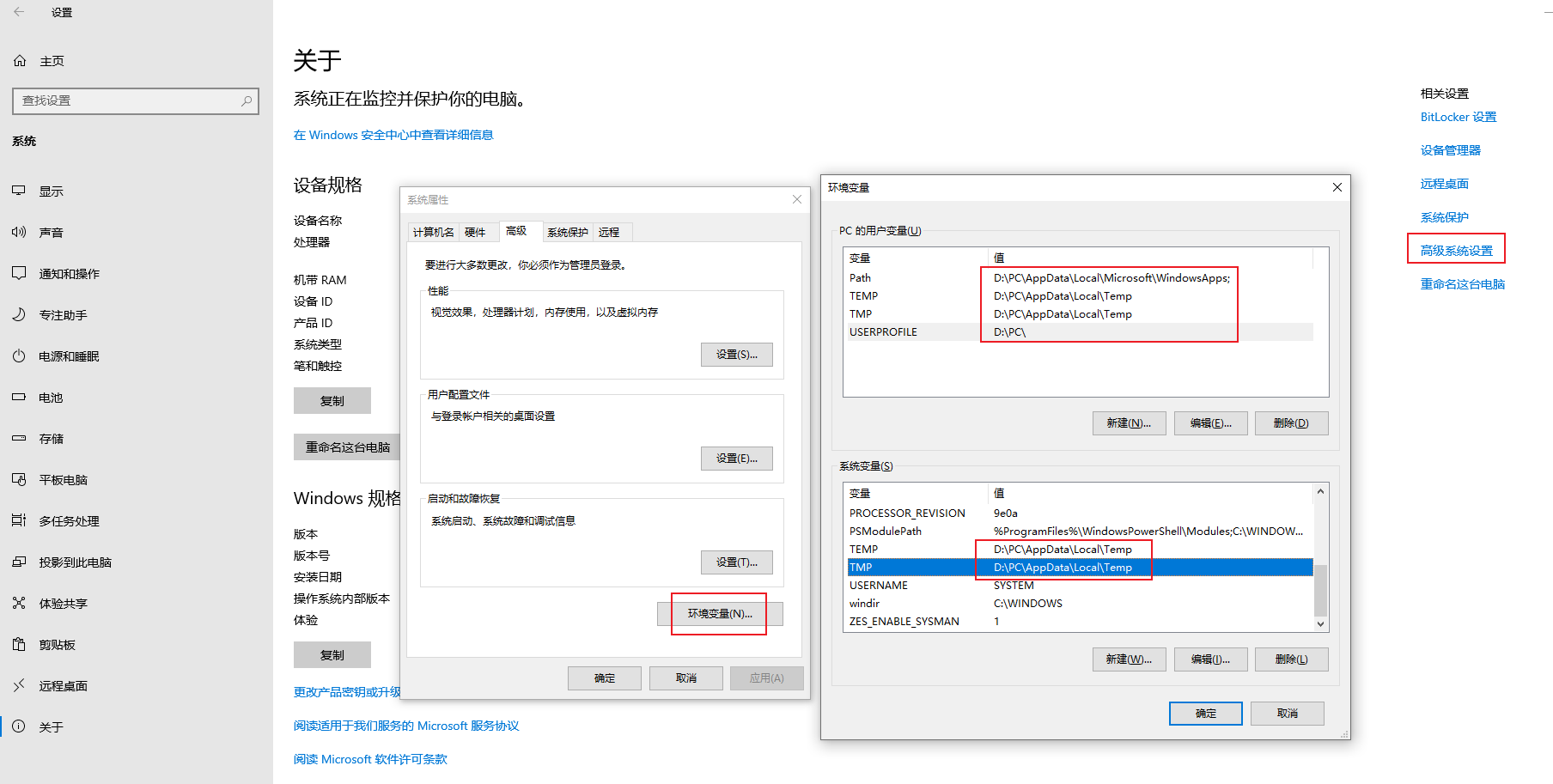
2.2.3 停用Defender
Defender 进行扫描占用内存,文件被杀掉后找回繁琐,个人是不喜欢用,所以使用 Defender Control 把其停用掉,这个停用不是卸载,只是相当于禁用了,想用的时候再进行开启就好了,其实就是禁用了 Defender 的两个服务。
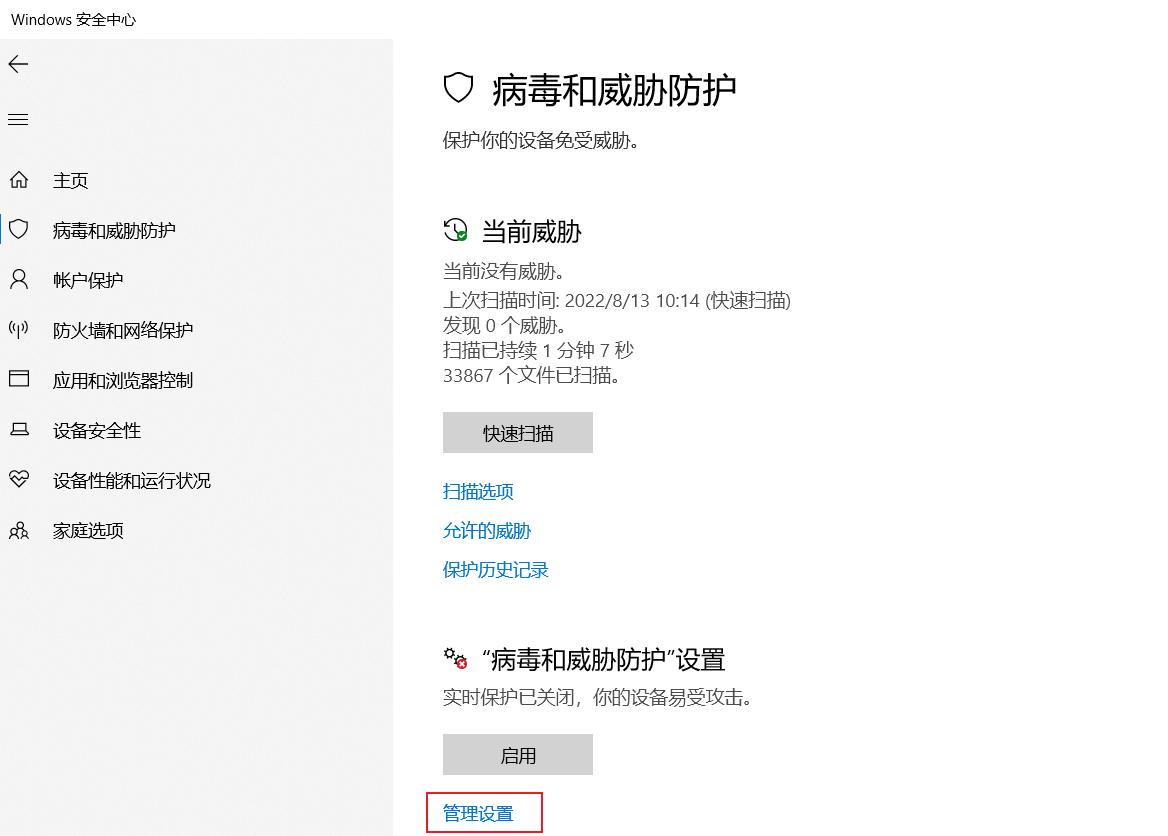
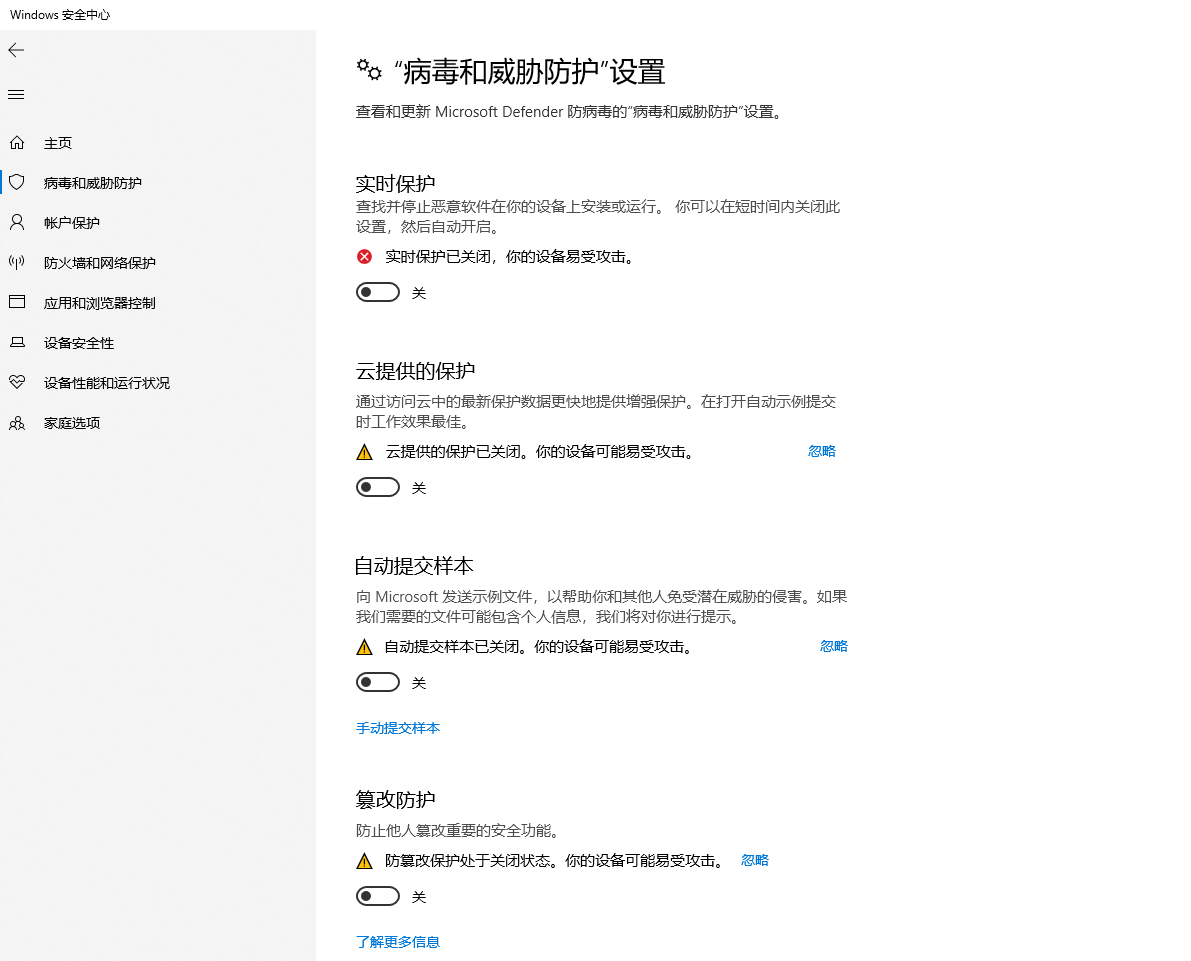
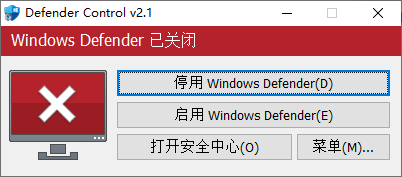
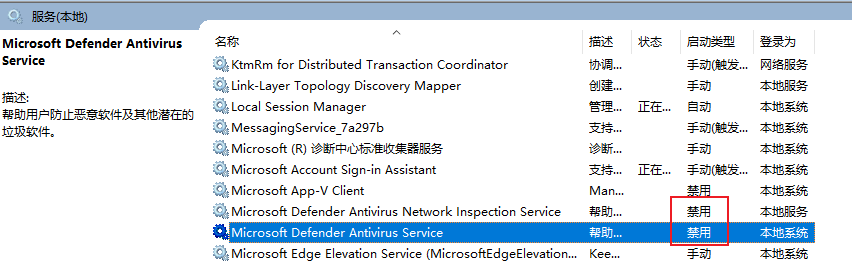
2.2.4 资源管理器
1 删除资源管理器3D对象等无用文件夹
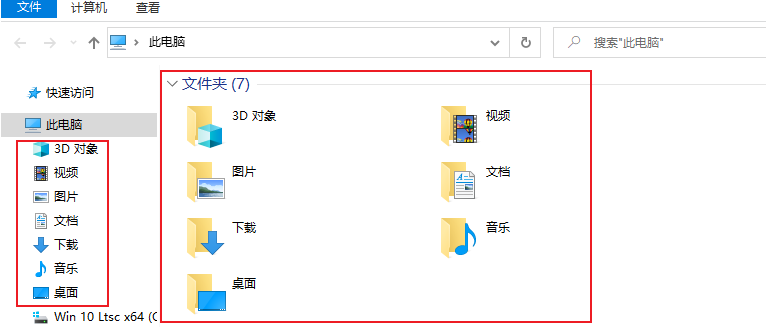
按快捷键 “Win+R” 打开运行面板,输入 “regedit” 打开注册表,找到如下路径,可以直接复制粘贴在注册表路径上方,按下回车即可定位到指定位置
计算机\HKEY_LOCAL_MACHINE\SOFTWARE\Microsoft\Windows\CurrentVersion\Explorer\MyComputer\NameSpace\
文件夹对应的子项名称如下,想删除哪个文件夹直接删除对应的注册表子项即可
[3D对象] {0DB7E03F-FC29-4DC6-9020-FF41B59E513A}
[下载] {088e3905-0323-4b02-9826-5d99428e115f}
[图片] {24ad3ad4-a569-4530-98e1-ab02f9417aa8}
[音乐] {3dfdf296-dbec-4fb4-81d1-6a3438bcf4de}
[桌面] {B4BFCC3A-DB2C-424C-B029-7FE99A87C641}
[文档] {d3162b92-9365-467a-956b-92703aca08af}
[视频] {f86fa3ab-70d2-4fc7-9c99-fcbf05467f3a}
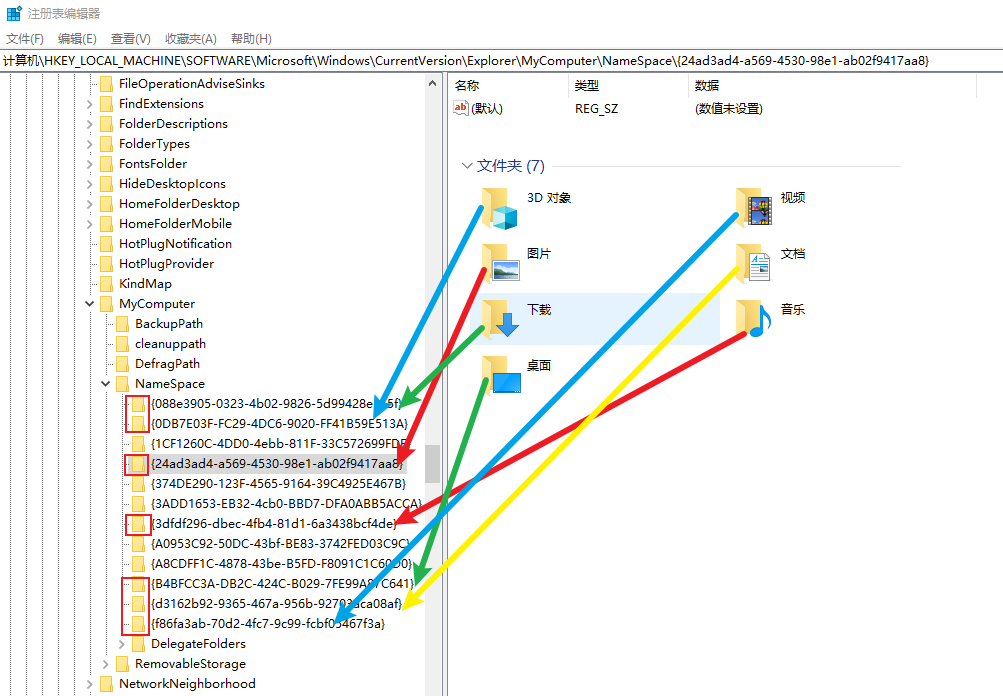
2 关闭碎片整理计划
现在的硬盘越来越多使用的都是固态SSD,固态SSD根本不需要进行碎片整理,SSD进行碎片整理非但不能提升性能,反而还会缩减SSD的寿命,因为对SSD做碎片整理就相当于在做读写数据操作。机械硬盘的话进行碎片整理确实可以提高一点效率,但也没必要经常进行去整理。
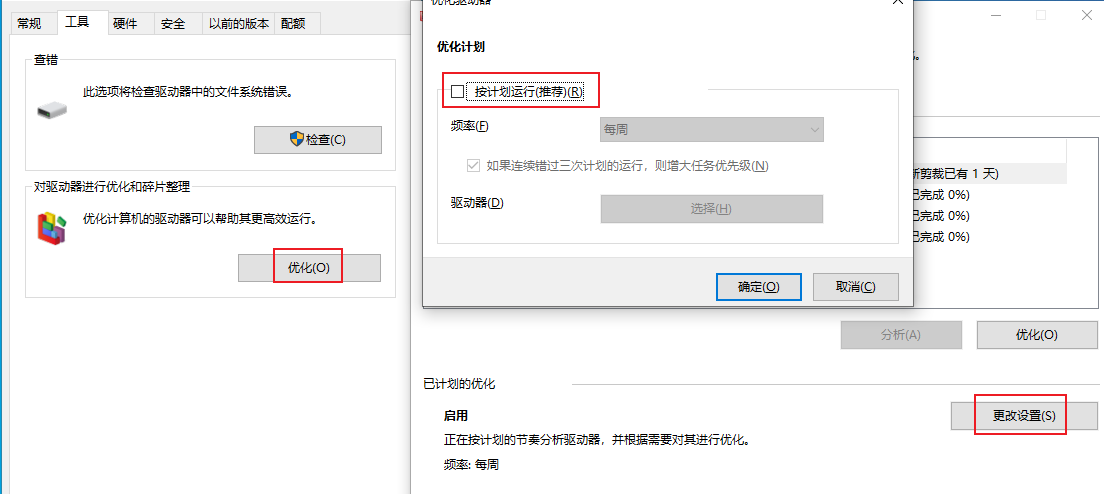
3 保护隐私,禁止显示常用的文件及文件夹
个人更喜欢当打开资源管理器时出现的是电脑盘符,而不是快速访问的文件夹,所以这里更改为了此电脑。为了保护隐私,禁止显示常用的文件和文件夹。
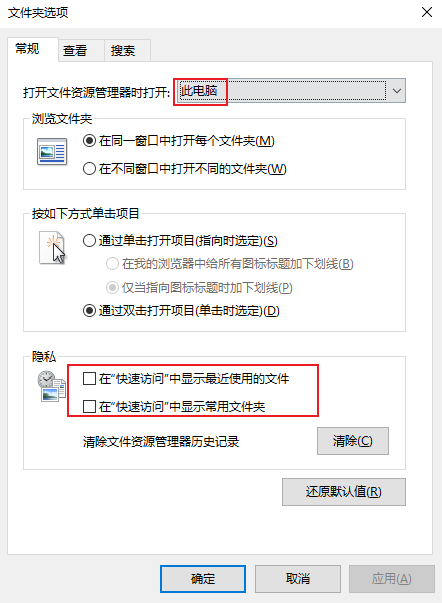
2.2.5 本地组策略
像资源管理器、Word等工具都会显示出自己常用的文件夹或文档,出于隐私的保护,禁用这些数据的显示。按快捷键 “Win+R” 打开运行面板,输入 “gpedit.msc” 打开本地组策略,把不保留最近打开文档的历史给启用,默认是未配置,也就是已禁用。这样,Word等就不会在显示出常打开的文档了。
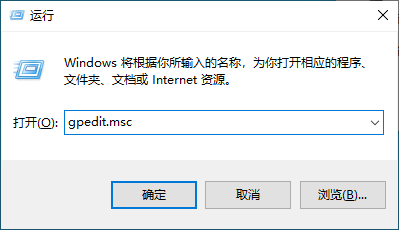
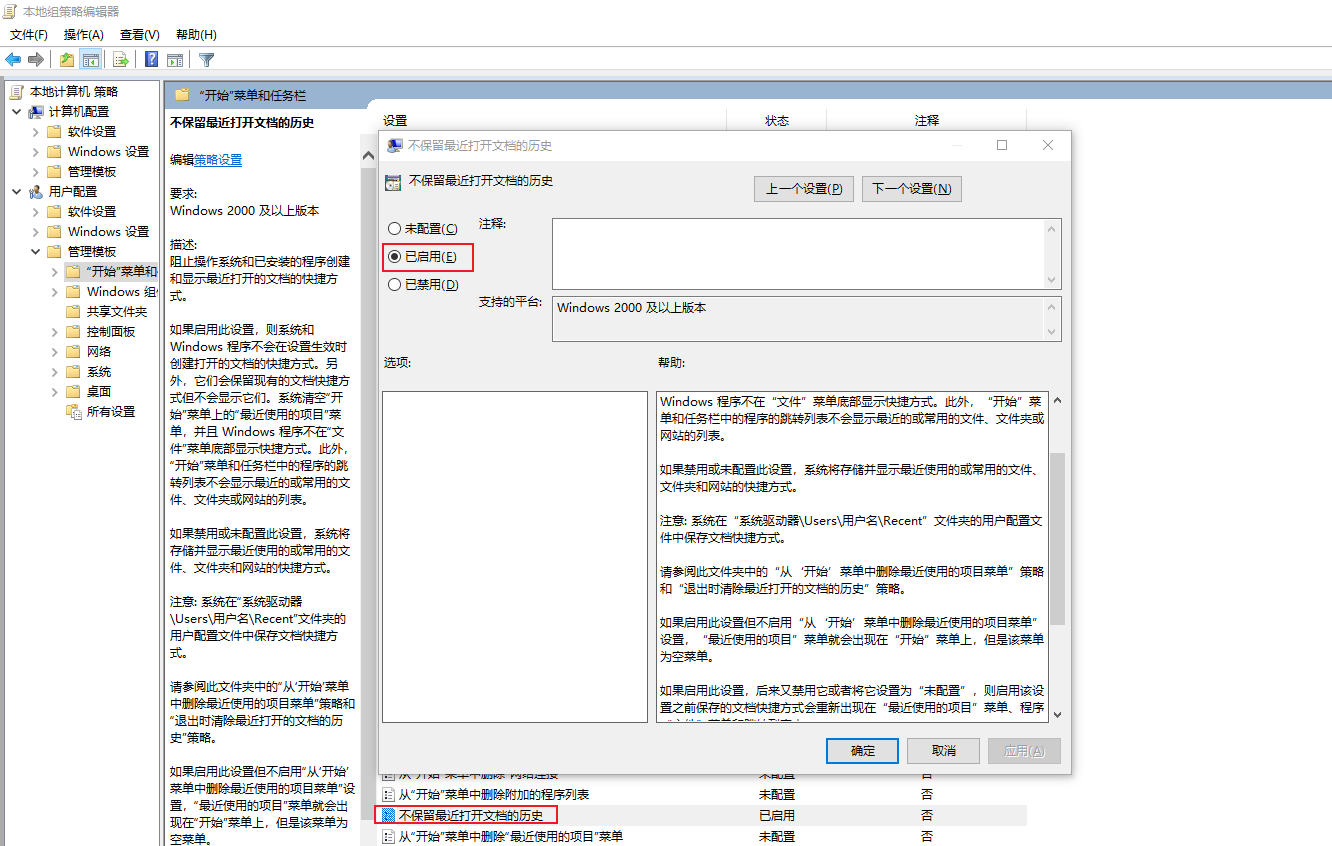
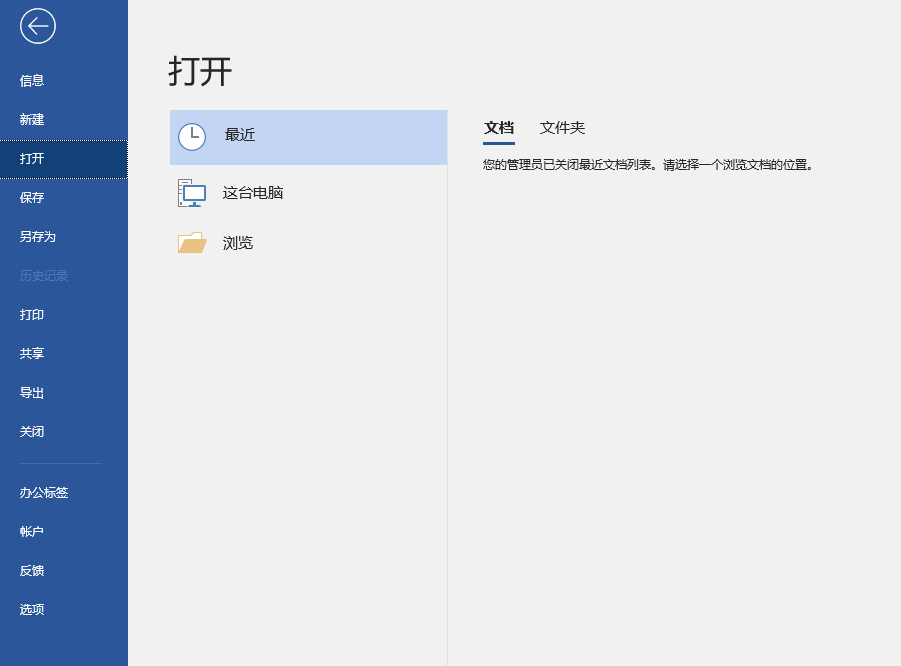
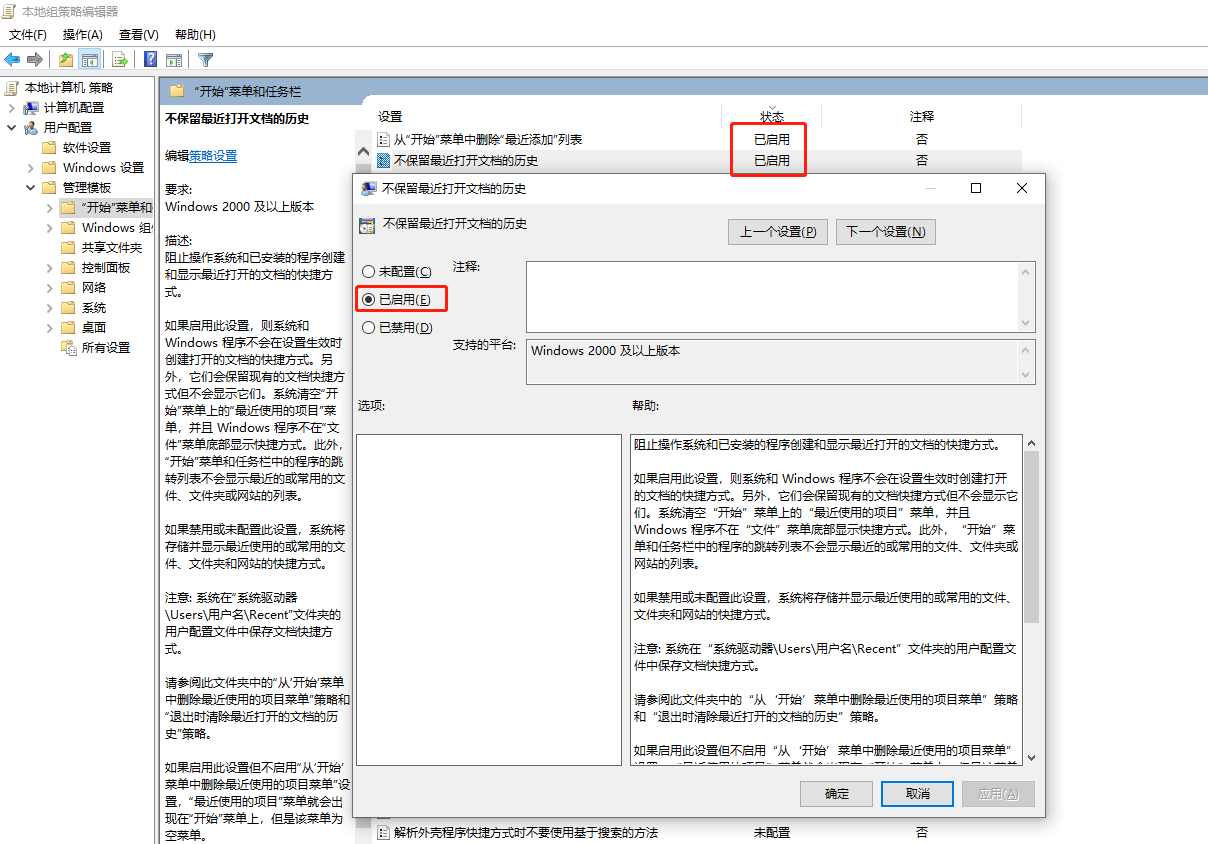
2.2.6 计划任务
按快捷键 “Win+X” ,打开计算机管理,主要删除的是一些客户体验相关的计划任务。具体如下
位置 名称
\Microsoft\Windows\Autochk Proxy
\Microsoft\Windows\Maps MapsToastTask
\Microsoft\Windows\User Profile Service HiveUploadTask
\Microsoft\Windows\Windows Error Reporting QueueReporting
\Microsoft\Windows\Customer Experience Improvement Program Consolidator
\Microsoft\Windows\Customer Experience Improvement Program UsbCeip
\Microsoft\Windows\DiskDiagnostic Microsoft-Windows-DiskDiagnosticDataCollector
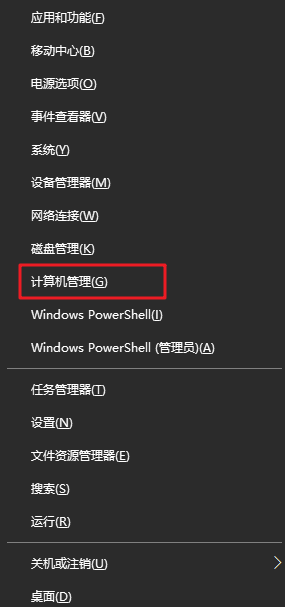
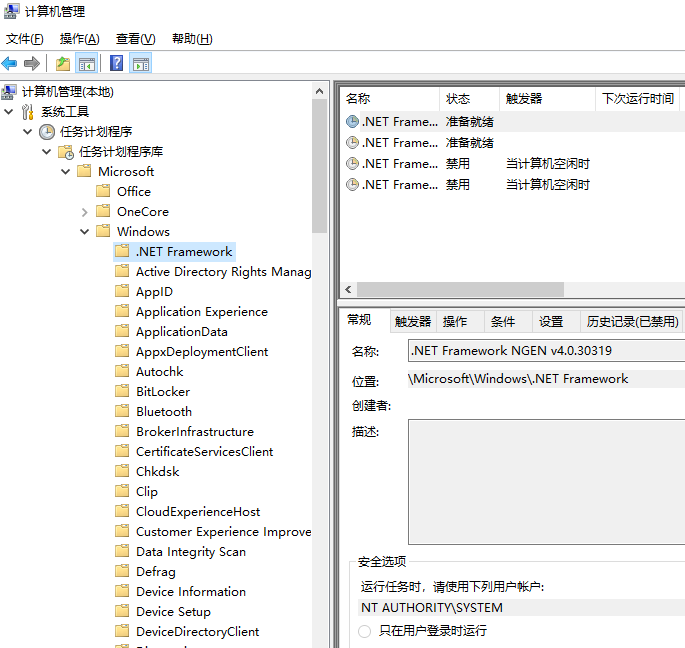
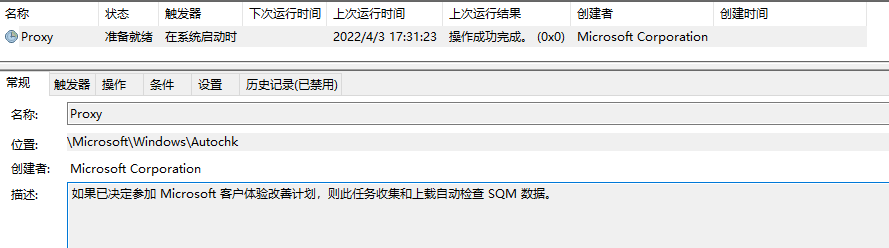
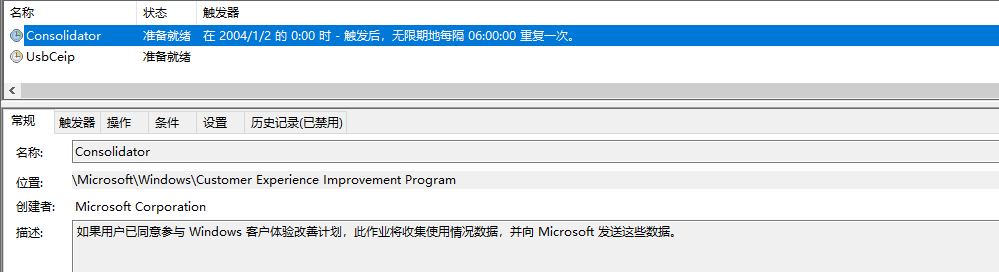
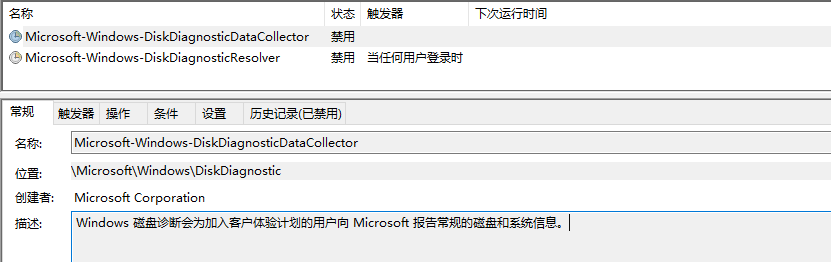
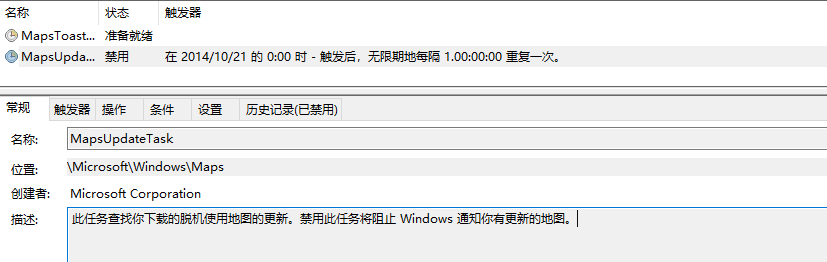
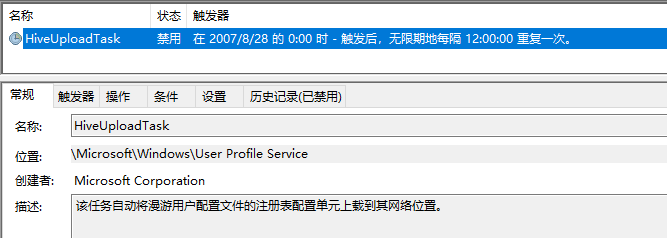
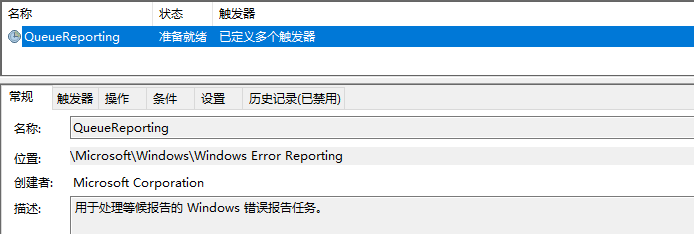
2.2.7 服务
服务要不要禁用看个人,我是禁用了如下几个,Print Spooler是打印服务,如果电脑有打印需求可以不禁用,我一般是打印的时候再打开,比较打印的次数不多。Server和TCP/IP NetBIOS Helper这两个是与文件共享相关的,偶尔会用到。
Connected User Experiences and Telemetry
Windows Error Reporting Service
Windows Search
Server
TCP/IP NetBIOS Helper
Print Spooler
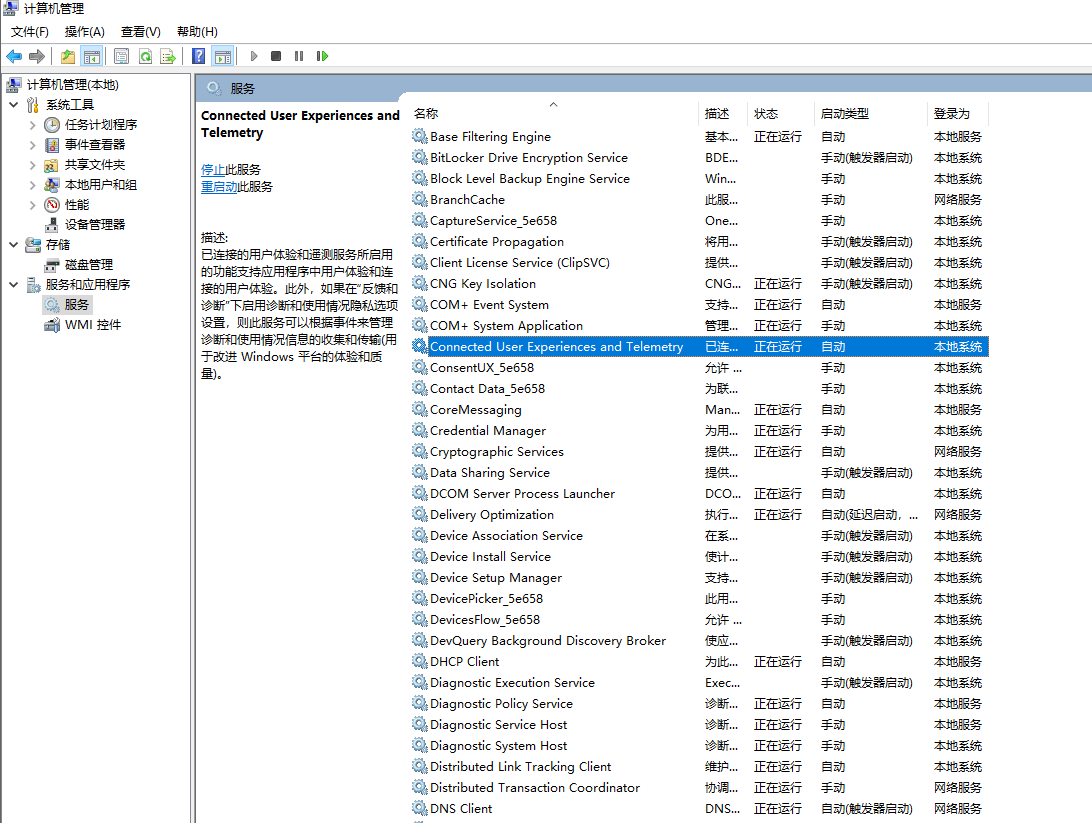
2.2.8 设置
根据个人的一些习惯进行设置的。隐私那块获取的所有权限都进行了关闭,能用到的也就是麦克风,用的时候手动去打开,用完后再去关闭。
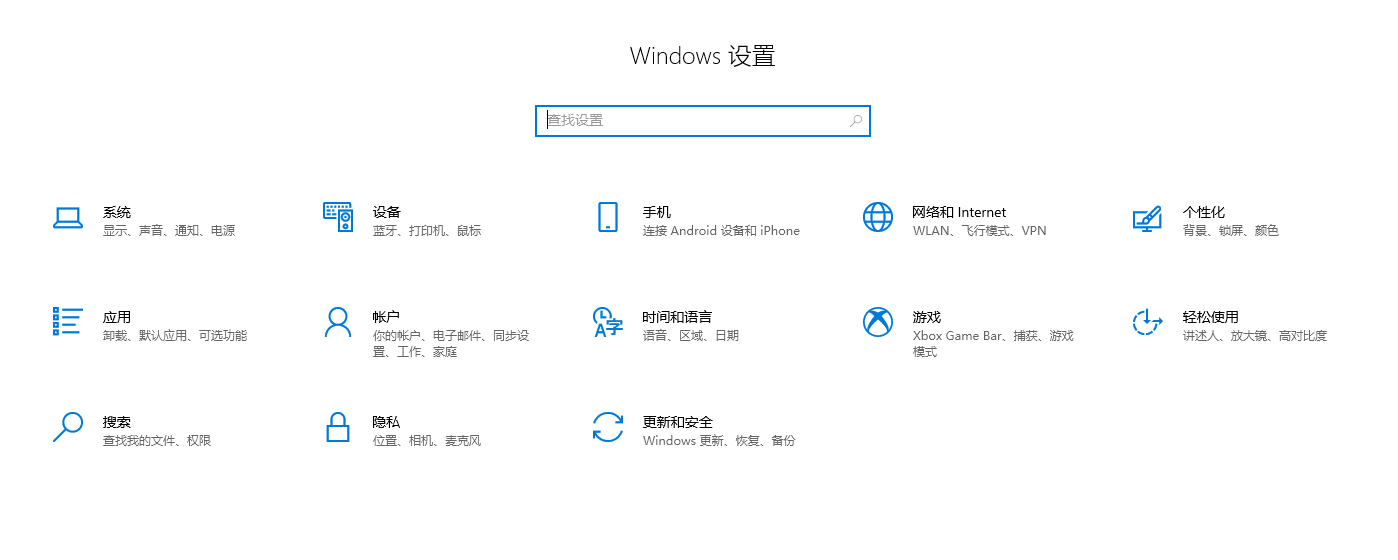
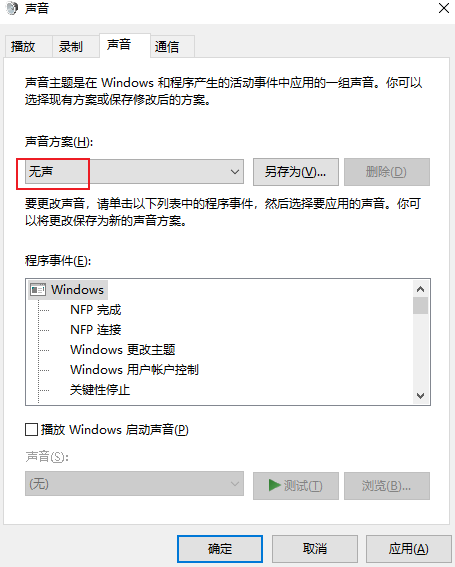
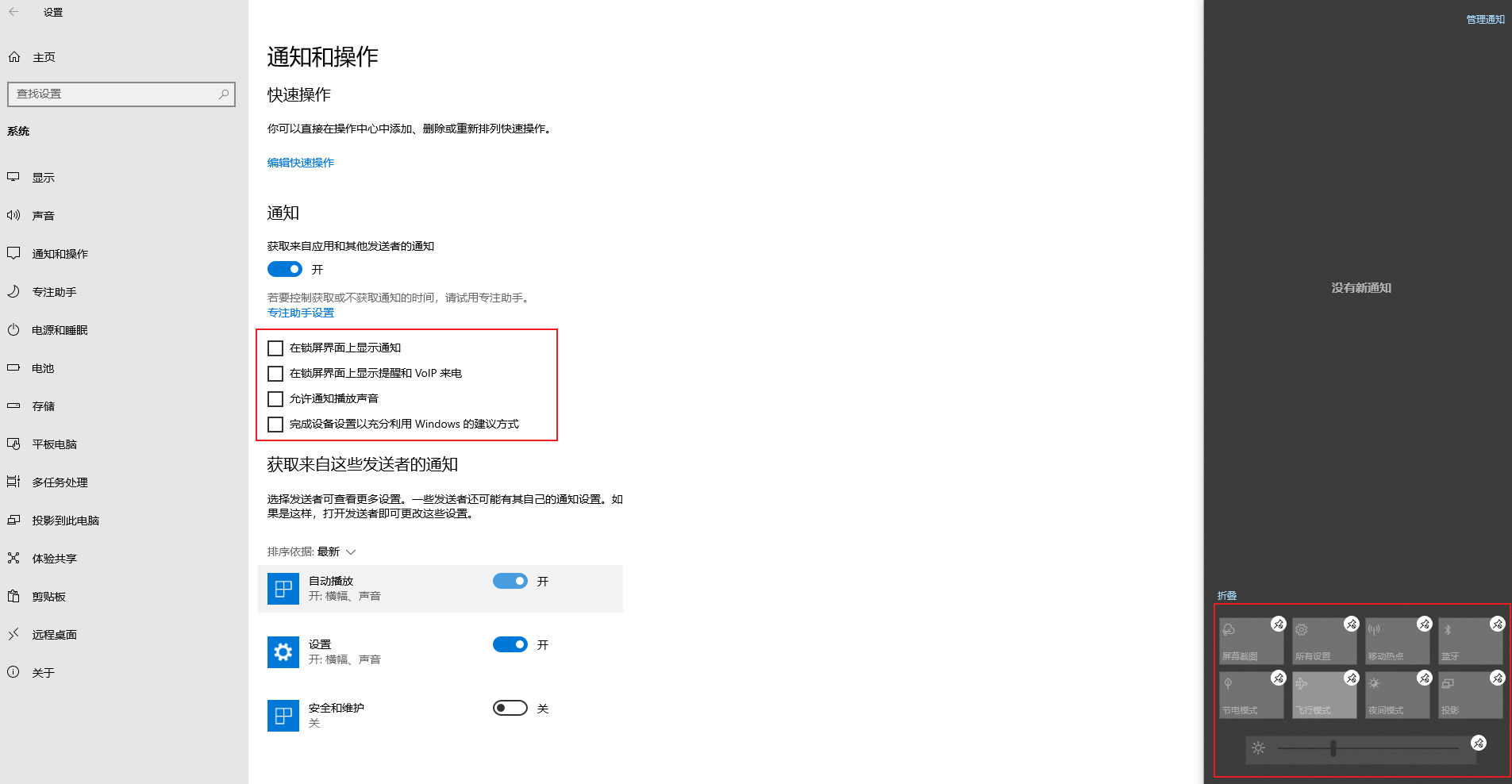
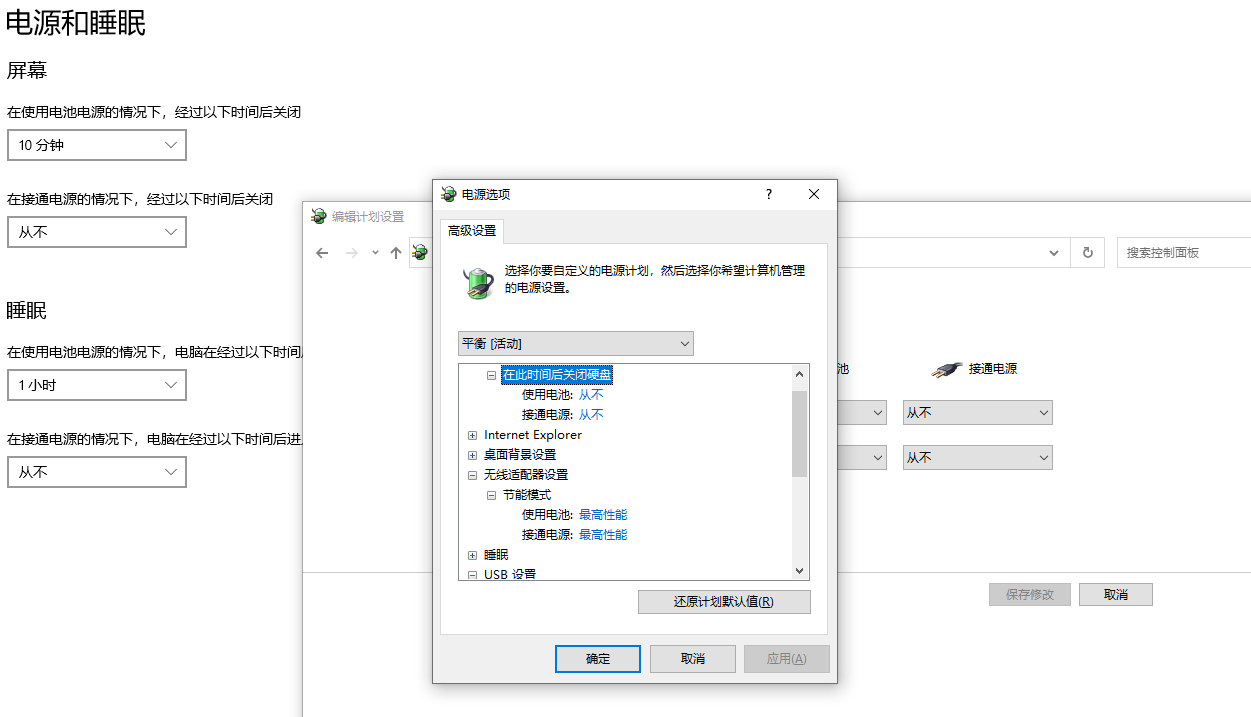
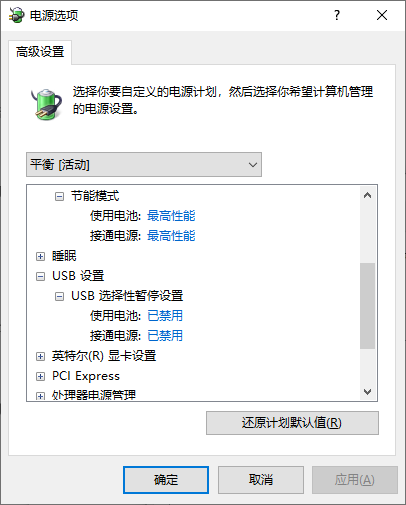
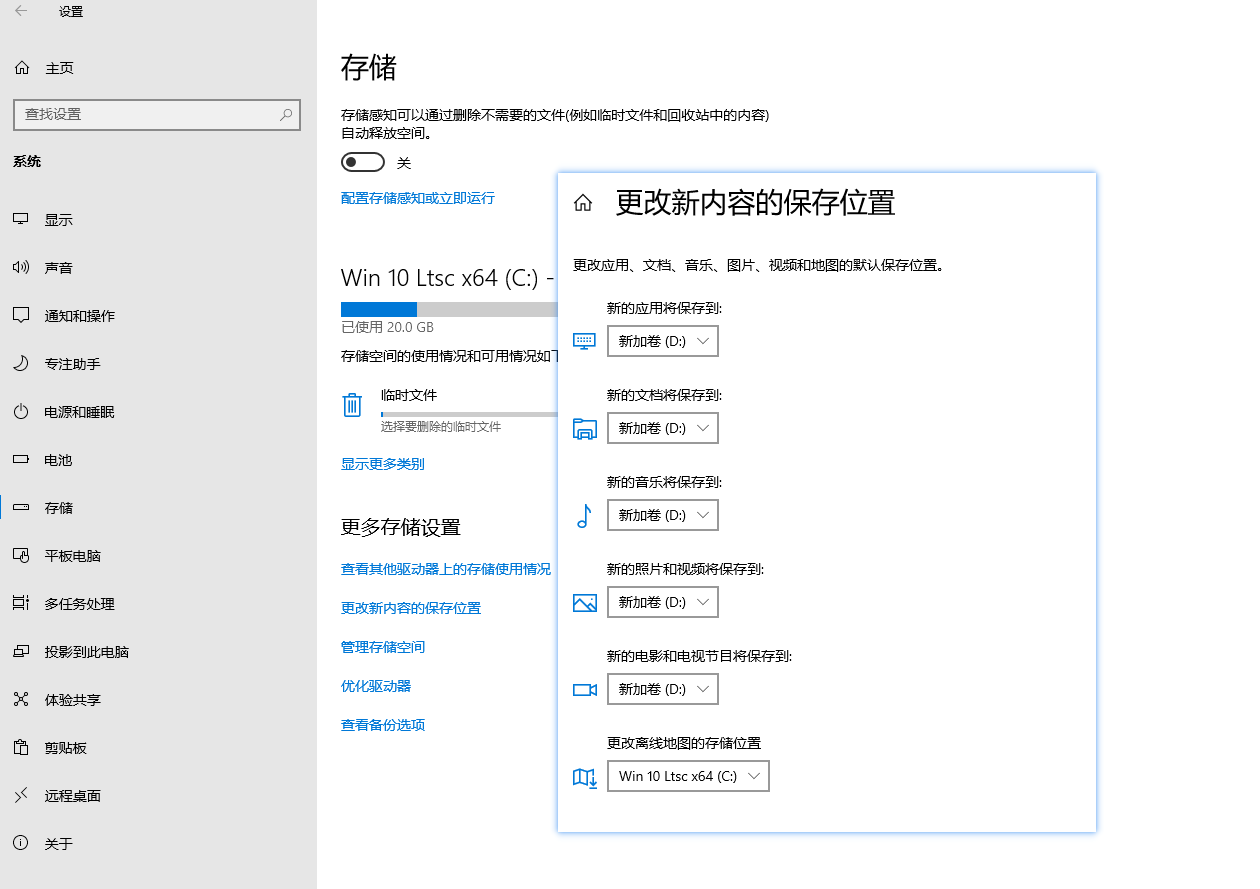
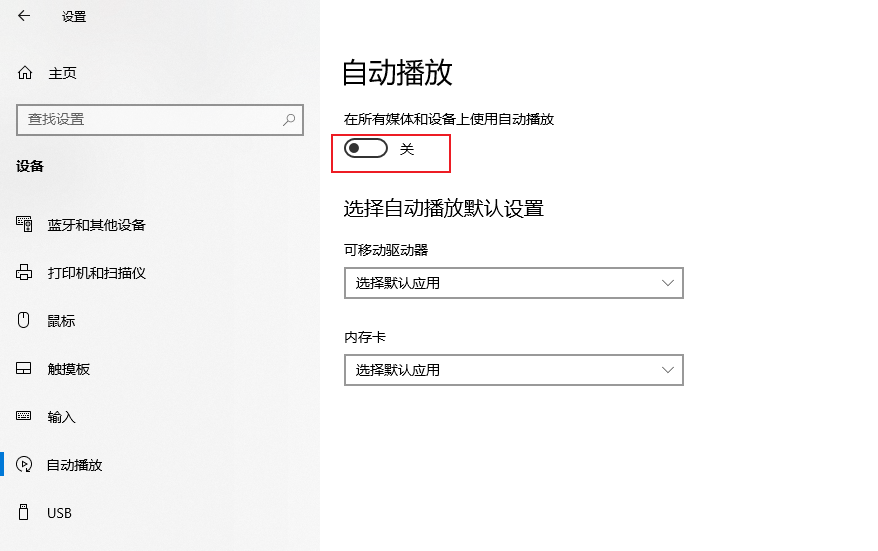
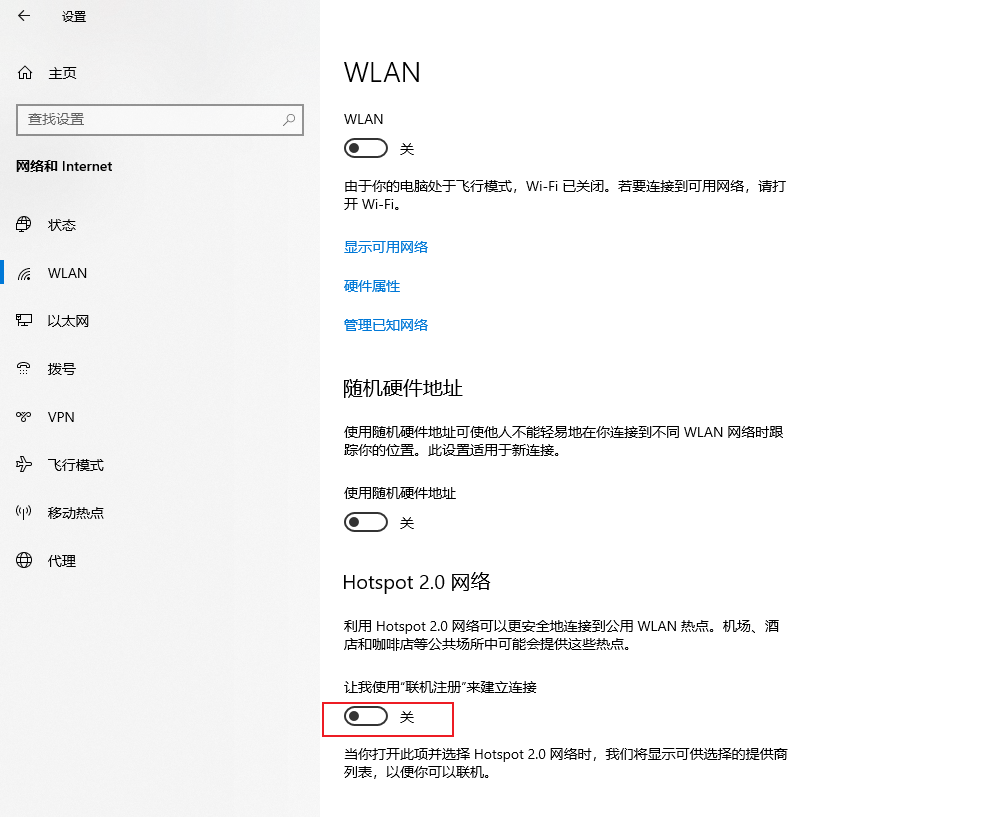
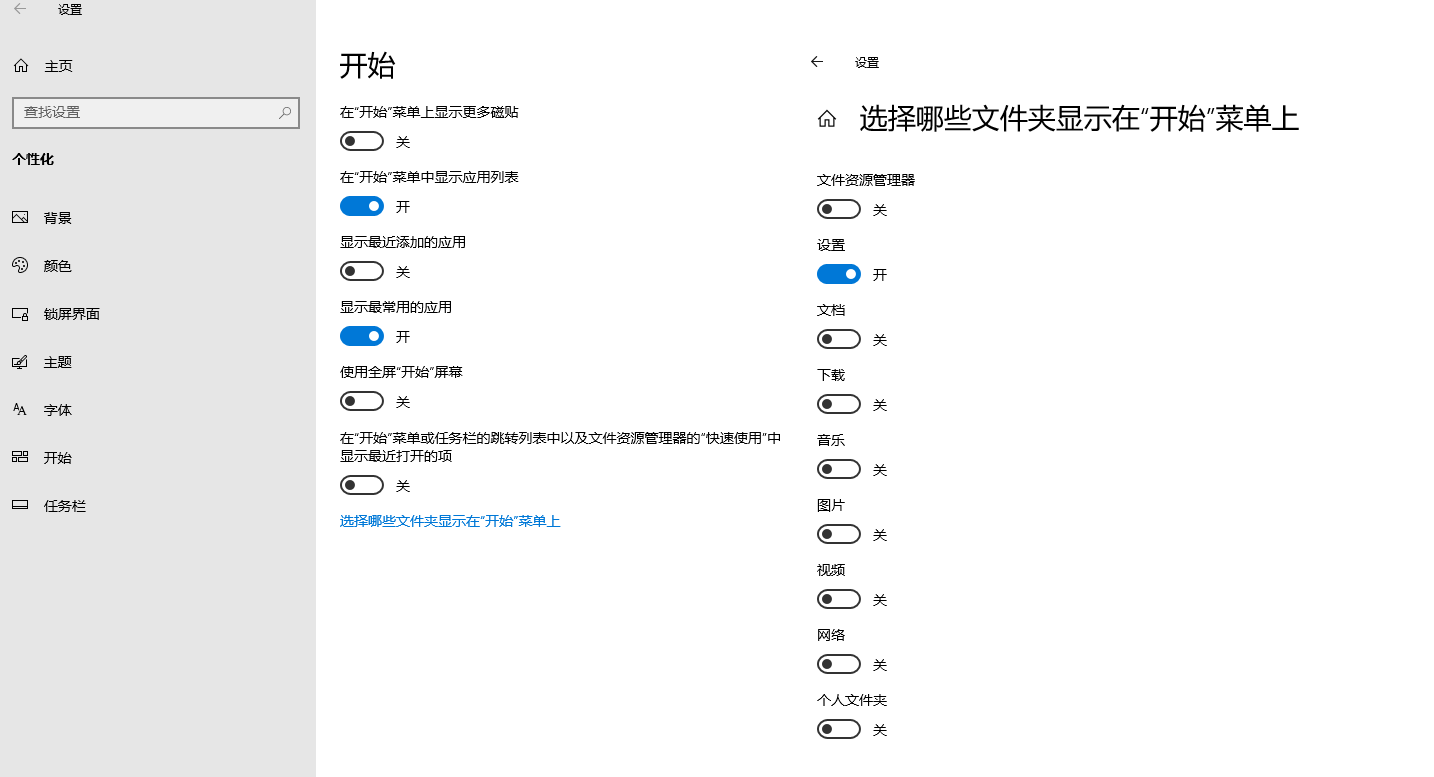
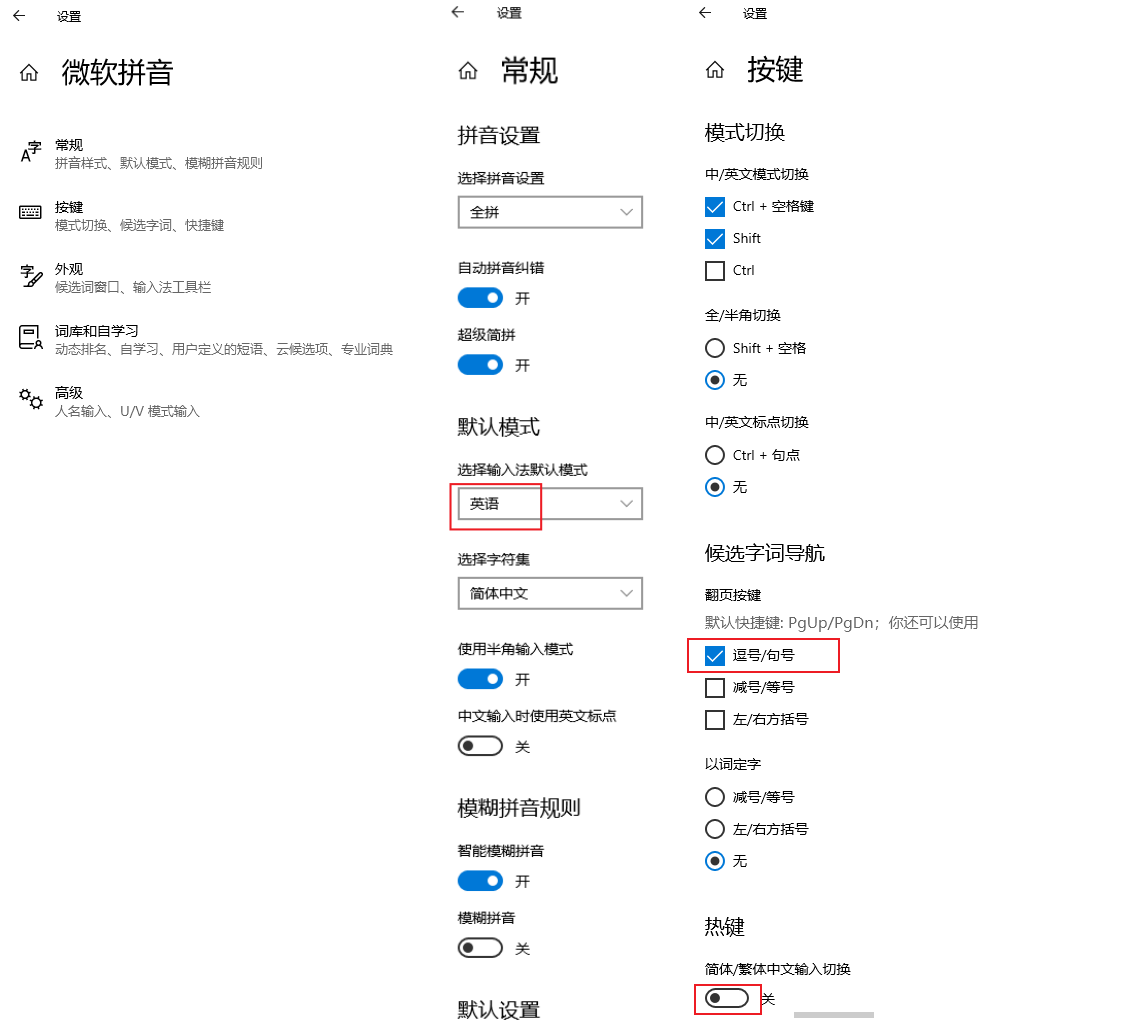
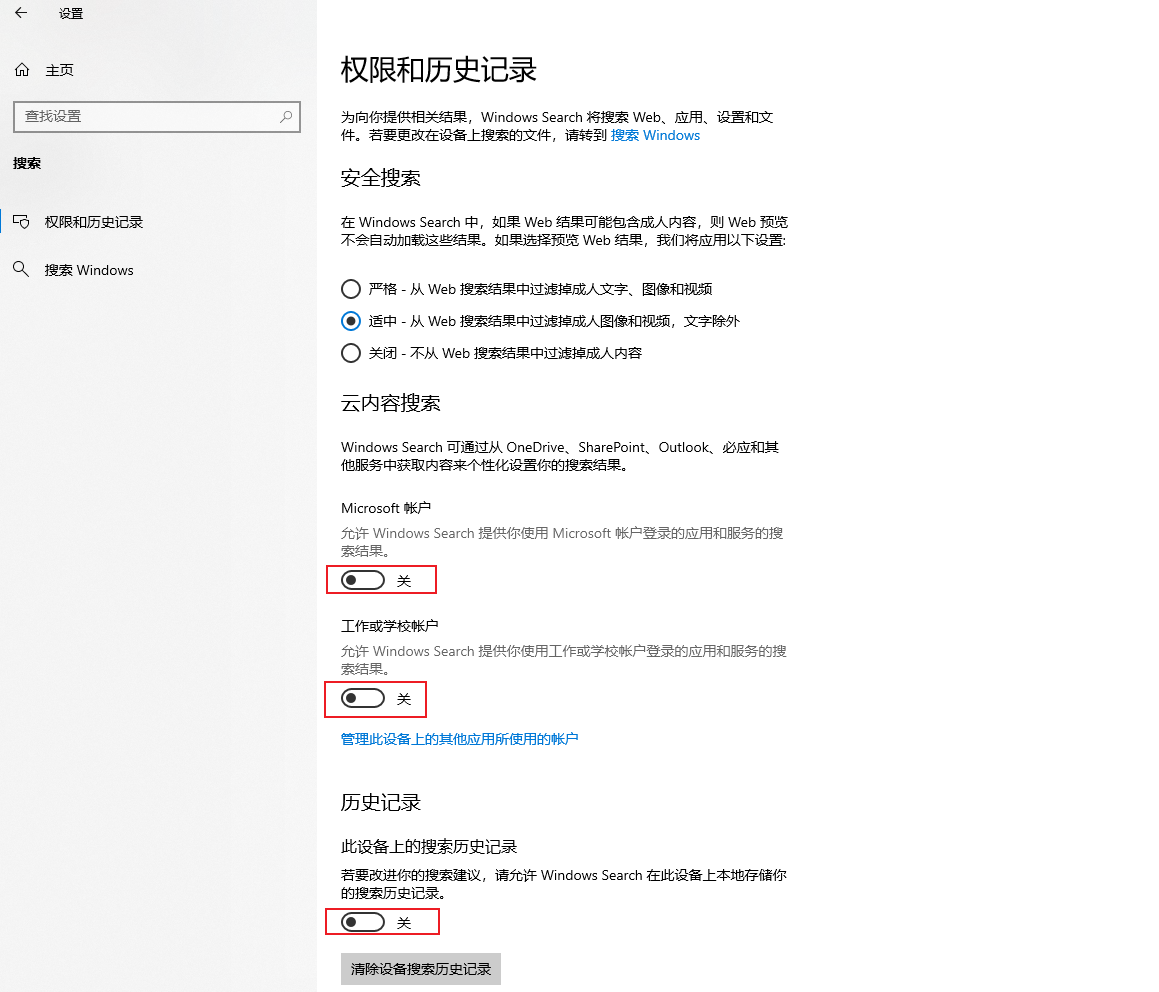
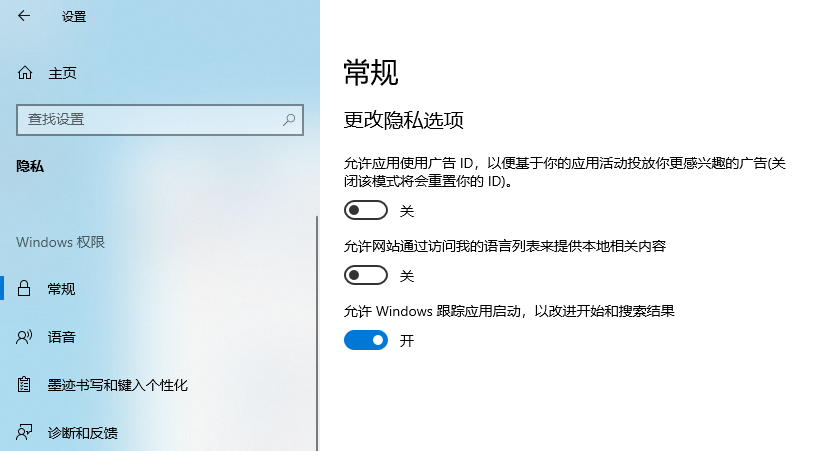
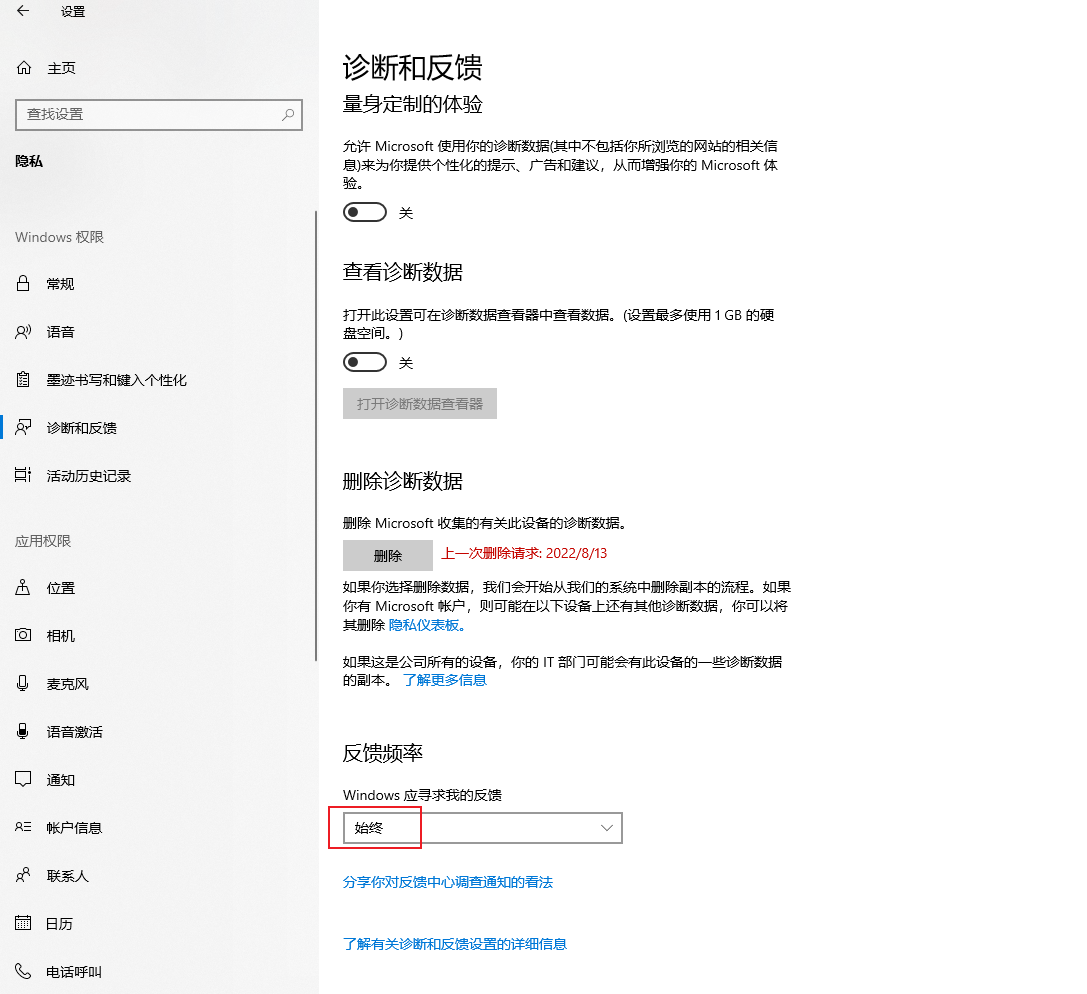
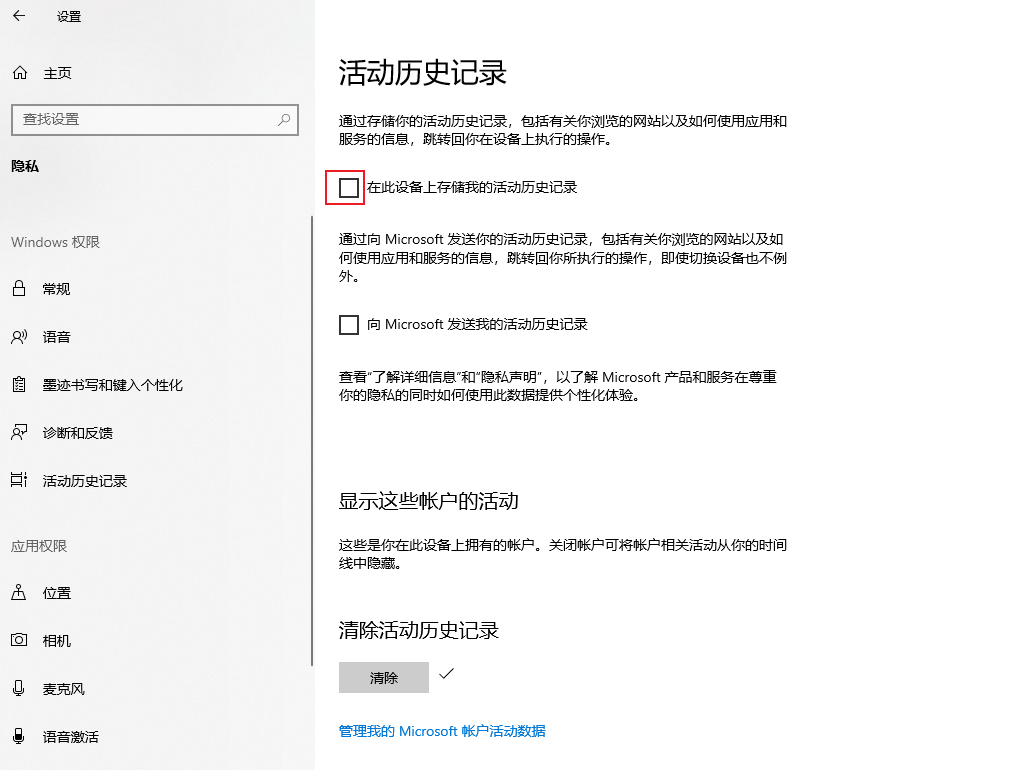
所有的权限都进行了关闭,能用到的也就是麦克风,用的时候手动去打开,用完后再去关闭。
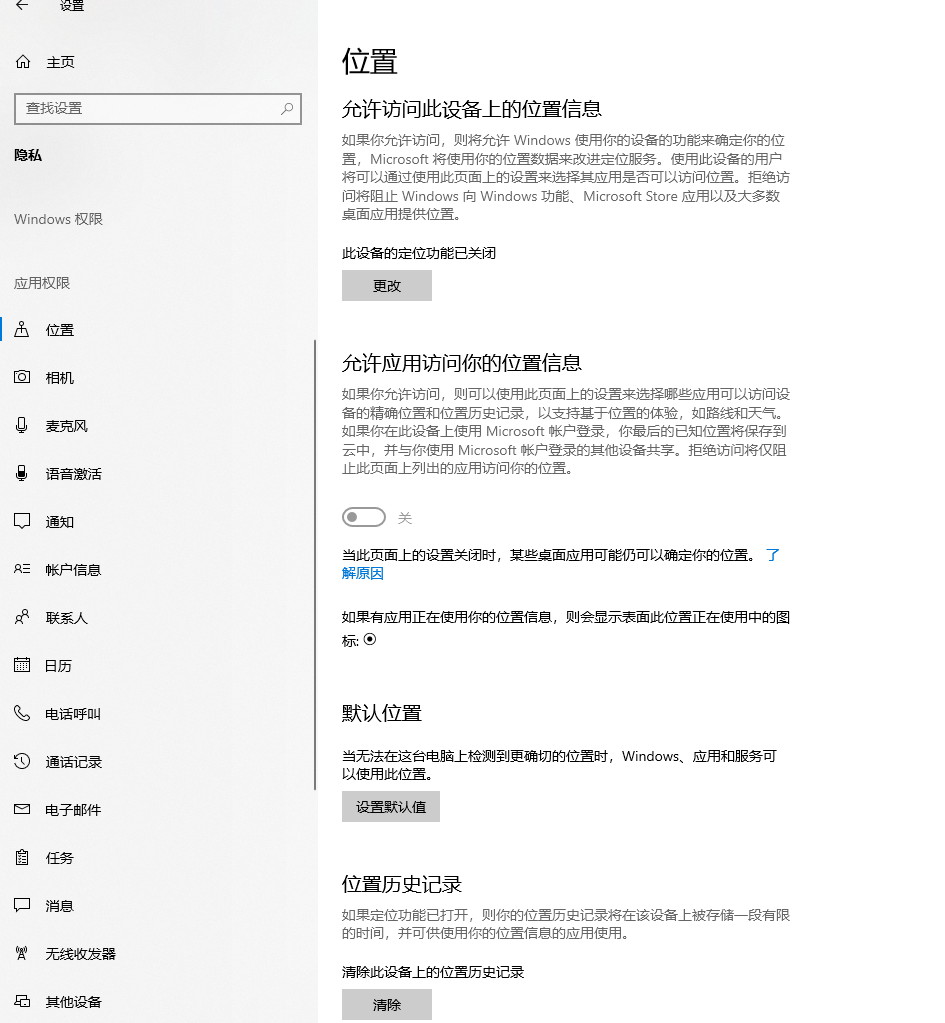
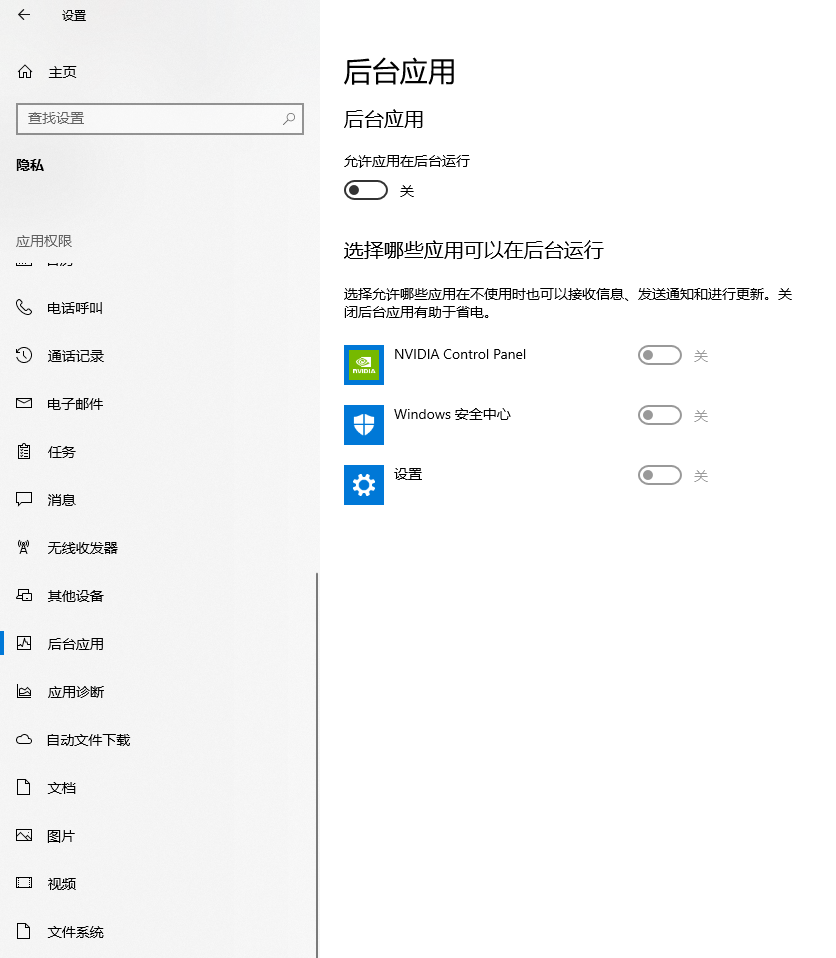
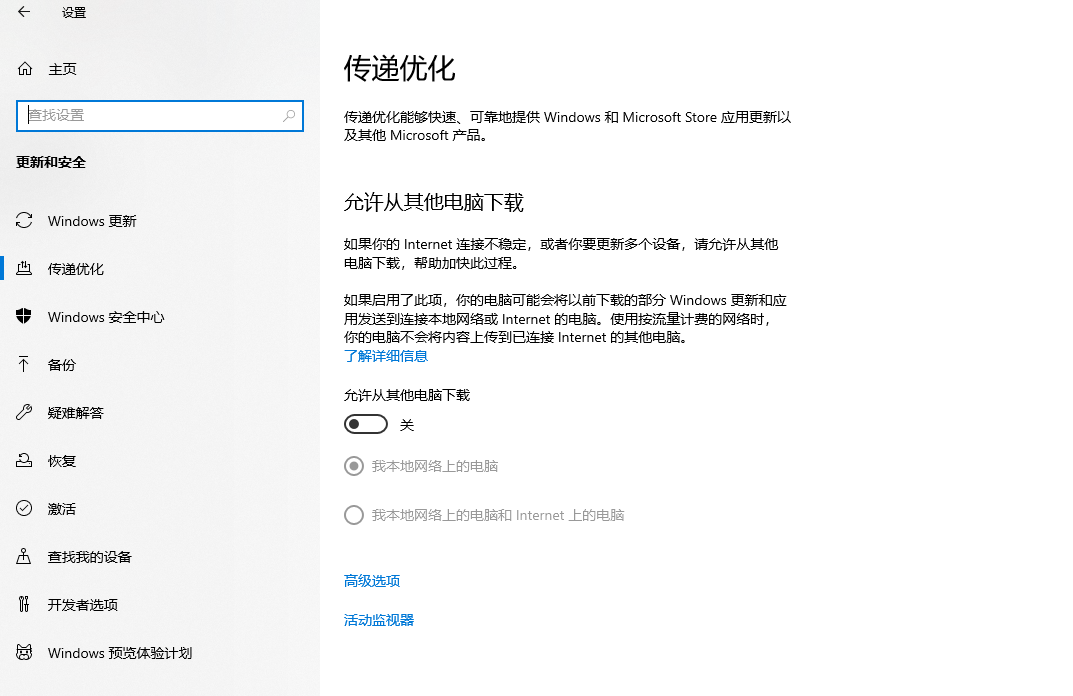
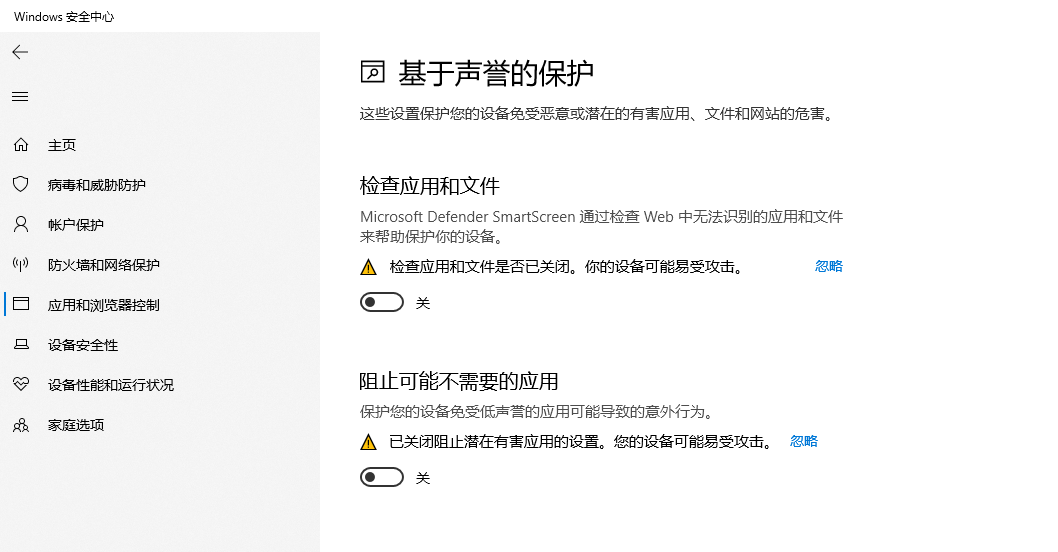
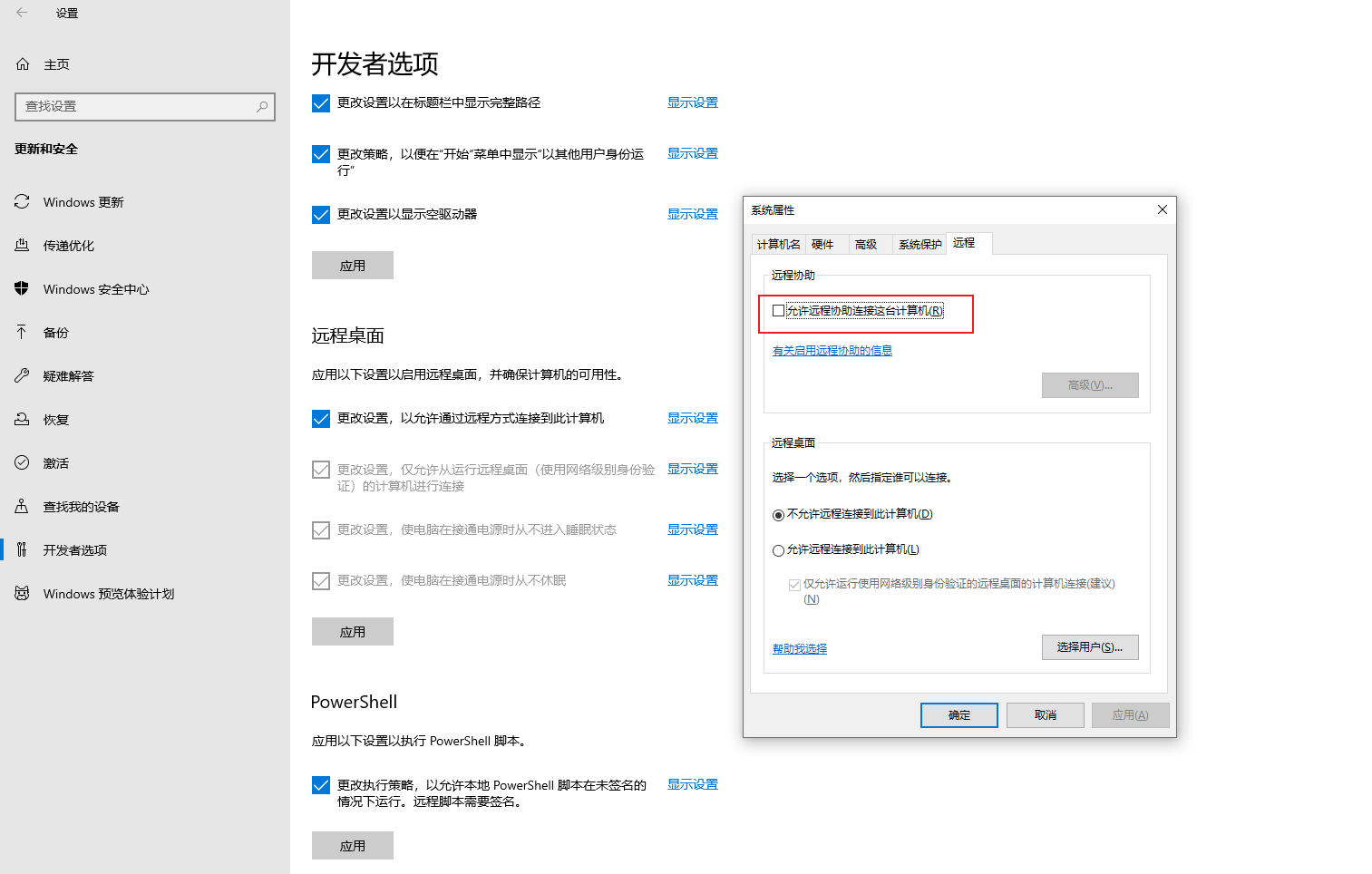
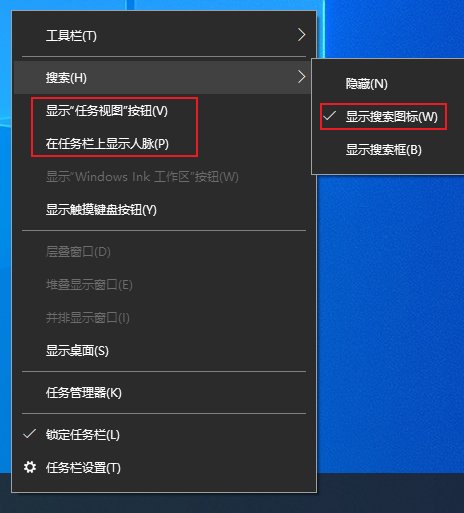
2.2.9 IE浏览器
首页设置成空白页,更改其默认的临时文件位置。
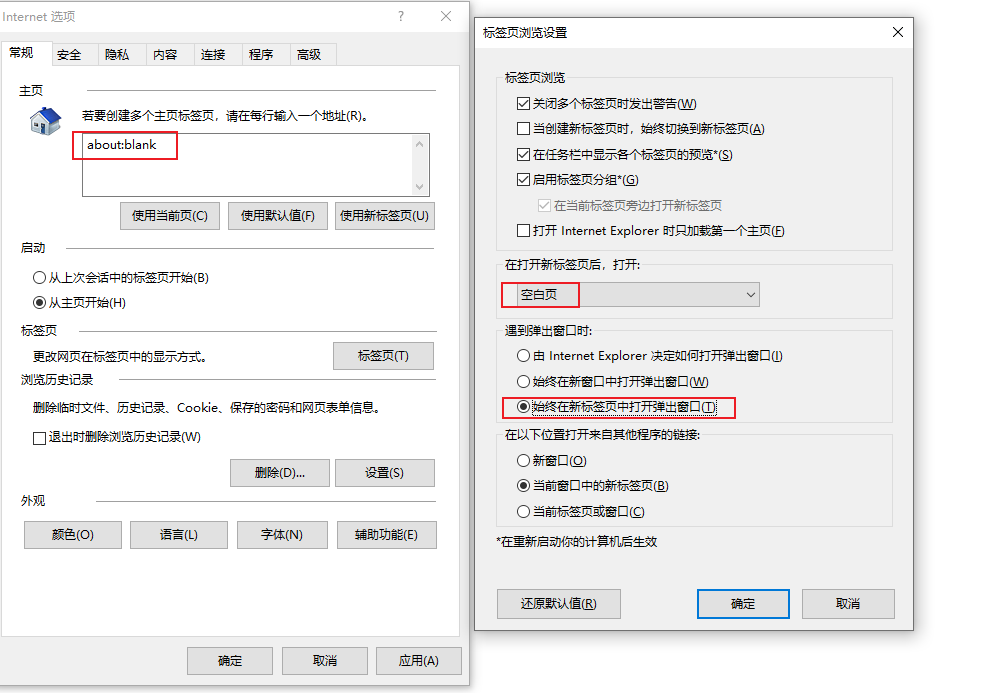
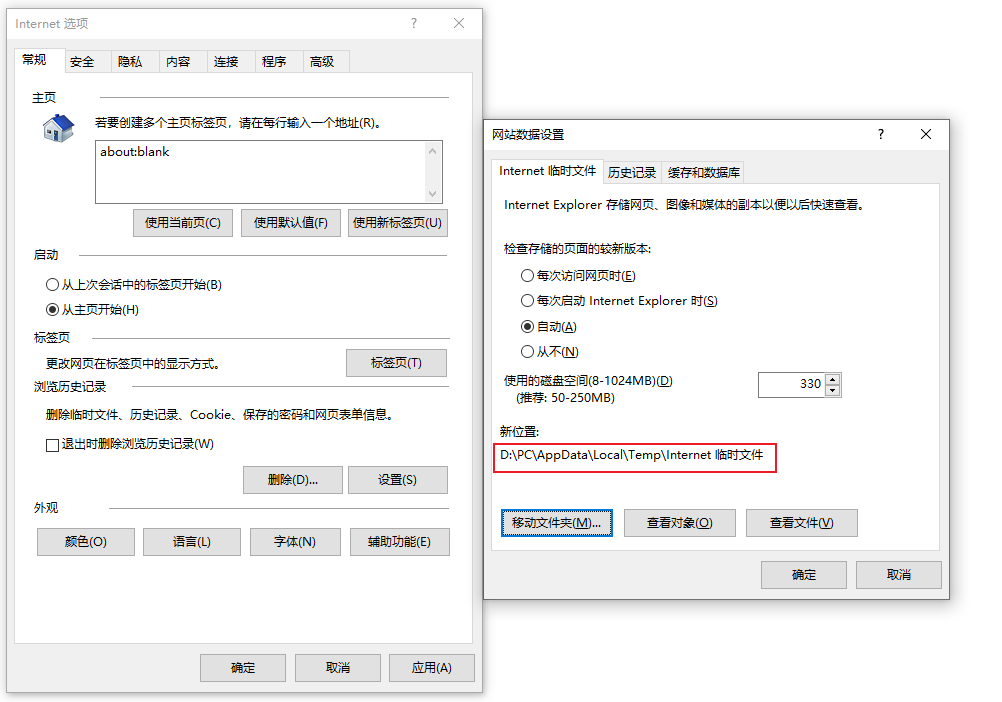
2.2.10 Edge
以下截图设置的是基于当前Edge最新版106.0.1370.37
以下三步操作执行完毕后会使Edge无法再自动进行更新。不想让其自动更新的原因是:自动更新后会更改自己的部分个性化设置。如果想让其自动更新的话,不要执行以下三步操作。
1 删除Edge检查更新的计划任务
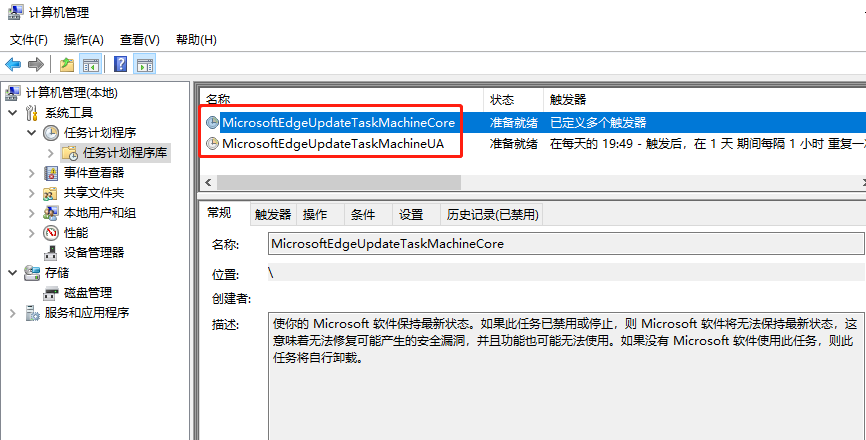
2 停止Edge更新的服务
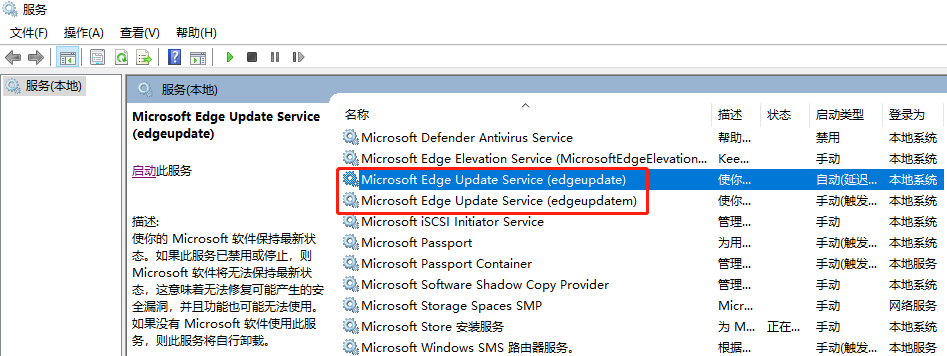
3 删除以下文件夹
C:\Program Files (x86)\Microsoft\EdgeUpdate
执行完毕后,再去检查更新会发现出错。
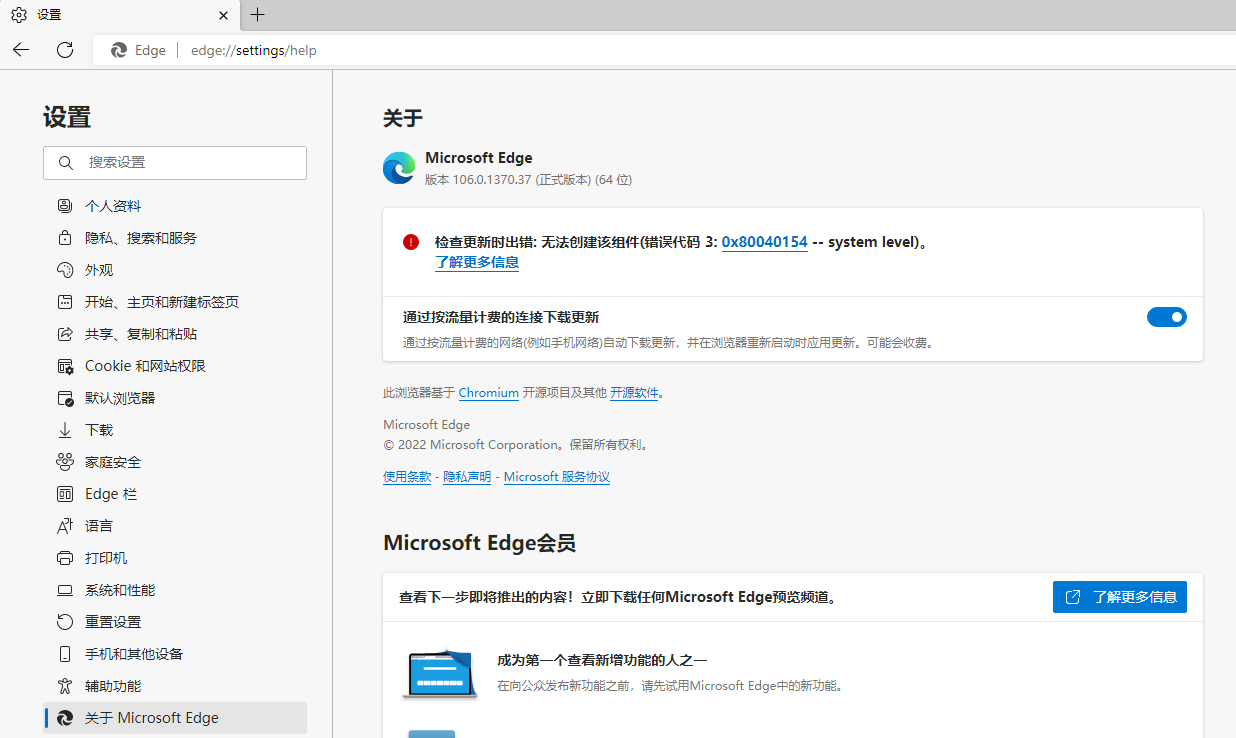
以下的所有截图是个人个性化的一些设置。
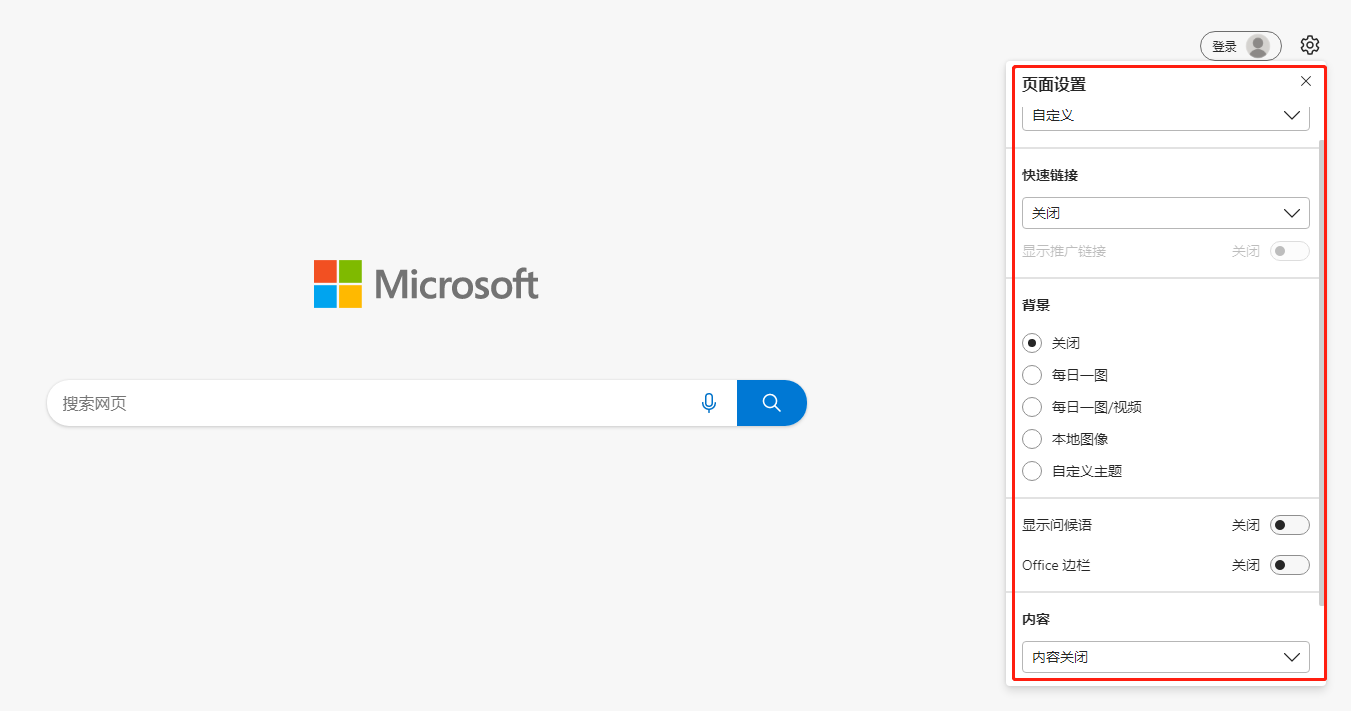
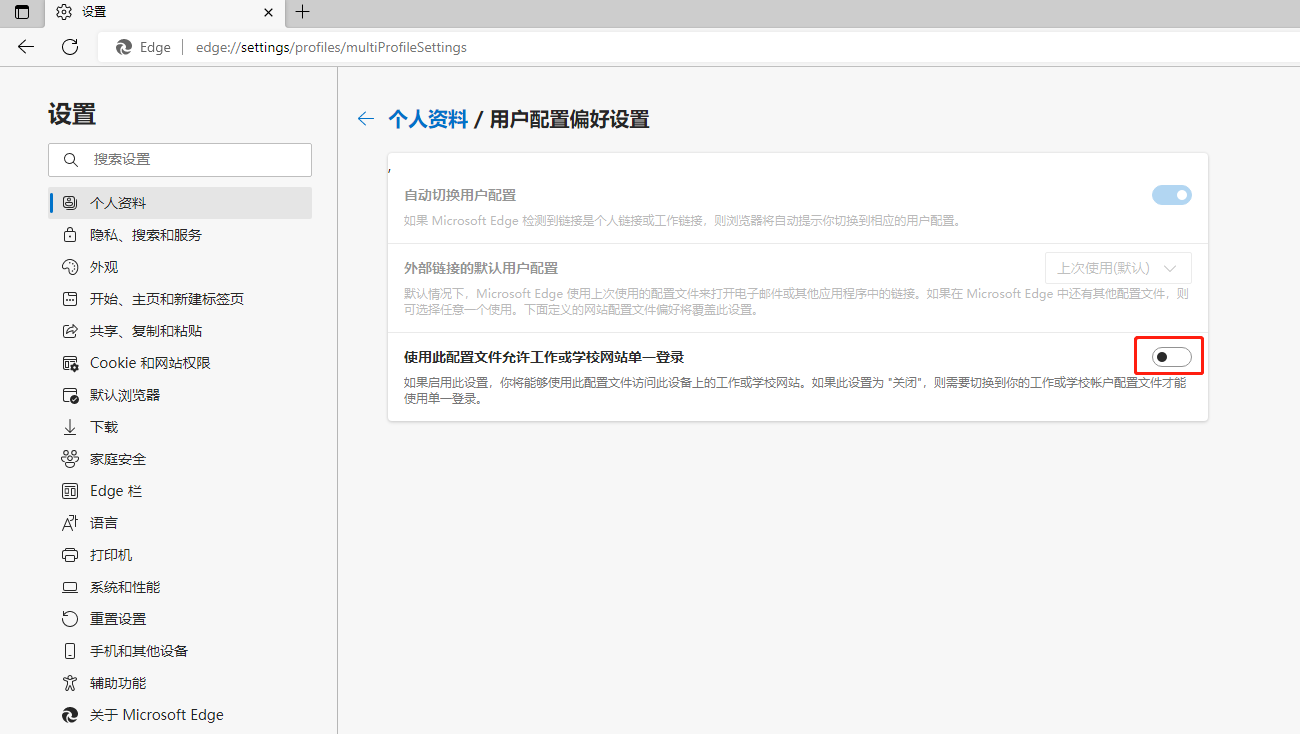
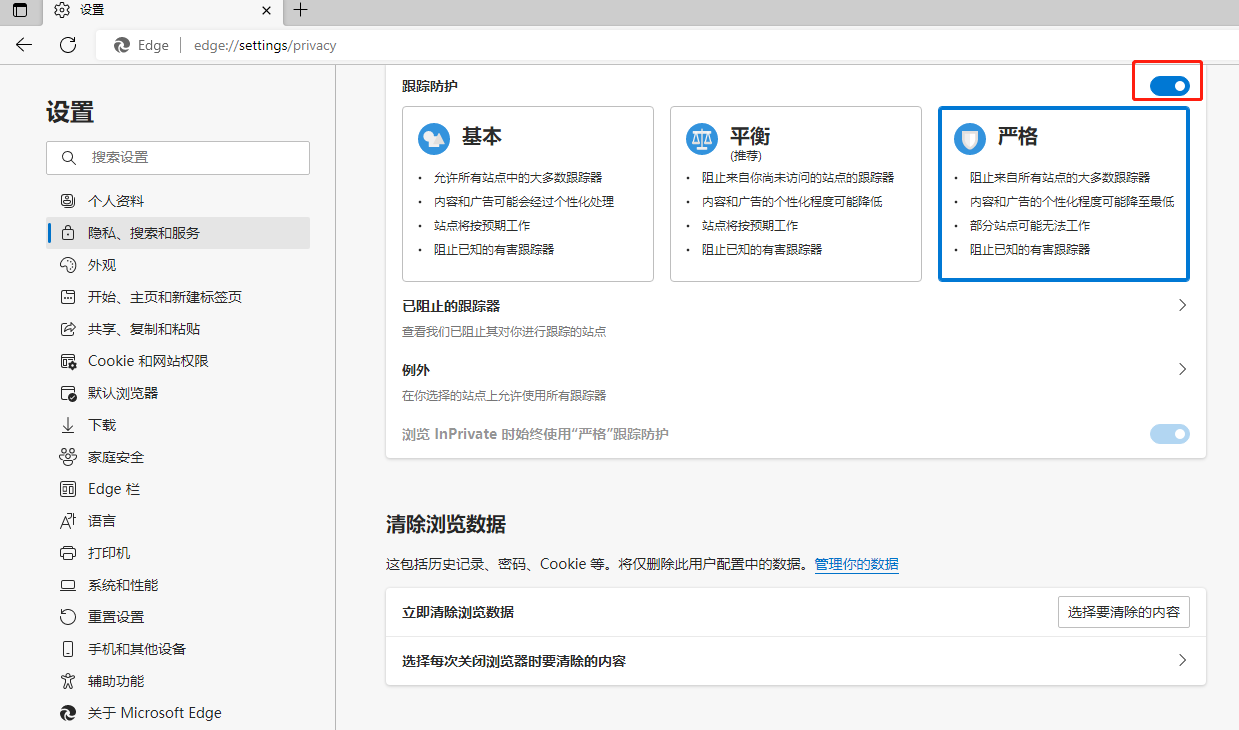
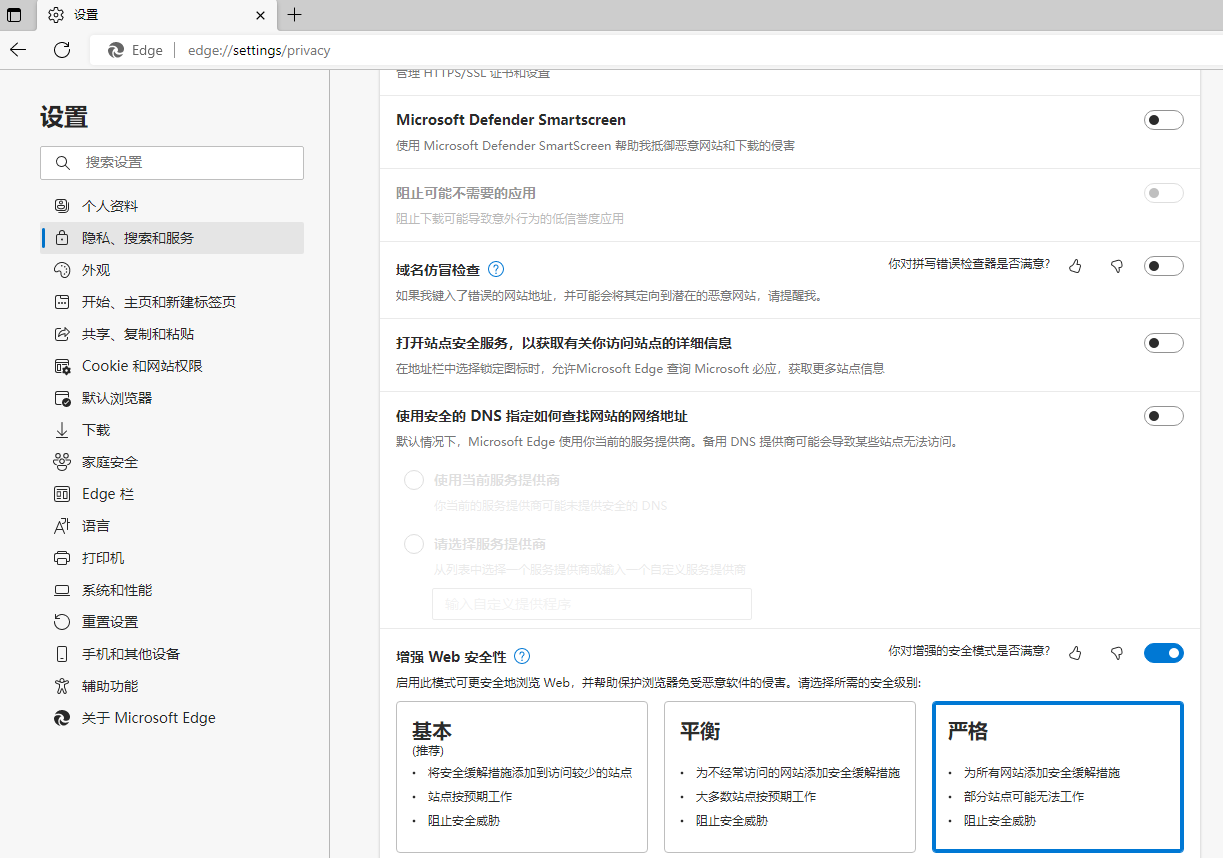
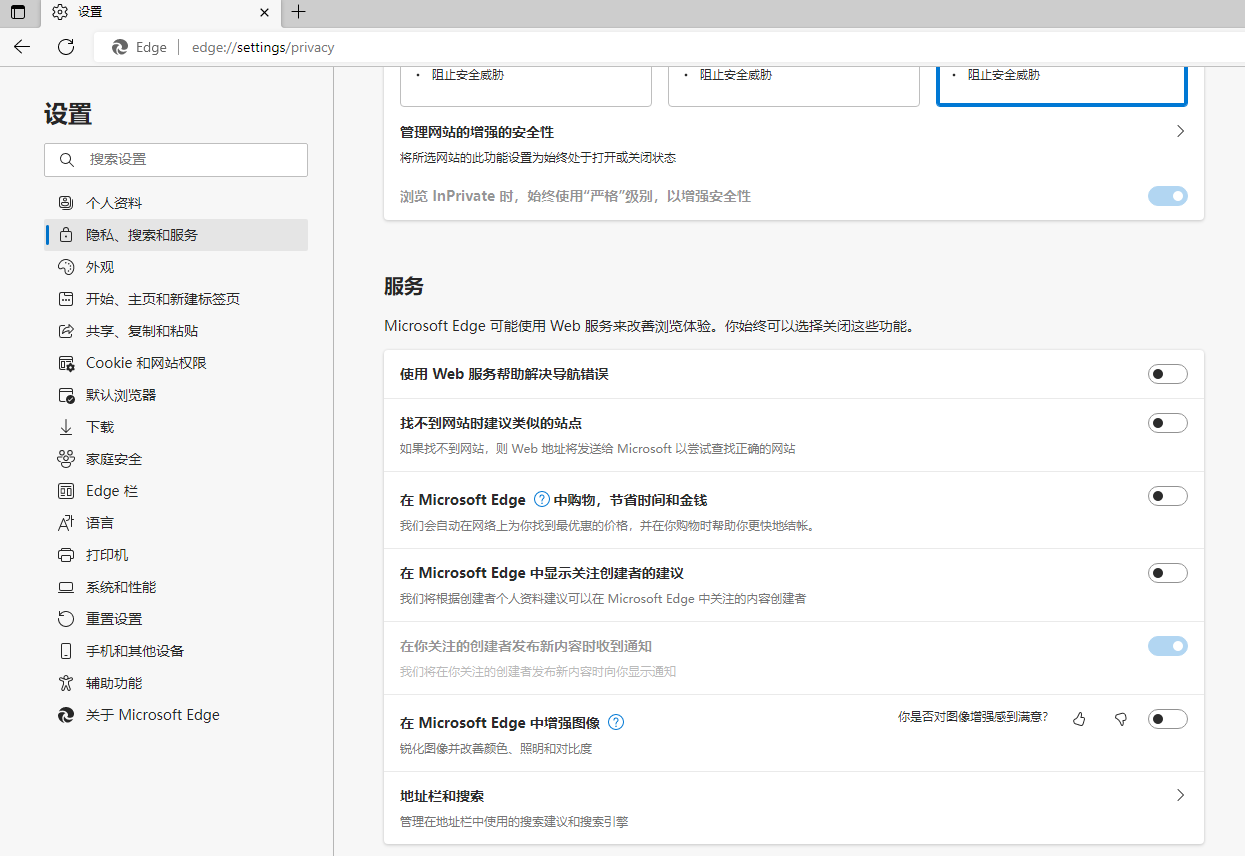
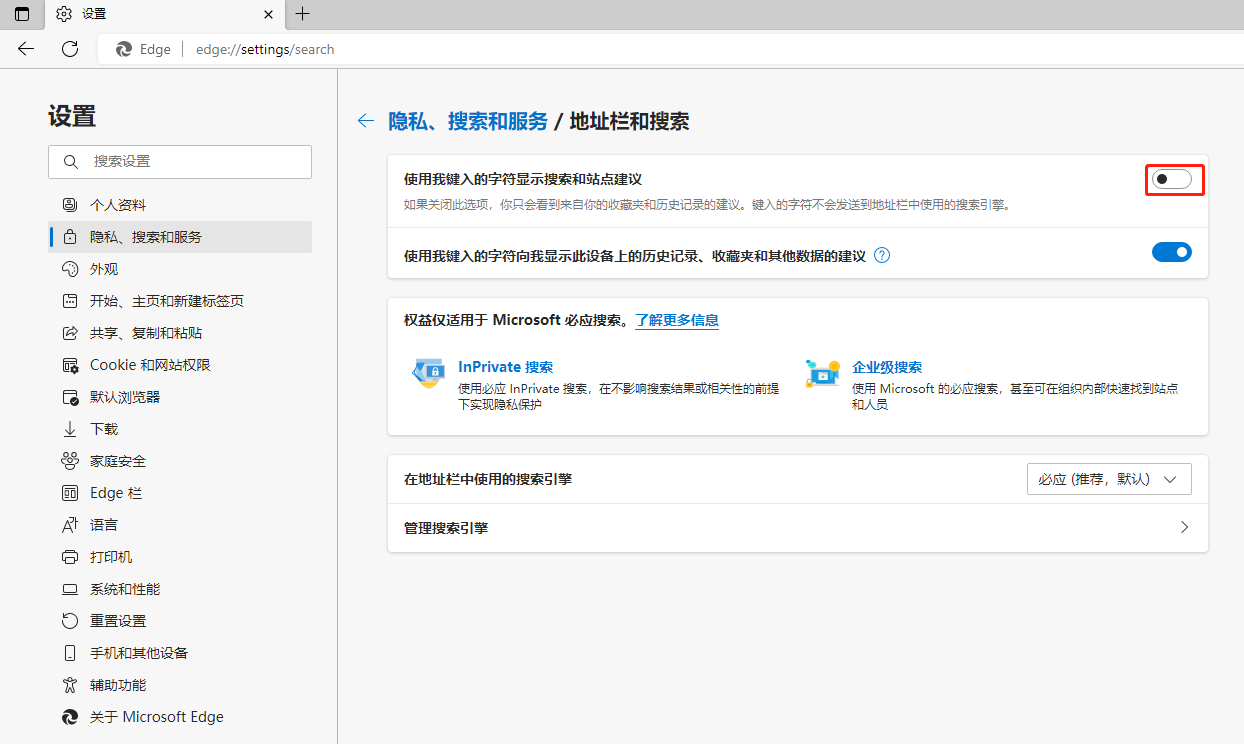
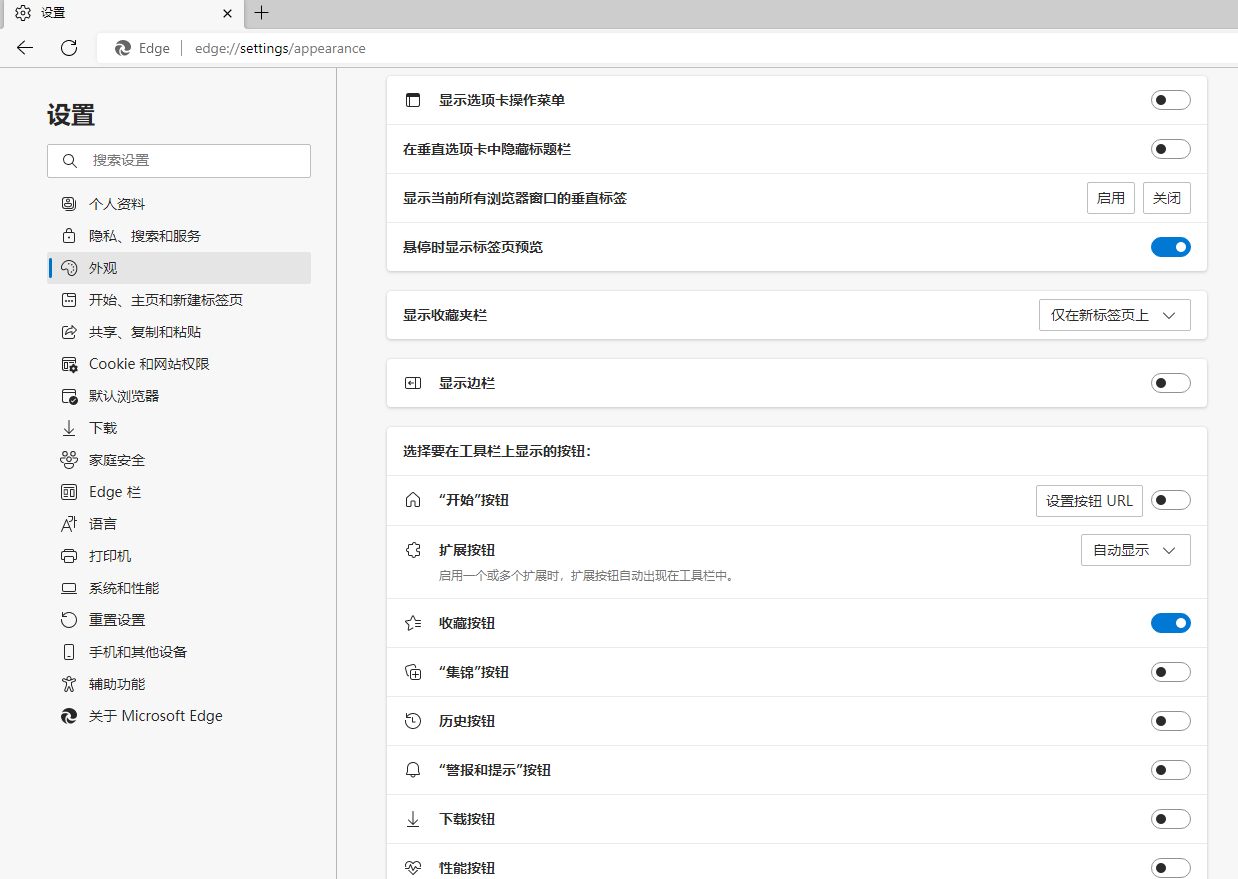
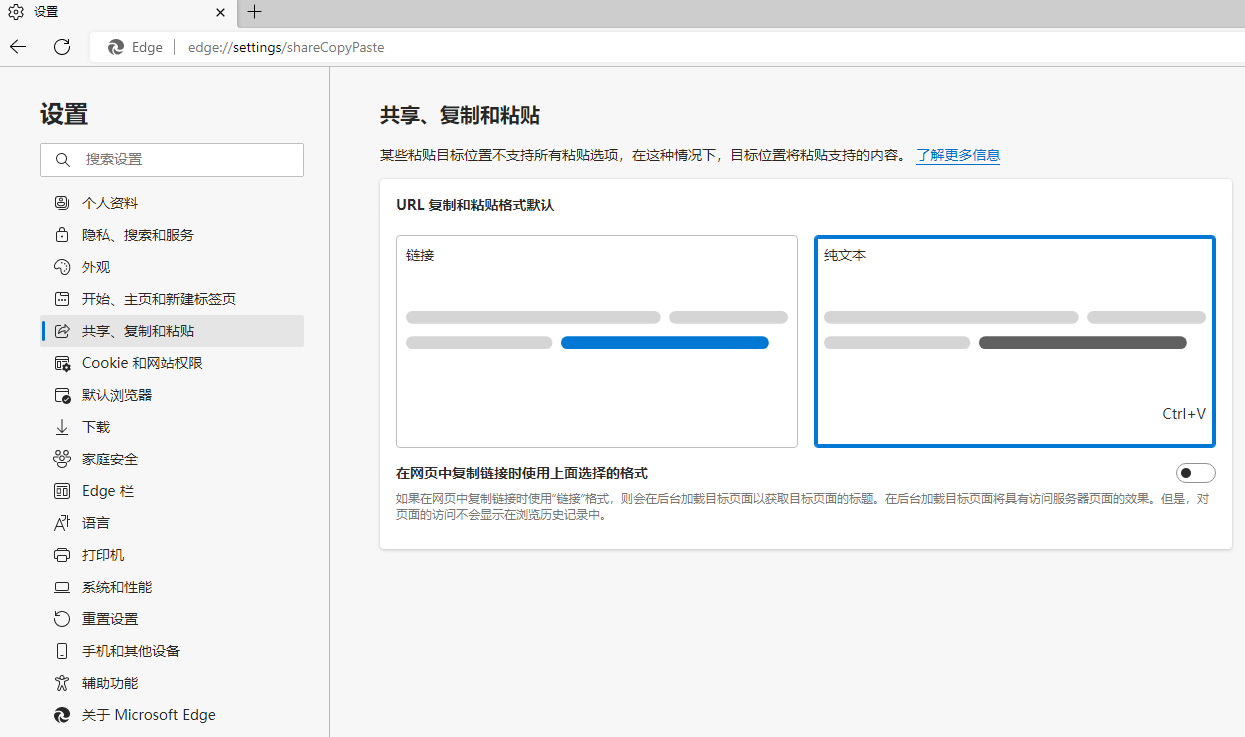
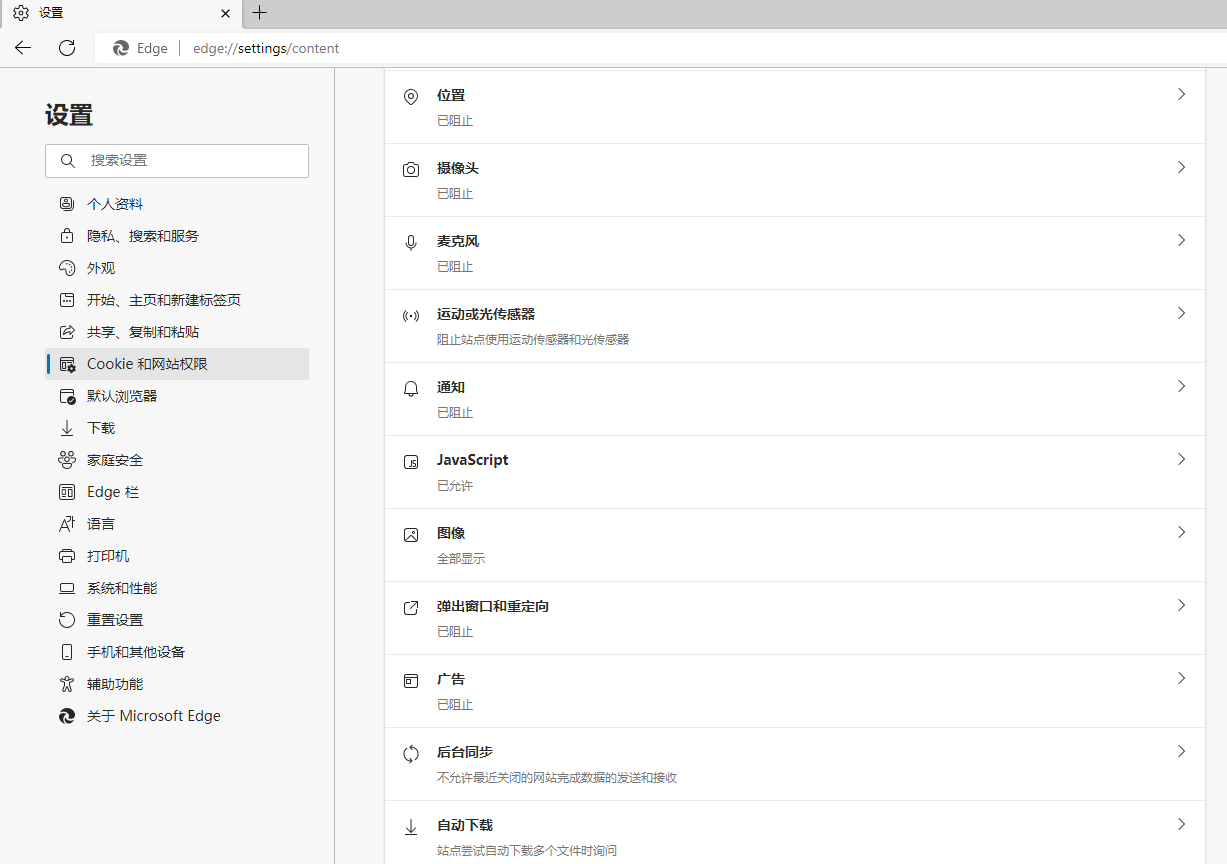
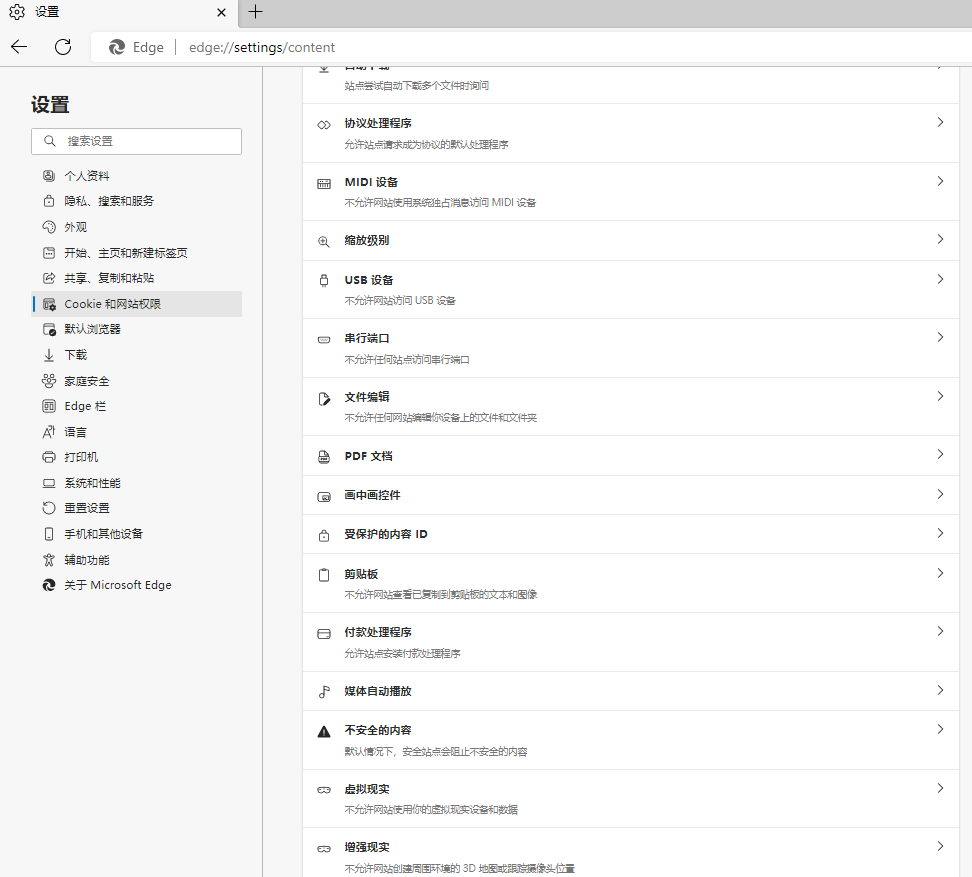
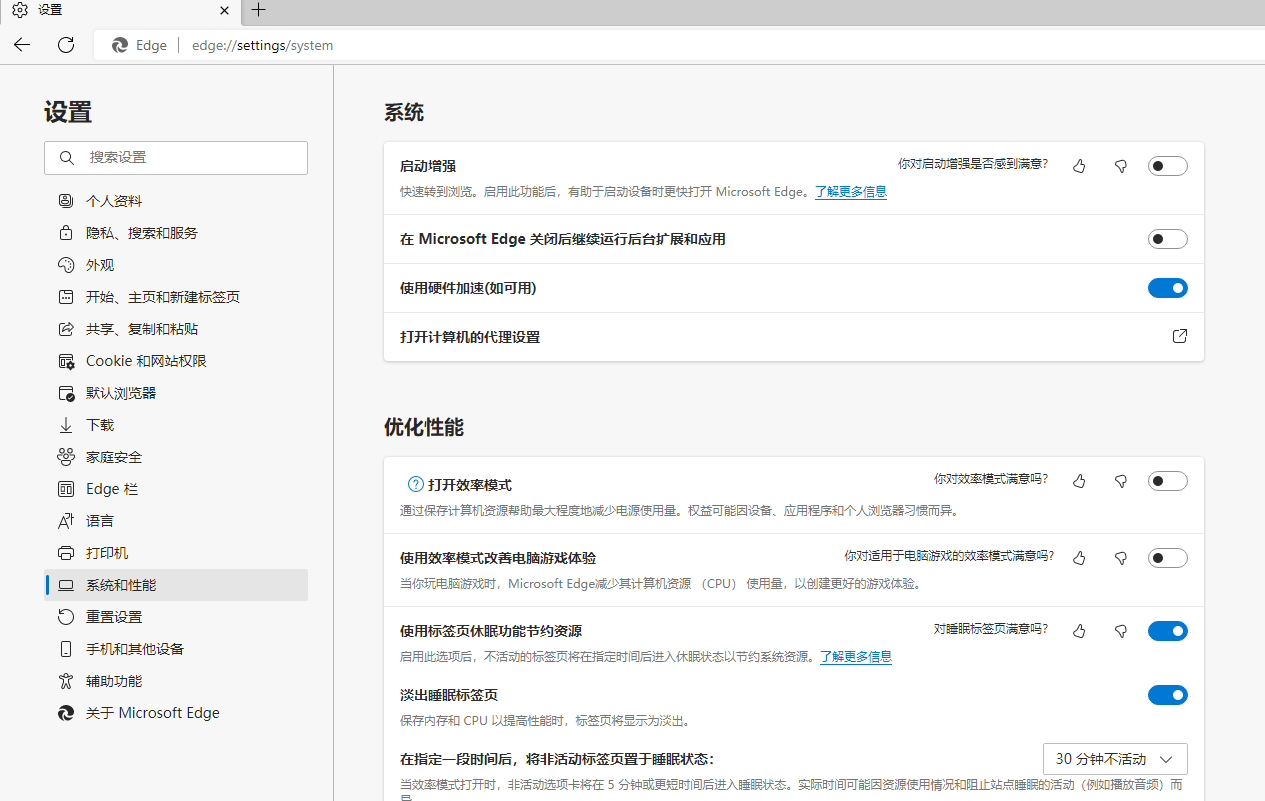
在打开Edge的快捷方式目标中加入以下运行参数
--disable-logging --force-local-ntp --disable-breakpad --no-report-upload --disable-background-networking
# 目标一栏全部内容如下
"C:\Program Files (x86)\Microsoft\Edge\Application\msedge.exe" --disable-logging --force-local-ntp --disable-breakpad --no-report-upload --disable-background-networking
# Chromium内核浏览器实验室功能特性运行参数:
--force-local-ntp //强制本地NTP
--disable-logging //禁用记录日志
--disable-breakpad //禁用崩溃报告
--no-report-upload //不发送匿名数据
--disable-background-networking //禁用后台联网检查更新
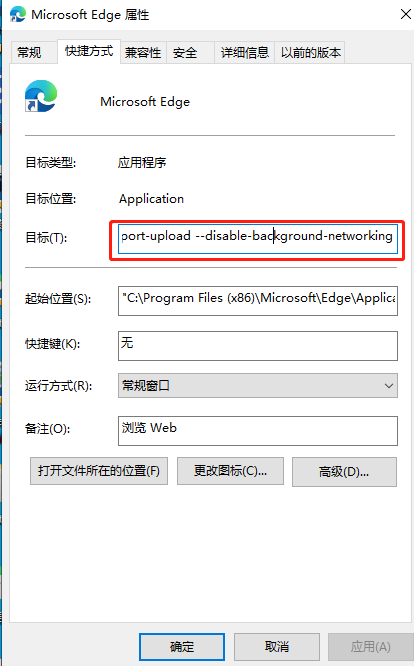
这样设置完之后再打开Edge浏览器就显得很干净清爽。这个页面其实就是在地址栏输入以下地址的页面。
chrome-search://local-ntp/local-ntp.html
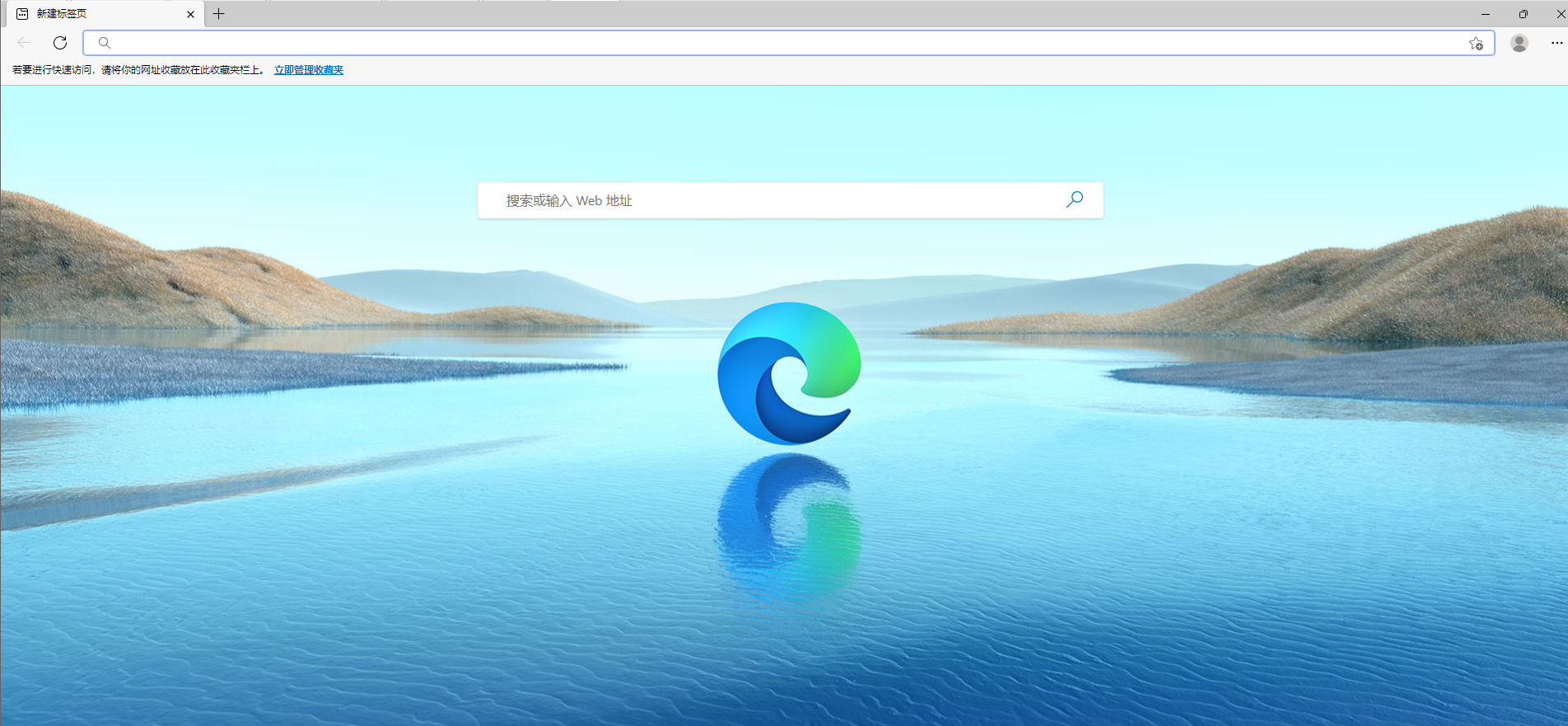
如果不加以上参数的话,打开后的界面是这样的
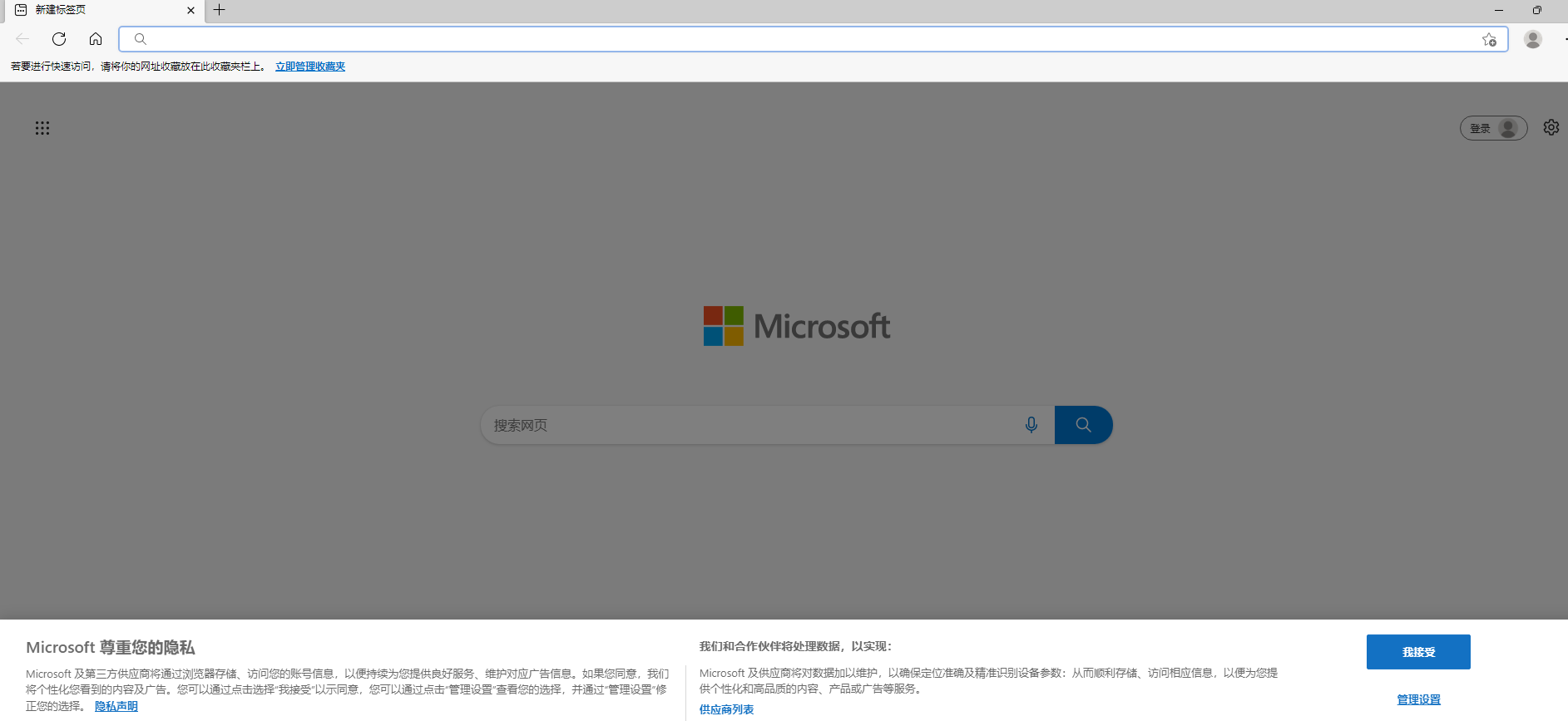



 浙公网安备 33010602011771号
浙公网安备 33010602011771号