虚拟机内安装Centos7步骤
下面就来看看怎么安装centos7,首先就是要准备一个虚拟机了 简称VM,当然虚拟机的安装步骤,我也不再多说,我用的Workstation 15 Pro的版本,我们直接打开虚拟机,打开界面如下:
在安装过程中,没必要非和我做的完全一样,要根据自己的需求,设置适合你自己的参数设置
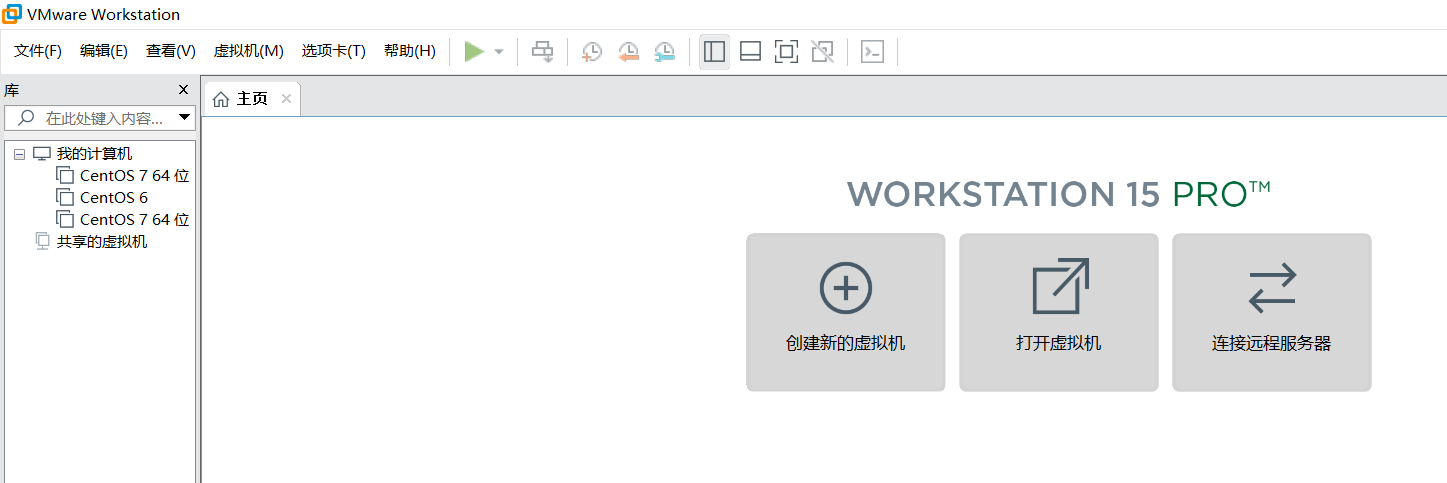
我们点击,创建新的虚拟机,出现如下界面:
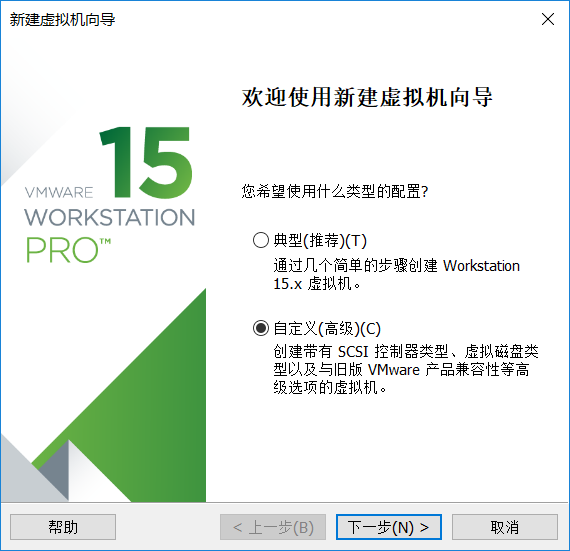
选择自定义(高级),之后点击下一步
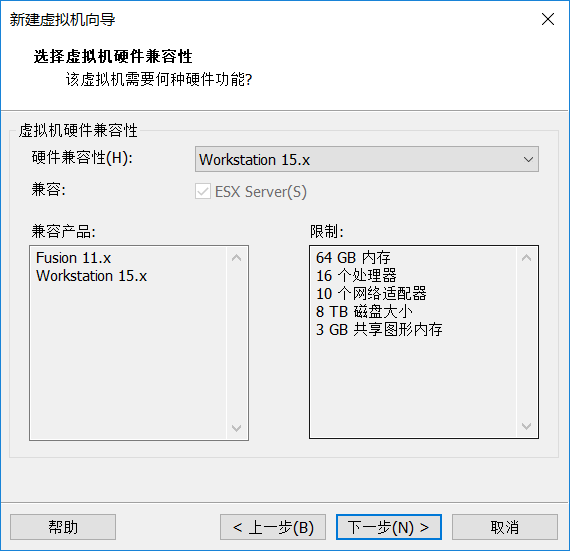
硬件兼容性 然后下一步,如图:
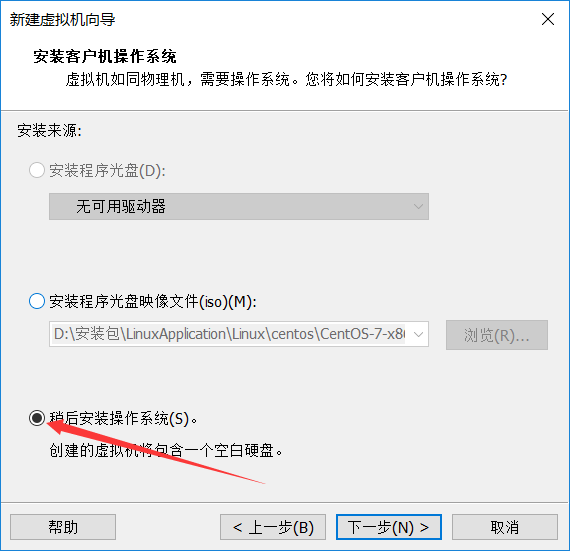
这里它就问我们要安装什么操作系统,我点击稍后安装操作系统,点击下一步
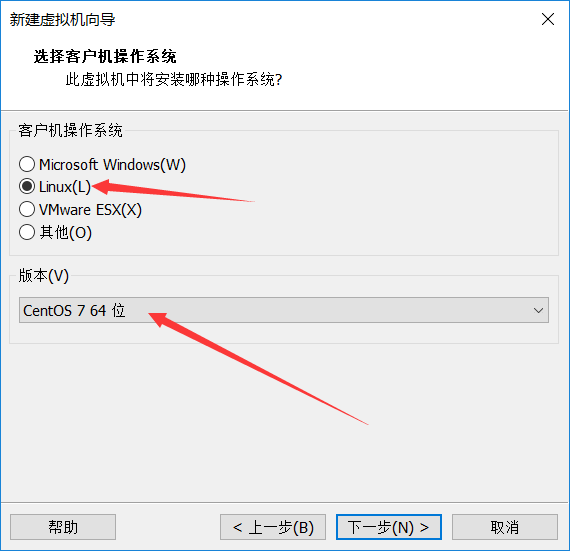
因为我们前面选择的是 稍后安装操作系统,那么它现在问了 “你待会要安装那个操作系统啊?“
我们选择linux,版本选择 centOS 7 64位,然后下一步
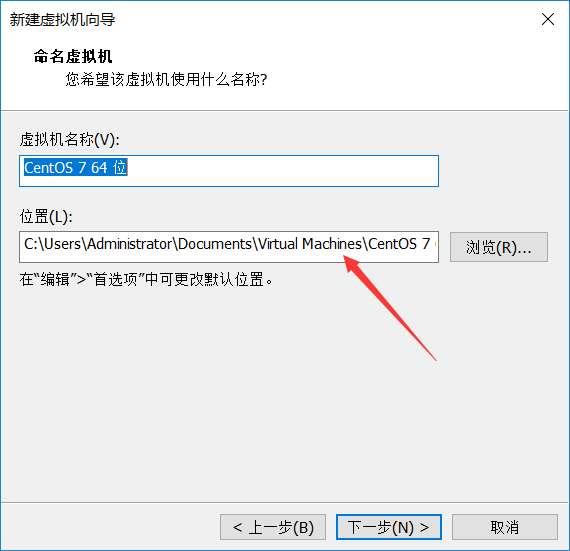
这里就是让选择系统的安装目录,如果您愿意安装到C盘,那就可以不用管它,当然我是不会把它装到c盘的,我选择的是D盘下的一个文件夹,一定要注意,然后我们下一步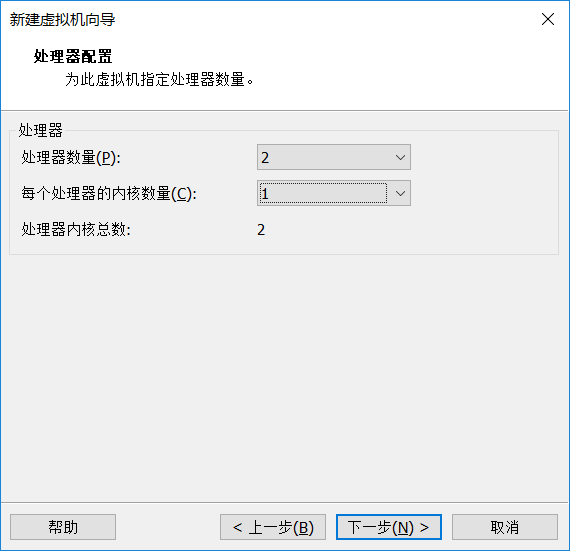
选择处理器数量,可以根据自己的情况进行设置,点击下一步
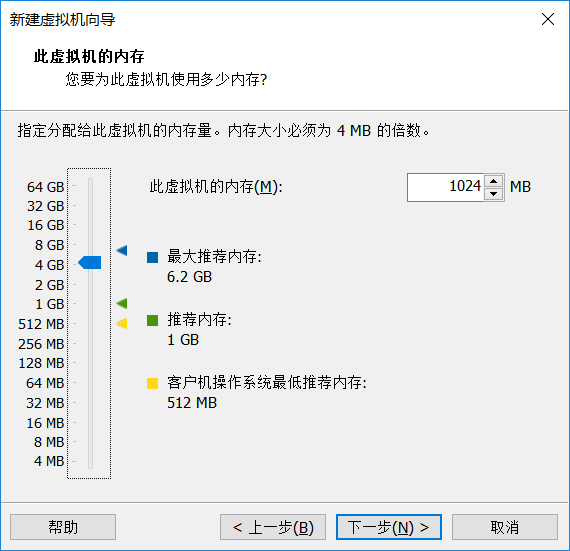
分配操作系统的运行内存,我在这里分配了4个G,你可以根据自己的需求分配内存,点击下一步
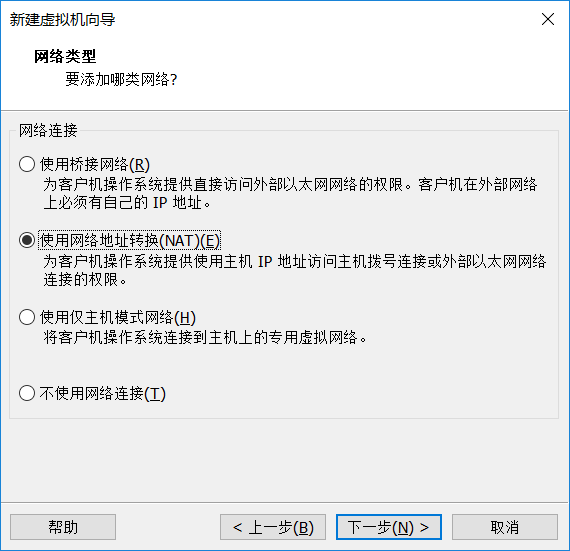
选择网络类型,我选择的是默认,下一步
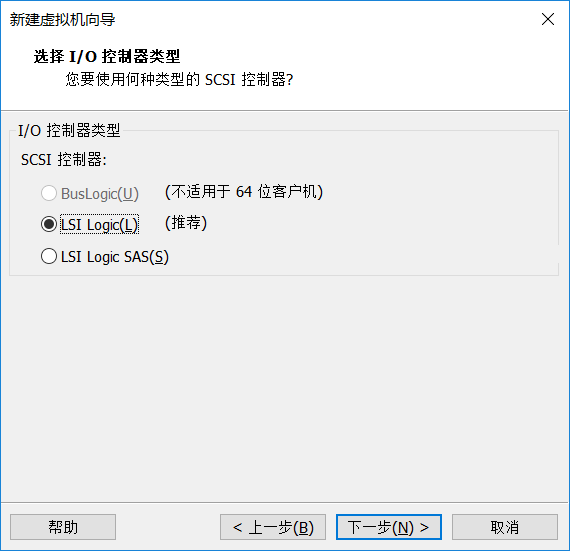
I/O控制器类型 我选的是推荐,点击下一步
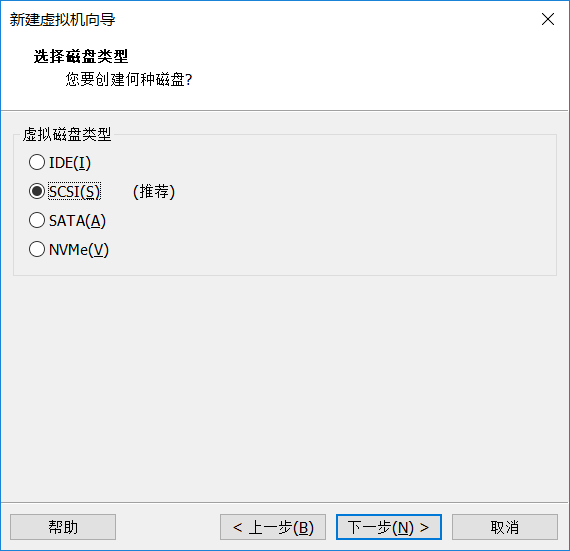
选择磁盘类型,同样选择的是推荐的,下一步
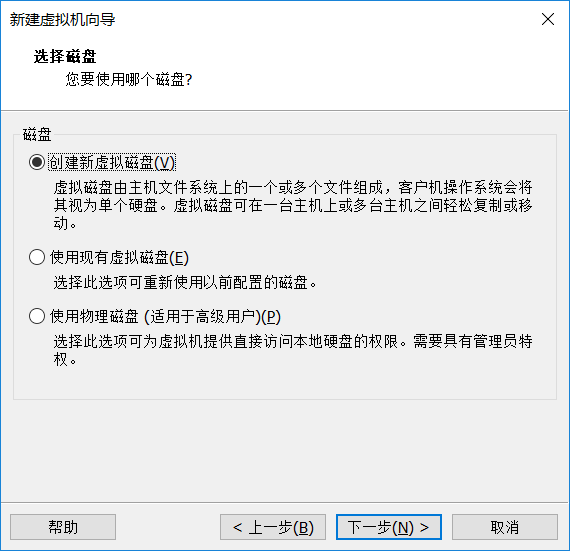
创建新虚拟磁盘,下一步

需要注意红色箭头的地方,刚开始不是默认,我给它分配的是40G的空间,选择 “将虚拟磁盘储存为单个文件”,然后点击下一步
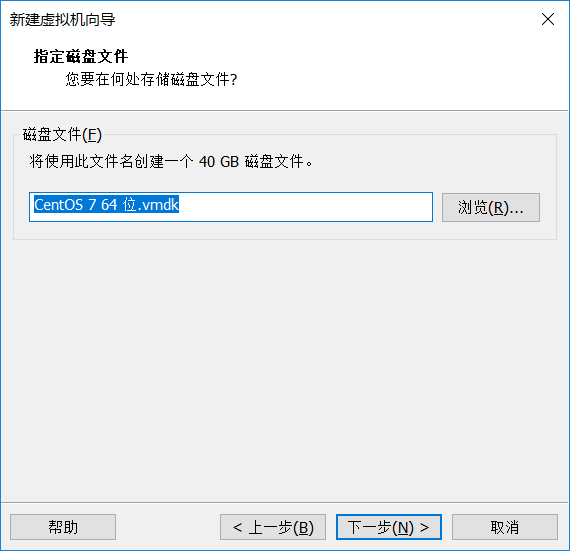
点击下一步就可以了
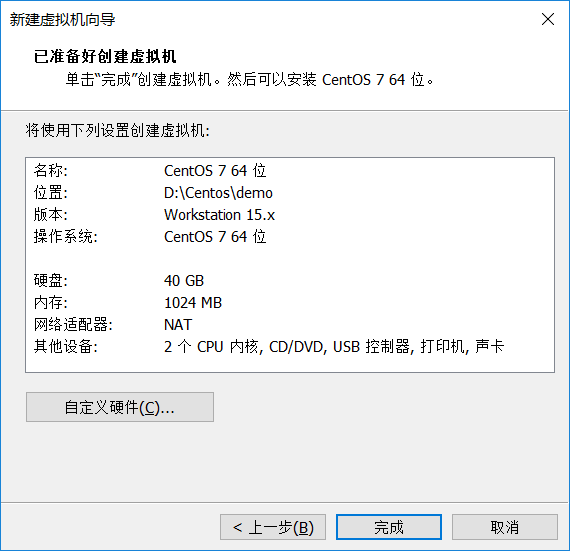
最后一步,点击完成
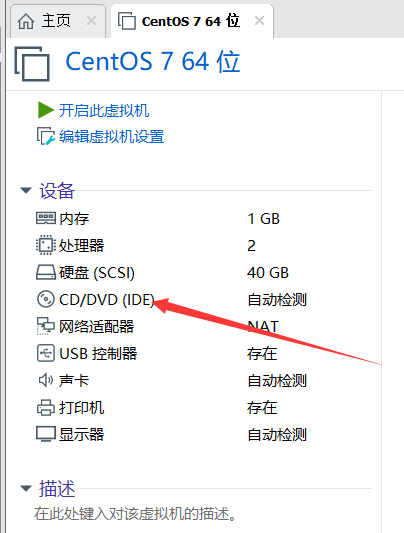
创建好以后,我之前选择的是稍后安装系统,所以在这里还要选择操作系统,点击图中红色箭头指向的地方
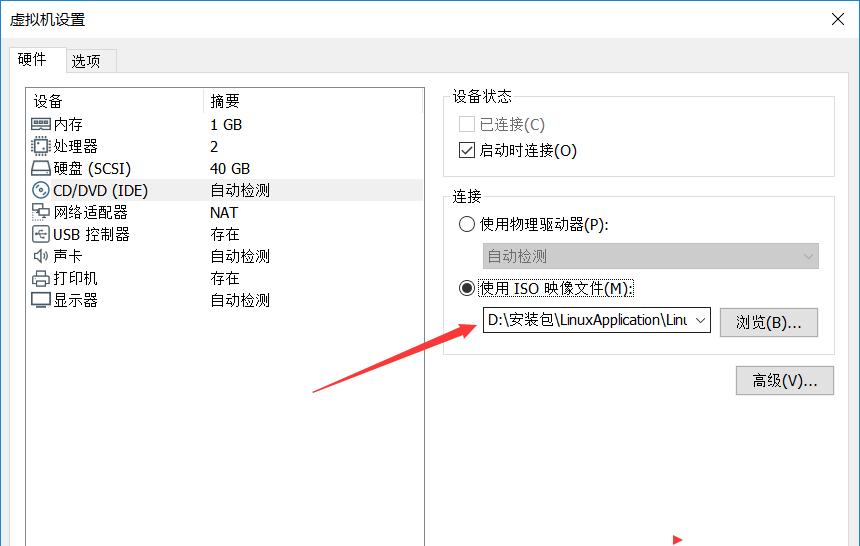
选择你磁盘中的操作系统,之后点击确定。完成之后,就要开启虚拟机进行安装了
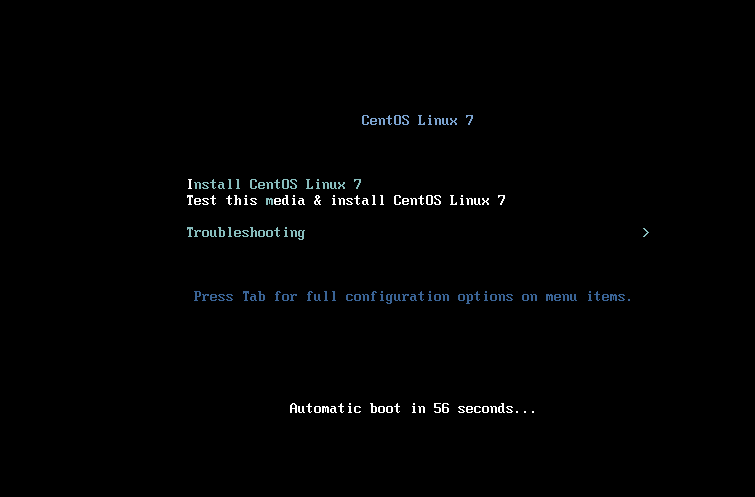
这里进入的页面显示,按上下键进行控制,我们选择第一个选项, “Install centOs linux 7“ 点击回车
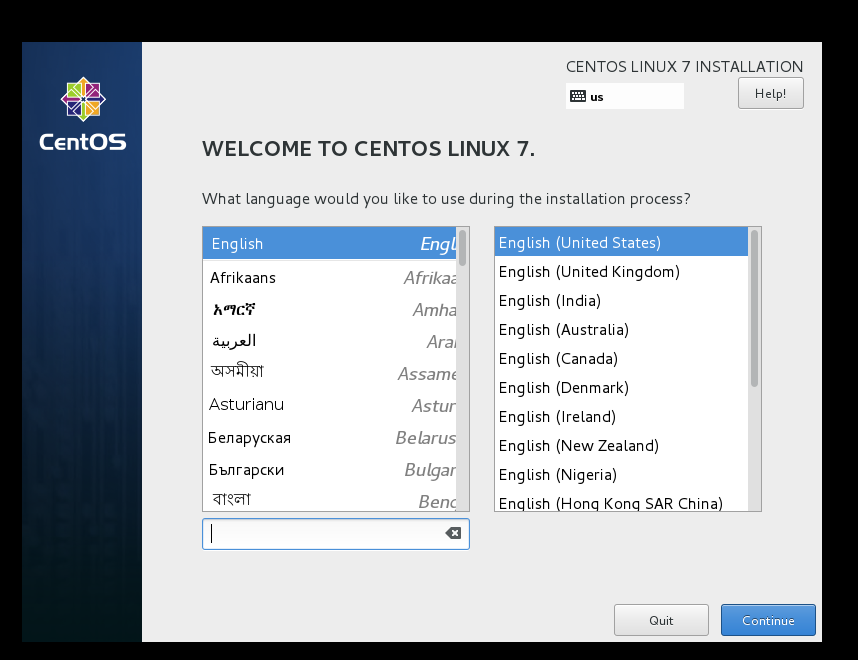
这就是安装界面了,第一个提示就是让我选择语言了,中文在最下方,我们拉到最下方找到中文,当然了,如果你习惯用英语的话,可以之间点击Continue,都是可以的
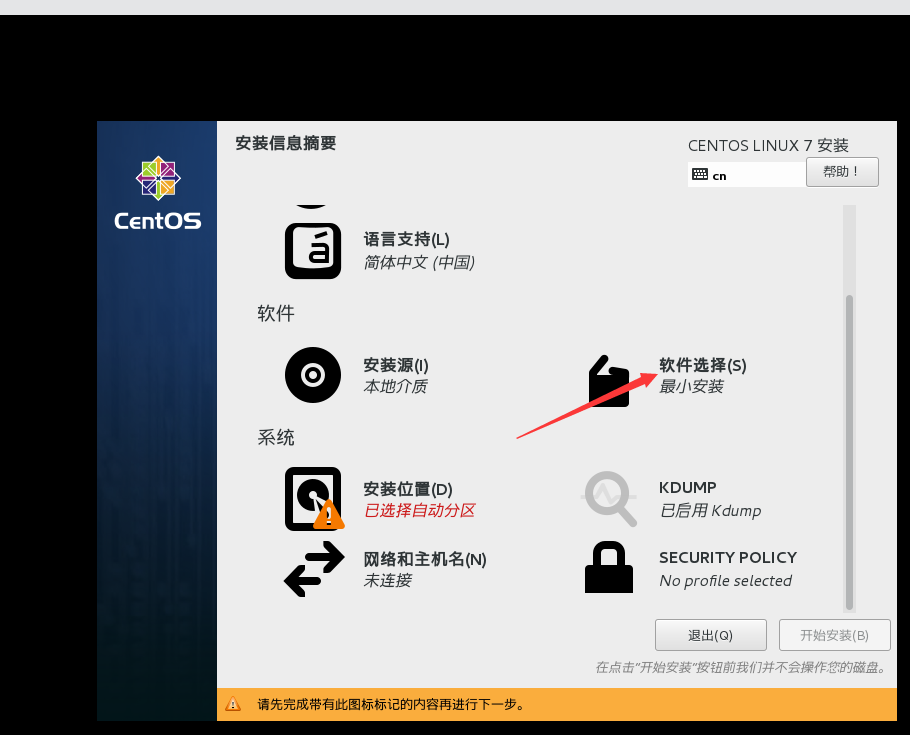
来到了第二个安装界面,这里有三个地方需要进行设置 分别是 “安装位置” ,“网络和主机名”,“软件选择”,我们先来设置 “软件选择” 。点开,
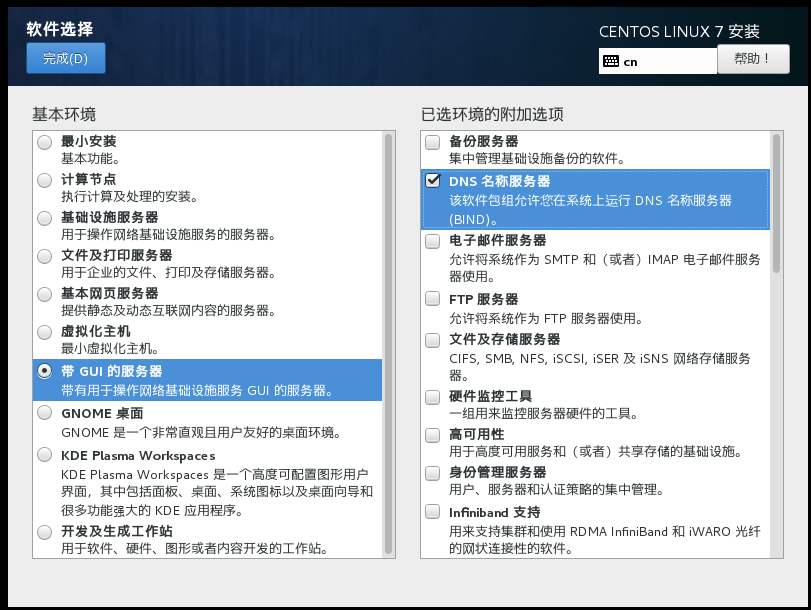
根据自己的需求,去选择要安装的内容,我在这里就选择了 “带GUI的服务器”和“DNS名称服务器” ,点击完成,
在上图中可以看到有一个 “安装位置” 我们点进去操作一下
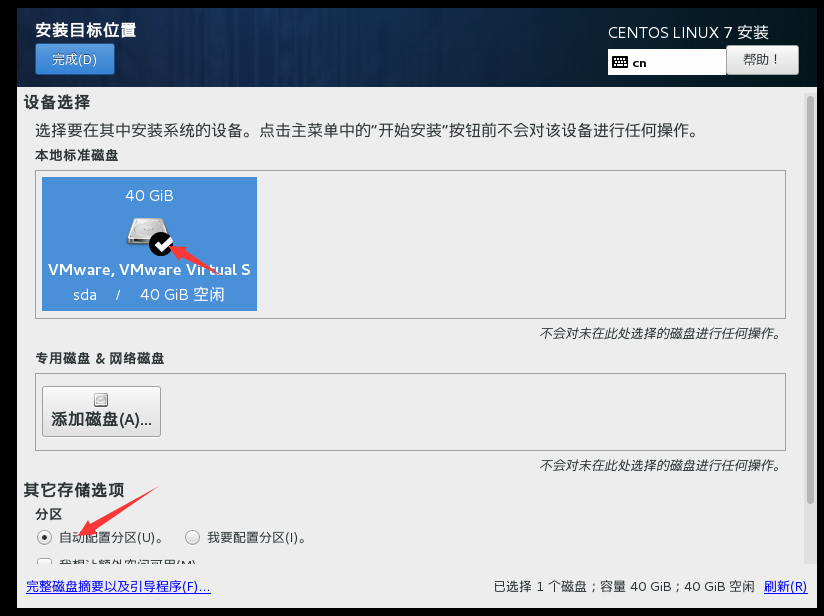
我在这里选择了自动配置分区,点击完成,然后在上图中还有 “网络和主机选项(N)”,点进去操作一下,如图:

(以太网) 点击开启,然后点击完成,ok
点击开始安装,安装过程如下:
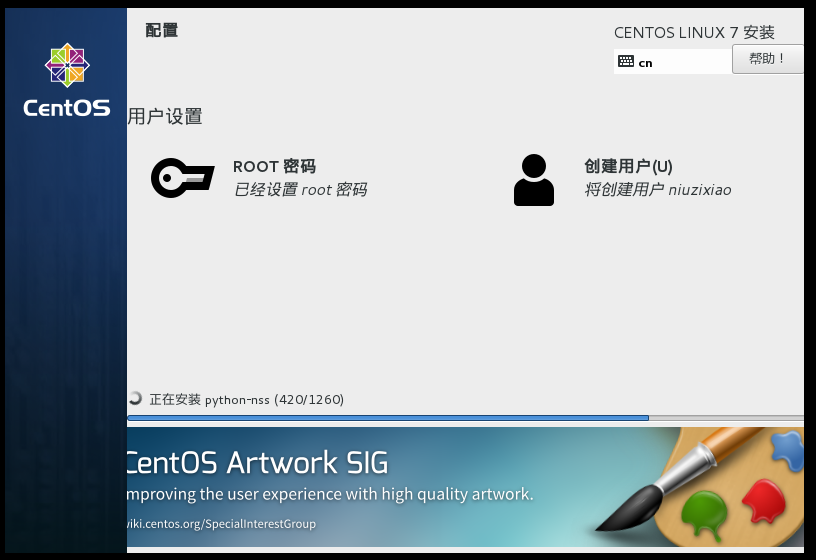
我这里显示的是,root密码已经设置好了,用户名也创建好了,因为我已经操作了,我设置的root密码和用户名密码是都一样的,为了方便,你还需要去设置root密码,设置用户名,方法很简单,点一下,里面的界面自然就会懂了,如果你不懂的话,那就不要再碰计算机了
安装完之后,右下方就会出现 ”重启” 按钮,重启后还会有一下界面
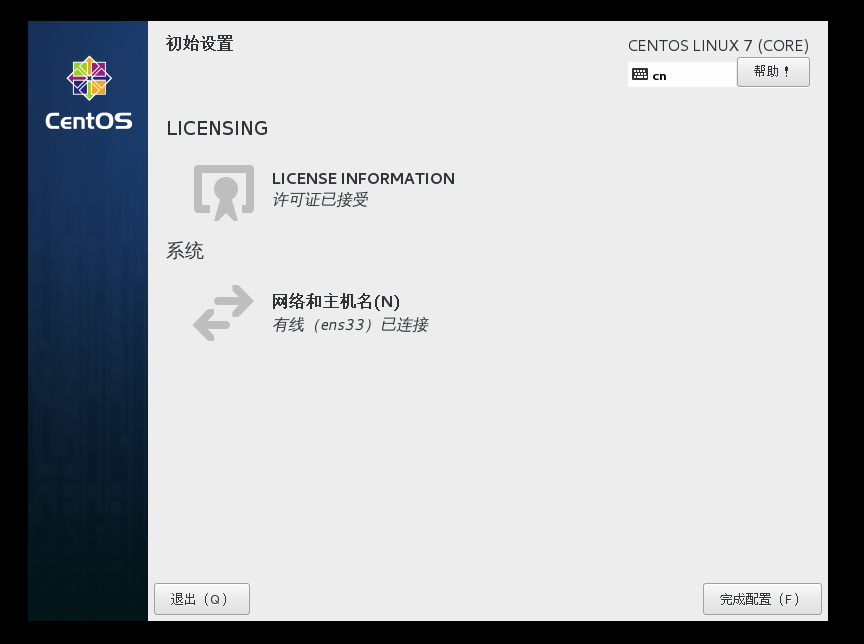
你那里的第一个选项一定是一个感叹号,点进去,点一下许可就行了,之后点击 “完成配置“ 就ok了




