MySQL安装
笔者弄了多半个小时就好了,其中也碰到不少问题,网上的教程有很多,基本上大同小异。但是安装软件有时就可能因为一个细节安装失败。我也是综合了很多个教程才安装好的,所以本教程可能也不是普遍适合的。如安装过程中有问题,笔者并未遇见,此篇并未提及,可通过错误提示自行百度。
安装环境:win10
1、下载zip安装包:
MySQL8.0 For Windows zip包下载地址:https://dev.mysql.com/downloads/file/?id=476233,进入页面后可以不登录。后点击底部“No thanks, just start my download.”即可开始下载。
2、安装
2.1解压zip包到安装目录
我的解压在了C:\Program Files\mysql-8.0.11-winx64
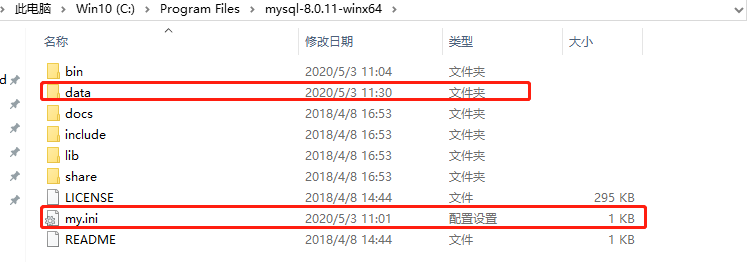 解压后的文件目录
解压后的文件目录
红色框中的是解压后没有的,my.ini文件需要手动创建,如果有那就不用创建了,如果没有,必须创建 data文件稍后说
my.ini怎么创建?在bin目录下右击新建txt文本,然后修改即可
2.2 配置初始化的my.ini文件(只需要修改红色字体的内容即可,路径一定要是自己的,绿色直接复制即可)
[mysqld]
# 设置3306端口
port=3306
# 设置mysql的安装目录
basedir=C:\\Program Files\mysql-8.0.11-winx64 # 切记此处一定要用双斜杠\\,单斜杠是在linux操作系统上使用的
# 设置mysql数据库的数据的存放目录
datadir=C:\\Program Files\\mysql-8.0.11-winx64\\Data # 此处同上
# 允许最大连接数
max_connections=200
# 允许连接失败的次数。这是为了防止有人从该主机试图攻击数据库系统
max_connect_errors=10
# 服务端使用的字符集默认为UTF8
character-set-server=utf8
# 创建新表时将使用的默认存储引擎
default-storage-engine=INNODB
# 默认使用“mysql_native_password”插件认证
default_authentication_plugin=mysql_native_password
[mysql]
# 设置mysql客户端默认字符集
default-character-set=utf8
[client]
# 设置mysql客户端连接服务端时默认使用的端口
port=3306
default-character-set=utf8
2.3 配置环境变量
将解压文件夹下的bin路径添加到变量值中
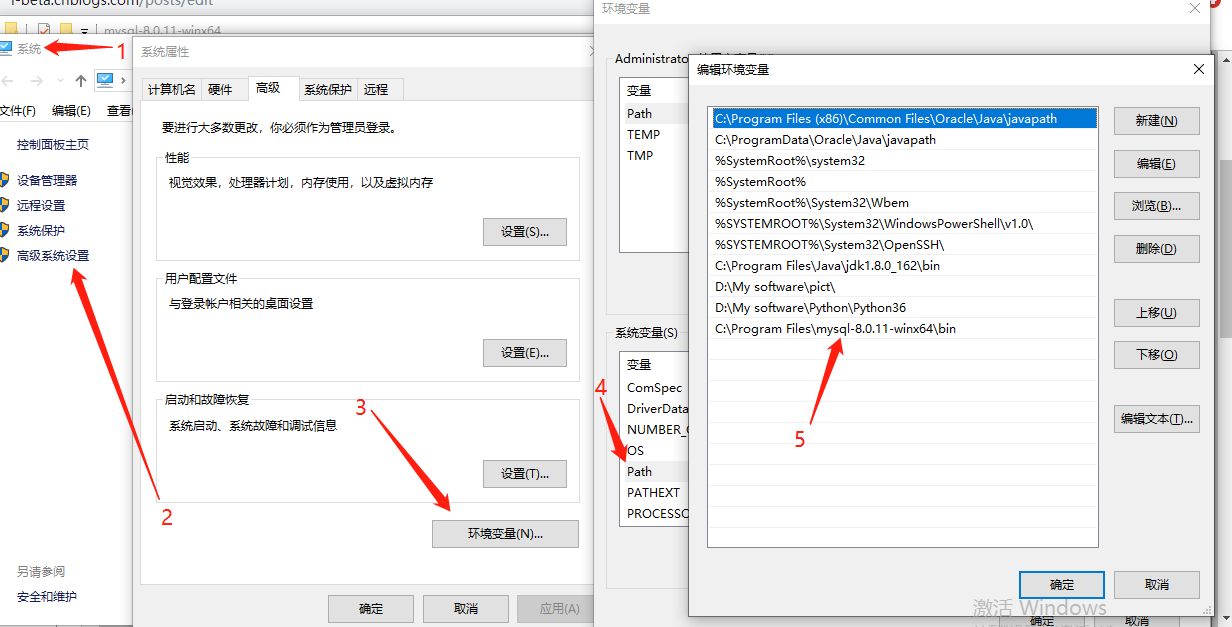
3、安装mysql (在安装时,必须以管理员身份运行cmd,否则在安装时会报错,会导致安装失败的情况)
3.1 初始化数据库
在MySQL安装目录的 bin 目录下执行命令:
mysqld --initialize --console
注意:上边说到的data目录不需要创建,安装时初始化工作中会自动创建。但是如果报错就需要手动在根目录下手动创建了,
错误如下:
创建完data后发现这个垃圾博主骗人呢,重新输入mysqld --initialize --console居然不行,心中一万个wc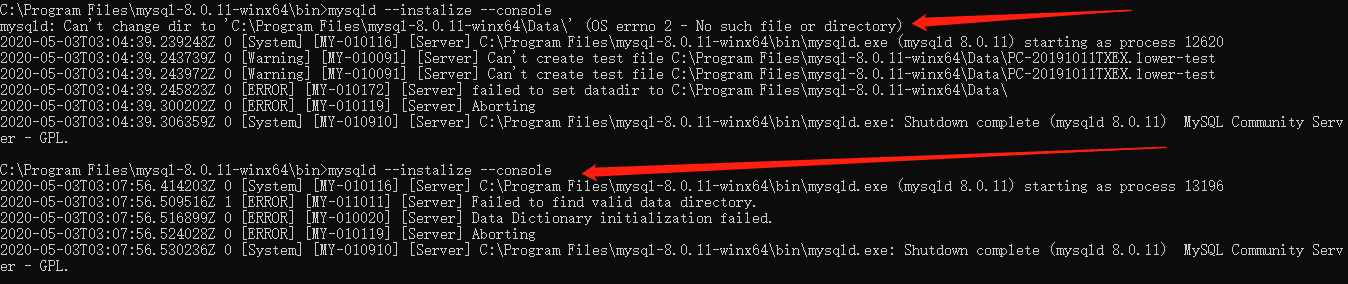
不要慌张,看一下操作
3-1-1.删除根目录下的data文件夹内的所有文件;
3-1-2.移除已错误安装的mysqld服务;
mysqld -remove MySQL
The service doesn't exist! (此时就已经删除完毕)
3-1-3.在CMD的bin目录下执行一下命令初始化
mysqld --initialize-insecure
会发现程序在mysql的根目录下自动创建了data文件夹下相关的文件
3-1-4.bin目录下执行
mysqld -install
Service successfully installed.
3-1-5.bin目录下执行mysql服务启动
net start mysql
MySQL 服务正在启动 ...
MySQL 服务已经启动成功。
执行顺序如下:
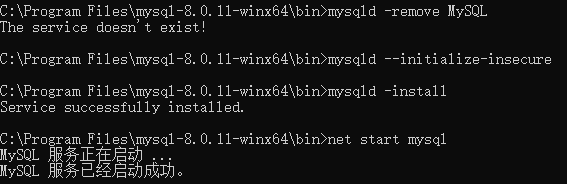
接下来我们就可以登录我们的MySQL服务了
4.1登录服务
在cmd找到myql的的bin目录,然后输入命令:mysql -u root -p
不用输入密码,直接回车
这是直接输入密码的执行结果

或者

或者别的什么错误
直接回车的执行结果
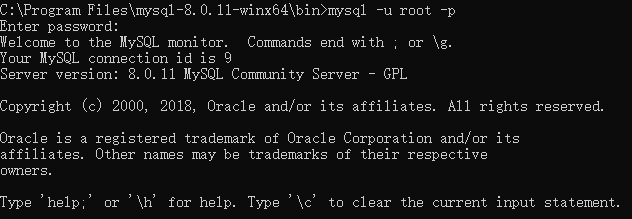
直接回车后在MySQL中执行命令:
ALTER USER 'root'@'localhost' IDENTIFIED WITH mysql_native_password BY '新密码';

修改密码,注意命令尾的;(英文分号)一定要有,这是mysql的语法
修改成功以后exit退出

然后重新登陆即可
mysql -u root -p
出现如下结果就是登陆成功
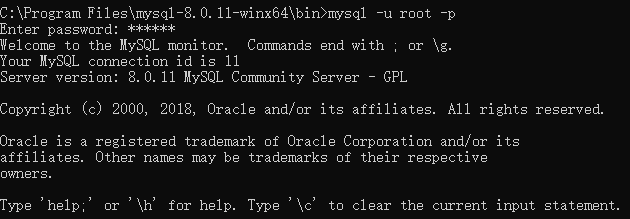
来,输入一个:show databases
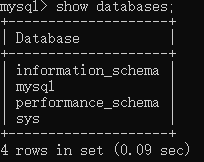
以上是具体步骤,感谢你的阅读,希望对你遇到的问题有所帮助


