appium GUI介绍
Appium作为APP端的自动化测试工具,具有很多的有点,今天主要介绍一下它的UI界面,包含其中的一些参数等。主要说的是windows下的APPIUM GUI。
先看一眼它的界面(版本为1.4.16.1)
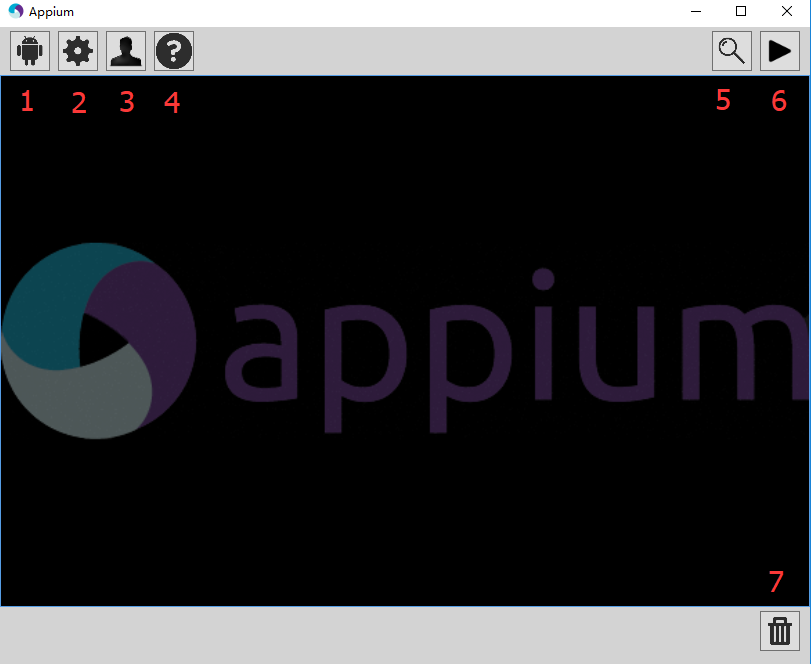
注:
1.android Settings - Android设置按钮,所有和安卓设置的参数都在这个里面
2.General Settings – 通用设置按钮
3.Developer Settings – 开发人员设置
4.About – 关于
5.Inspector – 元素侦测
6.Launch the Appium node server – 启动server
7.Clear – 清除日志
下面就详细的来介绍这几个部分
1.android Settings
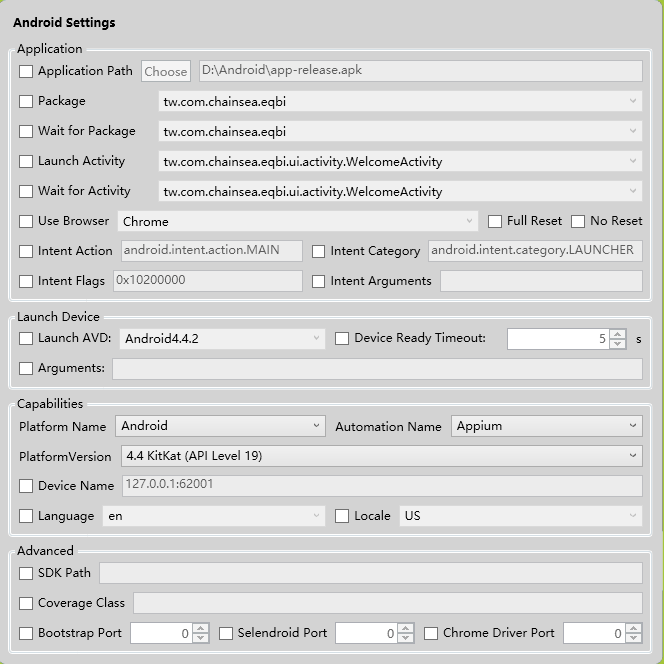
Application
Application下你可以定义APP以及APP的行为。
Application下包含的参数详见下面的表格:
| 名称 | 描述 |
| application path | apk存放的路径,你可以通过选择选取,也可以直接粘贴放入输入框中 |
| package | 存放Android APP的包名 |
| wait for package | 要等待的package |
| Launch Activity | 输入你要运行的APP的activity,一般是 mainactivity |
| wait for Activity | 输入要等待的Activity |
| Use Browser | 使用设备内置的浏览器,可从下拉菜单中选择 |
| Full Reset | 勾选这个设置,会在每个会话结束后都卸载APP,创建新的会话时会重新安装 |
| NO reset | 勾选这个设置,在每个会话结束后不会卸载该APP |
| Intent Action | 用于启动activity |
| Intent Category | 这里可以指定想启动APP的activity |
| Intent Flags | 代表intent flag,通常用于启动APP的activity |
| Intent Arguments | 这里可以传递额外的参数去启动APP的activity |
最后介绍的4个参数一般很少用到,这里暂时不会做过多的介绍,主要看前面参数,在后续工作中都会用到,不管是通过命令方式启动服务还是通过UI启动服务。
Launch Device
在Launch Device下可以指定你的安卓模拟器,模拟器超时时间等相关参数,一般来说只有一台设备进行测试的时候不需要指定设备,系统默认为用这台设备。如果有多个设备,可以指定设备进行运行测试。

参数详解如下表格
| 名称 | 描述 |
| Launch ADV | 安卓模拟器名称 |
| Device Ready Timeout | 等待设备准备好的时间 |
| Arguments | 传递额外的参数去启动安卓模拟器 |
Capabilities
Capabilities配置运行测试的的相关环境信息,比如测试平台、测试引擎、测试平台版本等信息。
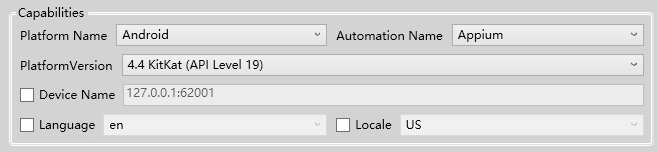
参数解释如下表格:
| 名称 | 描述 |
| platform Name | 测试平台的名称,可以选择IOS、Android或FirefoxOS |
| Automation Name | 测试引擎的名字,默认是appium |
| Platform Version | 安卓的版本号 |
| Device Name | 设备的名称 |
| Language | 模拟器使用的语言,默认即可 |
| Locale | 所属区域,默认即可 |
Advanced
Advanced下主要用于指定android sdk路径以及相应端口号

详细解释见下图:
| 名称 | 描述 |
| SDK Path | Android SDK的路径,一般不用指定,配置好Android的环境变量即可 |
| Coverage Class | 指定instrumentation class,可默认 |
| bootstrap port | 此端口号适用于和appium通信的,一般情况下不用修改 |
| selenroid port | selendroid模式下通信端口,一般情况下不用修改 |
| Chromedriver port | Chromedriver通信端口,一般情况下不用修改或指定 |
2 通用设置
General Settings主要配置server和log信息。
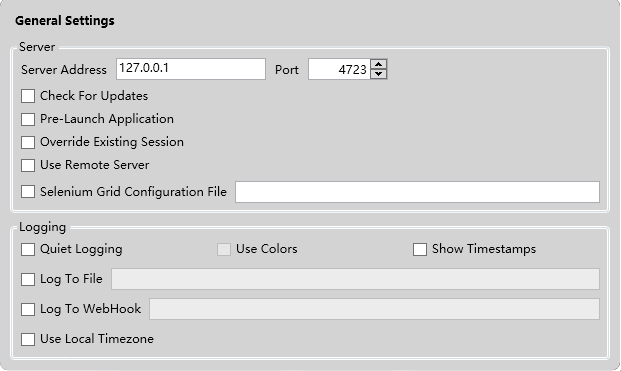
Server
配置server信息界面
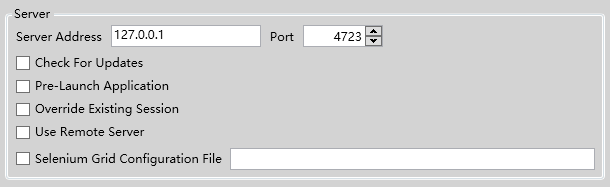
参数详解如下表格:
| 名称 | 描述 |
| server address | appium server的IP地址,一般默认即可,若你调整了,后面请保持一致 |
| port | 服务的端口号,默认为4723 |
| check for updates | 启动时是否检查appium更新 |
| pre-launch application | 勾选后启动时会先启动APP |
| overriding existing session | 勾选后下一次执行的时候会覆盖之前的session,建议勾选上 |
| use remote server | 使用远程的appium server |
| selenium grid configuration file | 配置selenium grid文件,主要用于并行分布式的测试任务 |
Logging
配置appium的运行日志。
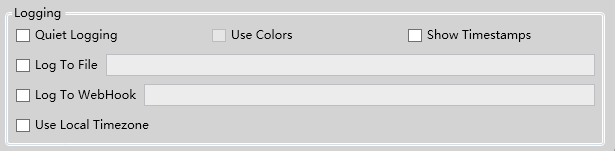
详细解释如下图:
| 名称 | 描述 |
| Quiet Logging | 阻止appium去记录log |
| use color | 使用颜色来标记显示日志的文本信息 |
| show Timestamps | 显示时间 |
| log to file | 将日志记录到文件中 |
| log to webhook | 日志发送给http监听 |
| use local timezone | 使用当前时区 |
一般来说,勾选Log To File之后,你需要指定一个文件存储路径,appium运行时的所有日志都将存储到这个路径下。如果后期再运行的时候出现问题,可以去该路径下查找相关log
3 开发者设置
当你点击用户头像(Developer Settings)的时候,会弹出下面的界面:

来看下developer settings下面都有什么:
| 名称 | 描述 |
| enable | 是否开启开发者设置 |
| use external NodeJS binary | 可以在这里设置其他版本的NodeJS路径 |
| Use external Appium Package | 可以在这里指定其他版本的appium路径 |
| NodeJS debug port | NodeJS debug端口 |
| Break on Application start | APP启动后,NodeJS debug服务就会中端 |
| Custom Server Flag | 定义server flag |
一般情况下 不会用到这个developer settings。所以这里可以为默认的内容,不需要做其他处理。
4 关于
显示appium版本信息的。
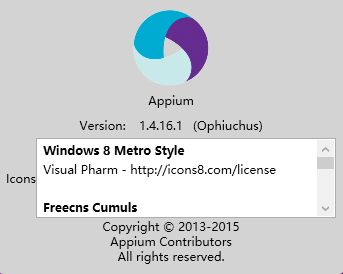
5 元素查看
这按钮在windows下无法发挥它的作用(appium问题),非常的不好用,主要是用来获取APP的元素的一般的我们会用Android自带的uiautomatorviewer.bat进行元素查看。在Mac中这个就很好用了,有Mac的童鞋可以去试试
6 启动服务
当配置好所有参数之后,可以点击这个按钮启动服务。
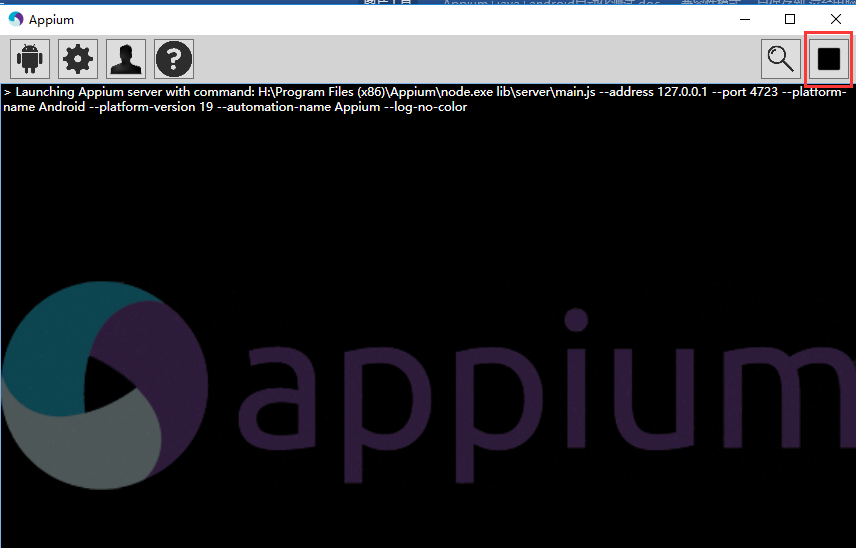
7 清除日志
点击垃圾箱按钮,可以清空当前日志信息。


