VMware安装CentOS7并用FinalShell连接
时间:2023/4/5
作者:Nhenk
1. 下载
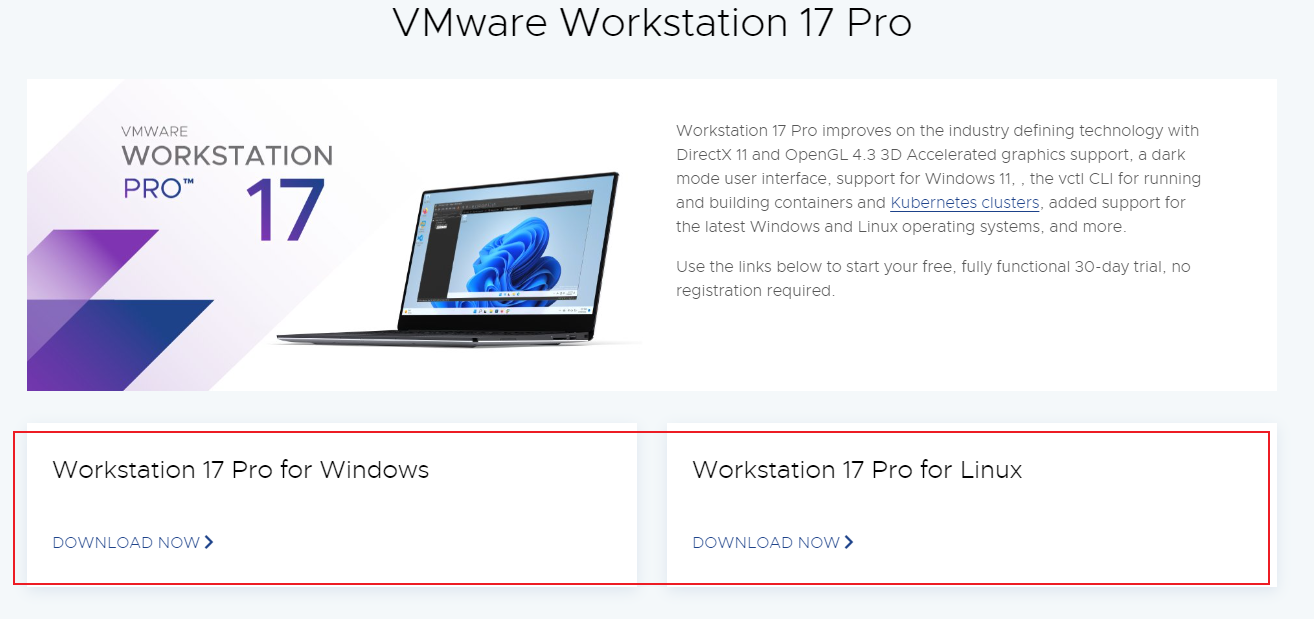
2. 安装
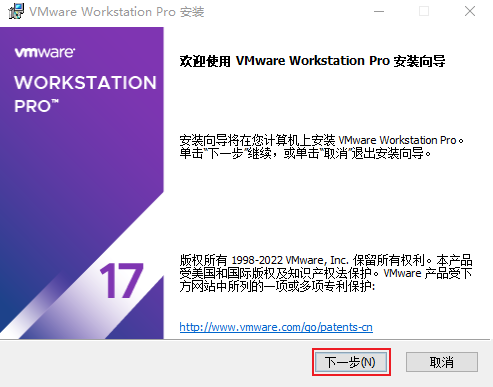
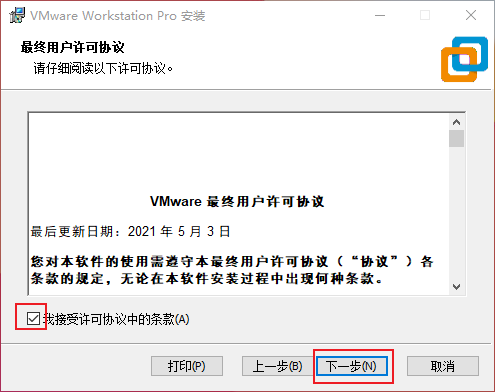
因为我之前安装了 docker 而开启了 Hyper-V ,所以出现了下面的界面,但无关紧要,差异不会太大
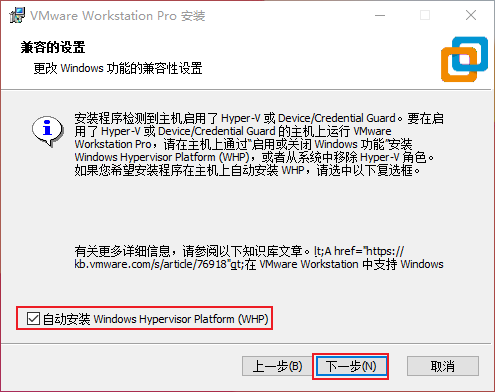
选择安装位置
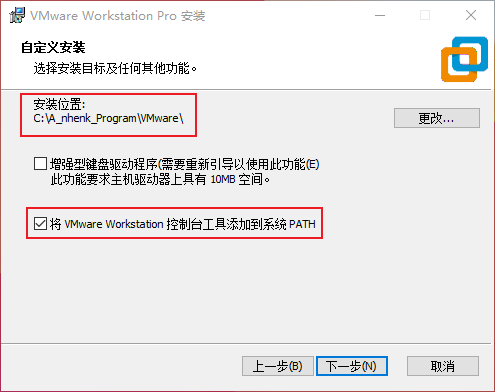
取消这两项,并继续下一步
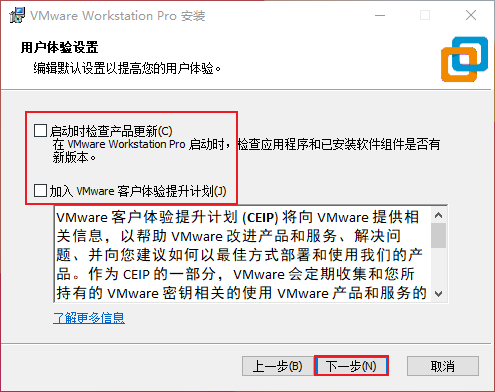
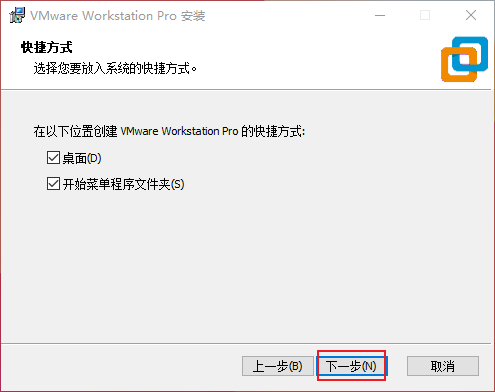
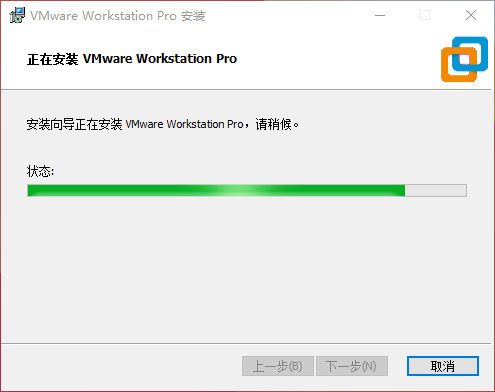
输入许可证
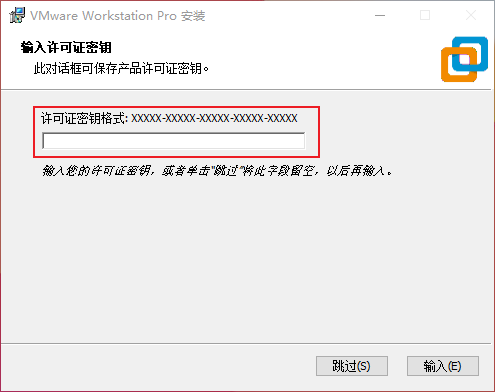
输入相应的许可证秘钥进行注册
3.安装虚拟机
3.1 CentOS 7.6 下载
去官网镜像地址下载想要的版本
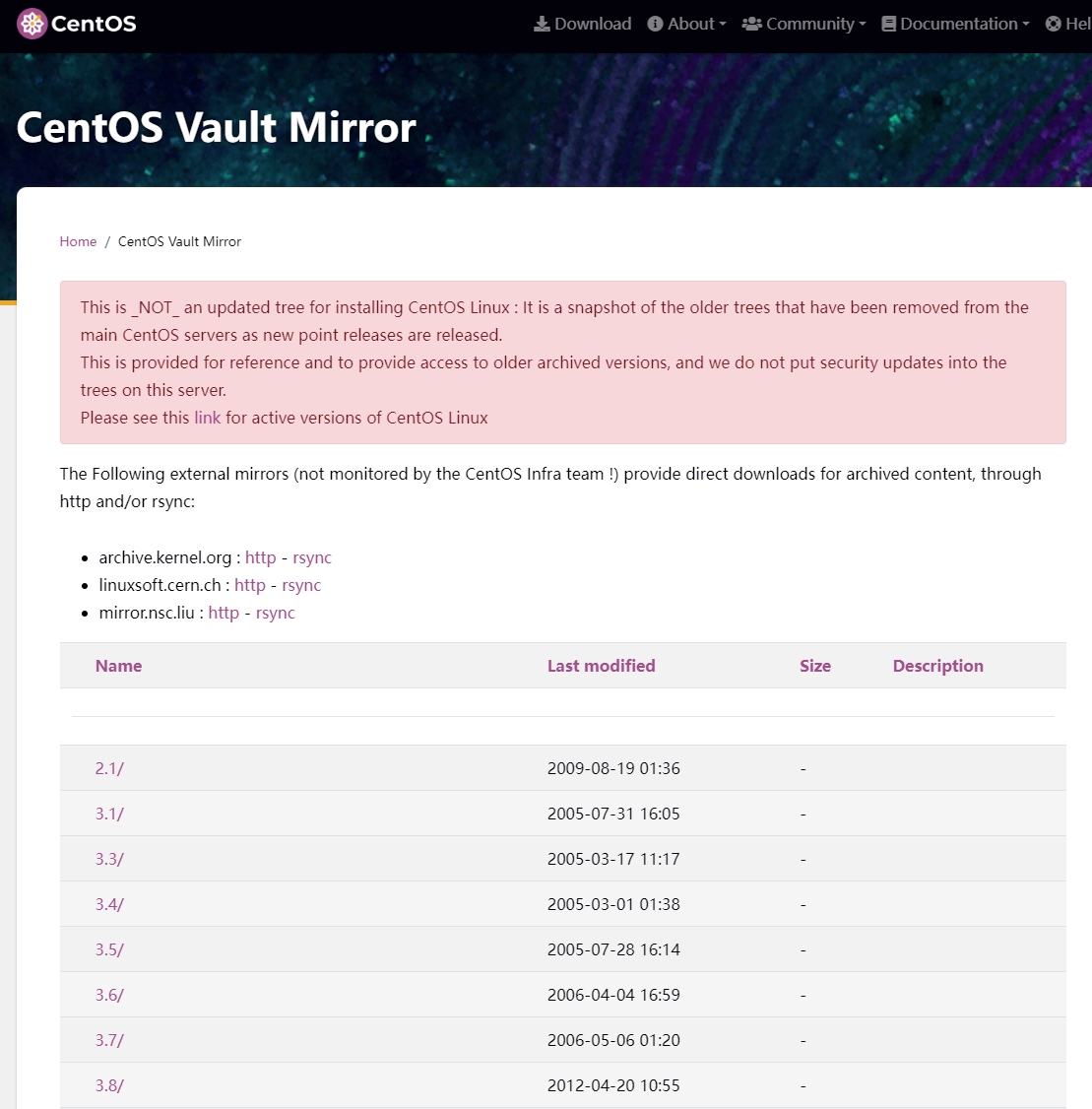
找到 CentOS 7.6.1810
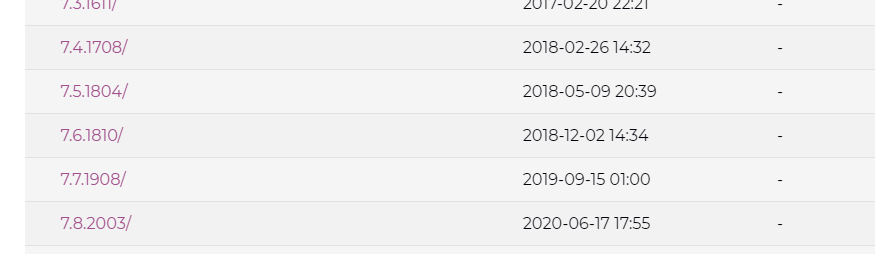
点进去,找到 isos,然后点击进去
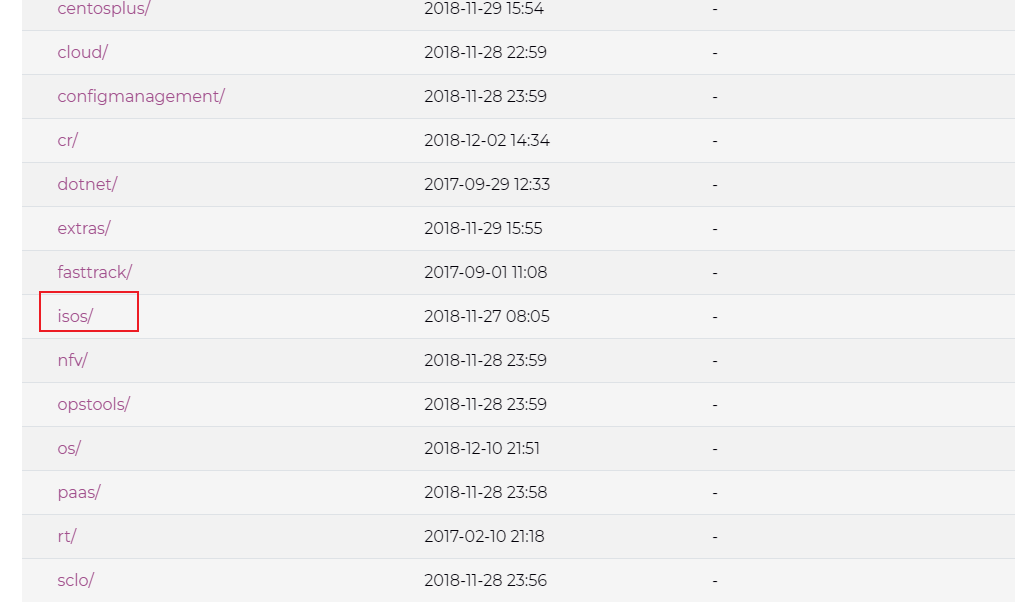

下载
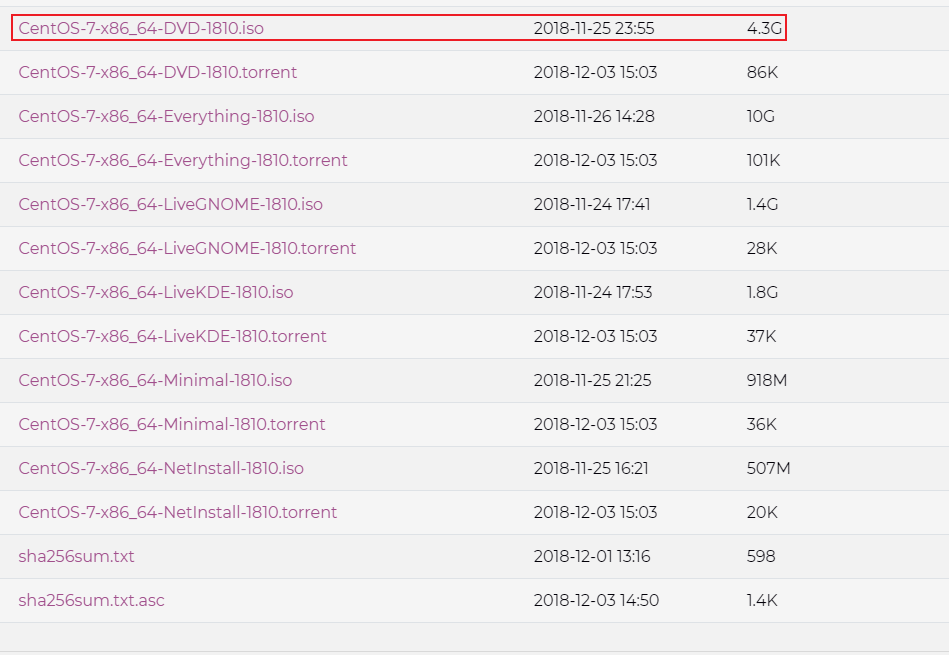
3.2 CentOS 7.6 安装
① 打开 VMware Workstation 软件,选择”创建新的虚拟机"
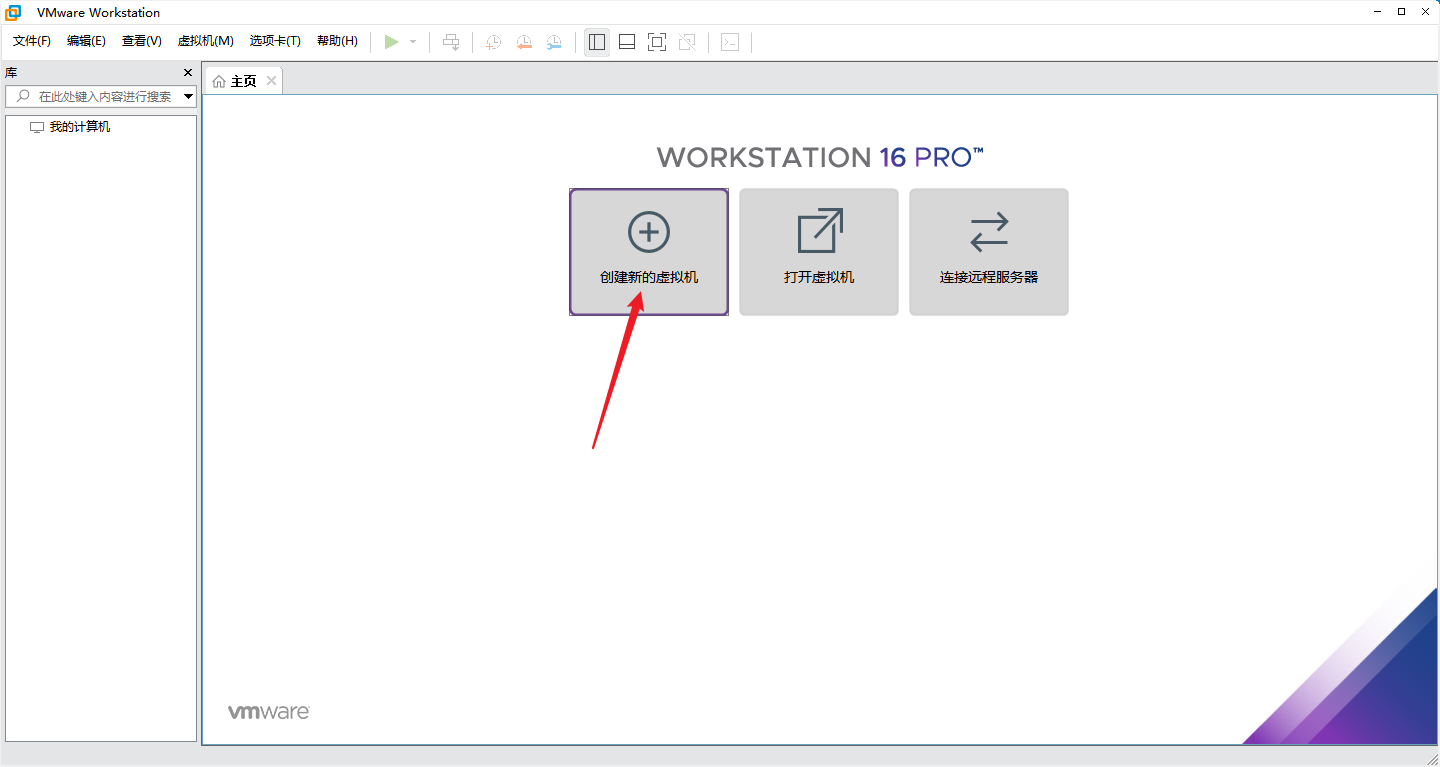
② 选择“典型”选项,然后下一步。
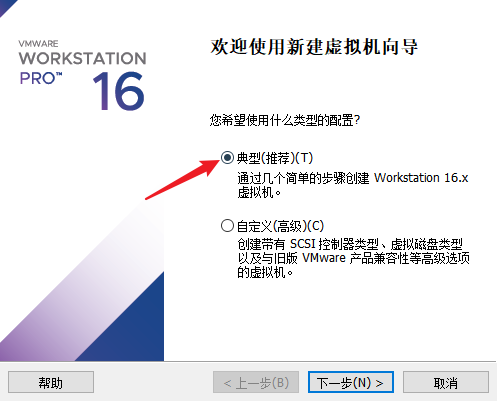
③ 选择“稍后安装操作系统”,点击下一步。
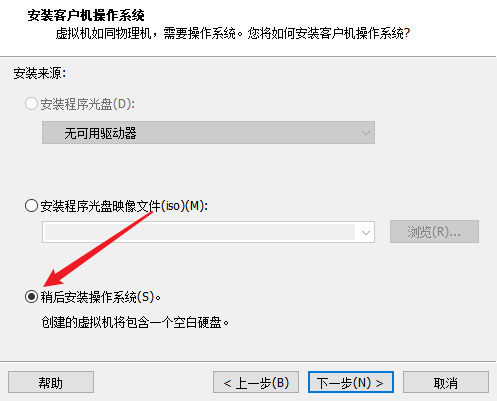
④ 客户机操作选择“Linux”,版本选择“CentOS 7 64位”,点击下一步。
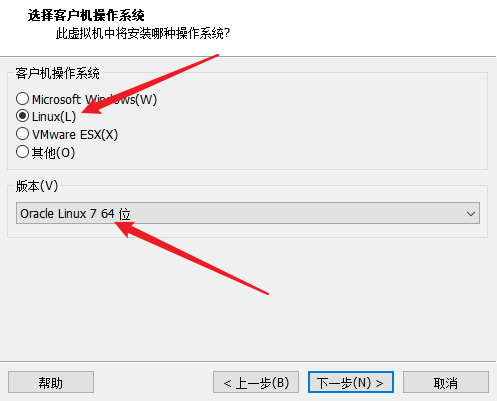
⑤ 输入“虚拟机名称”,选择虚拟机文件保存的位置,点击下一步。
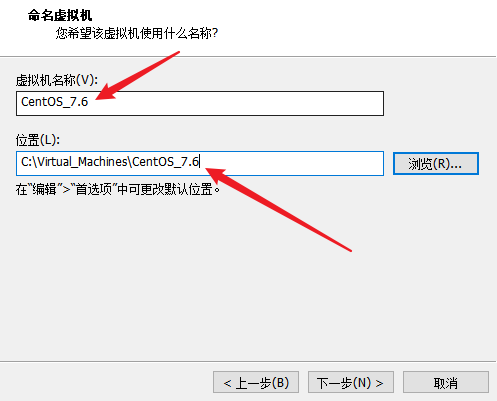
⑥ 最大磁盘默认20G大小即可,然后选择“将虚拟机磁盘存储为单个文件”,下一步
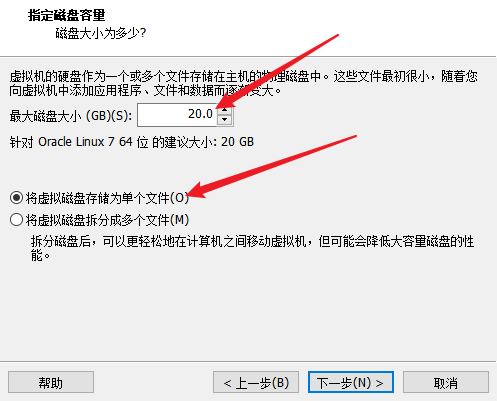
⑦ 点击”自定义硬件配置“。
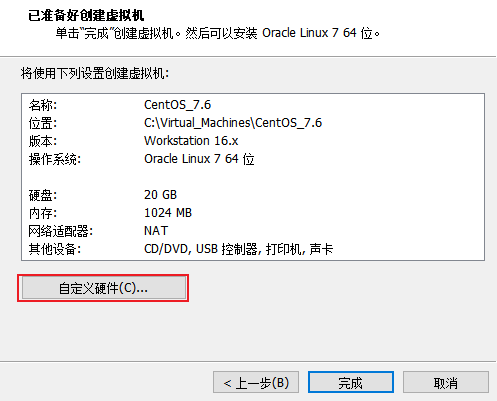
⑧ 选中”新 CD/DVD“,选择”使用ISO映像文件“,然后设置CentOS7的ISO映像路径,点击关闭。
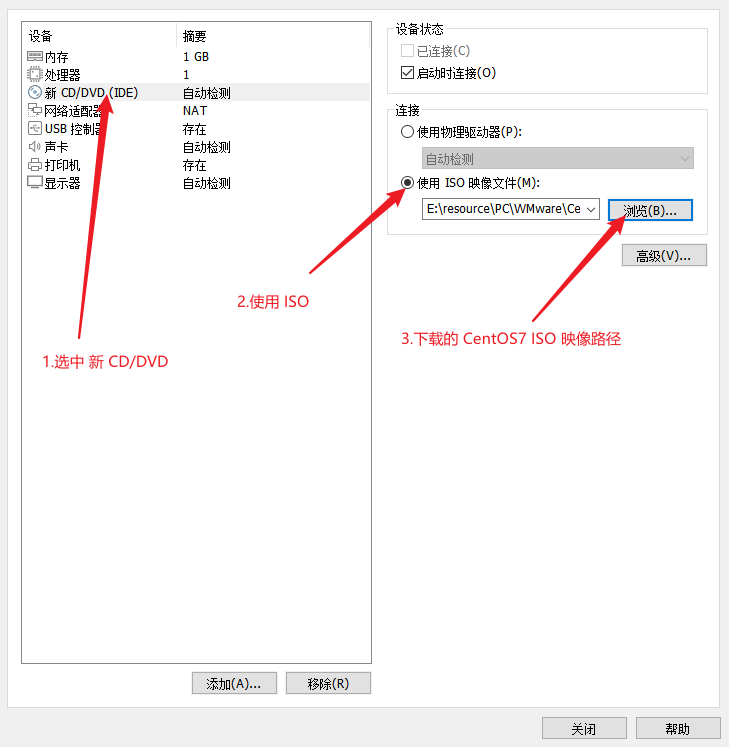
网络适配器默认NAT就好。
⑨ 点击完成,如下。
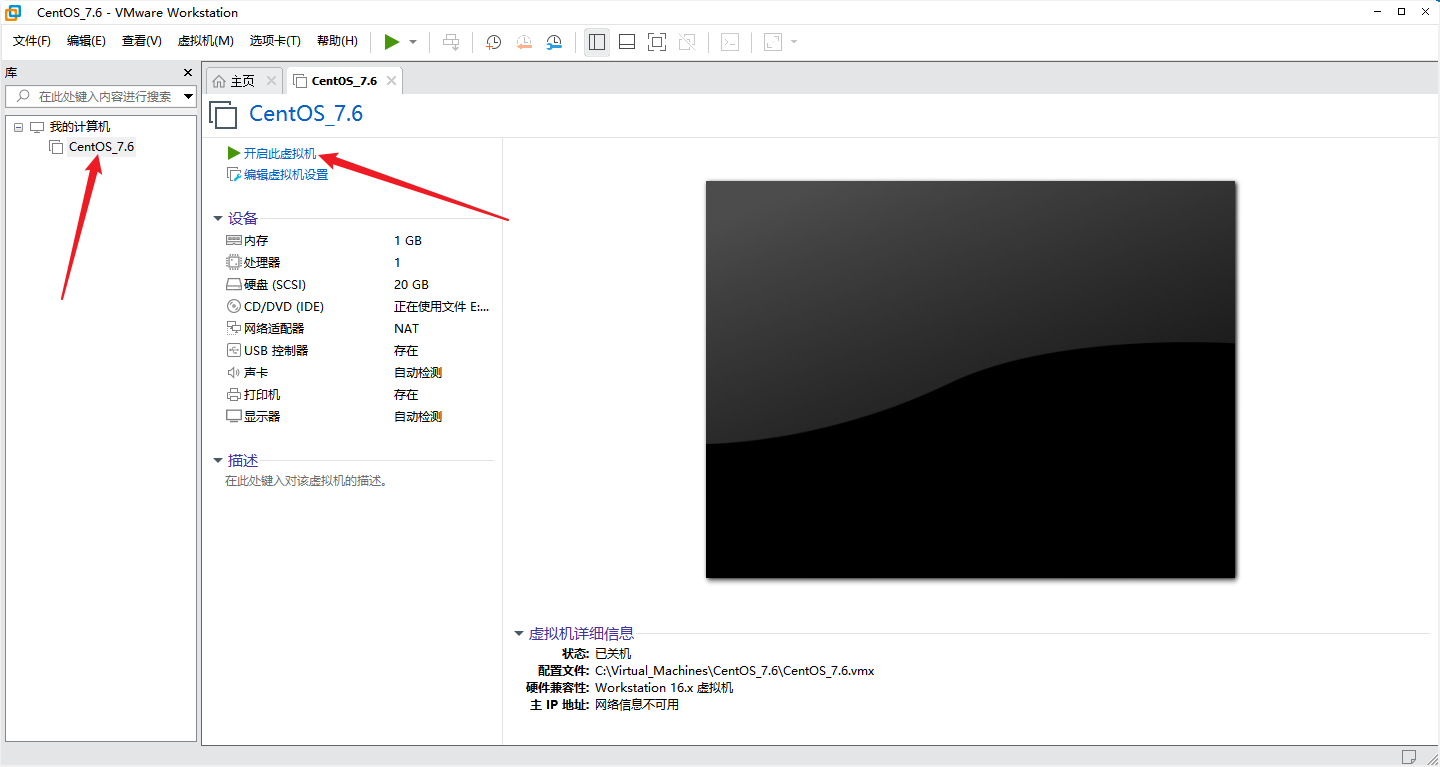
3.3 CentOS 7.6 的安装配置
1. 虚拟机启动之后会出现如下界面 ( 白色表示选中 ),默认选中的是 Test this media & install CentOS 7。我们将鼠标移入到虚拟机中,并按下键盘中的“↑”键,选择 Install CentOS 7,最后按下 Enter 键。
对界面说明:
| 选项 | 说明 |
|---|---|
Install CentOS 7 |
安装 CentOS 7 |
Test this media & install CentOS 7 |
测试安装文件并安装 CentOS 7 |
Troubleshooting |
修复故障 |
注意:
- 在虚拟机中的操作,鼠标必须要移入到虚拟机中,否则虚拟机感应不到,无法对其进行操作。
- 鼠标移动到虚拟机内部单击或者按下
Ctrl + G,鼠标即可移入到虚拟机中。 - 按下
Ctrl + Alt,鼠标即可移出虚拟机。
2. 按下 Enter 进行安装。
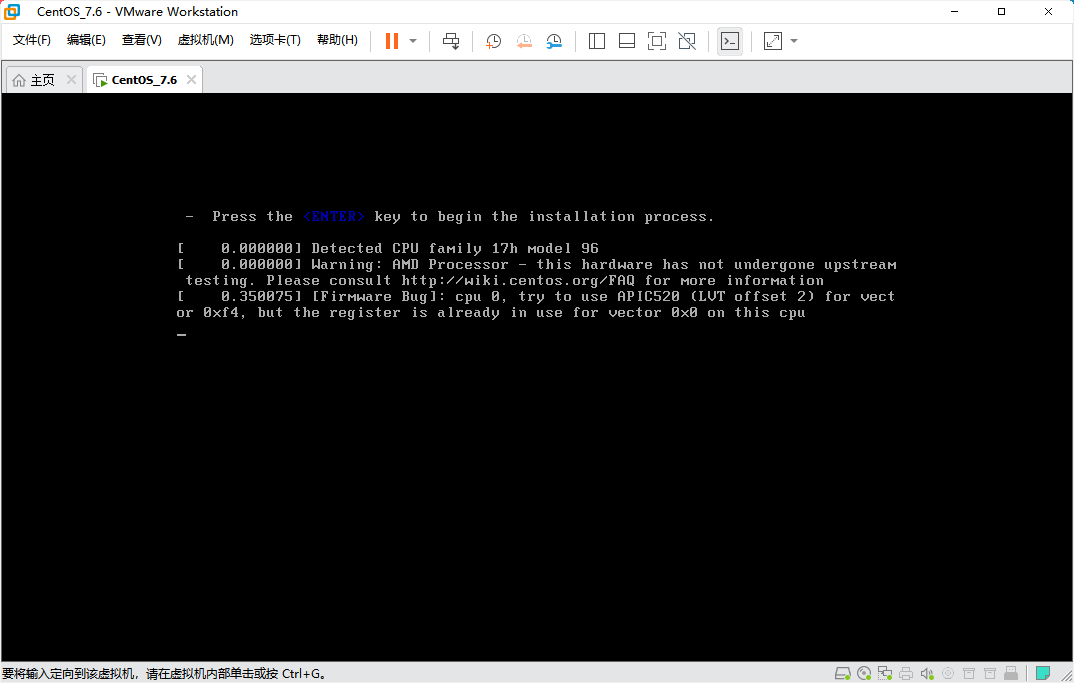
3. 选择使用哪种语言,推荐使用英文。但如果是第一次安装,建议先安装中文版的熟悉一下,之后再选择英文的进行实践,这里就介绍中文的,下滑至底部选择中文
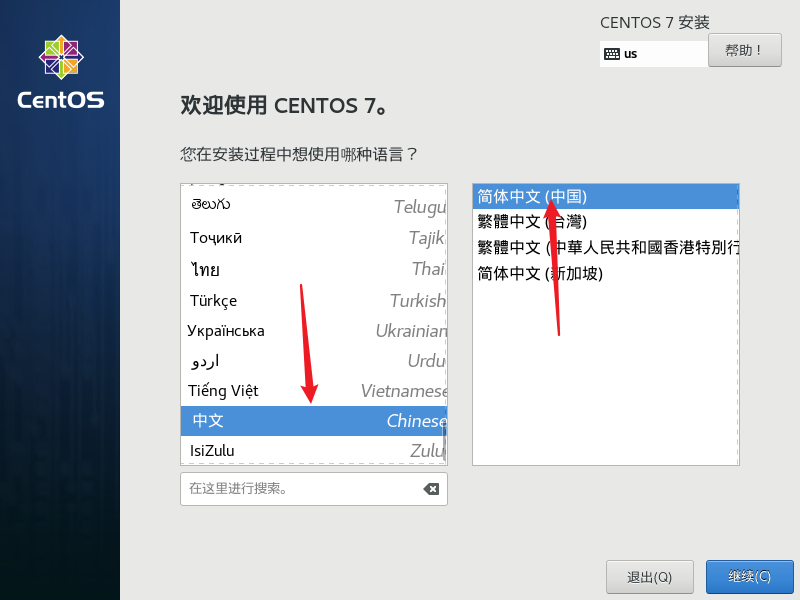
4. 【本地化】只配置日期和时间,键盘和语言支持没有特殊情况默认就好。
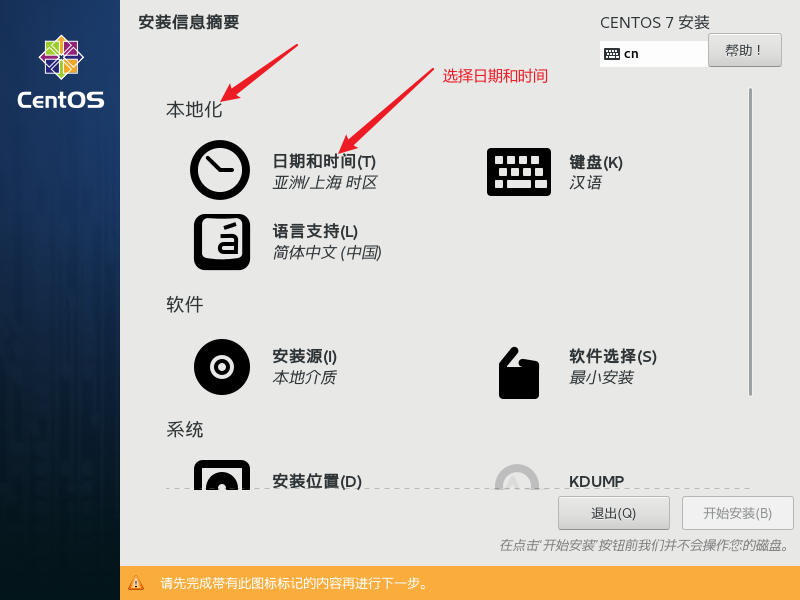
5. 中国范围内都选择为上海 ( 因为只有上海可选 ),并选择为 24 小时制,设置完成后单击完成按钮
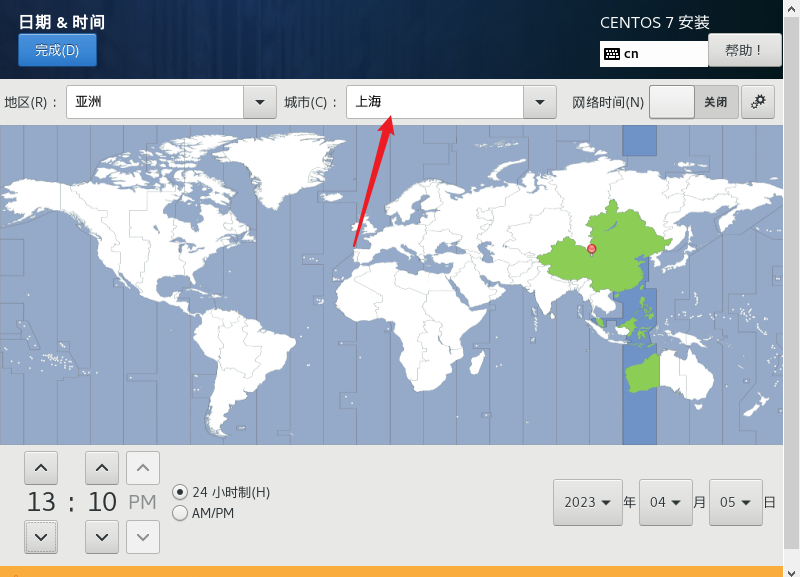
6. 【软件】中只配置软件选择,安装源系统会自动识别,所以不用管。
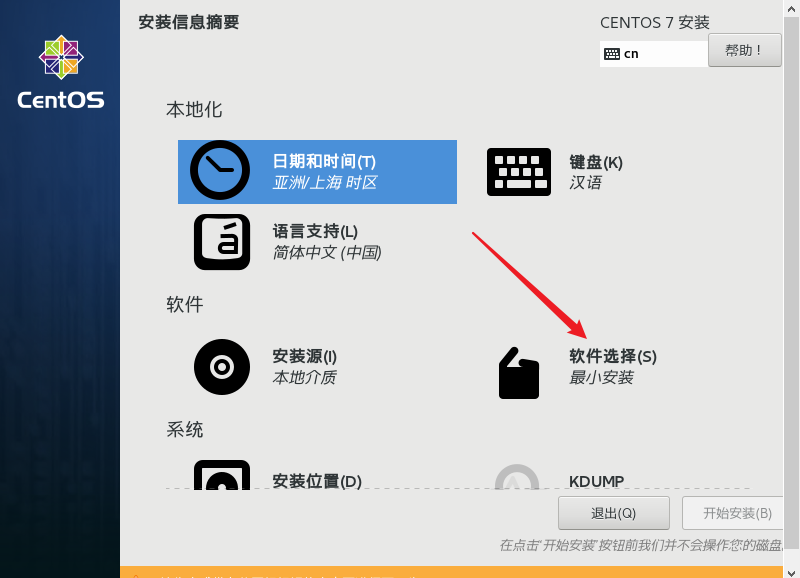
7. 然后我们选择安装的系统是否含有界面,界面一般对于我们来说用处不大,而且 CentOS 的界面不好操作,所以这里选择最小安装。
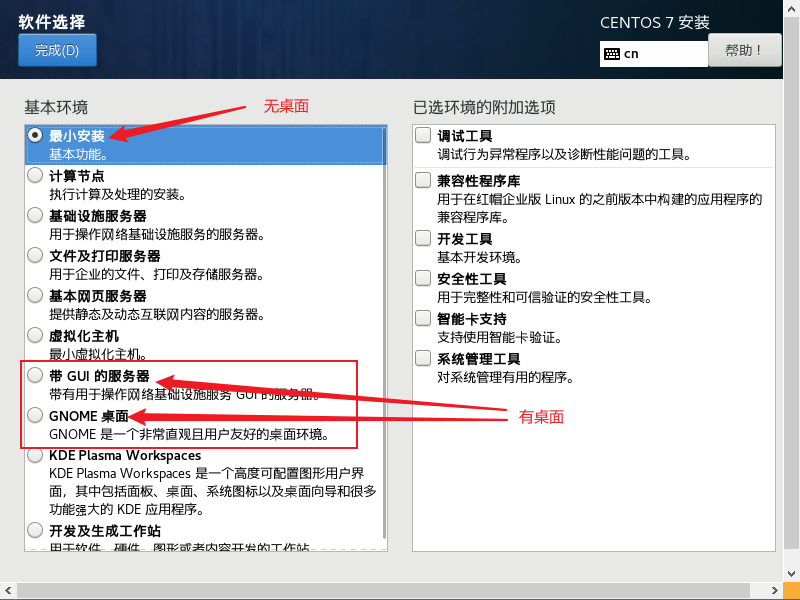
8. 【系统】中只配置安装位置,指的是系统如何分区,其它的都默认就好。
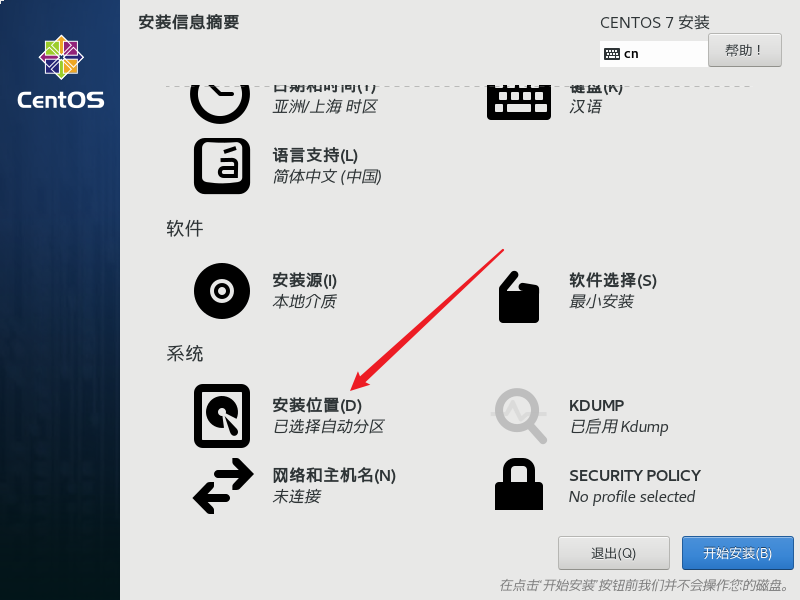
9. 对分区不清楚的就选择自动配置分区,这里演示我要配置分区。
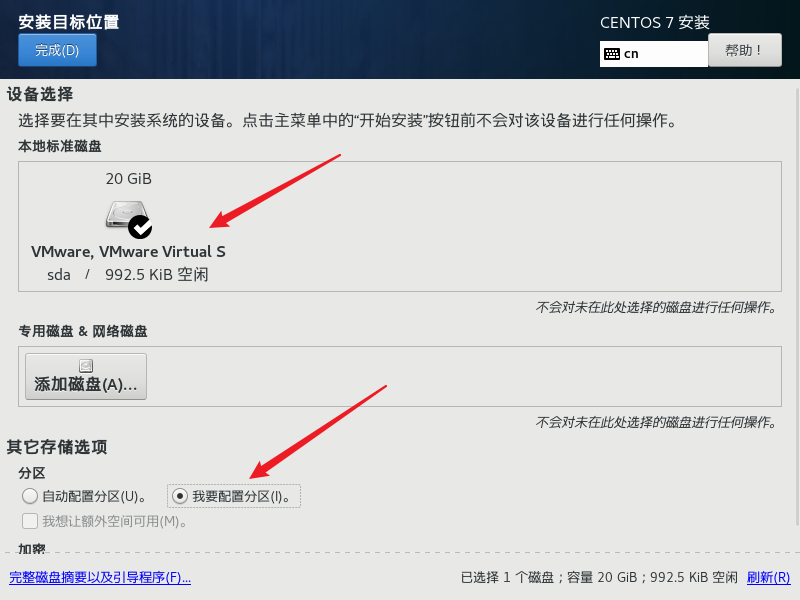
10. 手动分区我们要选择标准分区,然后点击下面的“+”添加分区。
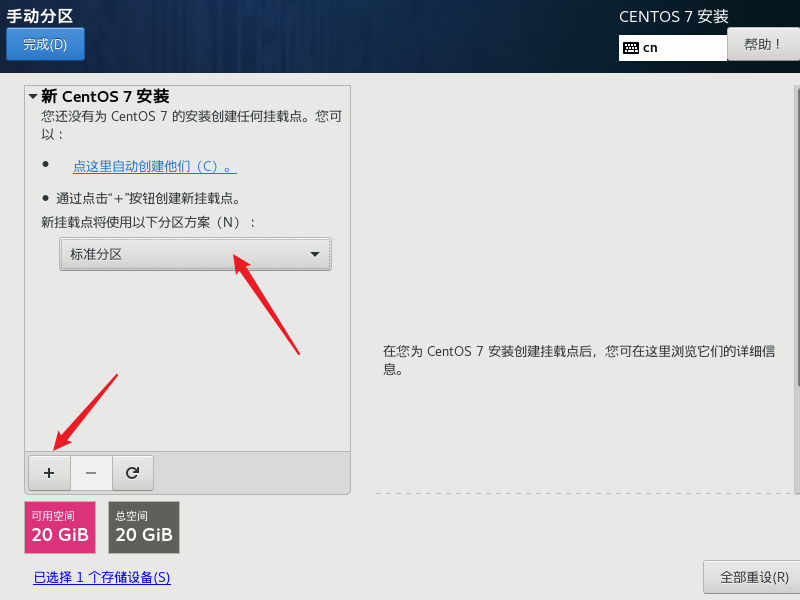
我们分别创建三个分区:/boot区、swap交换分区、根分区/
11. 添加 /boot 分区,用来放启动文件,大小 300MB 足矣,然后点击“添加挂载点”。
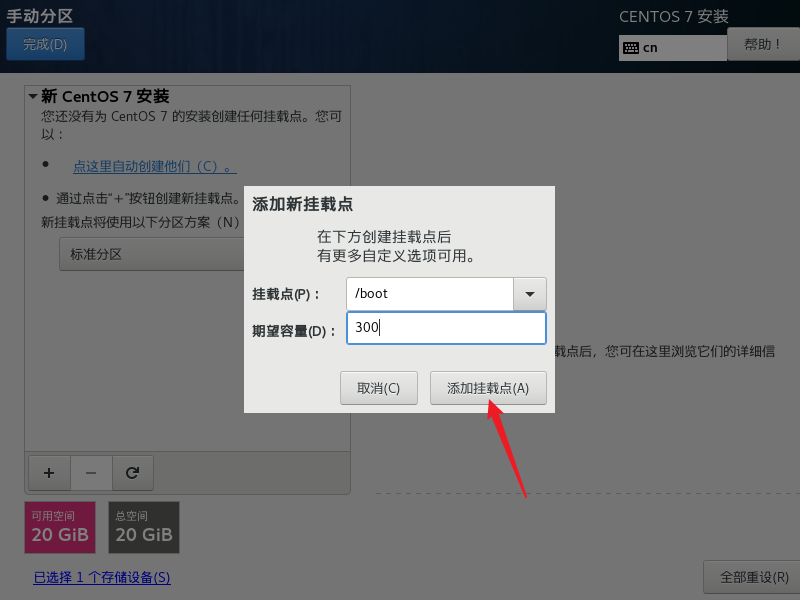
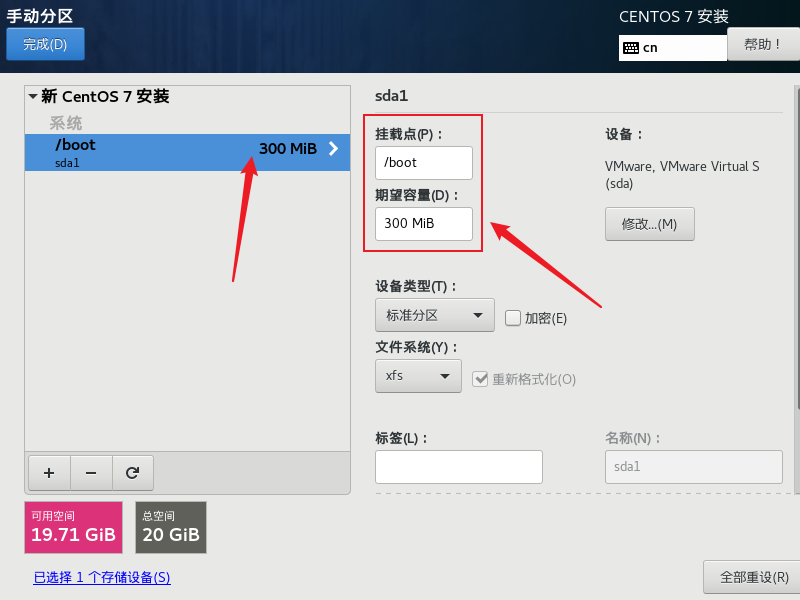
12. 添加 swap 分区,这个是交换分区,一般情况是物理内存的 2 倍大小,用于物理内存不足时使用,可能造成系统不稳定,所以看情况,可以设置小一点,甚至设置为 0 MB,这里我设置为 512MB,然后点击”添加挂载点“。
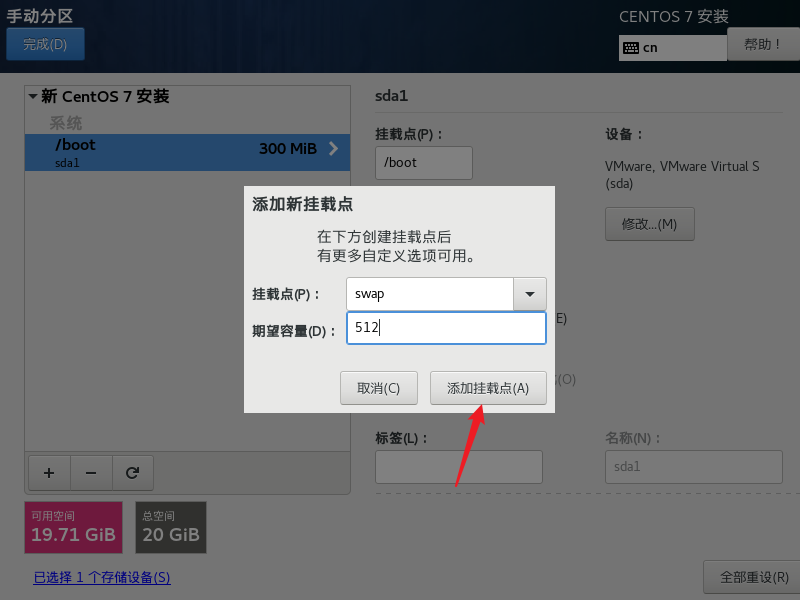
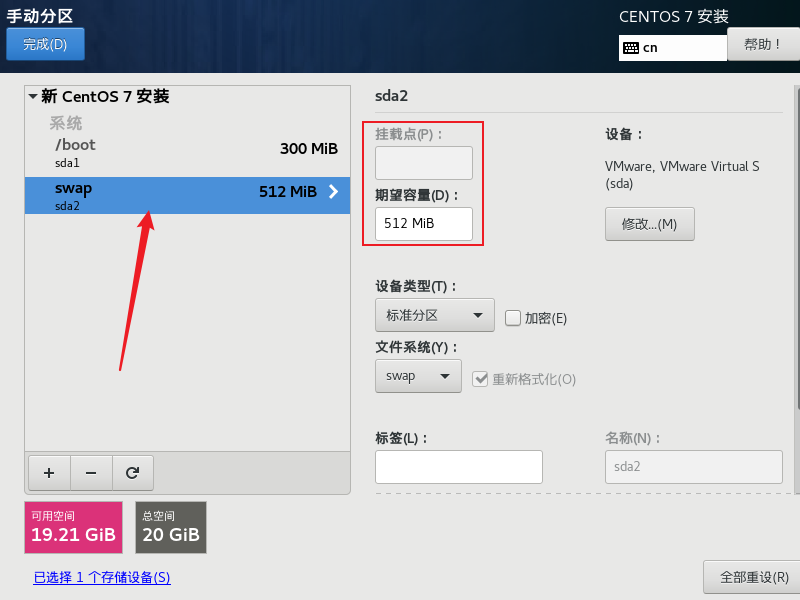
13. 增加根分区,表示所有空间大小,这里不填写大小,即默认剩余的空间都给根分区,然后点击”添加挂载点“。
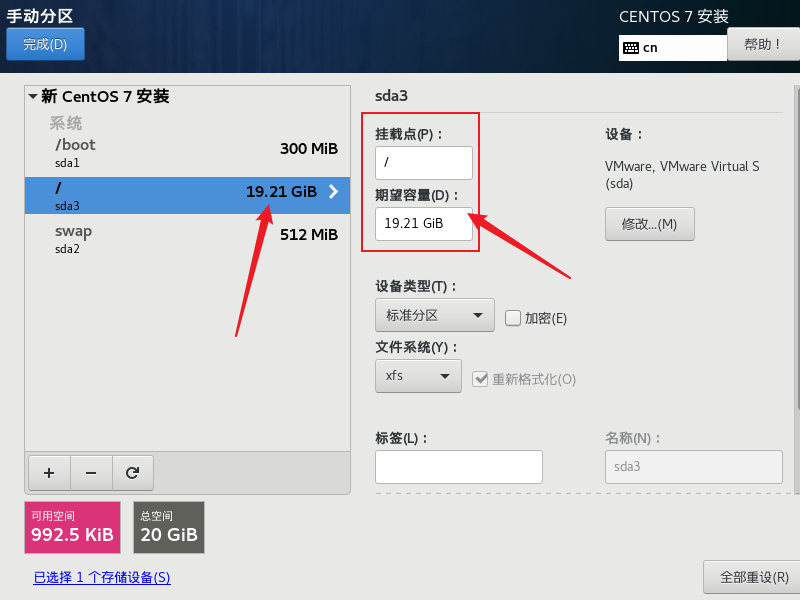
14. 点击”完成“。
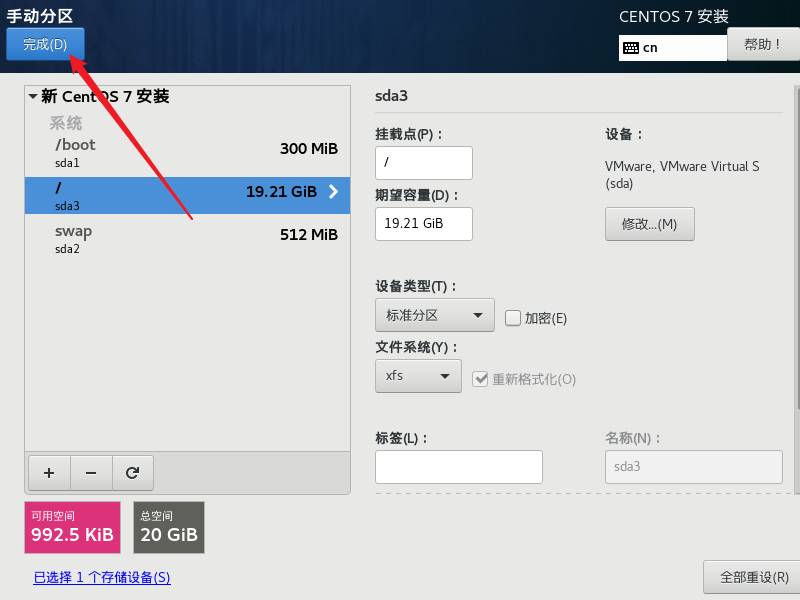
15. 点击”接受更改“。
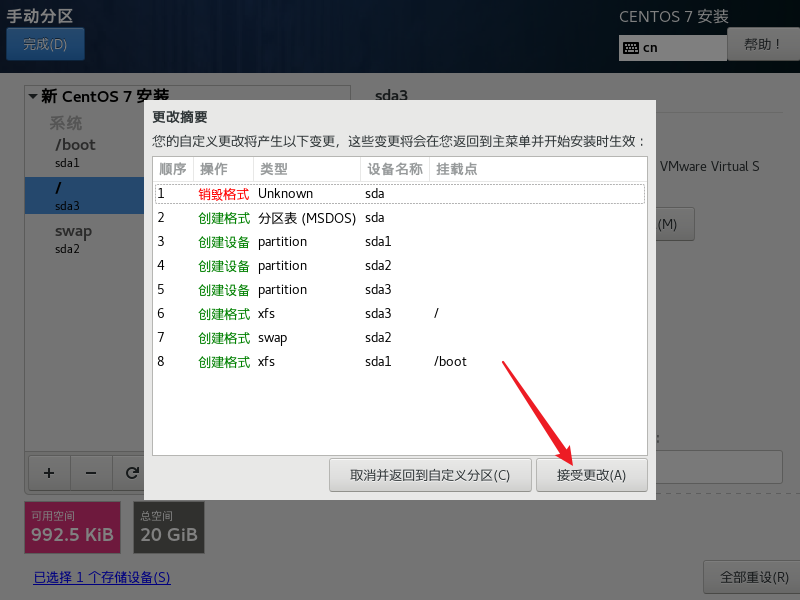
16. 回到界面,点击“开始安装“。
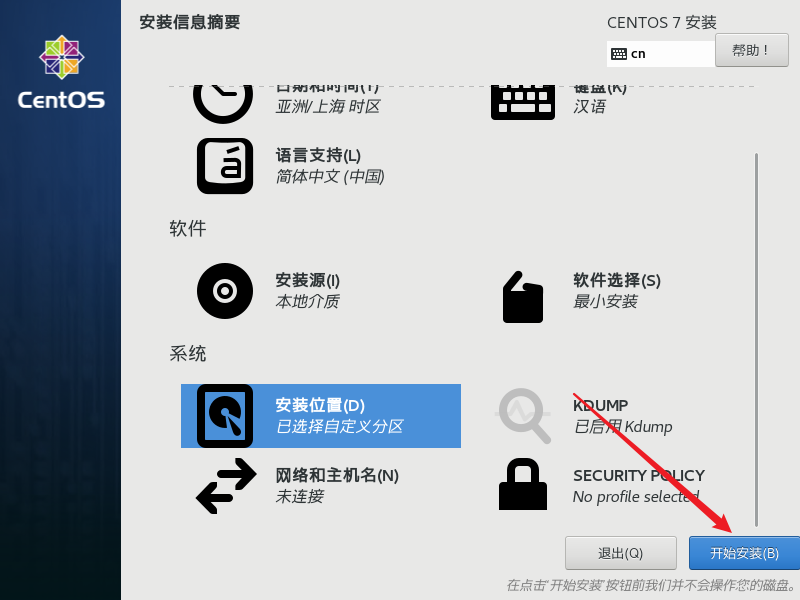
17. 接下来配置用户设置。
设置管理员 ROOT 密码,这是最高权限 root 用户的密码 ( 默认账号为 root,密码为现在要设置的 )。在实际中 root 密码越复杂越好,因为这里只是演示,所以密码就没有那么复杂了。
注意:这个密码非常重要,请务必牢记!!
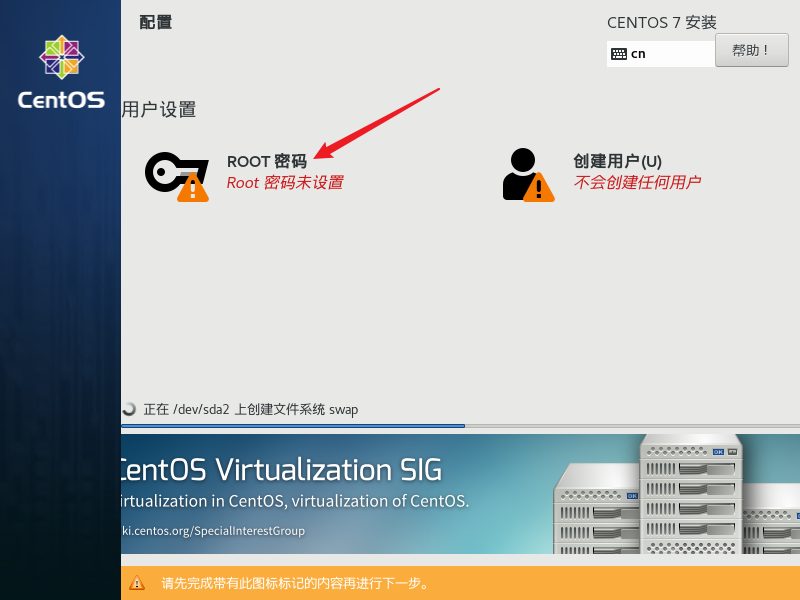
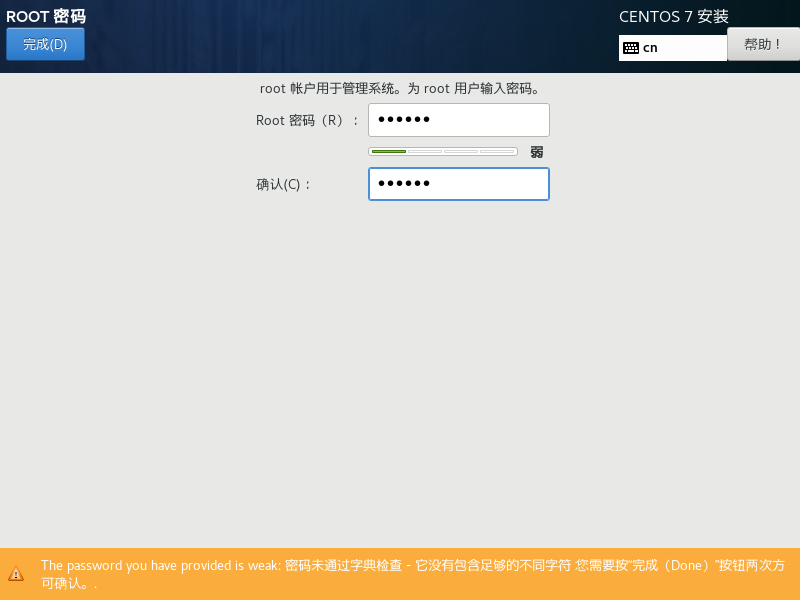
18. 创建用户,这里就是普通的用户,权限比较低,这一步我们可以省略。
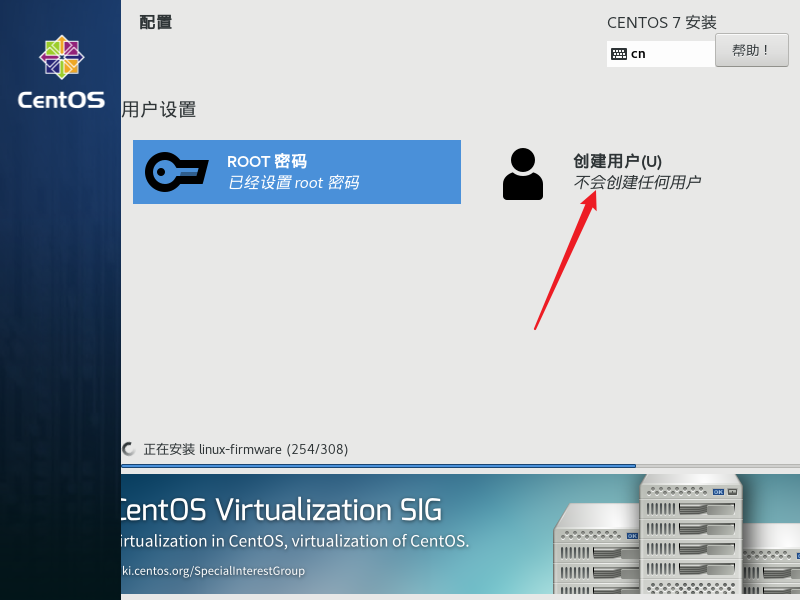
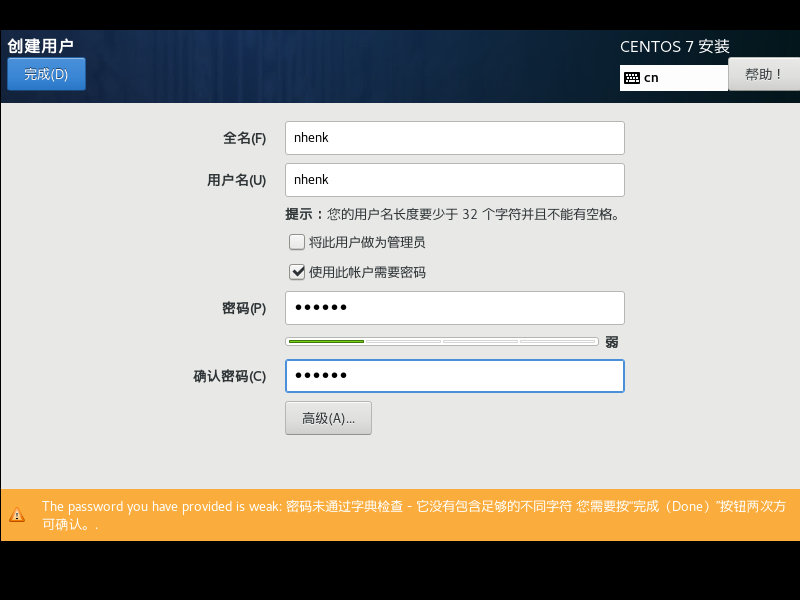
19. 用户设置好了之后,等待 CentOS 安装完成,,然后点击“完成配置”。
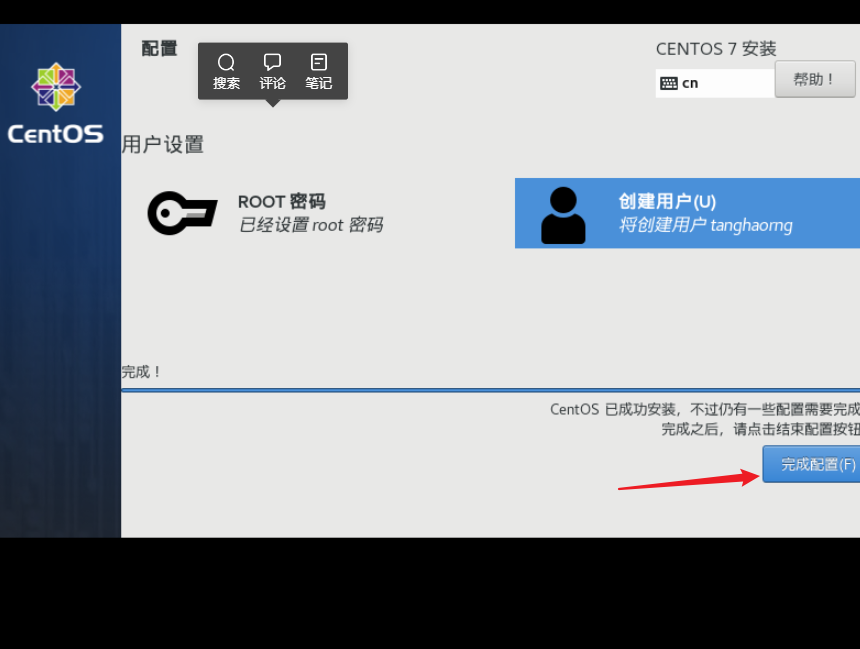
20. 等待配置全部完成后点击 “重启”。
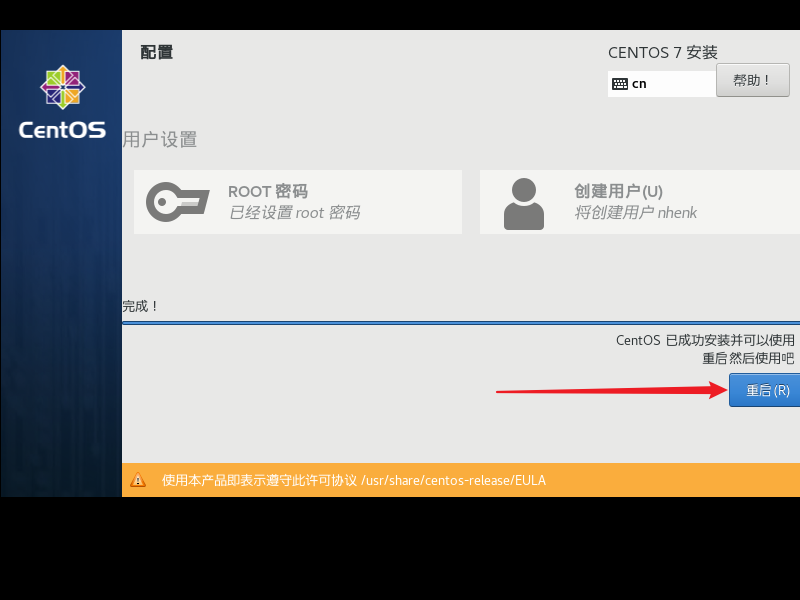
21. CentOS 的启动之后的界面如下。
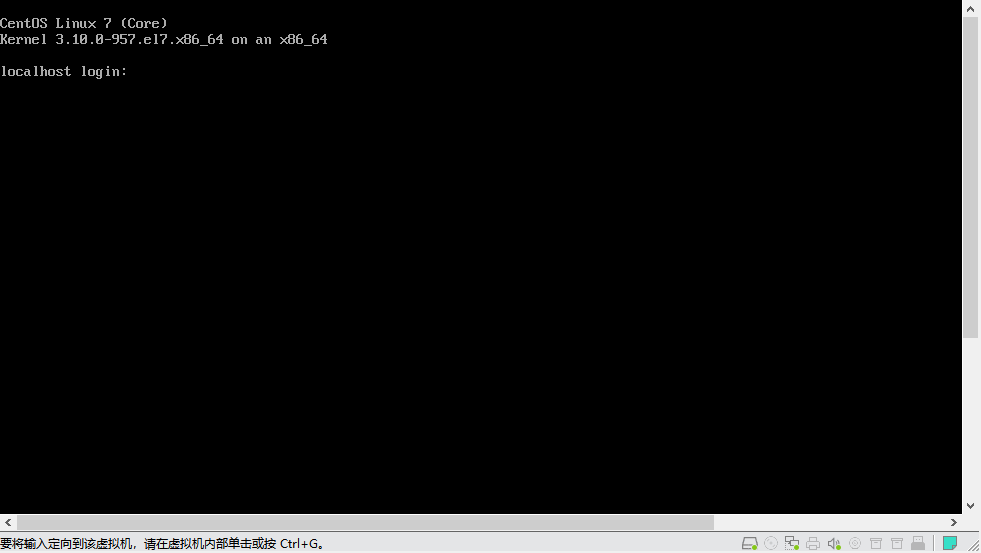
22. 下面我们来登录 CentOS,使用默认账号为 root,密码为 你在前面安装时设置的 root 密码。
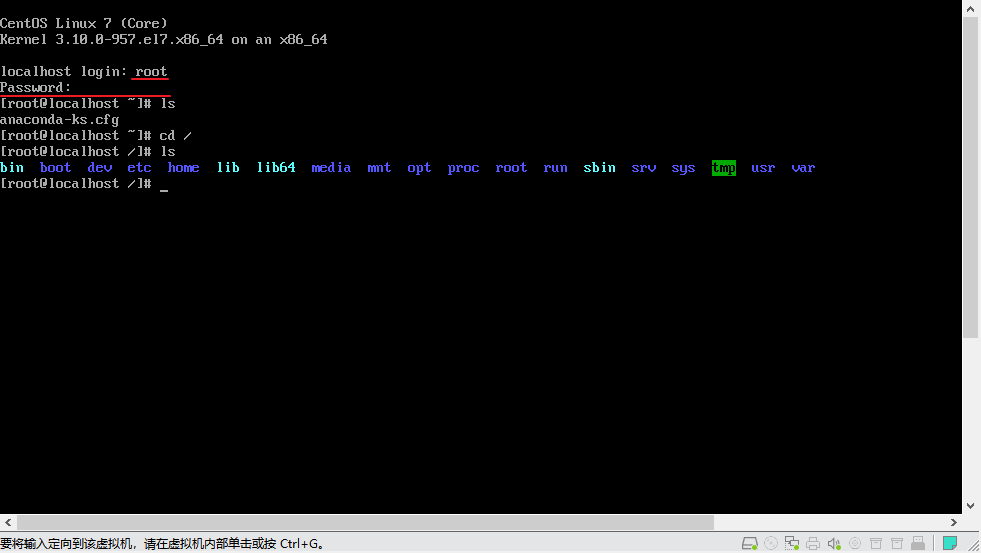
注意:在输入密码时,linux 为了安全起见,是看不到你输入的密码。
同时,如果是使用的是键盘右边的数字键盘输入密码的话,建议查看一下 num lock 键也就是笔记本小键盘是否开启。
23. 查看版本号
输入下面命令查看自己安装的 CentOS 版本号
cat /etc/redhat-release

至此,CentOS 7.6 的安装全部完成了。
说明:CentOS 7.6 默认安装好之后是没有自动开启网络连接的!所以下面我们还要配置一下 CentOS 7.6 的网络。
3.4 CentOS 7.6 的网络配置
3.4.1 自动获取 IP
① 首先要确保的是 CentOS 为 NAT 模式。
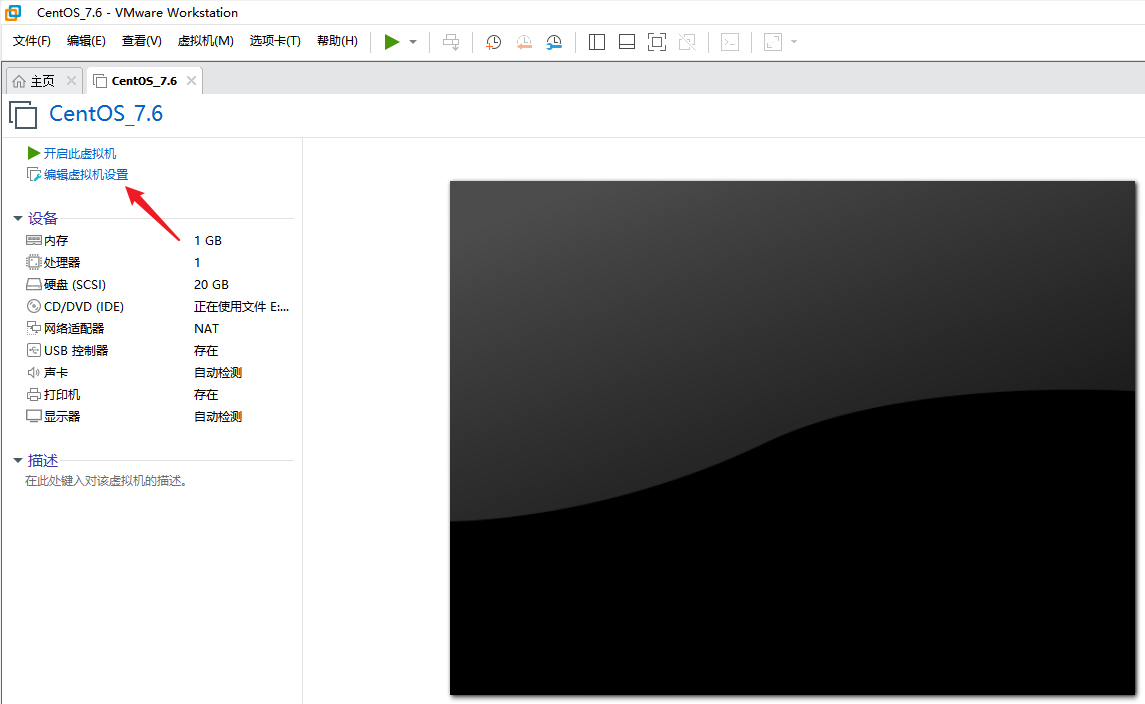
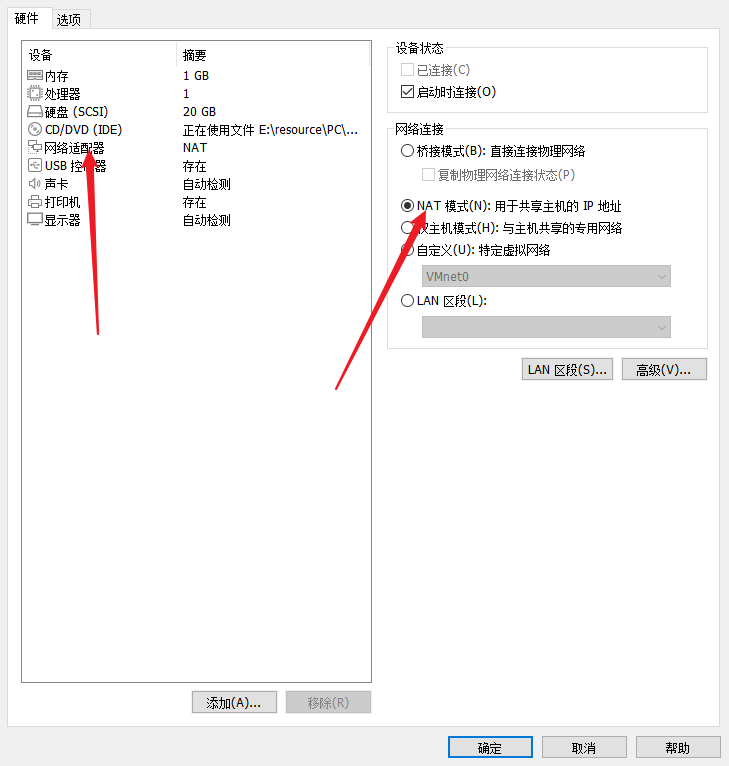
② 然后启动虚拟机,输入下面的命令进入网络配置文件目录:
cd /etc/sysconfig/network-scripts/
并且用 ls 命令查看是否有 ifcfg-xxx 名称的配置文件 ( ifcfg-lo 除外 ),如果没有则说明网卡没有被识别,这种只能重装或者换个 CentOS 的版本。

③ 编辑 ifcfg-ens33 文件:vi ifcfg-ens33。按 i 进入 insert 编辑模式,将 BOOTPROTO 设为 dhcp,将ONBOOT 设为 yes,按下 Esc 进入命令模式输入 :wq 保存并退出。
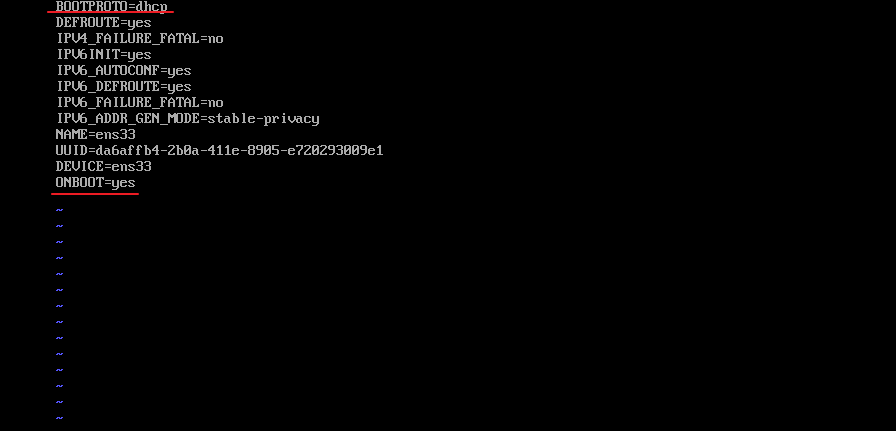
④ 配置完成之后输入:service network restart,重启网卡让网卡设置生效,之后就可以上网了。

⑤ 最后验证是否可以访问外网。
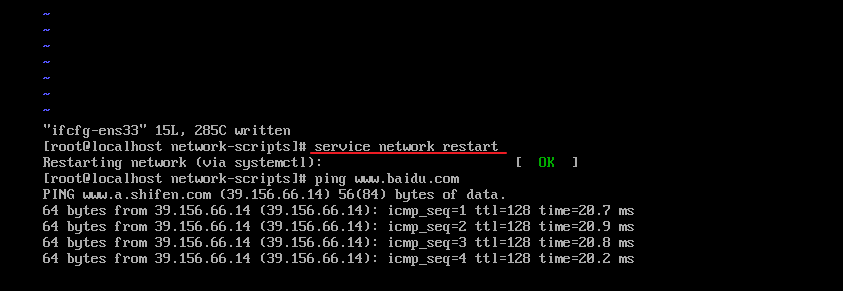
3.5 FinalShell 连接 CentOS 7.6
我们实际在启动 CentOS 之后,通常都不会直接在 VMware 操作 CentOS,而是使用工具,推荐使用 FinalShell。
首先我们在电脑上打开:控制面板 → 网络和 Internet → 网络和共享中心 → 更改适配器 → 找到 MVnet8 →右键属性 → 双击 Internet 协议版本 4。
然后输入 DNS 服务器地址
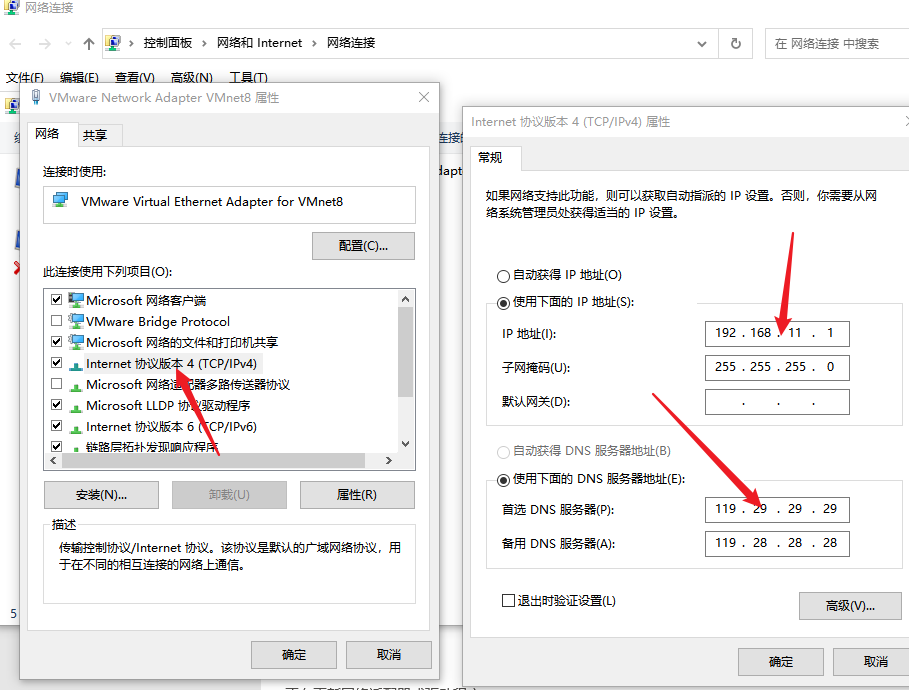
常用的免费 DNS 地址:
- 国内移动、电信和联通通用的
DNS:114.114.114.114。 - 阿里:首选:223.5.5.5 备用:223.6.6.6
- 百度 :180.76.76.76
- 腾讯:首选:119.29.29.29,备用:119.28.28.28
- 谷歌 8.8.8.8
然后去 VMware 启动 CentOS 7.6 输入下面的命令查询 ip
ip addr
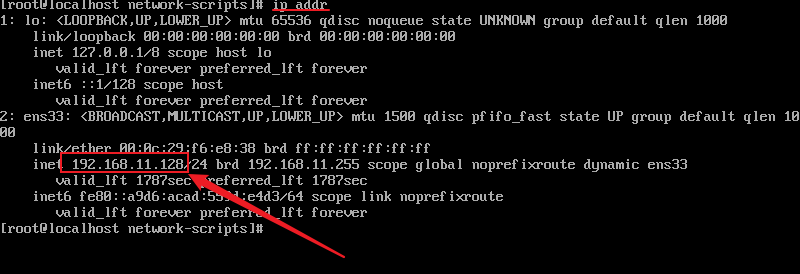
启动 FinalShell 且不要关闭 CentOS 7.6。
点击左上角的文件夹图标
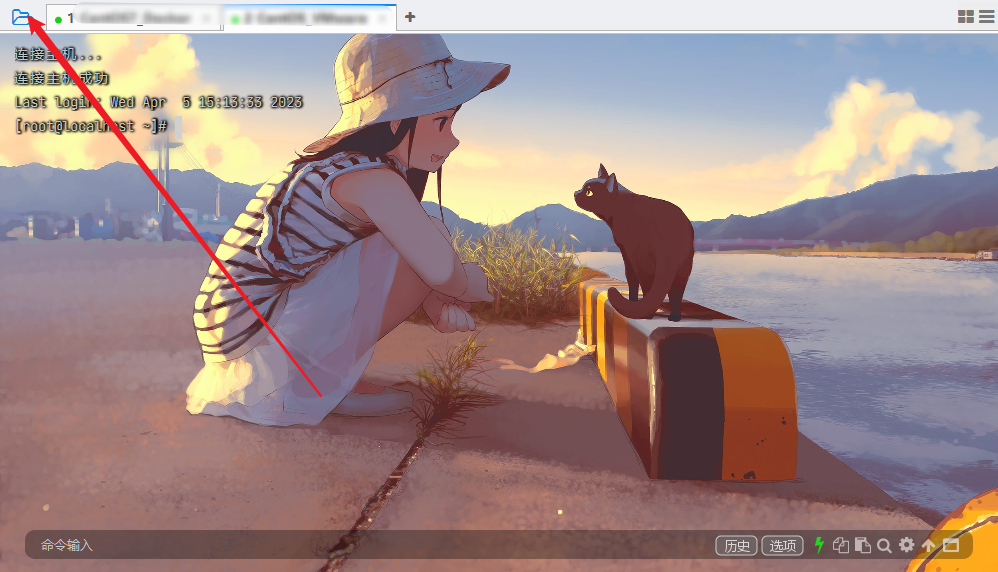
然后跟着我的图示走
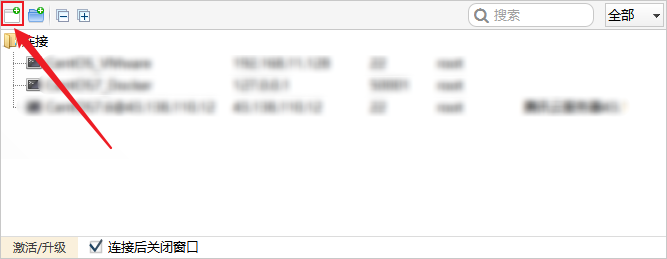
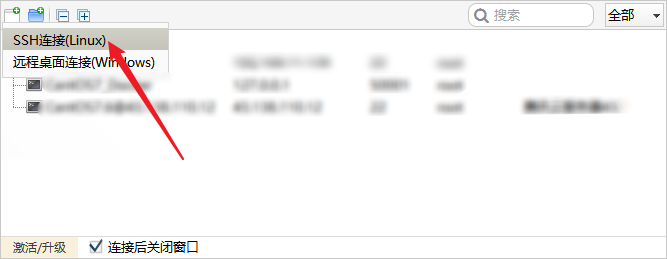
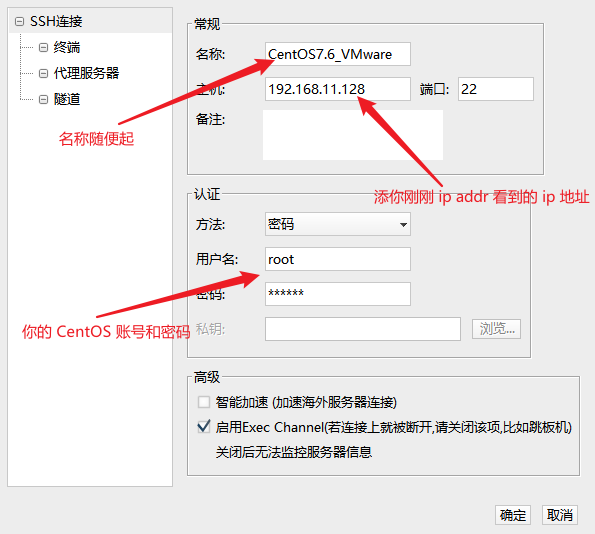
点击确定之后我们就连接成功了
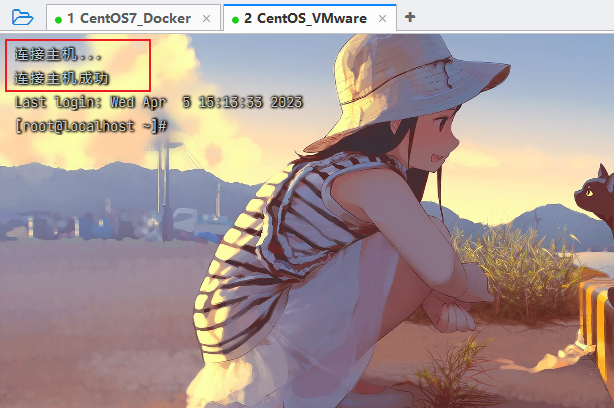
注意:本教程适合的版本是 CentOS 7 之下的小版本,如 CentOS 7.6 或者 CentOS 7.7 之类的,但是 7 版本以上就不一定了!
时间:2023/4/5
作者:Nhenk


