1-安装教程 - VNC安装
before#
本篇介绍VNC server端和VNC Viewer端的安装及配置连接。
VNC Server#
win10 + VNC-Server-5.2.0-Windows-64bit.msi
这里以Windows环境为例。
-
下载:
链接:https://pan.baidu.com/s/1zFvtGSqyENcULmITzcJR3Q 提取码:mlrh -
安装一路下一步即可,然后找个key输入。
VNC Viewer#
演示VNC Viewer在Windows和MAC上安装。
for windows#
win10 + VNC-Viewer-5.2.0-Windows-32bit.msi
-
下载:
链接:https://pan.baidu.com/s/1phgU95Kfo4W1VboNIB6Mqg 提取码:htq9 -
连接VNC Server端,此时你应该得到一个server端给你的IP,你输入IP后点击Connect:

此时有两种情况,第一种就是连接server端需要密码,你连接时会遇到如下提示,无法识别vnc服务器:
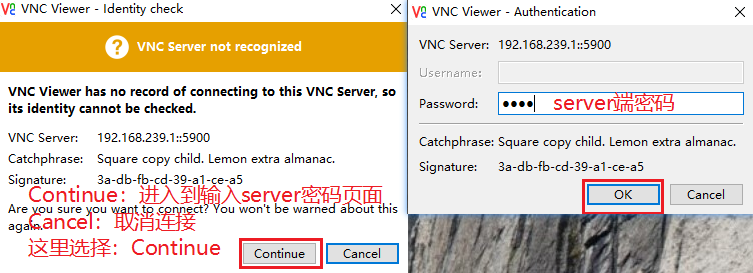
你输入server端的密码即可连接。
另一种情况就是server端不需要密码,也就是连接不是加密连接,你连接时遇到这样的提示:

你点击Continue即可连接成功。
for mac#
mac os 10.13 + VNCViewer619107.dmg
-
下载:
链接:https://pan.baidu.com/s/1cTlNGuN2kVWaLMFjdUEj8Q 提取码:2syo -
连接VNC Server端,此时你应该得到一个server端给你的IP,此时有两种连接方式,第一种就是加密连接,需要用户名和密码进行连接验证,按照如下图操作:
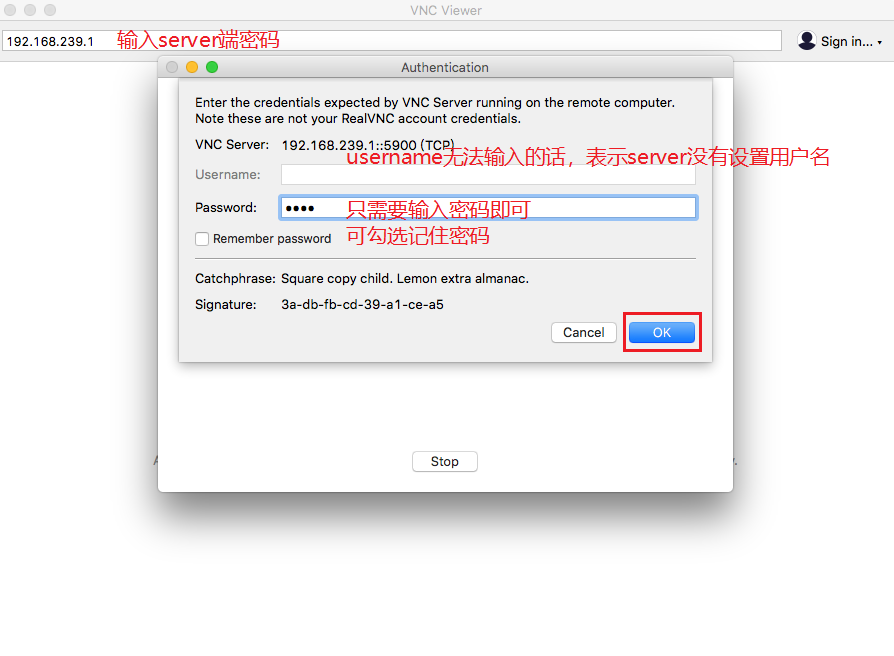
另一种就是非加密连接,不需要用户名验证,按照如下图操作即可:
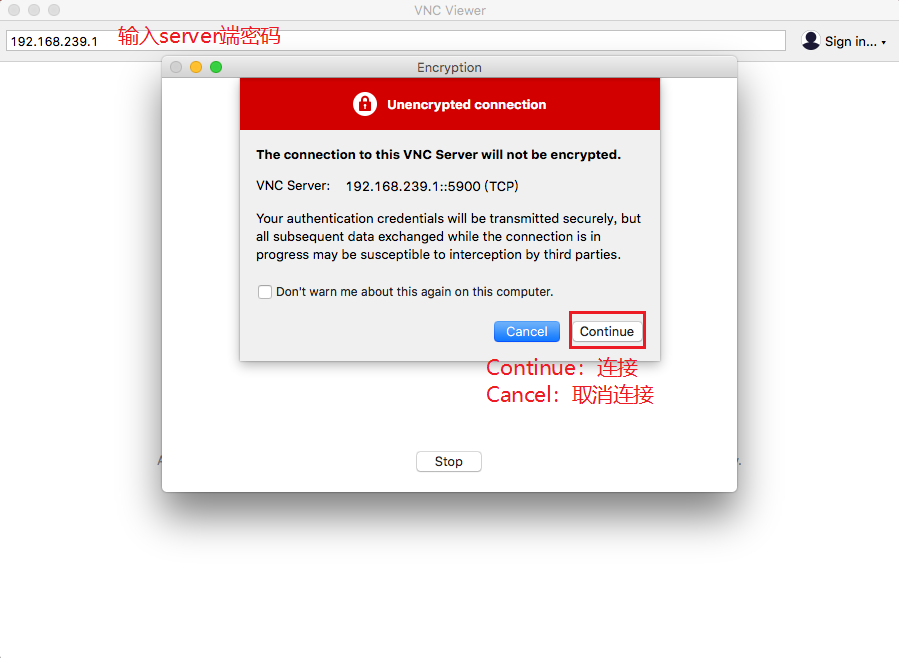
that's all

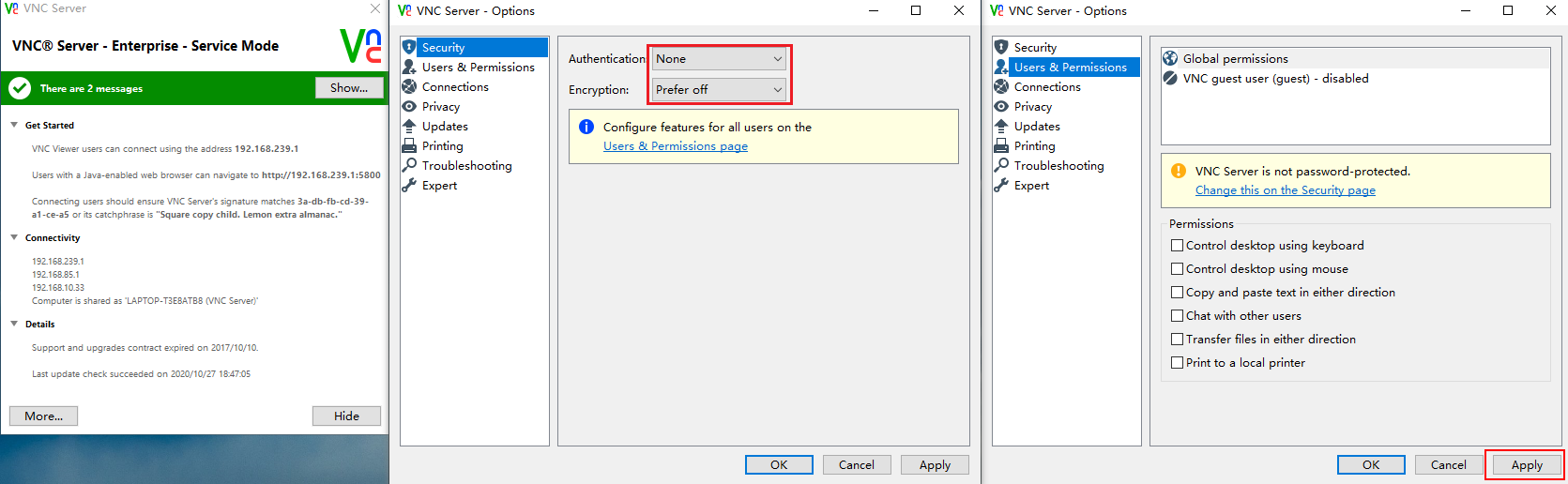
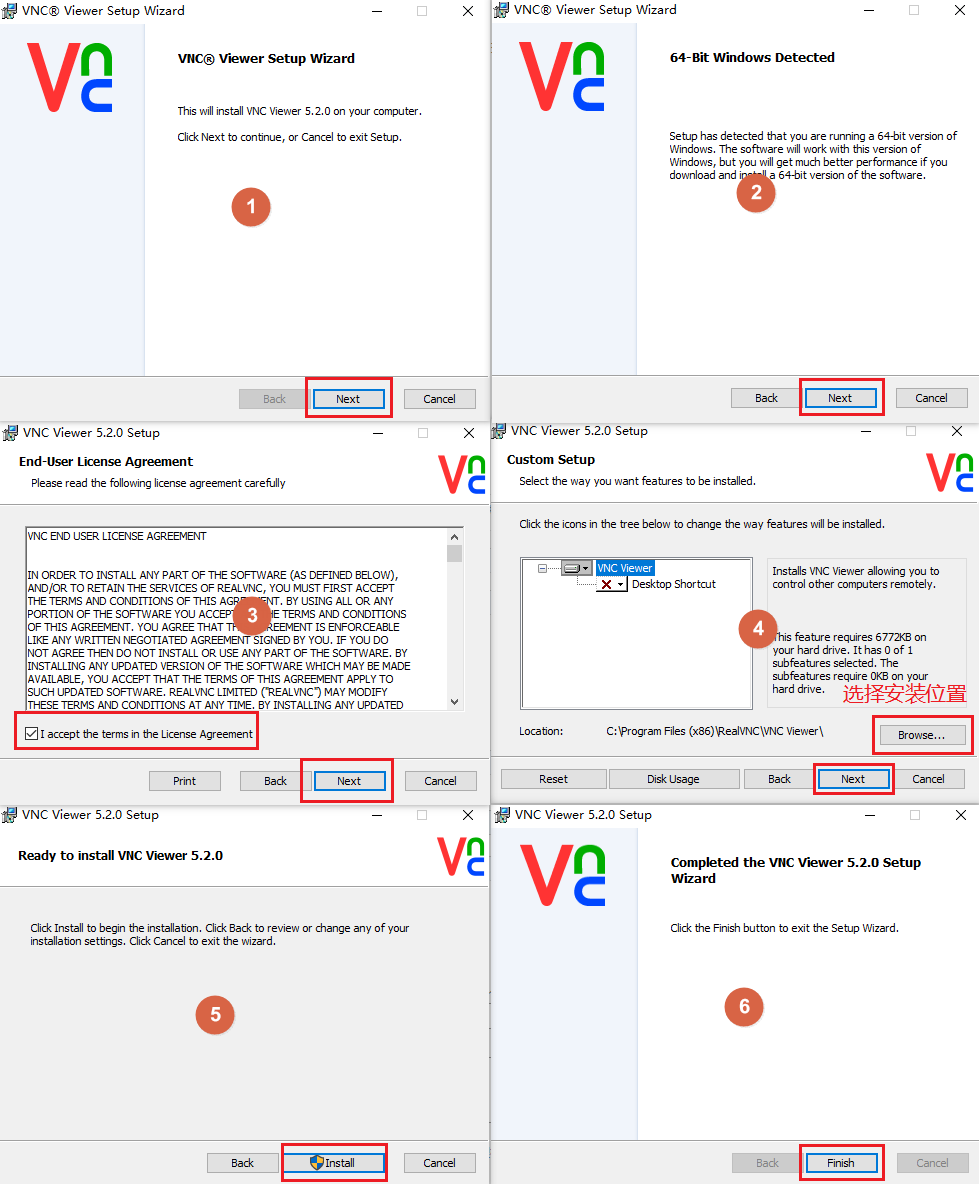
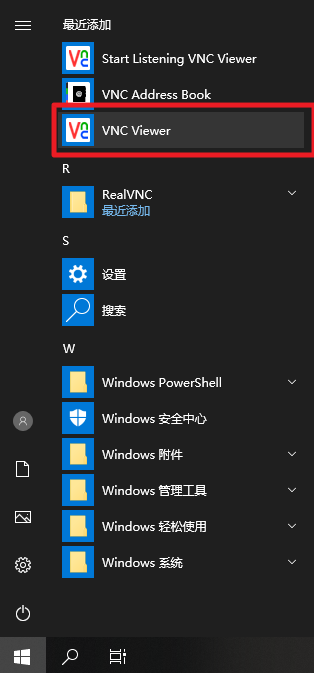
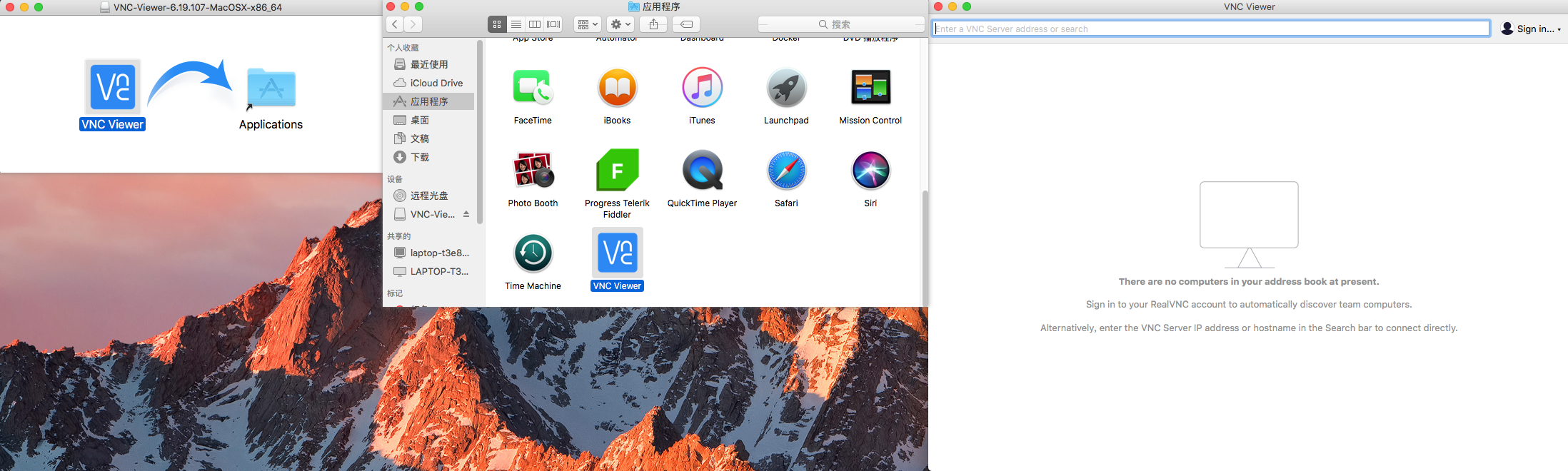


【推荐】国内首个AI IDE,深度理解中文开发场景,立即下载体验Trae
【推荐】编程新体验,更懂你的AI,立即体验豆包MarsCode编程助手
【推荐】抖音旗下AI助手豆包,你的智能百科全书,全免费不限次数
【推荐】轻量又高性能的 SSH 工具 IShell:AI 加持,快人一步