1-Java - 配置Java环境
about
JDK是Java语言的软件开发工具包,主要用于移动设备、嵌入式设备上的java应用程序。JDK是整个java开发的核心,它包含了JAVA的运行环境,JAVA工具和JAVA基础的类库。
JRE(Java Runtime Environment,Java运行环境),运行JAVA程序所必须的环境的集合,包含JVM标准实现及Java核心类库.它包括Java虚拟机(jvm)、Java核心类库和支持文件。它不包含开发工具(JDK)--编译器、调试器和其它工具。如果只需要运行Java程序或Applet,下载并安装它即可。如果要自行开发 Java软件,要下载JDK(JRE和JDK的区别,没有JDK的话,无法编译Java程序,如果想只运行Java程序,要确保已安装相应的JRE)。在JDK中附带有JRE。SE(J2SE),standard edition,标准版,是我们通常用的一个版本。EE(J2EE),enterprise edition,企业版,使用这种JDK开发J2EE应用程序。ME(J2ME),micro edition,主要用于移动设备、嵌入式设备上的java应用程序。
软件下载
首先提供百度云链接
我上次(好像是2019年年中)看Oracle官网发现下载Java要账号登录了,所以我就准备了一份Java包留给大家。免去一些麻烦。
链接内有Java jdk 的Windows版和Mac版,Linux版我们直接通过命令下载。
链接:https://pan.baidu.com/s/1qEiQMJEnOdB8LxM_vOTQjw 提取码:0xzt
虽然有了现成的,但是我们还是要知道在官网怎么下载。
官网下载java jdk
- 打开Oracle官网,单击
JDK DOWNLOAD。
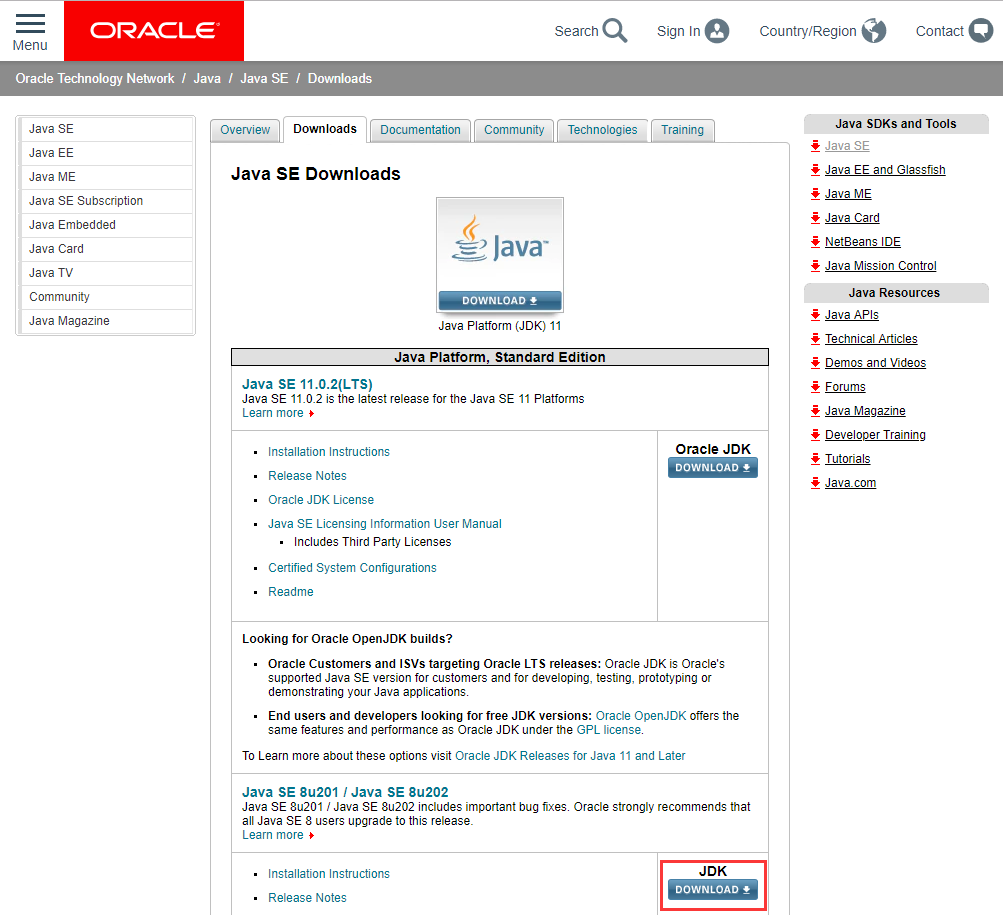
- 在下载详情页中,首先勾选
Accept License Agreeemet许可协议,然后选择对应的系统平台,如我这里选择是Windows 64系统下载,上面也有Mac OS X64的下载地址。

ps:今天(2019.4.24)发现点击下载后,需要登录.........之前直接就下载了,那么,如果提示登录,怎么办,登录呗,没有账号就注册,然后还是按照老套路下载。
- 下载到本地的是一个
exe可执行文件或者是dmg文件。

for Linux
先来说最简单的Linux中下载。
在Linux中,这里介绍两种安装方式,yum直接安装,另一种,就是手动安装。
yum install安装
环境是阿里云的centos7
检查防火墙状态,最好是关闭它
systemctl status firewalld # 查看防火墙状态
systemctl stop firewalld # 临时关闭防火墙,重启失效, 对应 systemctl stop firewalld
systemctl disable firewalld # 永久关闭防火墙,需要重启该命令生效,对应 systemctl enable firewalld
使用yum命令进行下载
- 在Linux平台,我们直接使用
yum命令下载java jdk即可。
sudo yum install java-1.8.0-openjdk-devel -y
# 或者
yum install java-1.8.0-openjdk.x86_64 -y
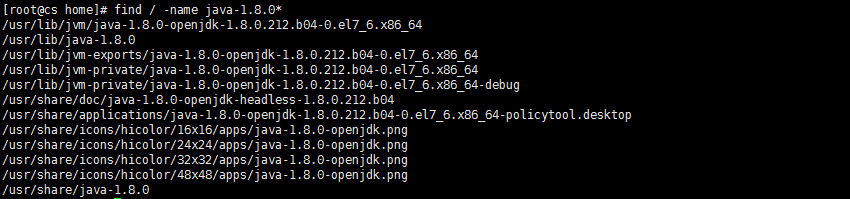
- 默认的,
java jdk被安装到了/usr/lib/jvm/目录:
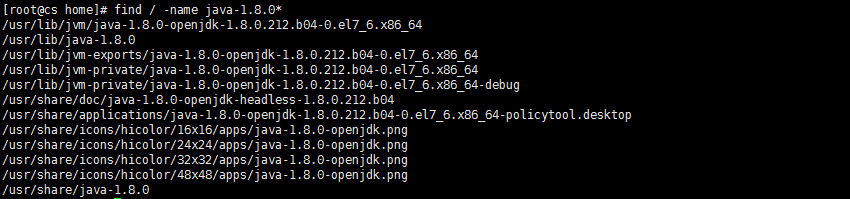
- 下载并安装完毕,我们使用如下命令测试java环境是否配置完毕:
[root@cs home]# java -version

手动安装
java jdk链接:https://pan.baidu.com/s/1u1Ic4xvBEchDWQnzRISyJA 提取码:7au7
使用xftp将安装包上传到系统根目录。
- 下载依赖
yum install glibc.i686 -y
- 解压
jdk-8u171-linux-i586.tar.gz到/usr/local
tar -zxvf jdk-8u171-linux-i586.tar.gz -C /usr/local/
vim /etc/profile配置java环境变量
JAVA_HOME=/usr/local/jdk1.8.0_171
JRE_HOME=$JAVA_HOME/jre
CLASSPATH=.:$JAVA_HOME/lib/dt.jar:$JAVA_HOME/lib/tools.jar
PATH=$PATH:$JAVA_HOME/bin
export PATH JAVA_HOME JRE_HOME CLASSPATH
然后使配置文件生效:
source /etc/profile
- 添加软连
ln -s /usr/local/jdk1.8.0_171/bin/java /usr/bin/java
- OK,测试一下
[root@C /]# java -version
java version "1.8.0_171"
Java(TM) SE Runtime Environment (build 1.8.0_171-b11)
Java HotSpot(TM) Client VM (build 25.171-b11, mixed mode)
完事了
for Mac
由于官网下载示例在之前已经说完了,百度云链接也有相应的dmg包,这里不再多表。
安装
- 找到
dmg文件并打开它。
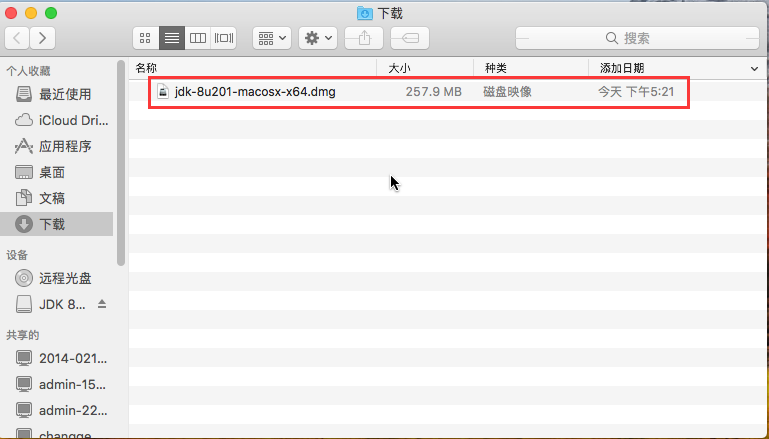
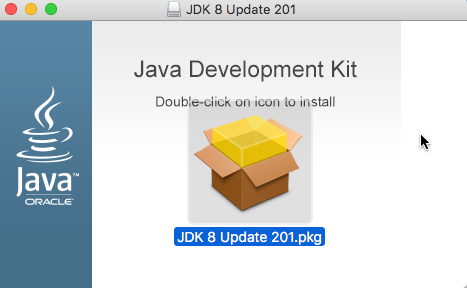
- 进入安装步骤。
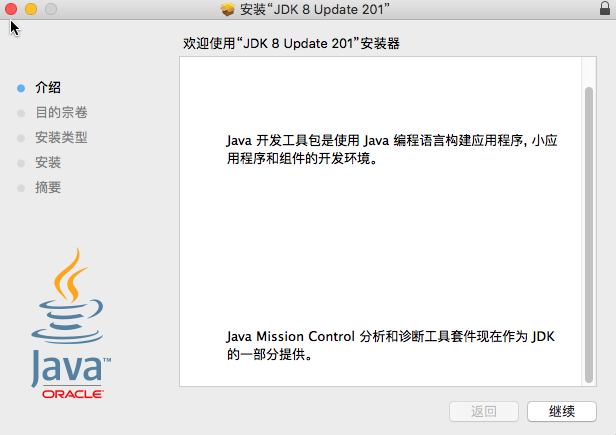

- 输入密码。
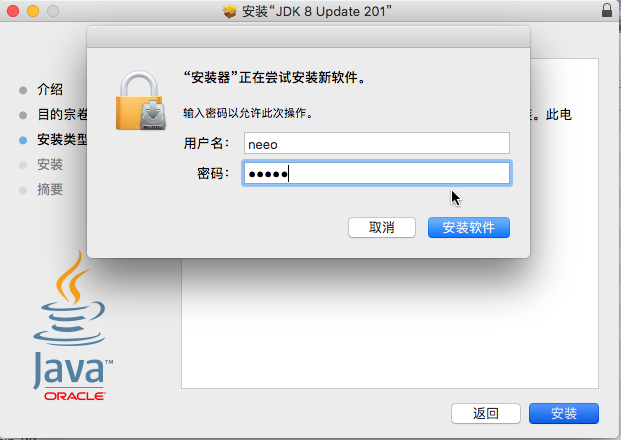
- 安装成功,结束安装程序。

- 测试是否安装成功,打开终端输入
java -version,返回如下图则说明安装成功。
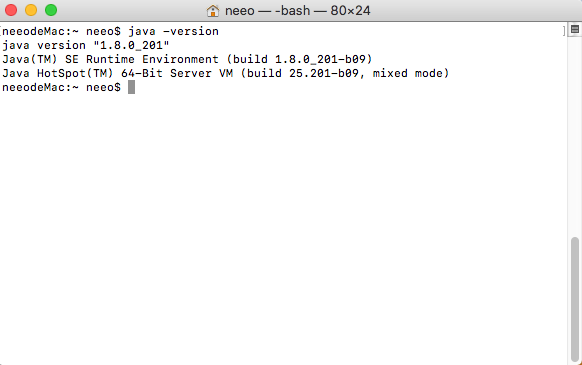
配置环境变量
PS:如果发现/etc/profile文件中已经默认添加好了相关变量就略过,没有添加的话就参照下面的添加方式添加即可。
此时,Java就安装在Library/Java/JavaVirtualMachines/jdk1.8.0_201.jdk/Contents/Home/目录下,我们需要把这个目录配置到环境变量中,编写sudo vim /etc/profile文件,输入密码验证,然后键入i,进入插入模式。
JAVA_HOME="Library/Java/JavaVirtualMachines/jdk1.8.0_201.jdk/Contents/Home/"
CLASS_PATH="$JAVA_HOME/lib"
PATH=".:$JAVA_HOME/bin"
完事之后,按esc退出插入模式,然后shift + :输入wq!退出编辑模式。
然后再输入:
source /etc/profile
新终端输入验证:
echo $JAVA_HOME
返回了安装目录表示添加环境变量成功。
for Windows
由于官网下载示例在之前已经说完了,百度云链接也有相应的exe包,这里不再多表。
强烈建议安装位置选择默认
安装
- 我们双击本地的可执行文件。用户账户控制(有的可能没有该提示,取决于你的系统设置)提示选择
是(Y)。
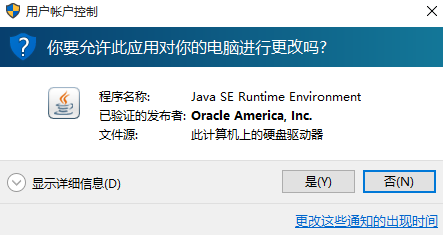
- 执行安装程序,单击
下一步。

- 这里需要我们记住安装路径,可以选择默认路径也可以是自定义路径(如果是自定义路径的话,后续的配置环境变量只需要将JDK的目录配置到环境变量即可)。最后单击
下一步。
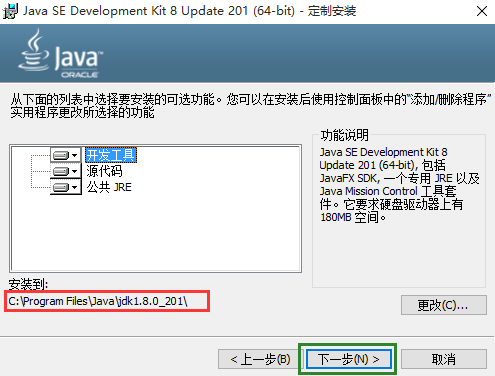
- (可选项),之前的版本中没有这个提示,如果有的话,点击
确定。
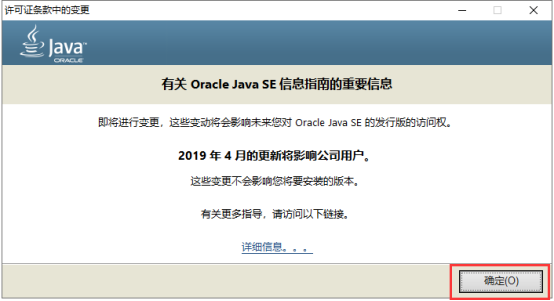
- (可选项),之前的版本中没有这个提示,如果有的话,点击
下一步。

- 正在安装,请稍等。
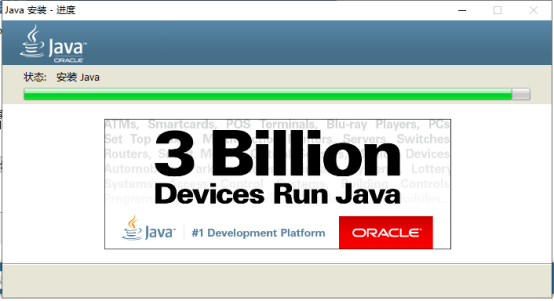
- 安装完成,单击
关闭。

配置JAVA_HOME和Path
PS:千万别把
JAVA_HOME写成了JAVA-HOME
注意:JAVA_HOME的目录不允许有中文
- 拿到
Java JDK的安装目录C:\Program Files\Java\jdk1.8.0_201。
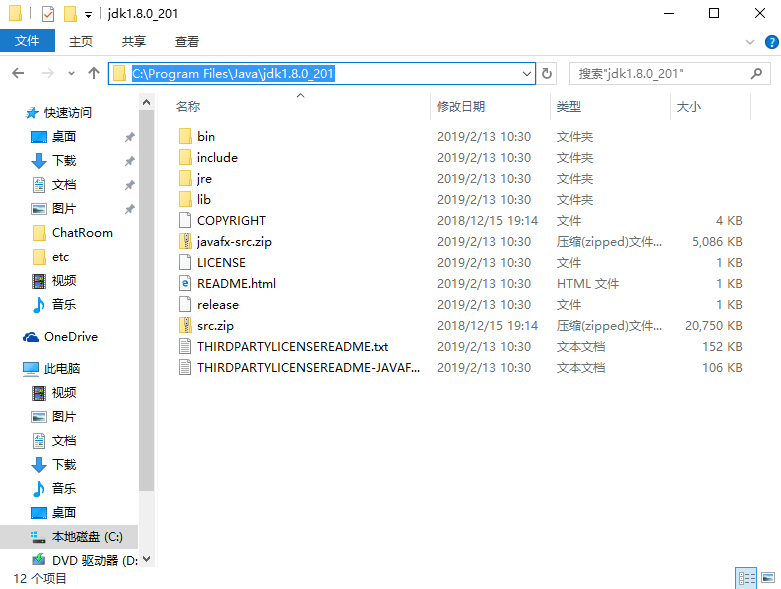
- 依次打开
控制面板▷系统与安全▷系统▷高级系统设置▷环境变量▷系统变量▷新建。变量名中输入JAVA_HOME,变量值中填写刚才获取到的路径C:\Program Files\Java\jdk1.8.0_201。
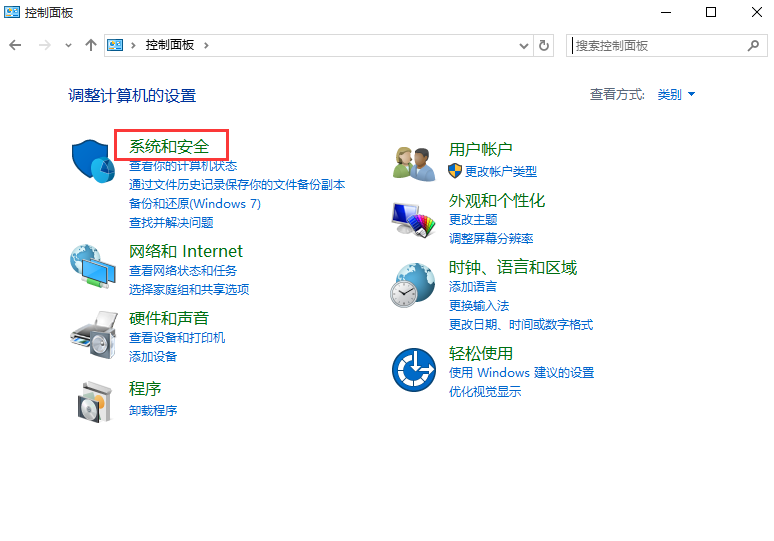
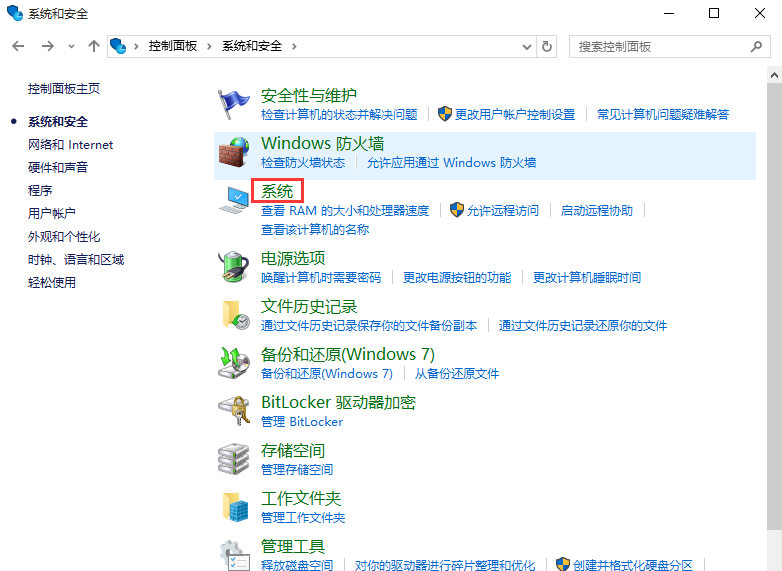
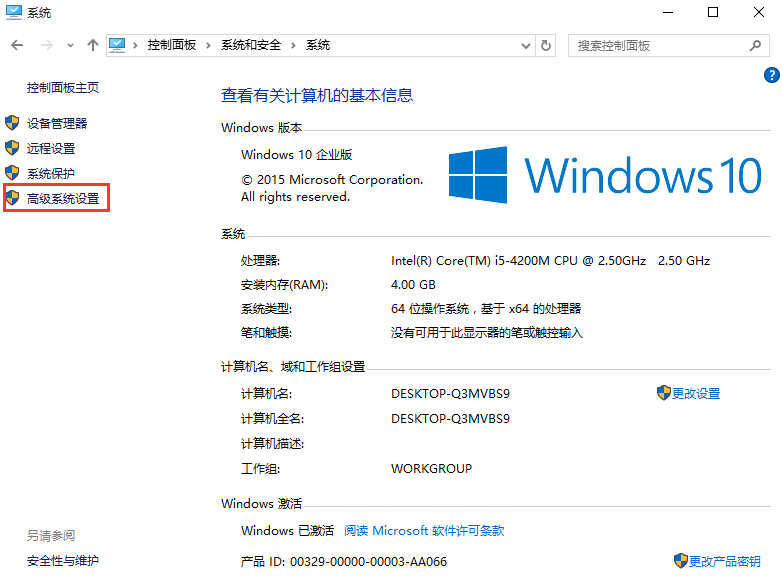
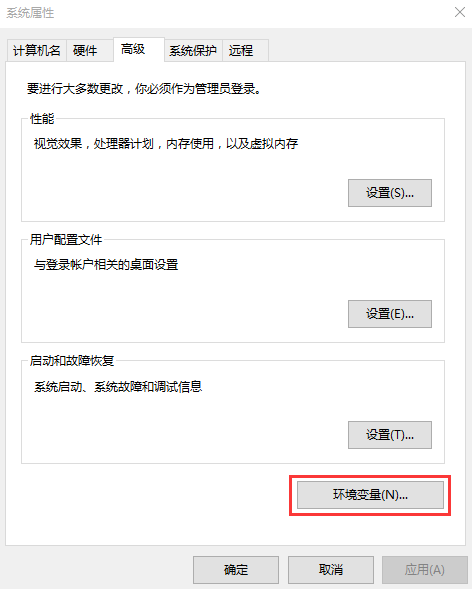
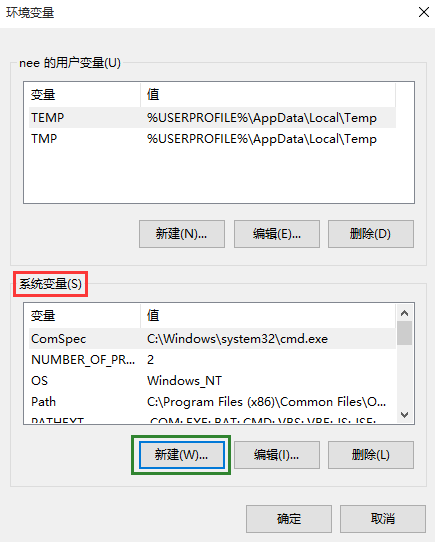
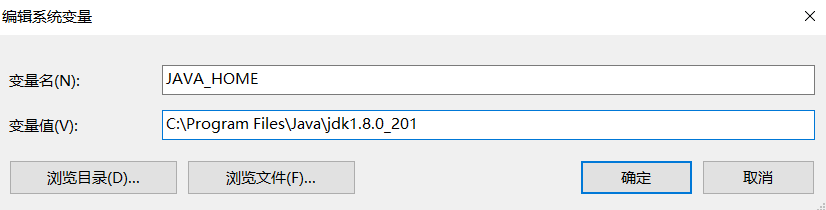
现在,JAVA_HOME添加完毕。我们来添加Path。
首先配置好要添加的路径%JAVA_HOME%\bin,该路径其实就相当于C:\Program Files\Java\jdk1.8.0_201\bin。
- 单击
Path,然后单击编辑。
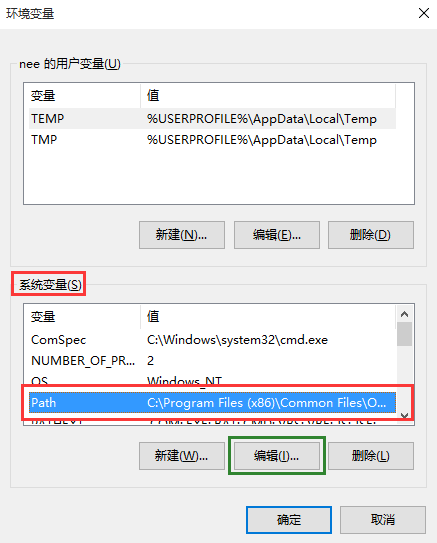
- 将
%JAVA_HOME%\bin添加到变量值的末尾。注意路径前后需要英文状态的分号作为开始和结束,Windows的路径分隔符是以;作为分割的。
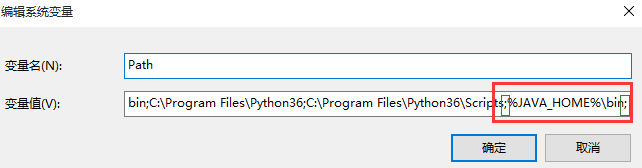
然后一路确定即可。
测试
打开终端输入java -version。

OK,java环境配置完毕。
接下来就是可选的操作了:禁止Java自动更新
- 依次打开
控制面板▷程序▷Java。
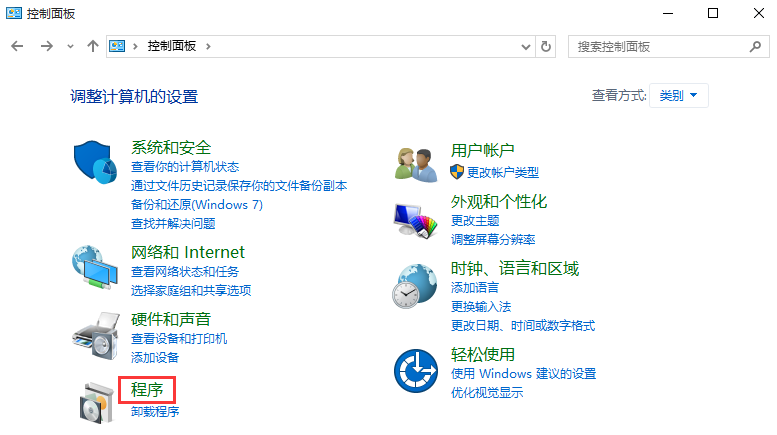
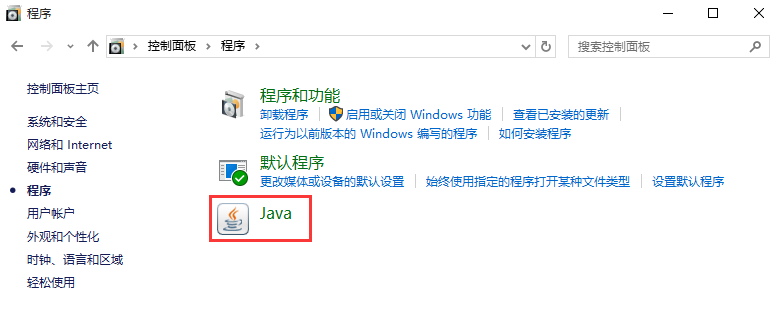
- 双击
Java图标,进入Java控制面板。在更新选项中,取消勾选自动检查更新,在弹出的提示中选择不检查。

- 还没完,切换到
高级选项,在应用程序安装选择从不安装,最后点击确定。

OK,大功告成。
that's all


