1-VMware install ubuntu(Desktop版)
VMware的下载安装
VMware下载安装就不多说了。参考我的另一篇博客。
下载ubuntu系统
打开下载地址,选择桌面版或者服务器版,这里以桌面版为例。最新版下载链接。
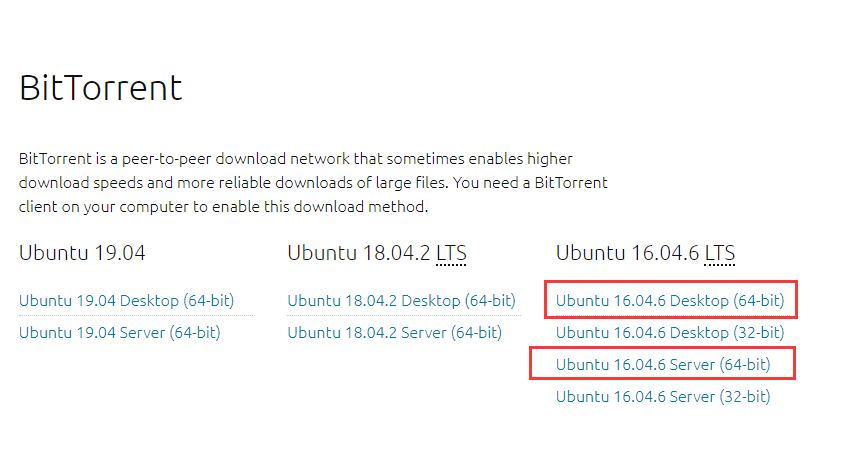
VMware 安装ubuntu
新建虚拟机没啥好说的。
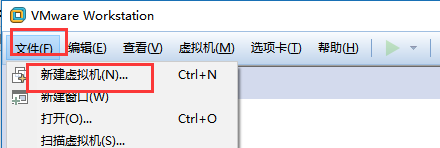
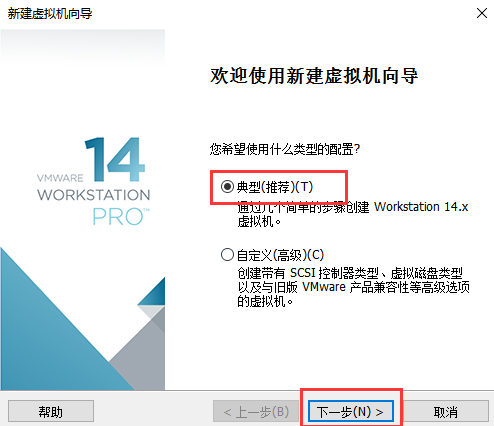
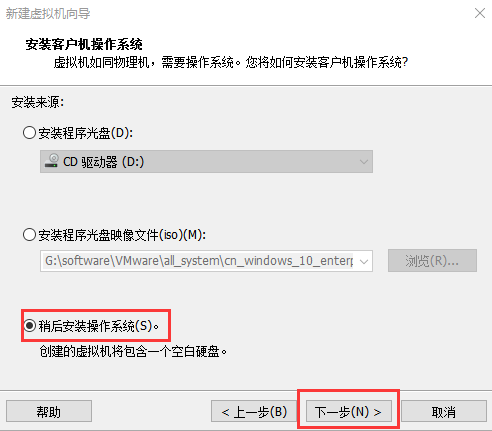

哦,这一步需要选择安装位置,你可以自定义安装位置和虚拟机的名称。
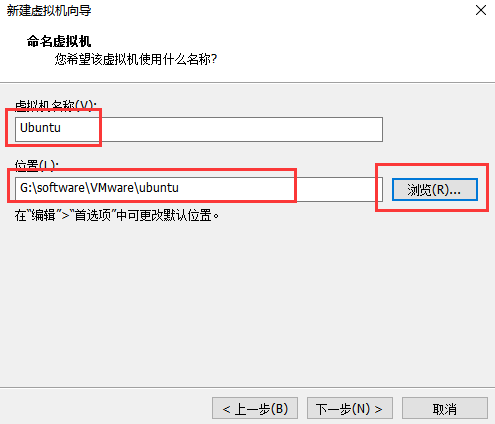
磁盘大小,按推荐的走就可以了。
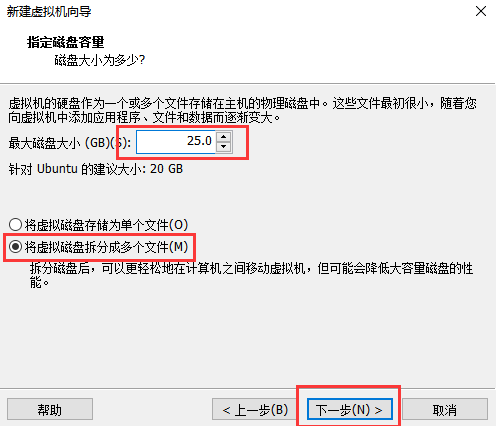
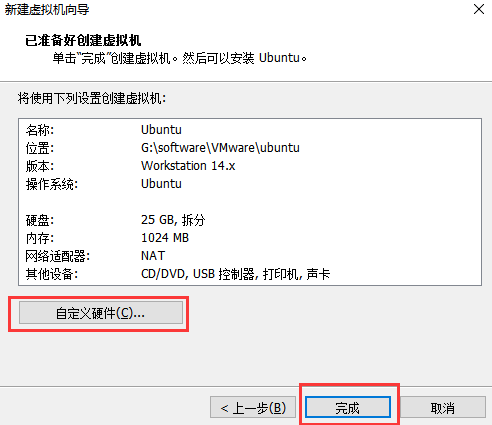
这里需要编辑虚拟机设置,主要是选择下载好的系统。
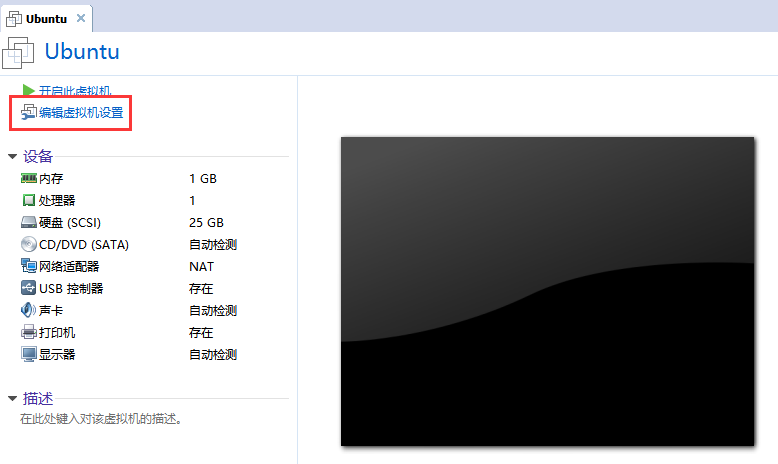
选择CD/DVD(SATA),然后按照下图右侧所示,选择下载好的系统。
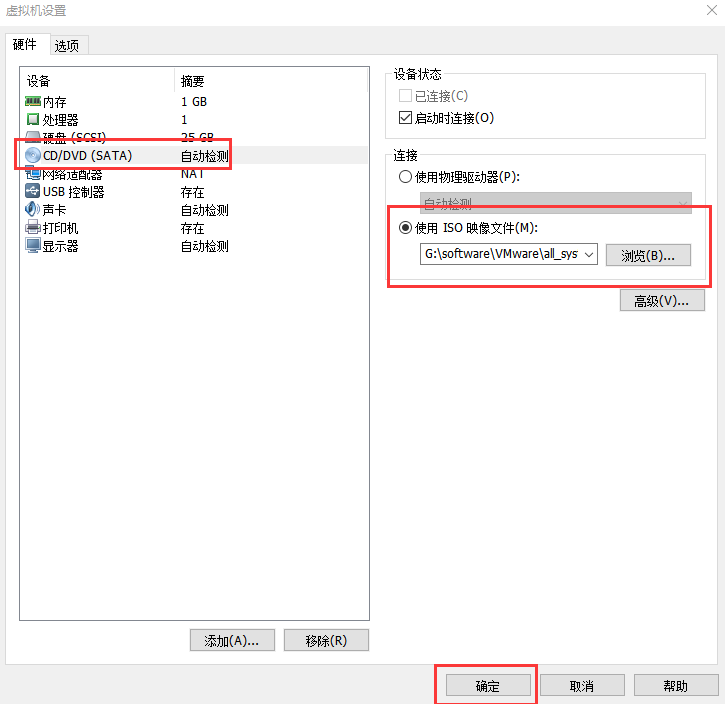
开启虚拟机,进入安装之旅。
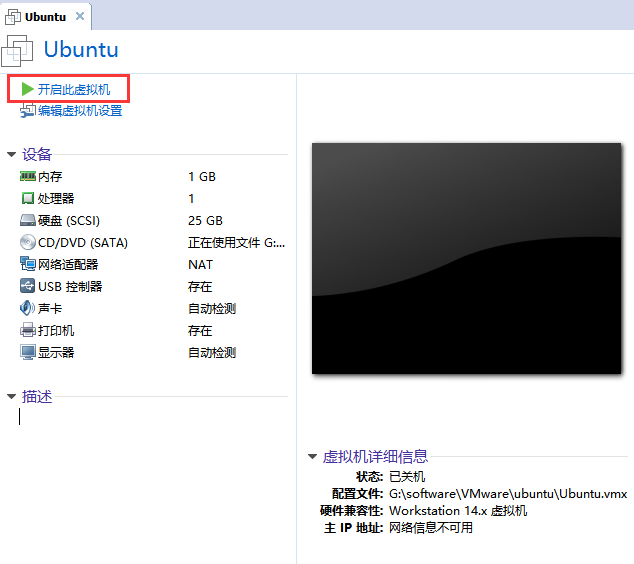
这里我安装英文版的, 下拉也可以选择中文版的。

这一步最好是有网,没网的话,点击虚拟机的底部网络图标,选择桥接模式就行。如果有就算了。然后按需求选择勾选。最后点击Continue。
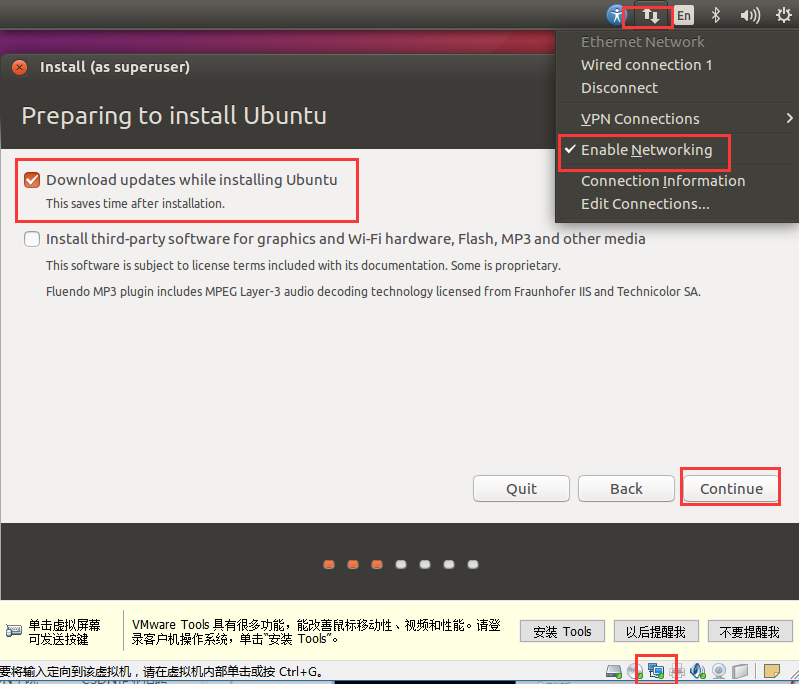
安装类型这里,直接选择第一个,清除整个磁盘。
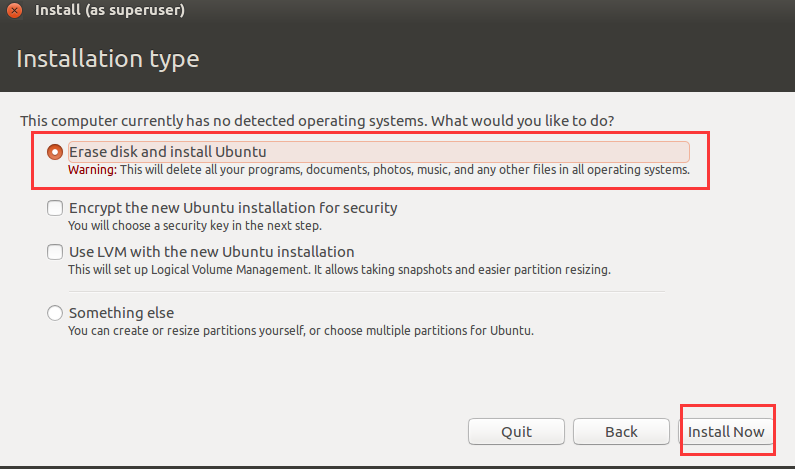
出现的提示中,点击Continue。
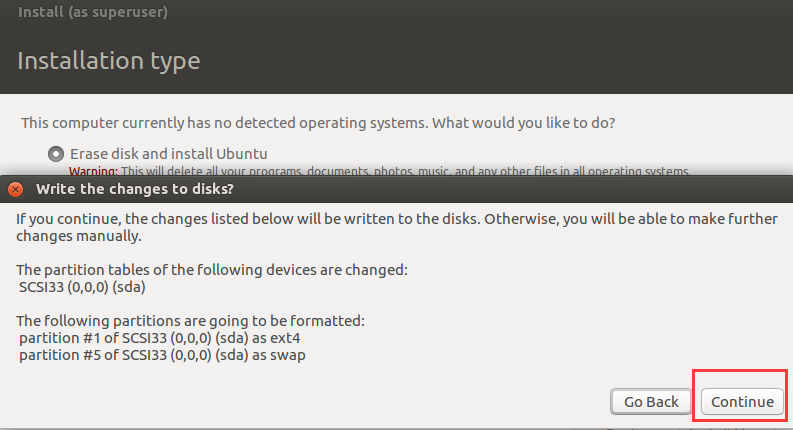
时区这里,选择大中国的位置即可,会显示上海。
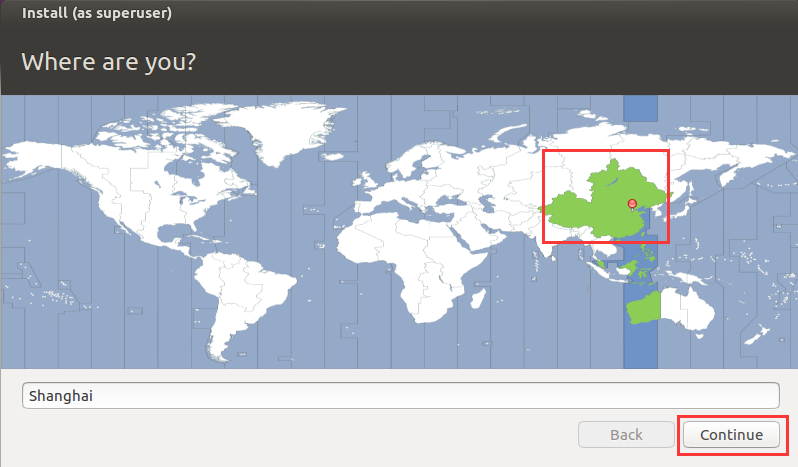
选择键盘,我这里选择中文键盘,但是这个窗口有点大,我就截了两次屏,选择完键盘,点击窗口上部,拖拽,然后点击Continue。
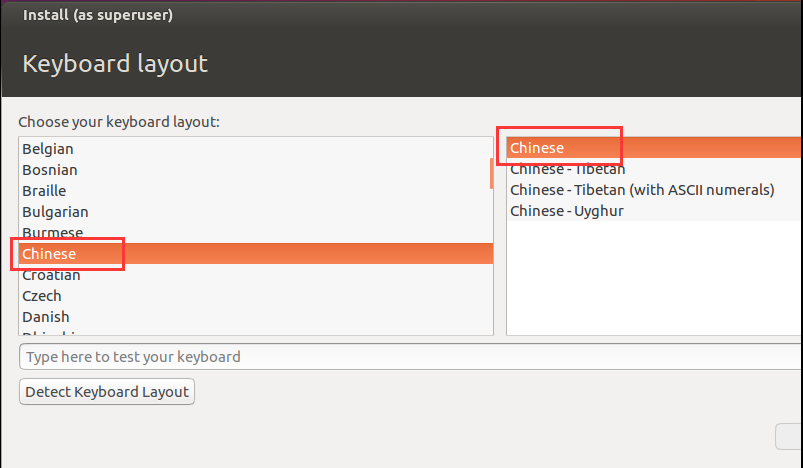
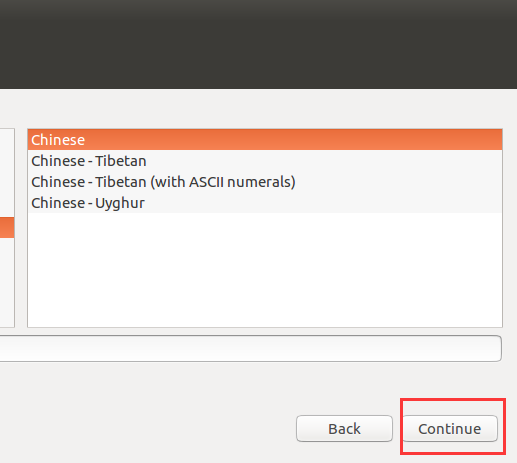
输入你的用户名和密码,是普通的用户名和密码,root用户不在这里设置。
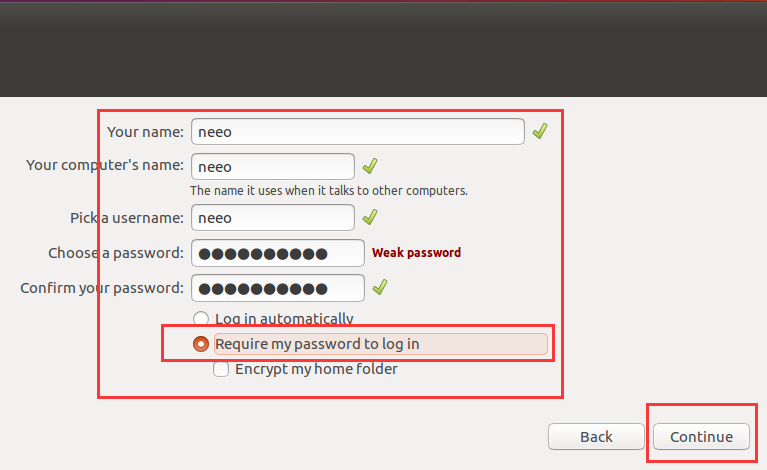
进入安装,要等一会儿。然后按提示选择Restart Now。
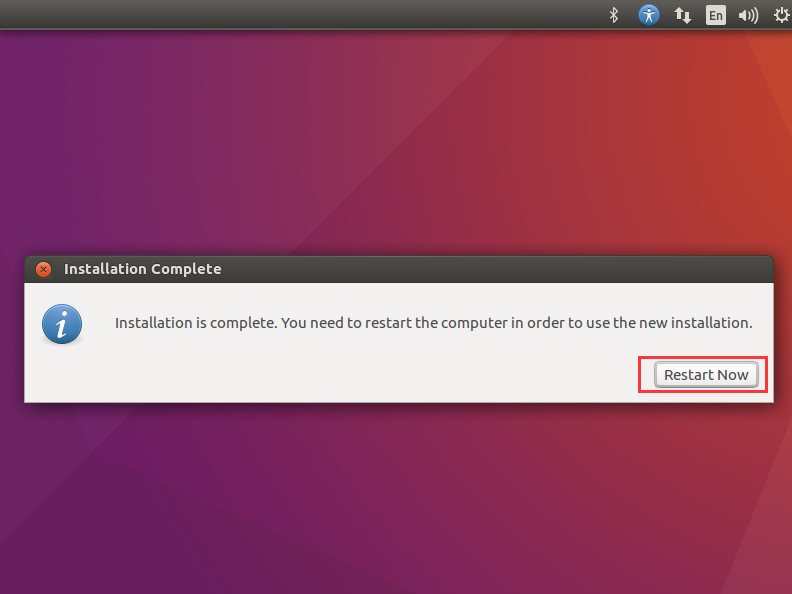
安装就算是安装完了。重启后会有个提示,你按回车完事。
配置VMware Tools
在输入密码登录到主界面之后,我们选择虚拟机,点击安装VMware Tools。

此时在左侧菜单栏或者桌面有个DVD图标,点进去,鼠标右键vmware tools压缩包。选择Extract to提取到桌面。
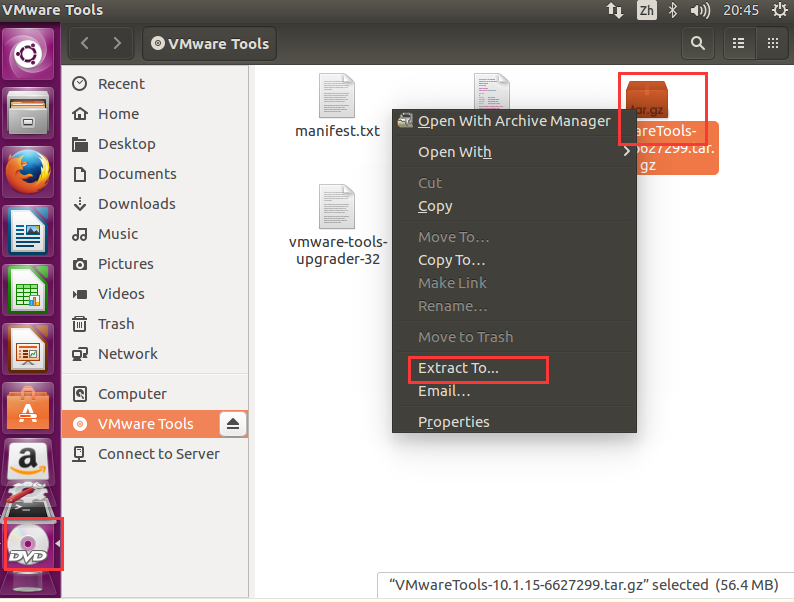
选中Desktop,然后右下角选择Extract提取。

此时在桌面会发现提取出来的vmware-tools-distrib目录。此时,选择桌面空白处,鼠标右键选择open terminal打开终端。
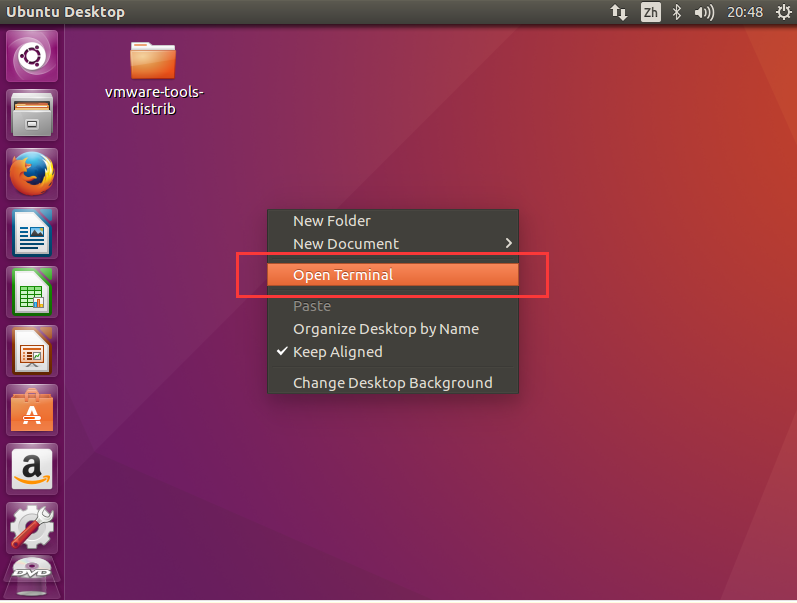
创建一个管理员,按下图操作即可。
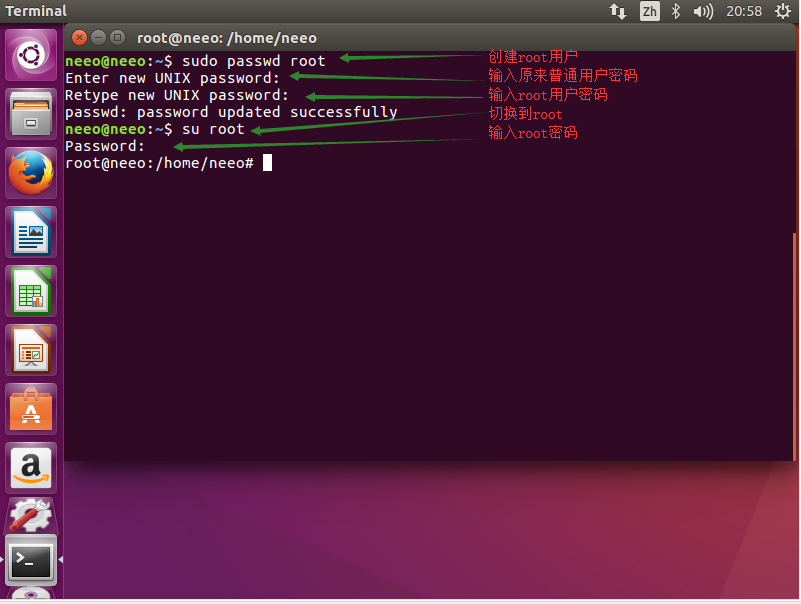
此时,切换到刚才提取的目录中。然后按照下列操作所示,进行安装。

接下来根据需求输入yes或者回车,遇到yes之类的输入yes,遇到目录就回车,最后会发现有个successful提示就算安装成功了,重启电脑即可。
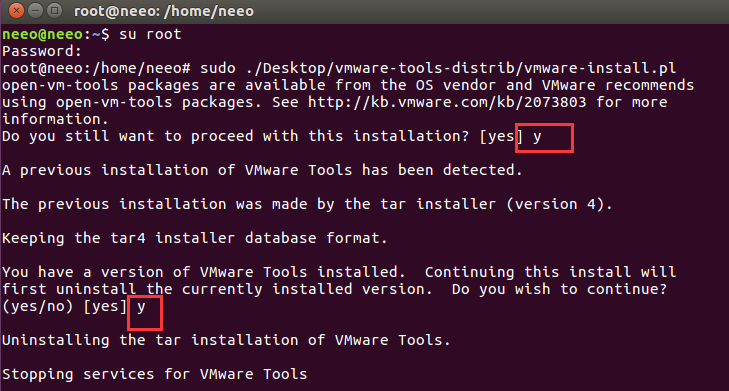
完事!
欢迎斧正,that's all see also:[VMware14版本虚拟机安装Ubuntu16.04 LTS版本Linux系统(多图详细步骤)](


