1-移动端测试 - appium usage
before
appium的操作跟selenium操作差不多,这里简要聊聊。
元素定位
通过id定位
我们通过Python代码打开APP(此时appium是启动并监听4723端口),来到首页,然后使用uiautomatorviewer工具获取(这时要结束appium连接)页面结构。
from appium import webdriver
desired_caps = {
"platformName": "android",
"platformVersion": "4.4.2",
"deviceName": "127.0.0.1:62001",
"appPackage": "com.jd.app.reader",
"appActivity": "com.jingdong.app.reader.logo.JdLogoActivity"
}
driver = webdriver.Remote('http://127.0.0.1:4723/wd/hub', desired_caps)
真巧!我们发现了跳过按钮的id是com.jd.app.reader:id/skip_tv。那么我们就可以直接通过id定位,然后点击就完了。
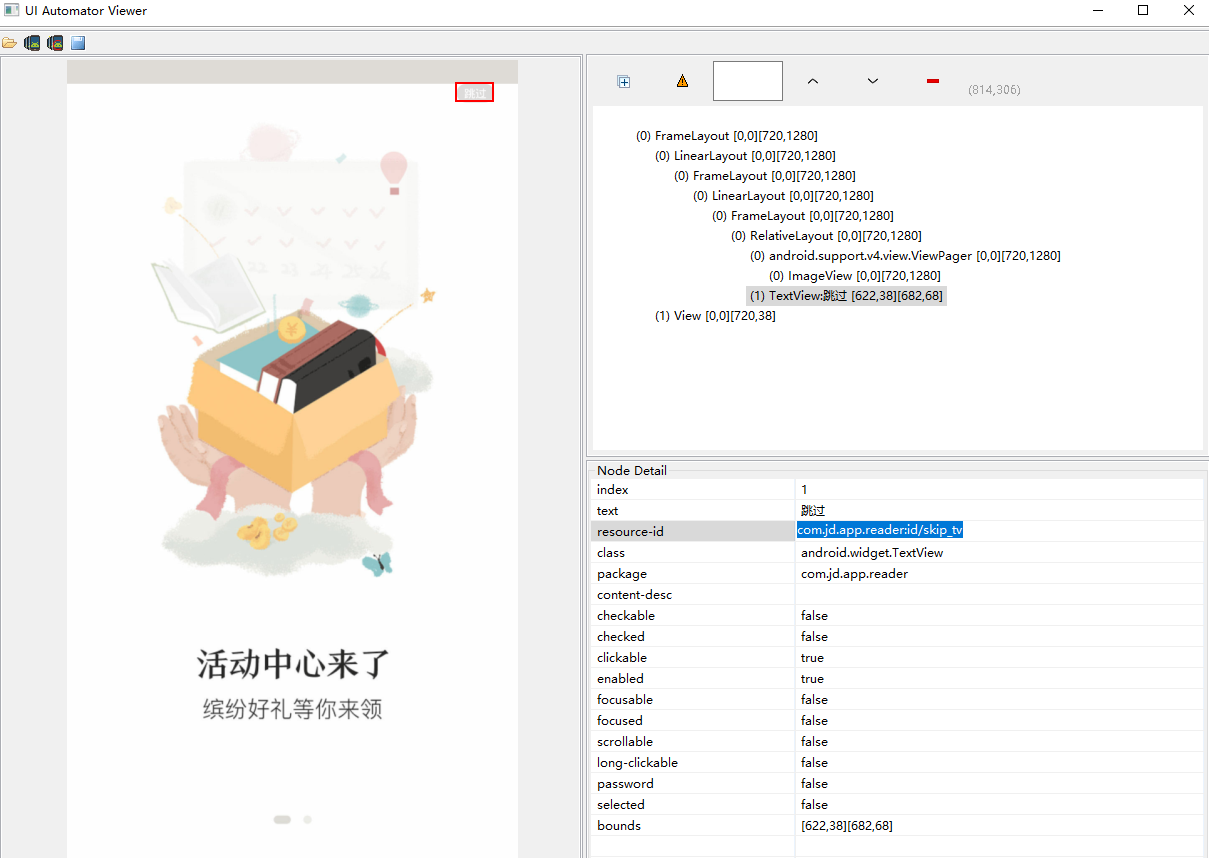
from appium import webdriver
desired_caps = {
"platformName": "android",
"platformVersion": "4.4.2",
"deviceName": "127.0.0.1:62001",
"appPackage": "com.jd.app.reader",
"appActivity": "com.jingdong.app.reader.logo.JdLogoActivity"
}
driver = webdriver.Remote('http://127.0.0.1:4723/wd/hub', desired_caps)
button = driver.find_element_by_id('com.jd.app.reader:id/skip_tv')
print(button)
button.click()
如果你学过selenium,你会发现,selenium和appium的用法很像。所以,代码就无需多言了,根据标签定位,然后点击。
通过class属性
class属性定位就是通过uiautomatorviewer工具查看到的class属性。
from appium import webdriver
desired_caps = {
"platformName": "android",
"platformVersion": "4.4.2",
"deviceName": "127.0.0.1:62001",
"appPackage": "com.jd.app.reader",
"appActivity": "com.jingdong.app.reader.logo.JdLogoActivity",
"unicodeKeyboard": True,
"resetKeyboard": True
}
driver = webdriver.Remote('http://127.0.0.1:4723/wd/hub', desired_caps)
res = driver.find_elements_by_class_name('android.widget.TextView')
print(len(res)) # 1
res[0].click()
由于class的属性的特性,一般都是有多个标签引用,所以,我们不能上来就用driver.find_element_by_class_name('android.widget.TextView')这种形式,当然这种是默认从多个中选择第一个,但我们不能保证我们想要的标签它正好处于第一个。
所以,我们应该拿到class属性,如上例中,先找多个,看看它这个页面中到底找到了多少个(列表的形式),然后根据其下标定位即可。
上例中恰好页面中只有一个标签,但由于是列表的形式,所以我们取0。
其它形式的定位就不多扯,可以参考selenium。
层级定位
所谓的层级定位,有相对定位的意思,也就是根据儿子找他爹,找他爹的爹;根据父亲找儿子;各种找就完了。
这是一种定位思想。使用不同的定位方法相结合,能轻松解决问题。
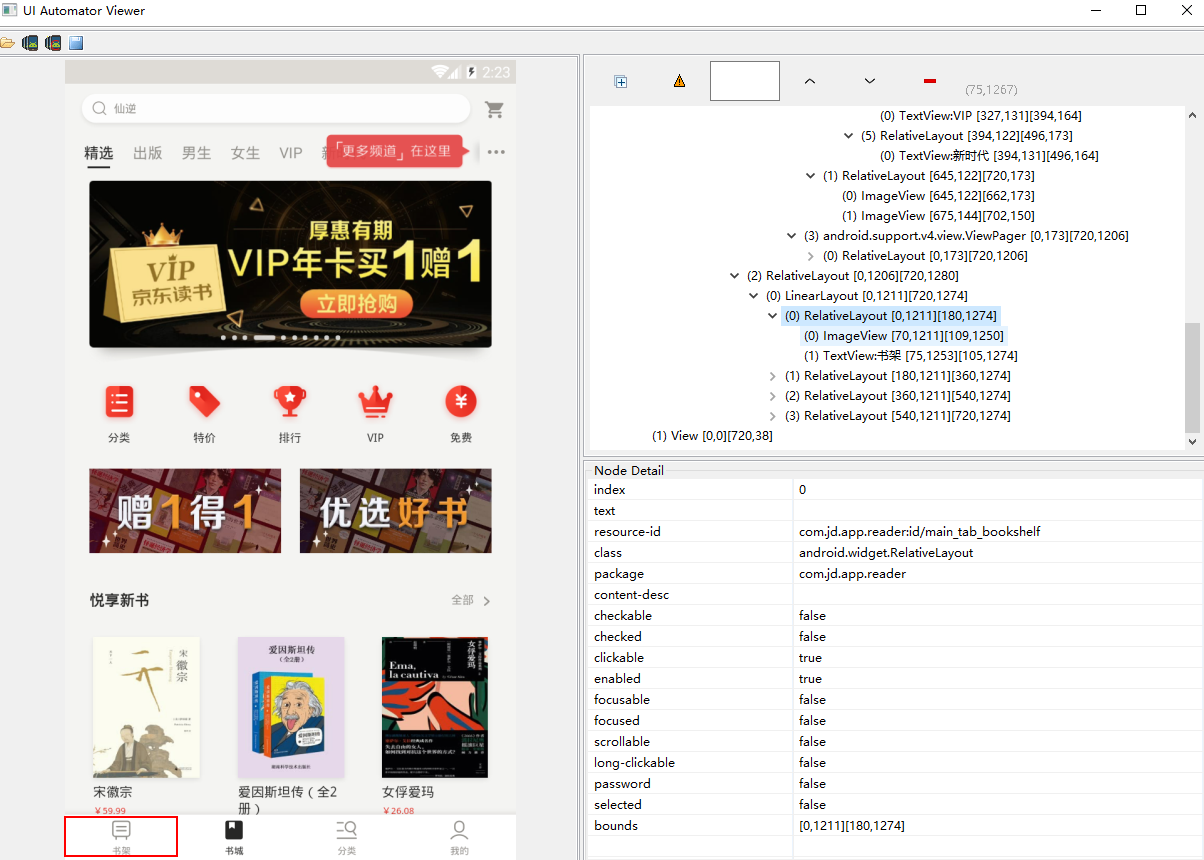
如上图,这个页面中有很多的class属性为android.widget.RelativeLayout的标签,也有很多class属性为android.widget.ImageView的标签。但RelativeLayout标签恰好有id,那么我们可以根据这个id定位到其子标签。说白了就是先找个好定位的点,这就进一步缩小了我们的目标,然后在这个范围内,再找最终的目标。一步一步缩小范围。
from appium import webdriver
desired_caps = {
"platformName": "android",
"platformVersion": "4.4.2",
"deviceName": "127.0.0.1:62001",
"appPackage": "com.jd.app.reader",
"appActivity": "com.jingdong.app.reader.logo.JdLogoActivity",
"unicodeKeyboard": True,
"resetKeyboard": True
}
driver = webdriver.Remote('http://127.0.0.1:4723/wd/hub', desired_caps)
driver.find_element_by_id('com.jd.app.reader:id/skip_tv').click()
# 直接在整个页面中找 android.widget.ImageView, 发现9个
res = driver.find_elements_by_class_name('android.widget.ImageView')
print(len(res)) # 9
# 换个套路,先缩小一步范围
res1 = driver.find_element_by_id('com.jd.app.reader:id/main_tab_bookshelf')
# 在这个范围内,再去找 android.widget.ImageView 找到1个
res2 = res1.find_elements_by_class_name('android.widget.ImageView')
print(len(res2)) # 1
# 只有一个就好办了,轻松拿下
res2[0].click()
xpath定位
首先,你可能说,咱们appium用的好好地,怎么突然用上了UIautomatorviewer了?因为啊,appium更擅长于xpath定位!其他的UIautomatorviewer更胜一筹。所以,相结合着来使用更好。
基本属性定位
说起xpath,满满都是泪,记性不好的我,压根记不住那些规则和符号(这难道就是我正则不好的原因么,手动滑稽)。
在基本属性定位这里,我们有几种定位方式。
举的例子还是以京东阅读APP的跳过起始页广告为例。
import time
from appium import webdriver
desired_caps = {
"platformName": "android",
"platformVersion": "4.4.2",
"deviceName": "127.0.0.1:62001",
"appPackage": "com.jd.app.reader",
"appActivity": "com.jingdong.app.reader.logo.JdLogoActivity",
"unicodeKeyboard": True,
"resetKeyboard": True
}
driver = webdriver.Remote('http://127.0.0.1:4723/wd/hub', desired_caps)
time.sleep(3)
不变的代码先摘出来。
通过text文本定位
//*[@text=“文本”]
driver.find_element_by_xpath('//*[@text="跳过"]').click()
通过id定位
//*[@resource-id='id属性']
driver.find_element_by_xpath('//*[@resource-id="com.jd.app.reader:id/skip_tv"]').click()
通过class定位
如果class是唯一的话:
//class属性
driver.find_element_by_xpath('//android.widget.TextView').click()
如果是多个:
//*[@class='class属性']
driver.find_element_by_xpath('//*[@class="android.widget.TextView"]').click()
层级定位
通过爹爹找儿子
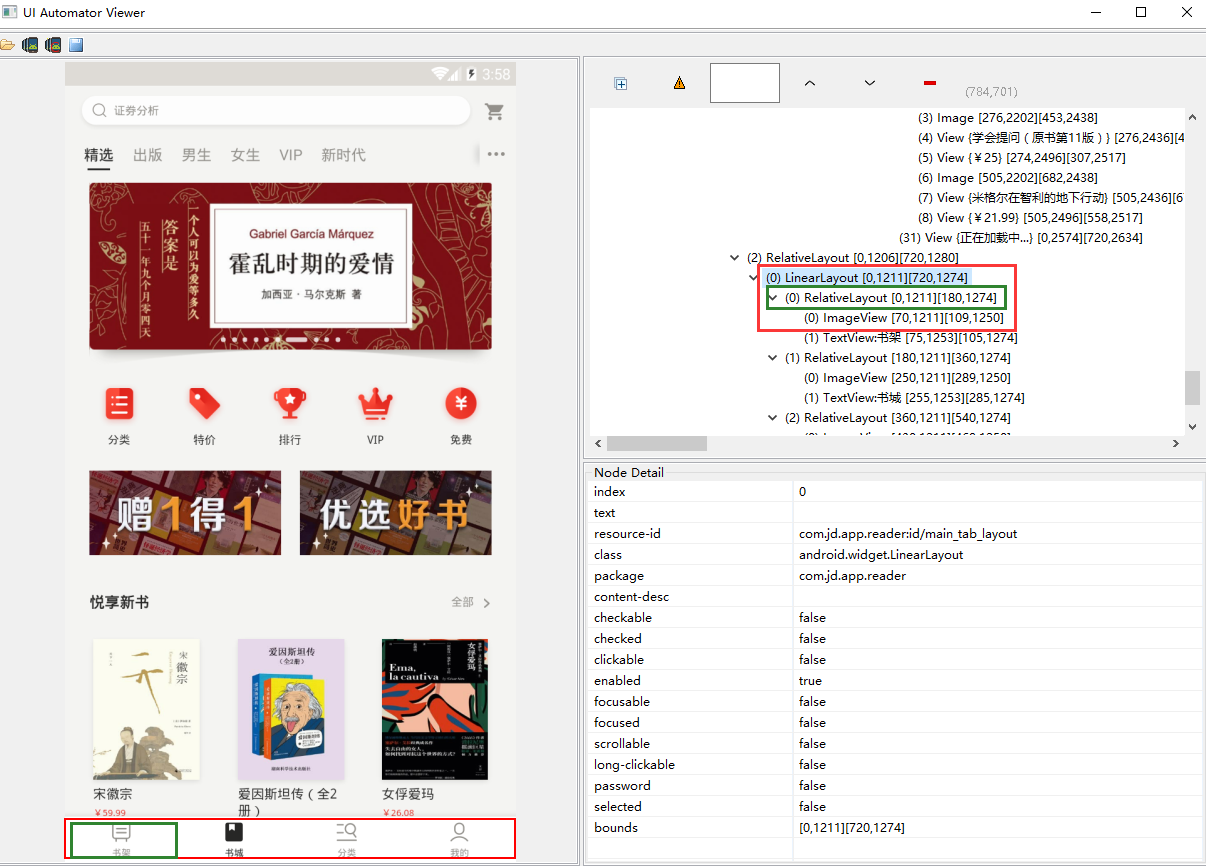
driver.find_element_by_xpath('//*[@resource-id="com.jd.app.reader:id/main_tab_layout"]/android.widget.RelativeLayout').click()
# 如果是多个,默认找第一个
注意:如果父节点下有多个子节点的话,可以通过数组下标来确定子节点的位置,xpath是从1开始数的
driver.find_element_by_xpath('//*[@resource-id="com.jd.app.reader:id/main_tab_layout"]/android.widget.RelativeLayout[3]').click()
通过儿子找爹爹
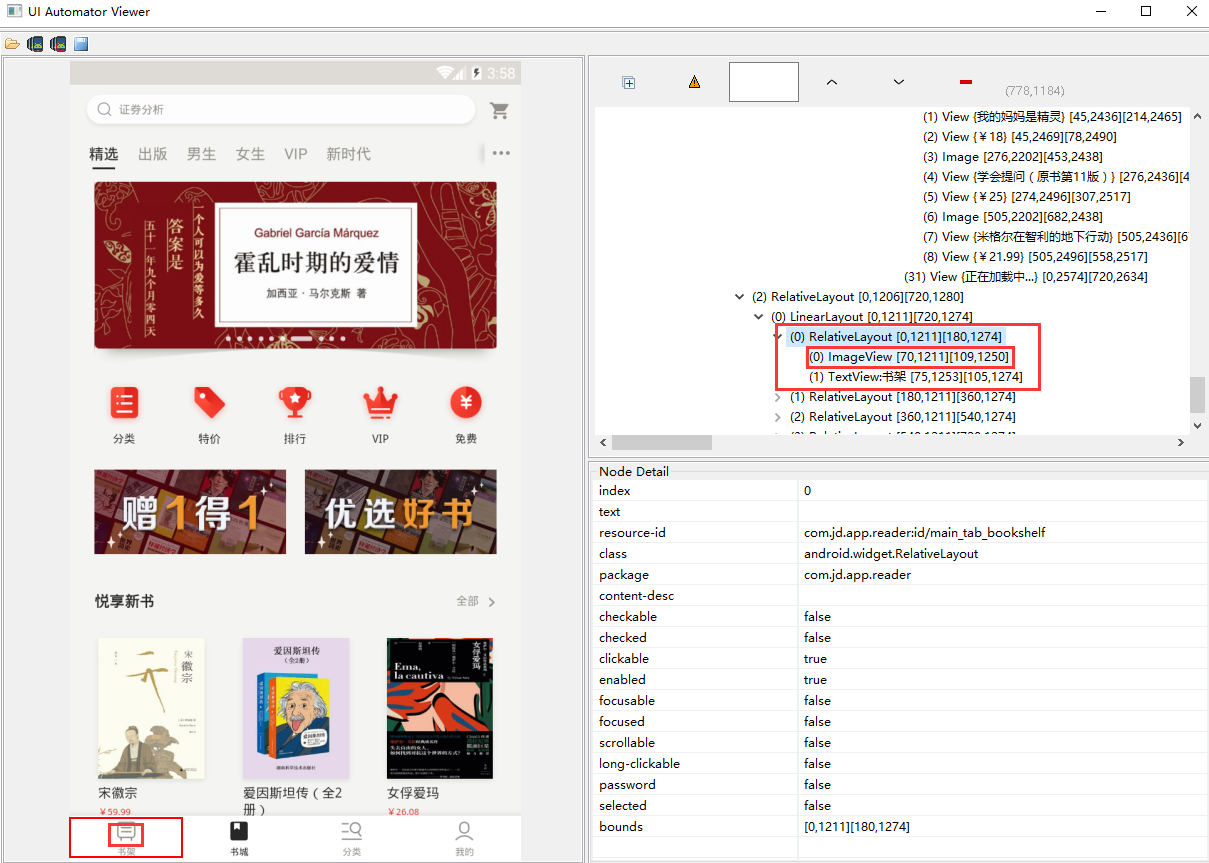
driver.find_element_by_xpath('//*[@resource-id="com.jd.app.reader:id/main_tab_bookshelf_icon"]/..').click()
再来看个parent语法的:
driver.find_element_by_xpath('//*[@resource-id="com.jd.app.reader:id/main_tab_bookshelf_icon"]/parent::android.widget.RelativeLayout[1]').click()
注意,通过子节点找父节点的,parent后都使用class属性。
android_uiautomator定位
最后再来看一个跟uiautomatorviewer不一样的定位方式——android_uiautomator定位。
android_uiautomator提供的常用方法如下:
- 通过text文本定位语法:
new UiSelector().text("text文本") - 模糊匹配:
new UiSelector().textContains("包含text文本"),一般应用于文本较长中。 - 匹配以指定字符开头:
new UiSelector().textStartsWith("以text文本开头") - 正则匹配:
new UiSelector().textMatches("正则表达式") - resourceId匹配:
new UiSelector().resourceId("id"),这个鬼东西其实跟id一样,但不保证唯一性! - class定位:
new UiSelector().className("className"),页面上的class属性一般不唯一,多半用在复数定位时候。比如通过class属性定位'排行'这个按钮下标就是2。
import time
from appium import webdriver
desired_caps = {
"platformName": "android",
"platformVersion": "4.4.2",
"deviceName": "127.0.0.1:62001",
"appPackage": "com.jd.app.reader",
"appActivity": "com.jingdong.app.reader.logo.JdLogoActivity",
"unicodeKeyboard": True,
"resetKeyboard": True
}
driver = webdriver.Remote('http://127.0.0.1:4723/wd/hub', desired_caps)
driver.find_element_by_id("com.jd.app.reader:id/skip_tv").click()
time.sleep(3)
# 通过text定位
driver.find_element_by_android_uiautomator('new UiSelector().text("书架")').click()
time.sleep(2)
# 通过 resourceId 定位
driver.find_element_by_android_uiautomator('new UiSelector().resourceId("com.jd.app.reader:id/main_tab_bookcity_txt")').click()
在输入时屏蔽键盘
很明显我们要考虑一个问题,我们遇到输入框时,如何往里面输入值?难道真的要模拟拼音输入?那岂不是要疯?
那你可能会说,我们有send_keys呀!果然,英雄出少年,你说对了,我们有send_keys解决问题。
import time
from appium import webdriver
desired_caps = {
"platformName": "android",
"platformVersion": "4.4.2",
"deviceName": "127.0.0.1:62001",
"appPackage": "com.jd.app.reader",
"appActivity": "com.jingdong.app.reader.logo.JdLogoActivity"
}
driver = webdriver.Remote('http://127.0.0.1:4723/wd/hub', desired_caps)
# 点击跳过首页广告
driver.find_element_by_id('com.jd.app.reader:id/skip_tv').click()
time.sleep(1)
# 点击顶部的输入框
driver.find_element_by_id('com.jd.app.reader:id/mSearchLayout').send_keys()
time.sleep(1)
# 在新的搜索页面输入值
driver.find_element_by_id('com.jd.app.reader:id/mSearchKeyInput').send_keys('上古卷轴')
time.sleep(1)
# 有了值,就可以点击搜索按钮进行搜索
driver.find_element_by_id('com.jd.app.reader:id/mSearchBtn').click()
如果你运行了上述代码,会发现,除了无法输入值之外,其他都好使!
那原因就是,我们需要屏蔽键盘,然后将我们想要输入的值send进去就OK啦,这用到两个参数:
- unicodeKeyboard:使用Unicode编码方式发送字符串。
- resetKeyboard:屏蔽键盘。
将这两个值放到请求的字典中即可。
import time
from appium import webdriver
desired_caps = {
"platformName": "android",
"platformVersion": "4.4.2",
"deviceName": "127.0.0.1:62001",
"appPackage": "com.jd.app.reader",
"appActivity": "com.jingdong.app.reader.logo.JdLogoActivity",
"unicodeKeyboard": True,
"resetKeyboard": True
}
driver = webdriver.Remote('http://127.0.0.1:4723/wd/hub', desired_caps)
# 点击跳过首页广告
driver.find_element_by_id('com.jd.app.reader:id/skip_tv').click()
time.sleep(1)
# 点击顶部的输入框
driver.find_element_by_id('com.jd.app.reader:id/mSearchLayout').send_keys()
time.sleep(1)
# 在新的搜索页面输入值
driver.find_element_by_id('com.jd.app.reader:id/mSearchKeyInput').send_keys('上古卷轴')
time.sleep(1)
# 有了值,就可以点击搜索按钮进行搜索
driver.find_element_by_id('com.jd.app.reader:id/mSearchBtn').click()
这么着是不是就好使了。
等待机制
要想在appium中使用等待机制怎么办?好吧,我们借助selenium提供的等待机制来完成显式等待。隐式等待就是用appium自带的吧。
from appium import webdriver
from selenium.webdriver.support.ui import WebDriverWait
desired_caps = {
"platformName": "android",
"platformVersion": "4.4.2",
"deviceName": "127.0.0.1:62001",
"appPackage": "com.jd.app.reader",
"appActivity": "com.jingdong.app.reader.logo.JdLogoActivity",
"unicodeKeyboard": True,
"resetKeyboard": True
}
driver = webdriver.Remote('http://127.0.0.1:4723/wd/hub', desired_caps)
driver.find_element_by_id("com.jd.app.reader:id/skip_tv").click()
# 隐式等待
driver.implicitly_wait(10)
driver.find_element_by_id('com.jd.app.reader:id/main_tab_bookshelf').click()
# 显式等待,直到找到了这个标签
WebDriverWait(driver, 10).until(driver.find_element_by_id('com.jd.app.reader:id/main_tab_bookcity'))
driver.find_element_by_id('com.jd.app.reader:id/main_tab_bookcity').click()
截屏
from appium import webdriver
desired_caps = {
"platformName": "android",
"platformVersion": "4.4.2",
"deviceName": "127.0.0.1:62001",
"appPackage": "com.jd.app.reader",
"appActivity": "com.jingdong.app.reader.logo.JdLogoActivity",
"unicodeKeyboard": True,
"resetKeyboard": True
}
driver = webdriver.Remote('http://127.0.0.1:4723/wd/hub', desired_caps)
try:
# 根据一个不存在的 id 定位
driver.find_element_by_id("xxxxxxxxx").click()
except Exception as e:
print(e) # Message: An element could not be located on the page using the given search parameters.
driver.save_screenshot('./error.png')
这玩意儿跟selenium的截图功能一样,没啥好聊的了。
滑动:driver.swipe
首先要知道,手机屏幕的X、Y坐标定位一个像素点。并且原点是从左上角开始的。
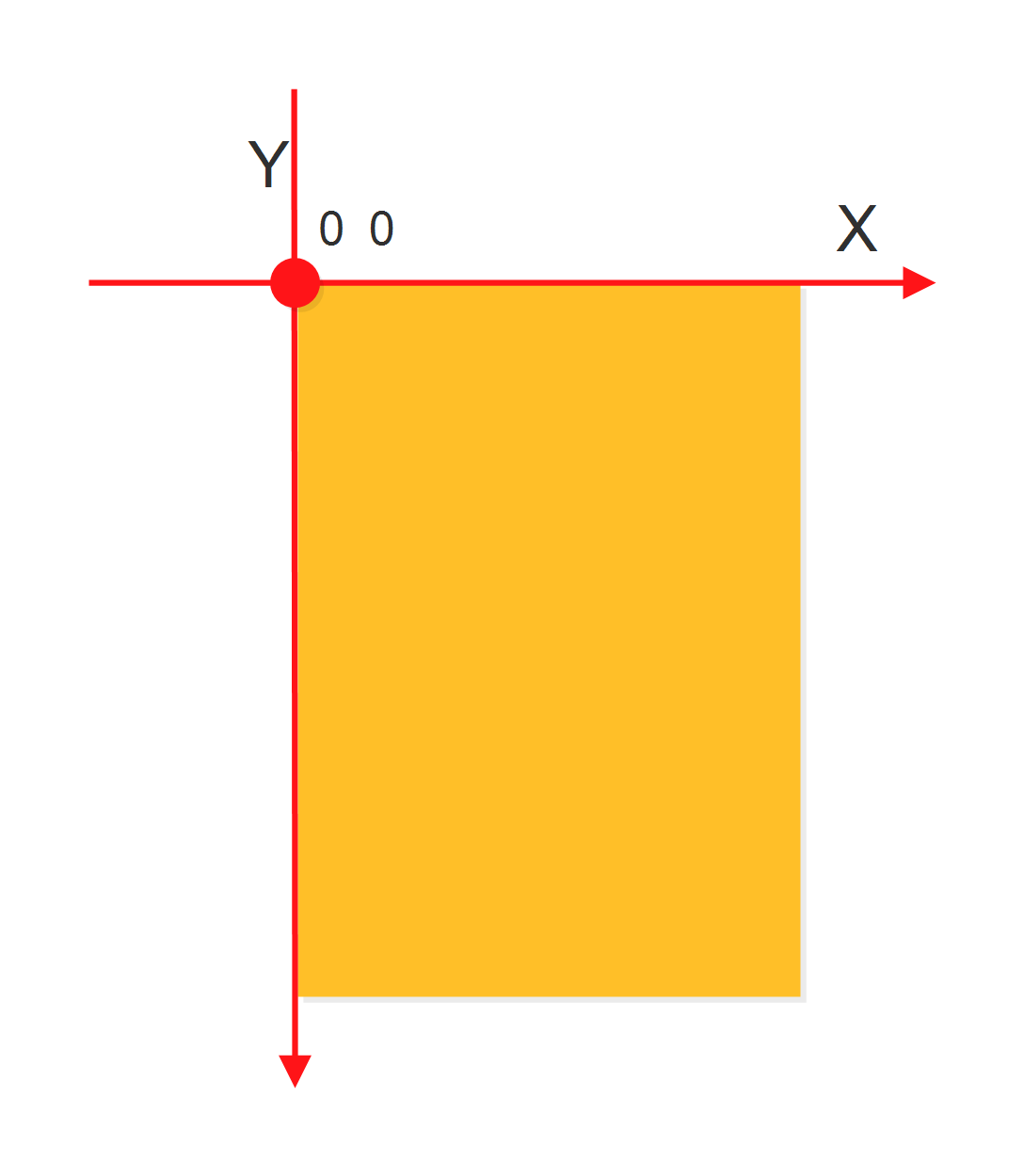
来看相关参数:
def swipe(self, start_x, start_y, end_x, end_y, duration=None):
"""
从一个点滑动到另一个点。
Args:
start_x (int): 开始滑动的x坐标
start_y (int): 开始滑动的y坐标
end_x (int): 结束点x坐标
end_y (int): 结束点y坐标
duration (:obj:`int`, optional): 持续时间,单位毫秒
Usage:
driver.swipe(100, 100, 100, 400)
Returns:
`appium.webdriver.webelement.WebElement`
"""
duration是滑动屏幕持续的时间,时间越短速度越快。默认为None可不填,一般设置500-1000毫秒比较合适。
获取屏幕大小
由于每个手机屏幕的分辨率不一样,所以同一个元素在不同手机上的坐标也是不一样的,滑动的时候坐标不能写死了。可以先获取屏幕的宽和高,再通过比例去计算。
from appium import webdriver
desired_caps = {
"platformName": "android",
"platformVersion": "4.4.2",
"deviceName": "127.0.0.1:62001",
"appPackage": "com.jd.app.reader",
"appActivity": "com.jingdong.app.reader.logo.JdLogoActivity"
}
driver = webdriver.Remote('http://127.0.0.1:4723/wd/hub', desired_caps)
print(driver.get_window_size()) # {'width': 720, 'height': 1280}
print(driver.get_window_size()['width']) # 720
print(driver.get_window_size()['height']) # 1280
封装滑动方法
参数分别是:
- 驱动driver。
- 滑动时间。
- 滑动次数。
import time
from appium import webdriver
desired_caps = {
"platformName": "android",
"platformVersion": "4.4.2",
"deviceName": "127.0.0.1:62001",
"appPackage": "com.jd.app.reader",
"appActivity": "com.jingdong.app.reader.logo.JdLogoActivity",
"unicodeKeyboard": True,
"resetKeyboard": True
}
driver = webdriver.Remote('http://127.0.0.1:4723/wd/hub', desired_caps)
driver.find_element_by_id("com.jd.app.reader:id/skip_tv").click()
def swipeUp(driver, t=500, n=1):
'''向上滑动屏幕'''
l = driver.get_window_size()
x1 = l['width'] * 0.5 # x坐标
y1 = l['height'] * 0.75 # 起始y坐标
y2 = l['height'] * 0.25 # 终点y坐标
for i in range(n):
driver.swipe(x1, y1, x1, y2, t)
def swipeDown(driver, t=500, n=1):
'''向下滑动屏幕'''
l = driver.get_window_size()
x1 = l['width'] * 0.5 # x坐标
y1 = l['height'] * 0.25 # 起始y坐标
y2 = l['height'] * 0.75 # 终点y坐标
for i in range(n):
driver.swipe(x1, y1, x1, y2, t)
def swipLeft(driver, t=500, n=1):
'''向左滑动屏幕'''
l = driver.get_window_size()
x1 = l['width'] * 0.75
y1 = l['height'] * 0.5
x2 = l['width'] * 0.25
for i in range(n):
driver.swipe(x1, y1, x2, y1, t)
def swipRight(driver, t=500, n=1):
'''向右滑动屏幕'''
l = driver.get_window_size()
x1 = l['width'] * 0.25
y1 = l['height'] * 0.5
x2 = l['width'] * 0.75
for i in range(n):
driver.swipe(x1, y1, x2, y1, t)
if __name__ == '__main__':
time.sleep(4)
swipLeft(driver, n=2)
time.sleep(4)
swipRight(driver, n=2)
time.sleep(4)
swipeUp(driver, n=2)
time.sleep(4)
swipeDown(driver, n=2)
触摸操作:TouchAction
源码:Lib\site-packages\appium\webdriver\common\touch_action.py
class TouchAction(object):
def __init__(self, driver=None):
self._driver = driver
self._actions = []
def tap(self, element=None, x=None, y=None, count=1):
模拟手指触摸屏
def press(self, el=None, x=None, y=None):
短按:模拟手指按住一个元素,或者坐标
def long_press(self, el=None, x=None, y=None, duration=1000):
长按:模拟按住一个元素,或者坐标
def wait(self, ms=0):
按住元素后的等待时间
def move_to(self, el=None, x=None, y=None):
移动手指到另外一个元素,或者坐标,注意这里坐标不是绝对坐标,是偏移量
def release(self):
释放手指
def perform(self):
执行前面的动作
TouchAction里面有这几个动作:
- 触摸 (tap)
- 短按 (press)
- 长按 (long_press)
- 等待 (wait)
- 移动到 (moveTo)
- 释放 (release)
- 执行 (perform)
九宫格示例:点击指定图标
这里用到了jiugongge.apk了,你需要将它安装到模拟器中去。
先能连上这个apk。
import time
from appium import webdriver
from appium.webdriver.common.touch_action import TouchAction
desired_caps = {
"platformName": "android",
"platformVersion": "4.4.2",
"deviceName": "127.0.0.1:62001",
"appPackage": "com.duome.locus",
"appActivity": "com.jiugongge.java.LoginActivity",
"unicodeKeyboard": True,
"resetKeyboard": True
}
driver = webdriver.Remote('http://127.0.0.1:4723/wd/hub', desired_caps)
解决问题的思路是,先获取元素坐标位置,再获取元素大小,然后切割图片,分别计算出每个点的坐标。

但观察上图,九宫格上下边距距离较大,我们为了方便,手动各添加一排假图标(黄色)。我们要拿到整个屏幕的大小:
element = driver.find_element_by_id('com.duome.locus:id/mLocusPassWordView')
print(element.size) # {'height': 1141, 'width': 720}
有了宽和高,我们就来定位一下元素1的位置。
元素1的坐标:
- x轴,将x轴分6份取第1份,也就是
x=width / 6 * 1 - y轴,将y轴分9份取第3份。也就是
y=height / 10 * 3
也就是说坐标1,它位于x轴的第1份,y轴的第3份。
经这么分割,我们就可以尝试点击它了,这里使用短按方法:
width, height = element.size['width'] / 6 * 1, element.size['height'] / 9 * 3
TouchAction(driver).press(x=width, y=height).perform()
九宫格示例:按照从小到大的顺序点击所有图标
element = driver.find_element_by_id('com.duome.locus:id/mLocusPassWordView')
print(element.size) # {'height': 1141, 'width': 720}
def get_coordinate(x, y):
""" 获取指定图标的width和height,x, y表示你想选中的指定坐标x,y轴 """
return element.size['width'] / 6 * x, element.size['height'] / 9 * y
# 第1个图标
width, height = get_coordinate(1, 3)
TouchAction(driver).press(None, x=width, y=height).perform()
# 第2个图标
time.sleep(1)
width, height = get_coordinate(3, 3)
TouchAction(driver).press(None, x=width, y=height).perform()
# 第3个图标
time.sleep(1)
width, height = get_coordinate(5, 3)
TouchAction(driver).press(None, x=width, y=height).perform()
# 第4个图标
time.sleep(1)
width, height = get_coordinate(1, 5)
TouchAction(driver).press(None, x=width, y=height).perform()
# 第5个图标
time.sleep(1)
width, height = get_coordinate(3, 5)
TouchAction(driver).press(None, x=width, y=height).perform()
# 第6个图标
time.sleep(1)
width, height = get_coordinate(5, 5)
TouchAction(driver).press(None, x=width, y=height).perform()
# 第7个图标
time.sleep(1)
width, height = get_coordinate(1, 7)
TouchAction(driver).press(None, x=width, y=height).perform()
# 第8个图标
time.sleep(1)
width, height = get_coordinate(3, 7)
TouchAction(driver).press(None, x=width, y=height).perform()
# 第9个图标
time.sleep(1)
width, height = get_coordinate(5, 7)
TouchAction(driver).press(None, x=width, y=height).perform()
这个根据之前的图,不难计算它的位置。但是代码有些冗余啊.....
如果你观察细致的话,整个点击过程是有一定的规律的,所以,我们可以做些优化:
element = driver.find_element_by_id('com.duome.locus:id/mLocusPassWordView')
print(element.size) # {'height': 1141, 'width': 720}
def get_coordinate(x, y):
""" 获取指定图标的width和height,x, y表示你想选中的指定坐标x,y轴 """
return element.size['width'] / 6 * x, element.size['height'] / 9 * y
for y in range(3, 8, 2): # 3 5 7
for x in range(1, 6, 2): # 1 3 5
width, height = get_coordinate(x, y)
TouchAction(driver).press(None, x=width, y=height).wait(500).perform()
这个示例也可以使用tap来完成:
element = driver.find_element_by_id('com.duome.locus:id/mLocusPassWordView')
print(element.size) # {'height': 1141, 'width': 720}
def get_coordinate(x, y):
""" 获取指定图标的width和height,x, y表示你想选中的指定坐标x,y轴 """
return element.size['width'] / 6 * x, element.size['height'] / 9 * y
for y in range(3, 8, 2): # 3 5 7
for x in range(1, 6, 2): # 1 3 5
width, height = get_coordinate(x, y)
driver.tap([(width, height)], 500)
tap是模拟手指点击,一般页面上元素 的语法有两个参数,第一个是positions,是list类型最多五个点,duration是持续时间,单位毫秒。
def tap(self, positions, duration=None):
"""
模拟手指点击(最多5个手指),保持一定的时间
Args:
positions (:obj:`list` of :obj:`tuple`): list类型,里面对象是元组,最多五个。如:[(100, 20), (100, 60)]
duration (:obj:`int`, optional): 持续时间,单位毫秒,如:500
Usage:
driver.tap([(100, 20), (100, 60), (100, 100)], 500)
Returns:
`appium.webdriver.webelement.WebElement`
"""
他是有弊端的:通过坐标定位是元素定位的下下下策,实在没办法才用这个,另外如果换了手机分辨率,这个坐标就不能写死了,得算出所在屏幕的比例。
九宫格示例:Z形滑动
我们能点击了,是不是也就是能滑动了?尝试一下!
from appium import webdriver
from appium.webdriver.common.touch_action import TouchAction
desired_caps = {
"platformName": "android",
"platformVersion": "4.4.2",
"deviceName": "127.0.0.1:62001",
"appPackage": "com.duome.locus",
"appActivity": "com.jiugongge.java.LoginActivity",
"unicodeKeyboard": True,
"resetKeyboard": True
}
driver = webdriver.Remote('http://127.0.0.1:4723/wd/hub', desired_caps)
element = driver.find_element_by_id('com.duome.locus:id/mLocusPassWordView')
print(element.size) # {'height': 1141, 'width': 720}
def get_coordinate(x, y):
""" 获取指定图标的width和height,x, y表示你想选中的指定坐标x,y轴 """
return element.size['width'] / 6 * x, element.size['height'] / 9 * y
def gen():
""" 生成每一个图标的坐标位置 """
for y in range(3, 8, 2):
for x in range(1, 6, 2):
yield get_coordinate(x, y)
def main():
# 首先拿到生成器
generator = gen()
# 先拿到第一个点的坐标位置
width, height = next(generator)
# 有了第一个点的width和height,就按住不松手
obj = TouchAction(driver)
obj.press(None, width, height).wait(500).perform()
# 然后循环移动到后续的每个点
for width, height in generator:
obj.move_to(None, width, height).wait(500).perform()
# 最后再释放即可
obj.release()
if __name__ == '__main__':
main()
效果如下:

多点触控:MultiAction
多点触摸对象是触摸动作的集合。
多点触控手势只有两种方法,即添加和执行。
add用于添加另一个触摸操作到多点触摸。
当perform执行被调用时,添加到多点触摸的所有触摸动作都被发送到Appium,并执行,就像它们同时发生一样。appium首先执行所有触摸动作的第一个事件,然后执行第二个,等等。
来个百度地图的示例,首先你要安装baiduditu_948.apk:

思路就是主要就是两个点(A, D),然后他们各自(同时)滑动到(B,C),只是让这两件事看起来是同时一样。
下面的示例演示这一过程。
为了简单,我们让x保持不变,改变y的坐标达到这一目的。
import time
from appium import webdriver
from appium.webdriver.common.touch_action import TouchAction
from appium.webdriver.common.multi_action import MultiAction
desired_caps = {
"platformName": "android",
"platformVersion": "4.4.2",
"deviceName": "127.0.0.1:62001",
"appPackage": "com.baidu.BaiduMap",
"appActivity": "com.baidu.baidumaps.WelcomeScreen",
"unicodeKeyboard": True,
"resetKeyboard": True
}
driver = webdriver.Remote('http://127.0.0.1:4723/wd/hub', desired_caps)
driver.implicitly_wait(10)
# 跳过一些基础的设置和提示
driver.find_element_by_id('com.baidu.BaiduMap:id/ok_btn').click()
driver.find_element_by_id('com.baidu.BaiduMap:id/btn_enter_map').click()
driver.find_element_by_id('com.baidu.BaiduMap:id/guide_close').click()
time.sleep(5)
def get_window_size():
""" 获取窗口大小 """
size_dict = driver.get_window_size()
return size_dict.get('width'), size_dict.get('height')
def shrink():
""" 缩小窗口 """
x, y = get_window_size()
action1 = action2 = TouchAction(driver)
mu_obj = MultiAction(driver)
# x不变,使y从小0.4滑动到大0.45
action1.press(x=x * 0.4, y=y * 0.4).wait(1000).move_to(x=x * 0.4, y=y * 0.45).wait(1000).release()
# x不变,使y从大0.8滑动到小0.7位置
action2.press(x=x * 0.4, y=y * 0.8).wait(1000).move_to(x=x * 0.4, y=y * 0.7).wait(1000).release()
mu_obj.add(action1, action2)
mu_obj.perform()
def magnify():
""" 放大窗口 """
x, y = get_window_size()
action1 = action2 = TouchAction(driver)
mu_obj = MultiAction(driver)
# x不变,使y从大0.45滑动到小0.4
action1.press(x=x * 0.4, y=y * 0.45).wait(1000).move_to(x=x * 0.4, y=y * 0.4).wait(1000).release()
# x不变,使y从小0.7滑动到大0.8
action2.press(x=x * 0.4, y=y * 0.7).wait(1000).move_to(x=x * 0.4, y=y * 0.8).wait(1000).release()
mu_obj.add(action1, action2)
mu_obj.perform()
if __name__ == '__main__':
shrink()
time.sleep(5)
magnify()
欢迎斧正,that's all


