linux tomcat安装
一、下载tomcat包
下载tomcat包并上传至服务器中
解压文件:
tar -zxvf apache-tomcat-8.5.47.tar.gz
为了后期程序的便于管理,我们还需要将Tomcat复制到指定的文件夹,
输入命令 " cp apache-tomcat-8.5.47 /usr/local/tomcat -r "
开启防火墙端口:
系统为Centos6及以下的版本,则找到 iptables 配置文件;
并在文件末尾加上 " -A INPUT -m state --state NEW -m tcp -p tcp --dport 8080 -j ACCEPT " ;
然后输入 " service iptables restart " 重启防火墙即可。
在防火墙中开启 8080 端口后,就可以在浏览器中输入 " ip:端口号 " 进行访问了
将Tomcat注册为系统服务;
输入命令 " cp -p /usr/local/tomcat/bin/catalina.sh /etc/init.d/tomcat "
编辑启动文件,输入命令 " vi /etc/init.d/tomcat "
在第二行加入如下内容:
==========================================================
# chkconfig: 112 63 37
# description: tomcat server init script
# Source Function Library
. /etc/init.d/functions
JAVA_HOME=/usr/local/jdk/ #jdk 路径地址
CATALINA_HOME=/usr/local/tomcat #tomcat 路径地址
===========================================================
注册Tomcat服务,依次输入
授权:
chmod 755 /etc/init.d/tomcat
添加到服务:
chkconfig --add tomcat
开机启动:
chkconfig tomcat on
修改tomcat日志路径,进入tomcai下bin目录
vim catalina.sh
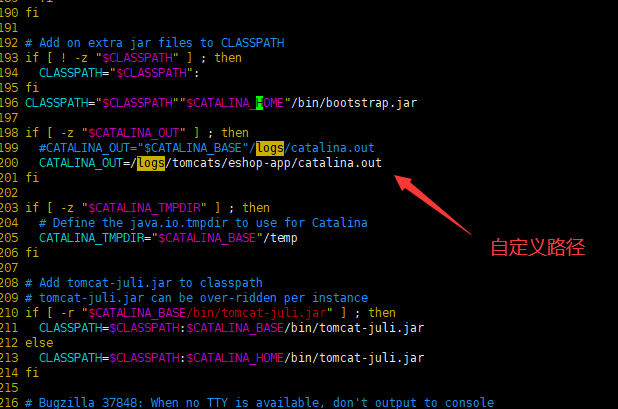
启动 Tomcat 服务,输入命令 "service tomcat stop/service tomcat start " ,出现 OK 的提示,说明Tomcat服务停止/启动成功
二、配置tomcat
以下内容摘自:https://www.linuxidc.com/Linux/2015-08/122234.htm 此次仅做记录
1.配置server.xml:
vim /usr/local/tomcat/conf/server.xml
---------------------------------------------------------->
<Connector port="80" protocol="HTTP/1.1" //默认端口为8080,改为80
connectionTimeout="20000"
redirectPort="8443" />
2.tomcat有manager-gui的管理页面,想要使用必须配置管理用户,不使用可以跳过此步。配置tomcat-users.xml:
vim /usr/local/tomcat/conf/tomcat-users.xml
------------------------------------------------------------------------------->
<role rolename="manager-gui"/> //指定用户可以使用的接口为manager-gui
<user username="tomcat" password="tomcat" roles="manager-gui"/> //用户名和密码为tomcat,在manager-gui接口使用
3.创建测试页面:
mkdir -pv /usr/local/tomcat/webapps/test/WEB-INF/{classes,lib}
vim /usr/local/tomcat/webapps/test/index.jsp
--------------------------------------------------------------->
<%@ page language="java" %>
<%@ page import="java.util.*" %>
<html>
<head>
<title>test</title>
</head>
<body>
<%
out.println("Hello World!"); //嵌入java语言
%>
</body>
</html>
4.启动测试:
catalina.sh start

用浏览器打开http://192.168.19.74,并打开Manager App管理页面,用之前配置的用户名和密码进入:

进入管理界面,可以看到刚才创建的test已经装载了,点击进去,即可看到测试页面了。之前没有配置manager-gui的可以直接使用http://192.168.19.74/test打开:


四、拓展实验
1.可安装的JAVA程序很多,这里用JEECMS做演示,首先放入程序文件,程序可从http://www.jeecms.com下载:
unzip jeecmsv6.zip
mv ROOT/ /usr/local/tomcat/webapps/cms
catalina.sh stop
catalina.sh start
2.浏览器打开http://192.168.19.74/cms,进入安装页面:

3.写入相关参数,mysql的安装及使用这里不再写出:

4.重启tomcat服务并访问http://192.168.19.74/cms/jeeadmin/jeecms/index.do,用户名admin,密码password:
catalina.sh stop
catalina.sh start



