VSCode软件使用
2023-11-08 https://www.cnblogs.com/NJ-Leon/
一、插件
|
名称
|
说明
|
参考
|
|
C/C++
|
c/c++语言
|
|
|
One Dark Pro
|
主题
|
|
|
highlight-words
|
高亮
|
|
|
Bracket Pair Colorizer 2
|
括号
|
|
|
Bookmarks
|
书签
|
|
|
Project Manager
|
项目管理
|
|
|
vscode-pdf
|
查看pdf
|
|
|
Rainbow CSV
|
csv
|
|
|
Edit csv
|
csv
|
|
|
hexdump for VSCode
|
查看16进制
|
|
|
Python
|
python
|
|
|
WSL
|
wsl
|
二、快捷键
1. 工作区快捷键
|
Win 快捷键
|
作用
|
备注
|
|
Ctrl + Shift + P,F1
|
显示命令面板
|
|
|
Ctrl + B
|
显示/隐藏侧边栏
|
很实用
|
|
Ctrl + \
|
创建多个编辑器
|
【重要】抄代码利器
|
|
Ctrl + 1、2
|
聚焦到第 1、第 2 个编辑器
|
同上重要
|
|
ctrl + +、ctrl + -
|
将工作区放大/缩小(包括代码字体、左侧导航栏)
|
在投影仪场景经常用到
|
|
Ctrl + J
|
显示/隐藏控制台
|
|
|
Ctrl + Shift + N
|
重新开一个软件的窗口
|
很常用
|
|
Ctrl + Shift + W
|
关闭软件的当前窗口
|
|
|
Ctrl + N
|
新建文件
|
|
|
Ctrl + W
|
关闭当前文件
|
2. 跳转操作
|
Win 快捷键
|
作用
|
备注
|
|
Ctrl + Pagedown/Pageup
|
在已经打开的多个文件之间进行切换
|
非常实用
|
|
Ctrl + Tab
|
在已经打开的多个文件之间进行跳转
|
不如上面的快捷键快
|
|
Ctrl + shift + O
|
在当前文件的各种方法之间进行跳转
|
|
|
Ctrl + G
|
跳转到指定行
|
|
|
Alt + ]
|
跳转到匹配的括号
|
3. 移动光标
|
Win 快捷键
|
作用
|
备注
|
|
Ctrl + 左右方向键
|
在单词之间移动光标
|
很常用
|
|
Ctrl + Home
|
将光标定位到文章的第一行
|
|
|
Ctrl + End
|
将光标定位到文章的最后一行
|
|
|
Alt + Z
|
自动换行
|
4. 编辑操作
|
Win 快捷键
|
作用
|
备注
|
|
Ctrl + Enter
|
在当前行的下方新增一行,然后跳至该行
|
即使光标不在行尾,也能快速向下插入一行
|
|
Ctrl + Shift + Enter
|
在当前行的上方新增一行,然后跳至该行
|
即使光标不在行尾,也能快速向上插入一行
|
|
Alt + ↑
|
将代码向上移动
|
很常用
|
|
Alt + ↓
|
将代码向下移动
|
很常用
|
|
Alt + Shift + ↑
|
将代码向上复制一行
|
|
|
Alt + Shift + ↓
|
将代码向下复制一行
|
写重复代码的利器
|
|
另外再补充一点:将光标点击到某一行的任意位置时,默认就已经是选中全行了,此时可以直接复制或剪切,无需点击鼠标。这个非常实用,是所有的编辑操作中,使用得最频繁的。它可以有以下使用场景:
你看到了没?上面的两个场景,我全程没有使用鼠标,只通过简单的复制粘贴和方向键,就做到了如此迅速的copy代码。你说是不是很高效?
|
||
5. 多光标编辑
|
Win 快捷键
|
作用
|
备注
|
|
Ctrl + Alt + 上下键
|
在连续的多列上,同时出现光标
|
|
|
Alt + 鼠标点击任意位置
|
在任意位置,同时出现光标
|
|
|
Alt + Shift + 鼠标拖动
|
在选中区域的每一行末尾,出现光标
|
|
|
Ctrl + Shift + L
|
在选中文本的所有相同内容处,出现光标
|
|
|
Alt + Enter
|
选中所有已经匹配的文本
|
可复制、删除等多行操作
|
|
其他的多光标编辑操作:(很重要)
|
||
6. 删除操作
|
Win 快捷键
|
作用
|
备注
|
|
Ctrl + Shift + K
|
删除整行
|
「Cmd + X」的作用是剪切,但也可以删除整行
|
|
Ctrl + Backspace
|
删除光标之前的一个单词
|
英文有效,很常用
|
|
Ctrl + delete
|
删除光标之后的一个单词
|
7. 编程语言相关
|
Win 快捷键
|
作用
|
备注
|
|
Ctrl + /
|
添加单行注释
|
很常用
|
|
Alt + shift + F
|
代码格式化
|
很常用
|
|
F2
|
以重构的方式进行重命名
|
改代码必备
|
|
Ctrl + U
|
将光标的移动回退到上一个位置
|
撤销光标的移动和选择
|
|
Ctrl + K V
|
Markdown: Open Preview to the Side
|
加载 md 文件预览
|
|
Ctrl + Shift + V
|
Markdown: Open Preview
|
打开新窗口,加载 md 文件预览
|
8. 搜索相关
|
Win 快捷键
|
作用
|
备注
|
|
Ctrl + Shift + F
|
全局搜索代码
|
很常用
|
|
Ctrl + Shift + H
|
全局替换
|
很常用
|
|
Ctrl + P
|
在当前的项目工程里,全局搜索文件名
|
搜索文件,相当于source insight的Ctrl + O
|
|
Ctrl + F
|
在当前文件中搜索代码,光标在搜索框里
|
|
|
Ctrl + H
|
在当前文件中替换
|
9. 自定义快捷键
|
Win 快捷键
|
作用
|
备注
|
|
F8
|
高亮
|
|
|
Shift + F3
|
Find Next Selection
|
|
|
Shift + F4
|
Find Previous Selection
|
|
|
F3
|
Find Next
|
|
|
F4
|
Find Previous
|
|
|
Ctrl + D
|
Add Selection To Next Find Match
|
|
|
F7
|
Go to Next Symbol Highlight
|
|
|
Shift + F7
|
Go to Previous Symbol Highlight
|
|
|
Alt + ,
|
Go Back
|
|
|
Alt + .
|
Go Forward
|
|
|
Ctrl + T
|
在资源管理器中打开文件
|
很常用
|
|
Ctrl + Alt + K
|
Bookmarks:Toggle
|
|
|
Ctrl + Alt + J
|
Bookmarks:Jump to Previous
|
|
|
Ctrl + Alt + L
|
Bookmarks:Jump to Next
|
10. 正则表达式
删除多余空行:^\s*(?=\r?$)\n 或者 ^\s*$\n
删除匹配console_log的所有整行:^.*(console_log).*\n
删除不包含abcd字符串的整行:^((?!abcd).)*$
多行批量添加内容:
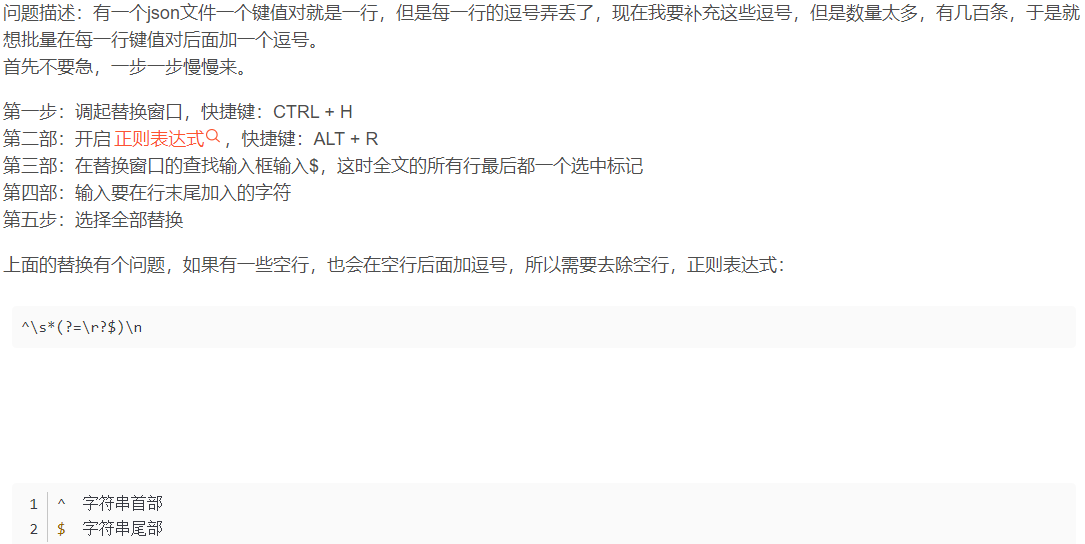
Visual Studio Code(VS Code)支持正则表达式搜索和替换,可以用来在代码编辑器中快速搜索、替换或修改文本内容。下面是一些常用的正则表达式语法及其用法:
1. 基本字符匹配:
-
-
- 普通字符:可以直接搜索文本中出现的字符,如
abc可以匹配文本中的 "abc"。 - . (句点):匹配任意一个字符,如
a.c可以匹配 "abc"、"adc"、"aec" 等文本。 \d:匹配数字(0-9)\w:匹配单词字符(字母、数字或下划线)\s:匹配空白字符(空格、制表符或换行符
- 普通字符:可以直接搜索文本中出现的字符,如
-
2. 字符集合:
-
-
- [] 方括号:可以指定匹配的字符范围,如
[abc]可以匹配 "a"、"b" 或 "c",也可以使用连字符-指定一个字符范围,如[a-z]可以匹配任何一个小写字母。 - [^] 负向字符集:可以指定不匹配的字符集合,如
[^abc]可以匹配除 "a"、"b"、"c" 以外的任何字符。
- [] 方括号:可以指定匹配的字符范围,如
-
3. 量词:
-
-
- ?:表示可选字符,可以匹配前面的字符出现 0 次或 1 次,如
ab?c可以匹配 "ac" 或 "abc"。 - *:表示重复任意次数(0 次或多次),如
ab*c可以匹配 "ac"、"abc"、"abbc"、"abbbc" 等文本。 - +:表示重复至少一次,如
ab+c可以匹配 "abc"、"abbc"、"abbbc" 等文本。
- ?:表示可选字符,可以匹配前面的字符出现 0 次或 1 次,如
-
4. 边界:
-
-
- ^:表示匹配行首,如
^abc可以匹配以 "abc" 开头的行。 - $:表示匹配行尾,如
abc$可以匹配以 "abc" 结尾的行。 - \b:表示单词边界,如
\babc\b可以匹配一个独立的 "abc" 单词。
- ^:表示匹配行首,如
-
5. 括号和分组:
-
-
- ():用于分组,可以匹配一个子表达式,并可对匹配的结果进行引用,如
(ab)+可以匹配 "ab"、"abab"、"ababab" 等文本。
- ():用于分组,可以匹配一个子表达式,并可对匹配的结果进行引用,如
-
这里只是列举了一些基本的正则表达式语法及其用法,实际上正则表达式非常强大,可以用于处理各种复杂的文本匹配问题。
在 VS Code 中,您可以使用正则表达式搜索和替换功能来快速定位和修改您的代码。
三、FAQ:
- win10 vscode 插件安装路径在哪?
C:\Users\你的用户名\.vscode\extensions
- 配置文件settings.json路径在哪?
C:\Users\ 你的用户名\AppData\Roaming\Code\User
- 快捷键配置文件keybindings.json路径在哪?
C:\Users\ 你的用户名\AppData\Roaming\Code\User
- vscode突然无法切换输入法(切换中文输入法)
将vscode的全部窗口关闭,然后再运行vscode就ok了
- 颜色对照表
- 参考文档
第一次使用VS Code时你应该知道的一切配置 - 掘金 (重点参考)
- 快捷键速查表【官方】
- 关于vscode工作区的讲解



