PC控制手机,手机遥控PC,这都不是事!
随着各种远程控制类APP的普及,在Android手机上远程控制PC已经不是什么新鲜事。换句话说,哪怕PC没在我们身边,我们也能在手机那小小的屏幕上对其“指手画脚”,从而不耽误我们说走就走的节奏了。
局域网的远程控制
能在局域网环境下控制PC的软件有很多,但口碑最好的还要数微软自家的“Microsoft Remote Desktop”(在手机自带的应用商店即可下载)。只要你的系统版本在Windows 7专业版以上即可使用。以Windows 10专业版系统为例,先给系统设定一个登录密码,鼠标右键点击“此电脑”进入系统属性设置,在“远程”选项卡界面勾选“运行远程协助连接这台计算机”和下面的建议选项(图1),最后应用后即可关闭窗口。
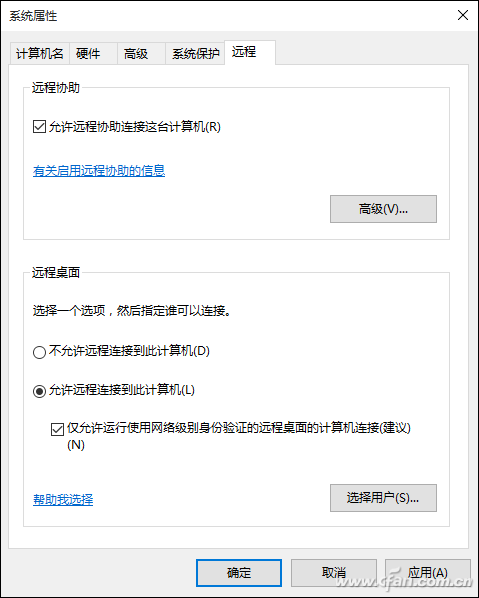
01
进入控制面板的防火墙设置界面,请确认“允许应用通过Windows防火墙进行通信”列表中的“远程协助”和“远程桌面”是否在开启状态,如果没有就手动勾选。在搜索栏中输入“cmd”进入命令提示符界面,输入“ipconfig”回车找到并记下IPv4对应的地址(图2)。
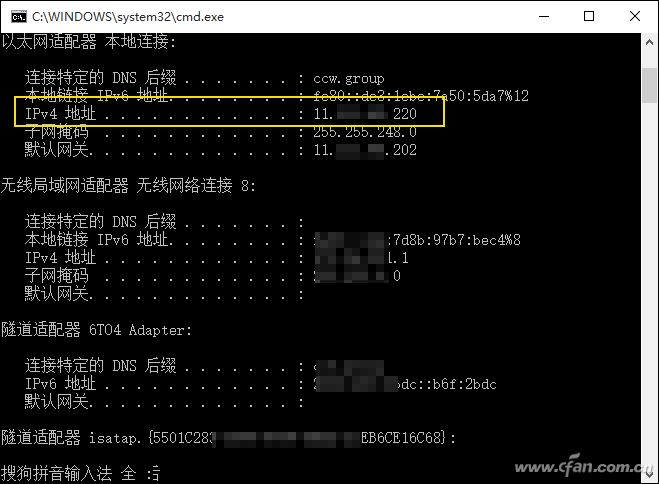
02
接下来在手机上运行微软远程桌面APP,点击右上角加号中的“Desktop”添加你的电脑,在弹出窗口依次输入刚才记下的IPv4地址、添加你电脑的账户名称和密码,点击save按钮后(图3),即可将PC屏幕的画面映射到手机的屏幕上。此时,我们就能通过手机屏幕,去远程编辑PC中的文档、播放PC中的视频(图4)。可惜,微软远程桌面无法将PC端的文件直接传输至手机本地,它更像是远程遥控。如果你有拷贝数据的需求,可以用手机控制将所需文件上传至云盘,再由手机APP从云盘下载。
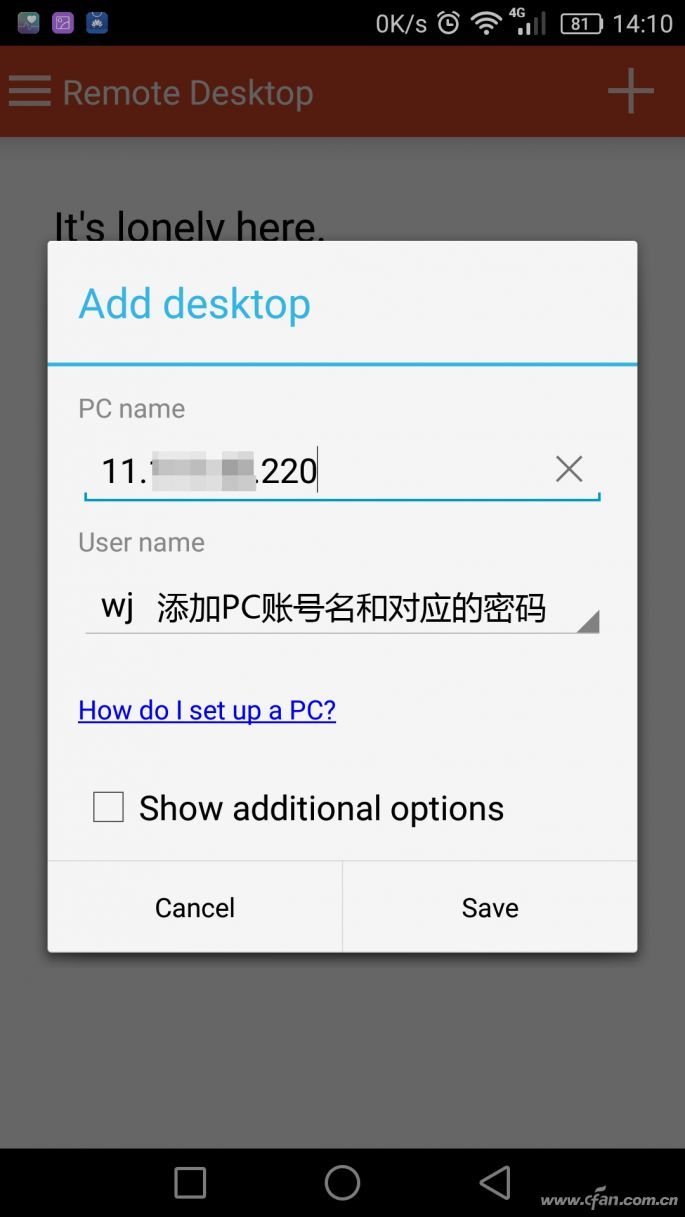
03
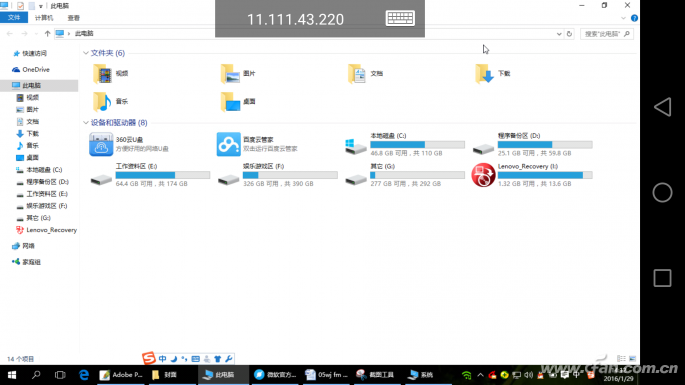
04
总之,微软远程桌面是操作最简单的远程控制APP,它不需要在PC端安装客户端,而且运行起来也最稳定。此外,该APP其实也支持广域网访问,只是需要请类似花生壳的账号,并将其绑定到你家里的路由器上,获得一个如“****.xicp.net”的域名。接下来再在手机APP端的PC Name中添加刚才绑定的域名,整个操作非常复杂。
外网的随时沟通
如果你不想将使用环境局限在家里或公司,想在“千里之外”也能对电脑下达指令,此时可以尝试使用TeamViewer(下载地址:http://www.teamviewer.com/zhCN/)实现手机对PC的远程控制。该软件分为PC客户端和手机APP两部分,首先在PC上安装运行客户端,根据界面提示注册账号,登录后可获得唯一的用户ID和对应的密码(图5)。
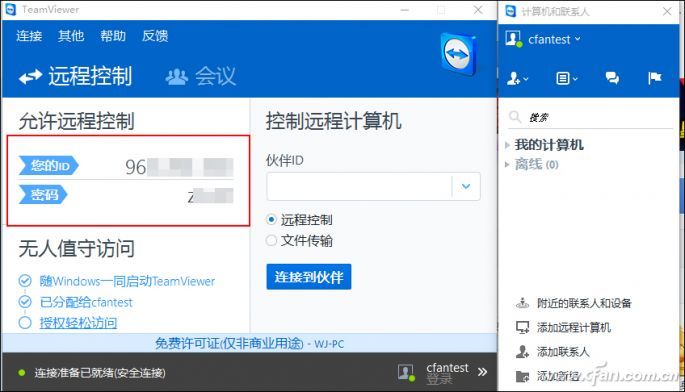
05
接下来在手机端运行TeamViewer APP,在主界面输入PC客户端生成的用户ID和密码后(图6),点击连接既可实现远程控制。
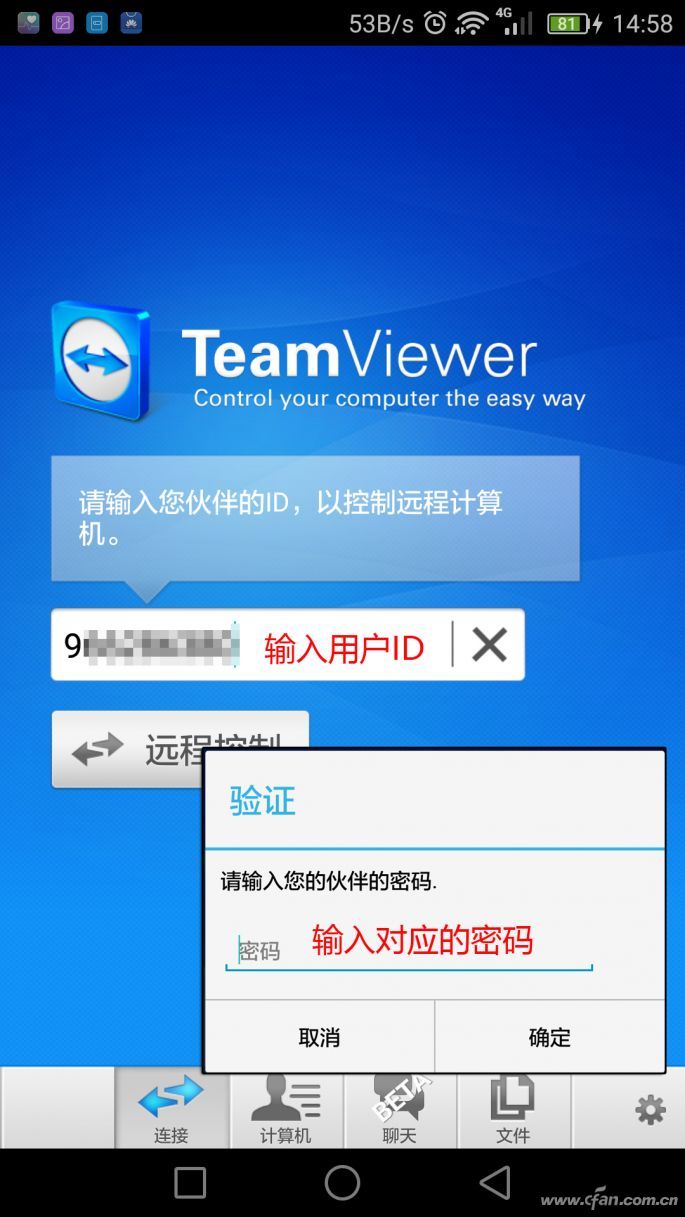
06
TeamViewer最大的特色就是无需复杂设置即可支持局域网和广域网的访问,并通过多种手势提高操作效率(图7)。只要手机流量和网速够,那我们就能在任意地方实现对PC的“遥控”(图8)。如果手机网速不佳,我们可以点击APP底部的设置按钮,将显示质量设在“优化速度”(图9)。
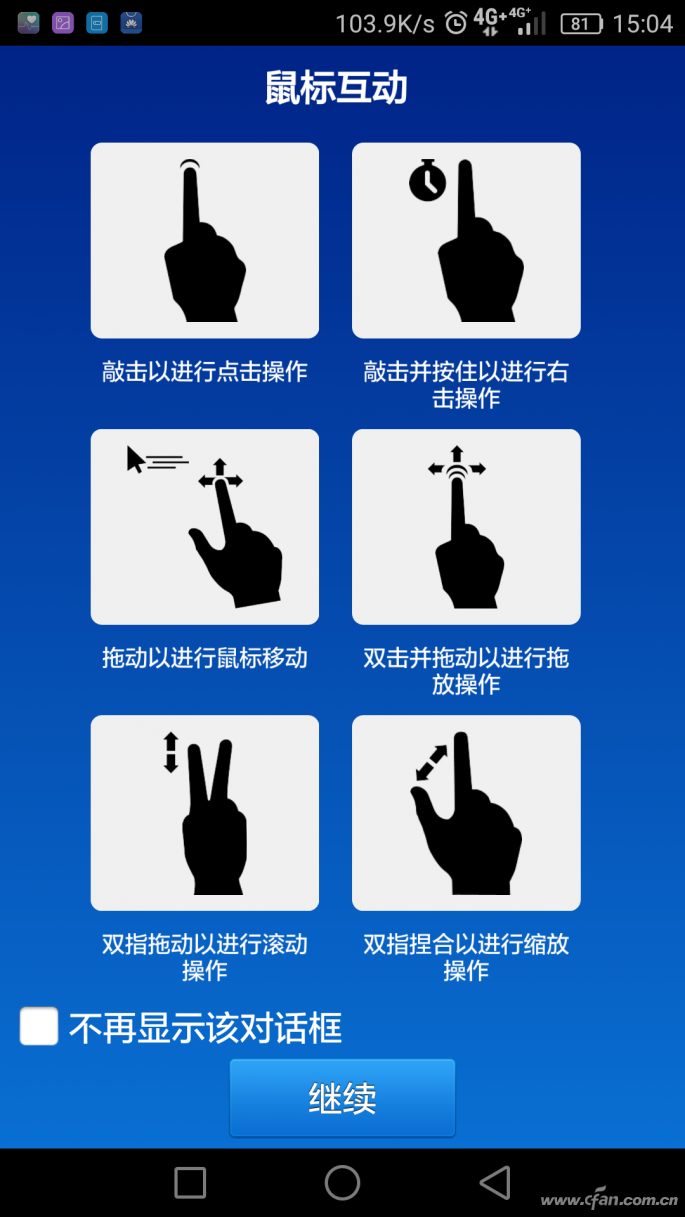
07 图注:调低画质可提高速度,但显示质量会明显降低
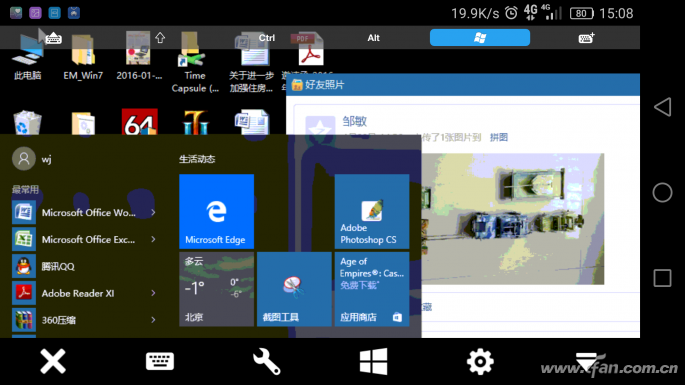
08
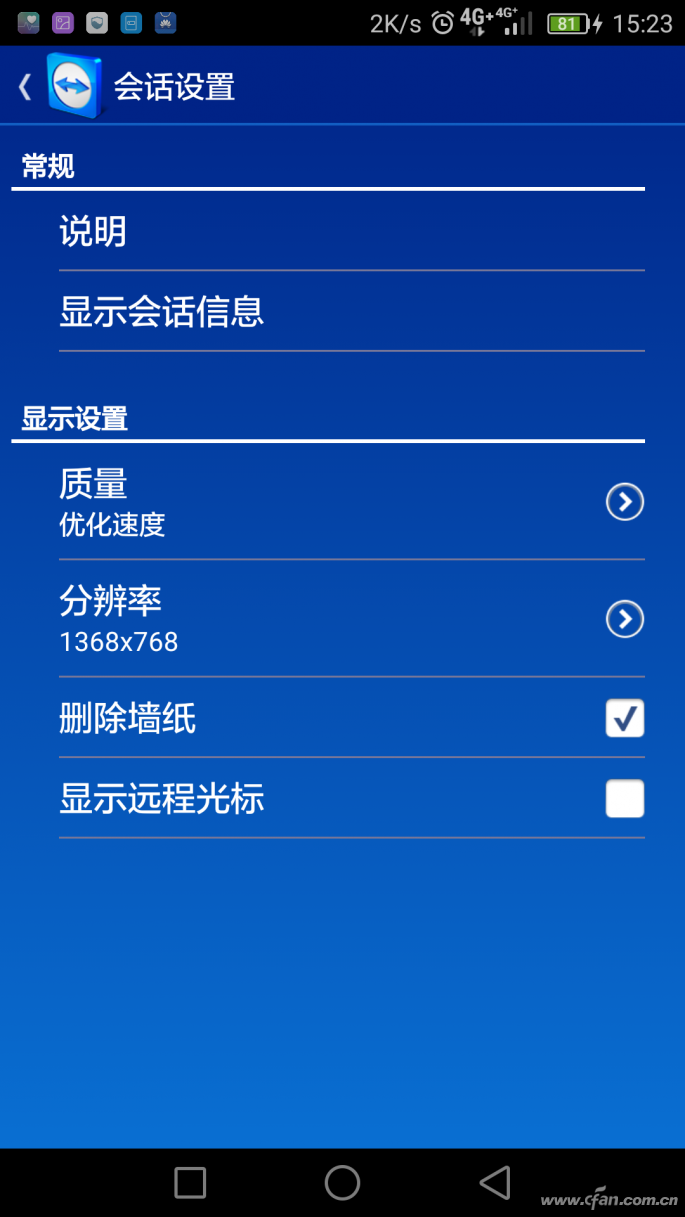
09
需要注意的是,无论是TeamViewer还是前面介绍的微软远程桌面,在手机对PC进行远程控制时,PC端是不能操作的。特别是TeamViewer,哪怕不小心有人动了一下PC的鼠标也可能导致连接的中断。
小提示:
TeamViewerAPP运行需要手机上安装谷歌服务和GooglePlay,不同品牌手机安装方式有所不同,大家可自行搜索。此外,TeamViewer支持手机远程唤醒PC,但具体的设置极为复杂,感兴趣的读者可以参考网上的教程。
在Android平台上可通过广域网控制PC的APP客户端还有很多,比如PhoneMypc、向日葵、网灵和Splashtop Remote Desktop等等,它们的运行机制和TeamViewer类似,都是APP+PC客户端的模式。其中,Splashtop Remote Desktop功能和体验最好,但只有付费版才支持广域网,而免费版仅支持局域网。其他软件也是类似,一些高级功能都需要购买后才可使用。
让手机“叫醒”PC
手机远程控制PC的方法并不难,但前提条件是PC首先要在开机状态,而且已经运行了相关的客户端。问题是,有时我们临时外出才发现PC上有很重要的文件没有拷贝。此时,能否实现手机远程唤醒PC,再进行远程控制就显得尤为重要了。
可惜,手机远程唤醒PC非常复杂,笔者在这里主要介绍一些基本的思路:打开PC主板BIOS中类似Wake on LAN、WOL、Boot on LAN的功能(图10),并需要PC通过网线与路由器相连,并进行端口映射(虚拟服务器)、IP地址与MAC地址之间的绑定和静态IP地址分配等设置。最后,在通过手机上的远程唤醒APP(比如“Depicus Wake On Lan Free”这款APP)加以实现。
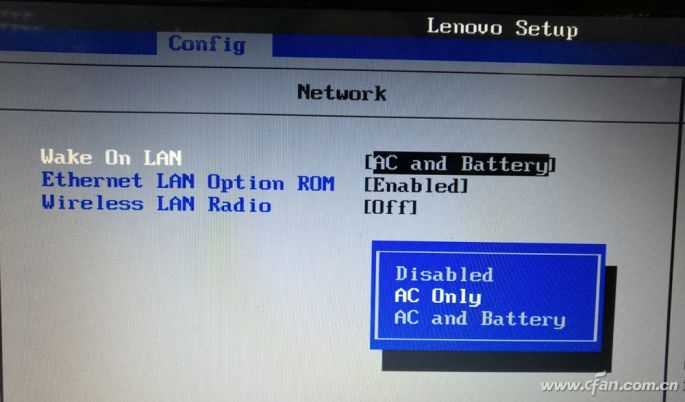
10
在这里,笔者再提供两种手机远程唤醒PC的方案:
1.如果电脑BIOS的电源选项中有restoreon Ac/Power loss或after powerloss等支持接通电源就自动开机的选项,我们可以将这些功能开启,并将TeamViewer等远程控制客户端添加到开机启动的程序列表中。此时,只需一款支持可以被广域网控制的智能排插,并将PC的电源插在排插上即可。今后,当我们在户外需要远程控制PC时,可以用手机上智能排插APP启动插座给PC供电,从而让PC自动开机并运行TeamViewer客户端,然后再在手机运行TeamViewer APP实现远程控制。
2.现在有一些可以帮PC实现远程唤醒的外设,比如“向日葵开机棒”。将开机棒与路由器或集线器连接(图11),并在PC客户端进行开机棒选择和IP配置后,我们就能通过手机的APP进行一键远程开机(图12),同时还能进行丰富的远程控制命令(图13)。可惜,向日葵开机棒的使用成本较高,除了118元的设备本身,1年后还需续费(50元/年,如果只远程开启1部PC则免费)。

11
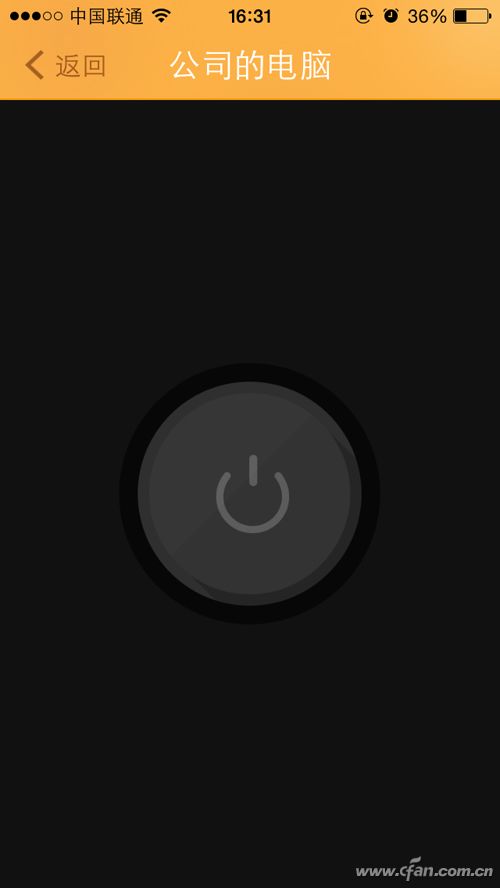
12
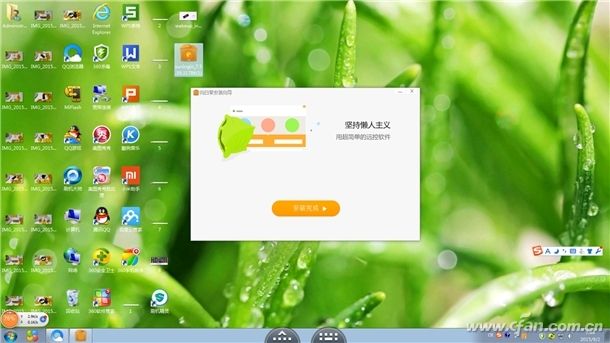
13
如何远程控制手机
看完了手机远程控制PC,那有什么方法可以让其他设备远程控制手机呢?如果你希望用PC远程控制手机,局域网下在手机和PC上都安装“AirDroid”(下载地址:https://www.airdroid.com/zh-cn/)或“Mobizen”(下载地址:https://www.mobizen.com/)的APP和客户端即可(图14)。可惜,上述两款APP都需要手机获得Root权限。在广域网环境下PC远程控制手机的难度更大,需要在PC上架设VPN,然后让手机端登录VPN,两端形成一个在互联网上虚拟出来的局域网才能实施远程控制。
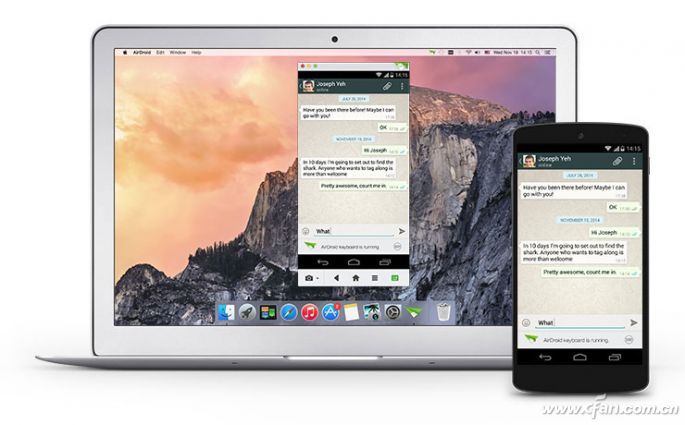
14
手机可以远程控制手机吗?答案是可以,但目前只有华为手机的亲情关怀和锤子等品牌手机的远程协助APP才能得以实现(图15)。简单来说,两款APP的原理相同,都是厂商架设中转数据的服务器,从而不再受局域网限制。需要注意的是,虽然华为亲情关怀APP能被其他品牌和型号的手机安装,但自行安装的话因权限不足无法做到被控(只能远程控制自带APP的华为手机)。
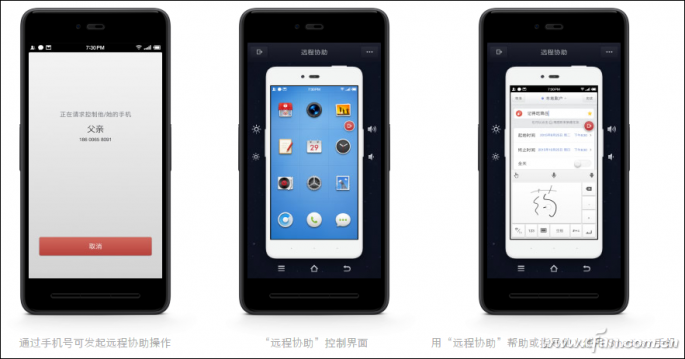
15



