Windows Terminal 下集成 GIT
Windows Terminal 与 Git Bash
第一步:安装Windows Terminal
- 若想在Windows下操作终端,首先第一时间想到的就是
win + r
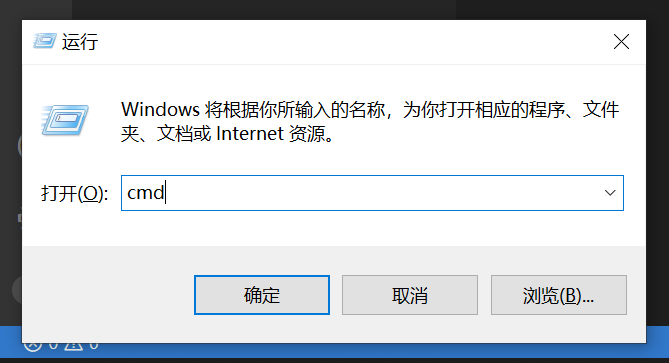
- 但是习惯了linux及mac的终端,就会觉得win的cmd样式稍显逊色了
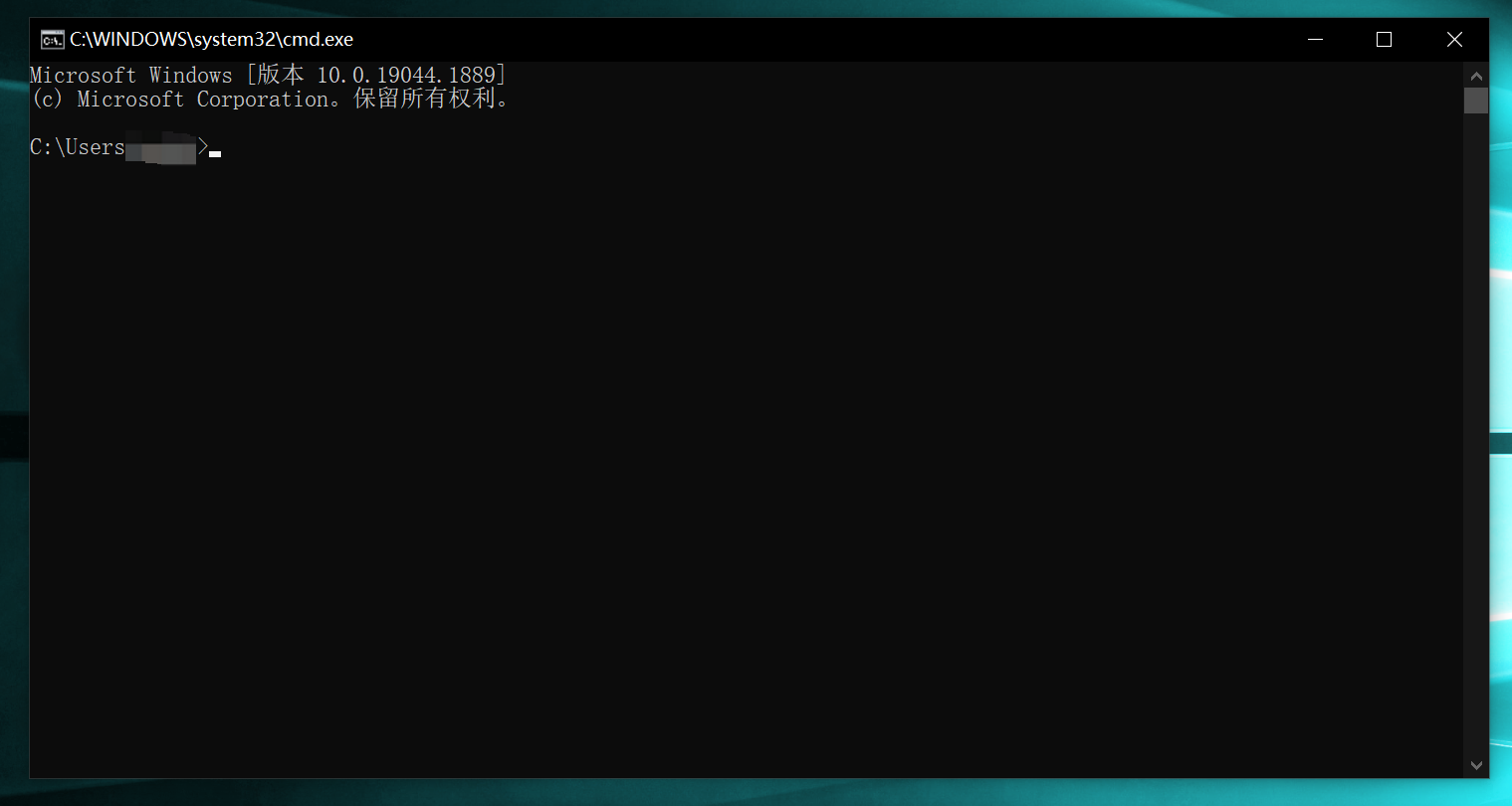
- 那么win下有没有什么既美观功能又强大的终端软件呢?
- 有问题肯定就会有答案,今天来分享一下
Windows Terminal
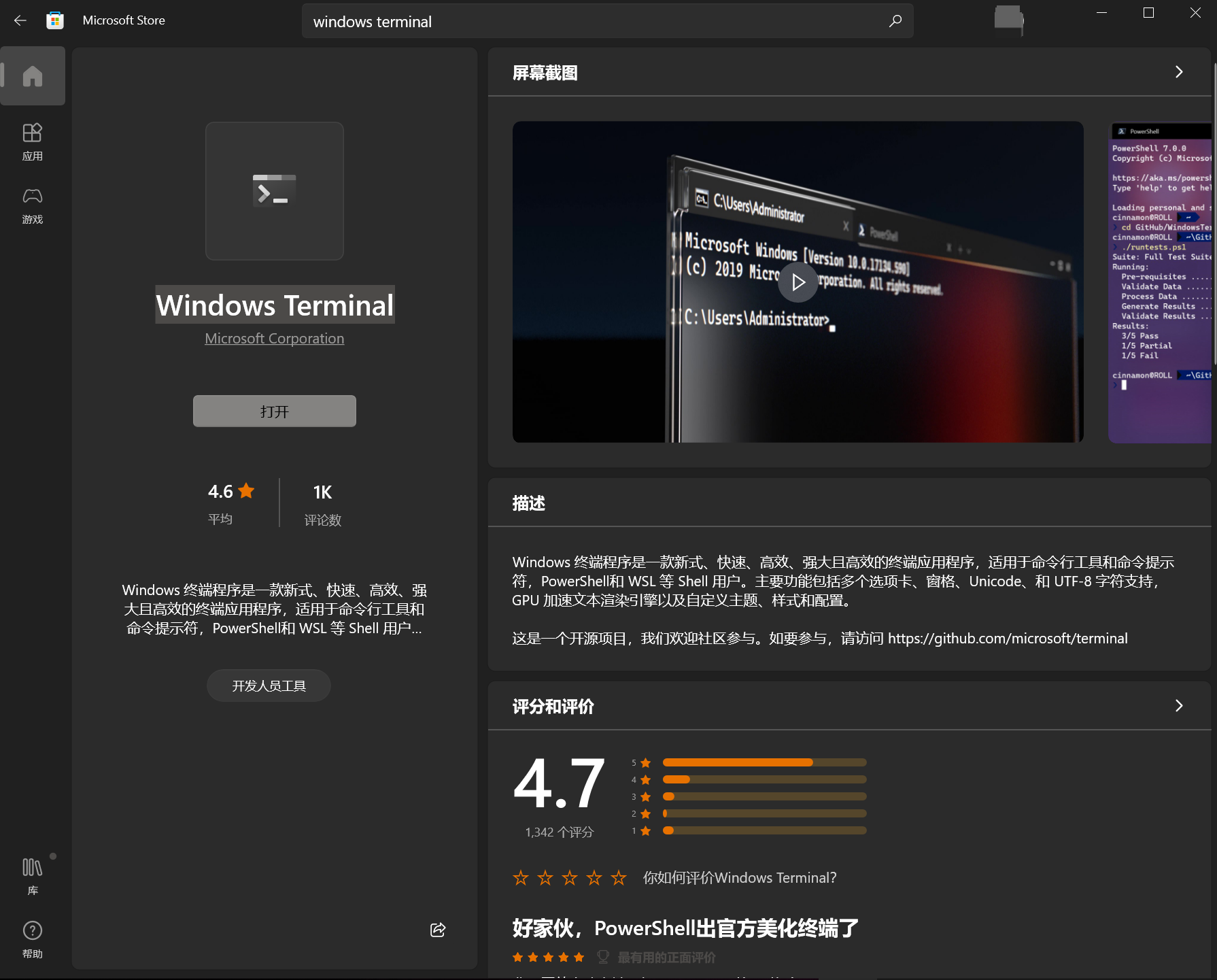
Windows Terminal可以通过win商店下载,如果登录不上去win商店的话,也可以百度搜索下载(这个软件现在随便一搜就都是资源),然后就无脑下一步就安装了
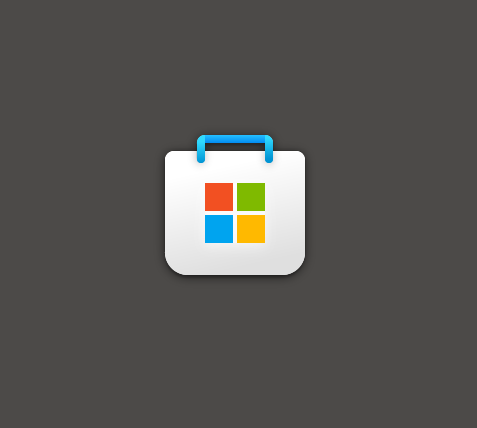
第二步:使用
- 不出意外的话,在桌面右键就可以看到安装的新终端了,如果右键没有的话,我们可以通过开始菜单进行查找
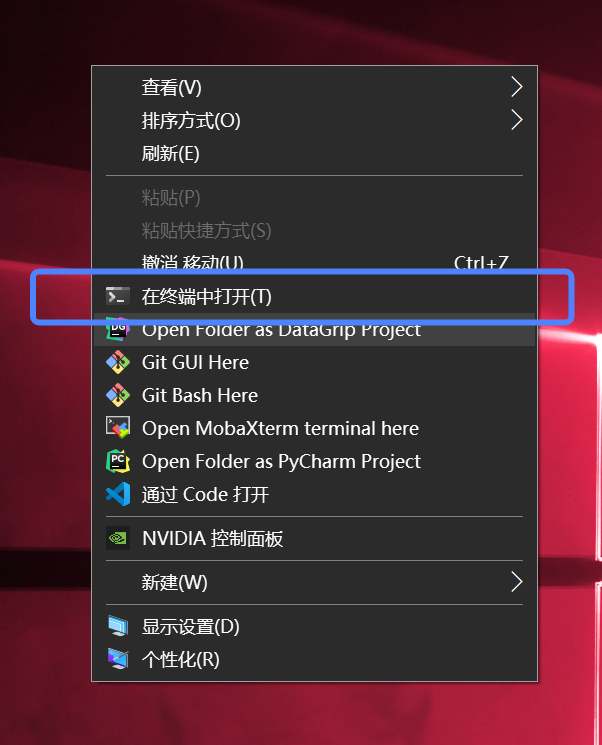
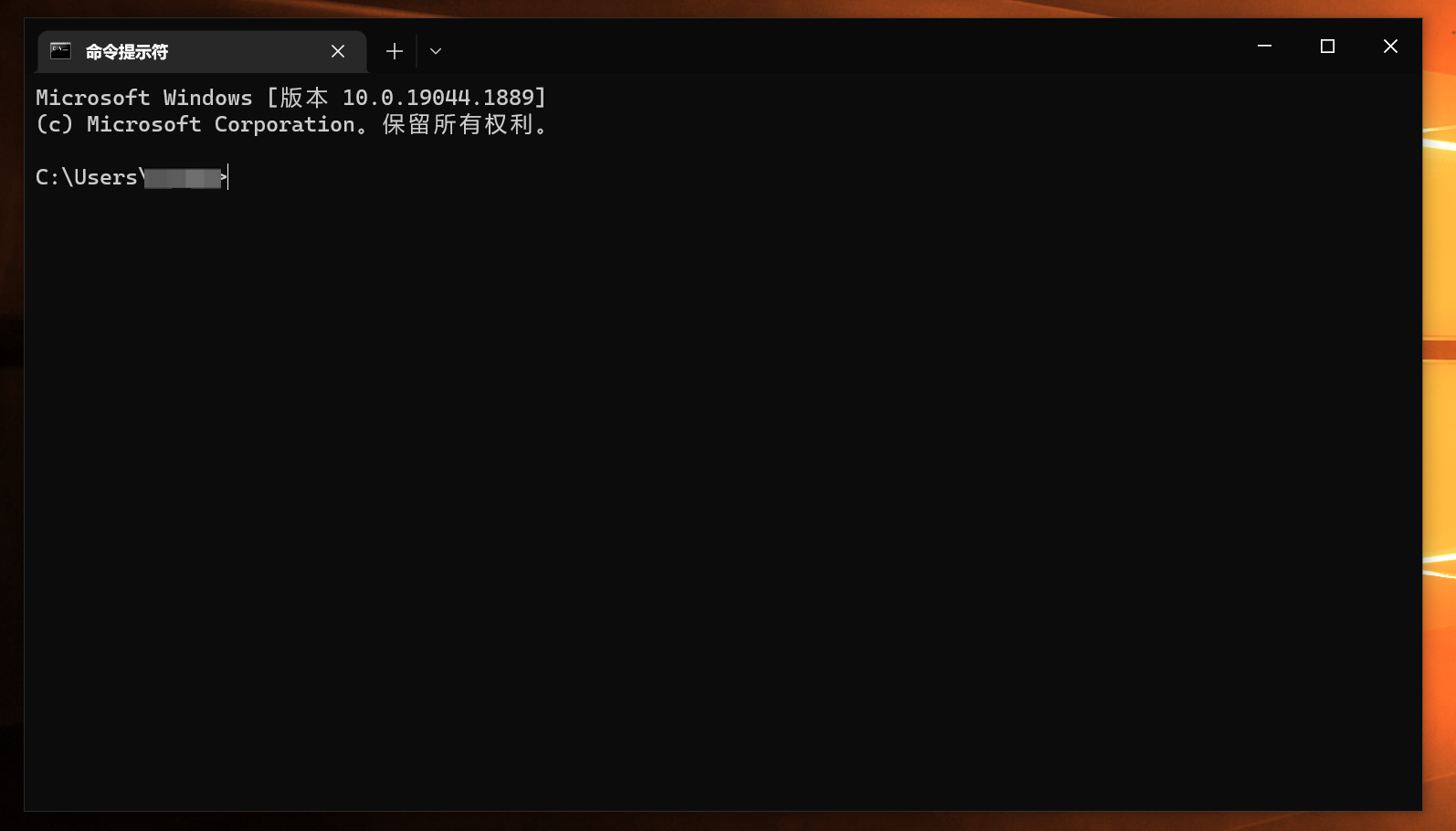
第三步:Windows Terminal 集成 Git Bash
(首先默许你的电脑已经安装好了git)
3.1、打开Windows Terminal并点击设置
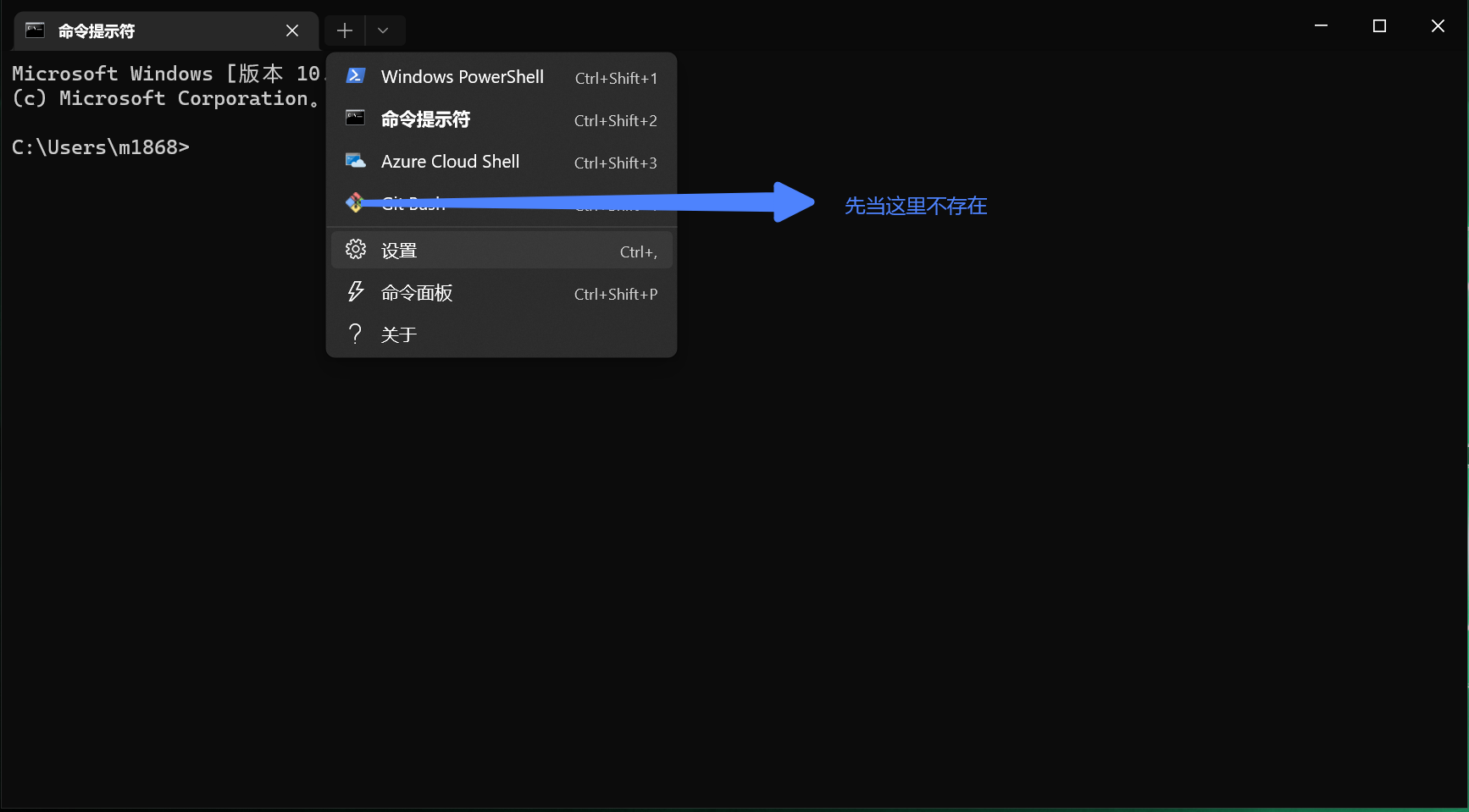
3.2、添加新配置文件->新建空配置文件
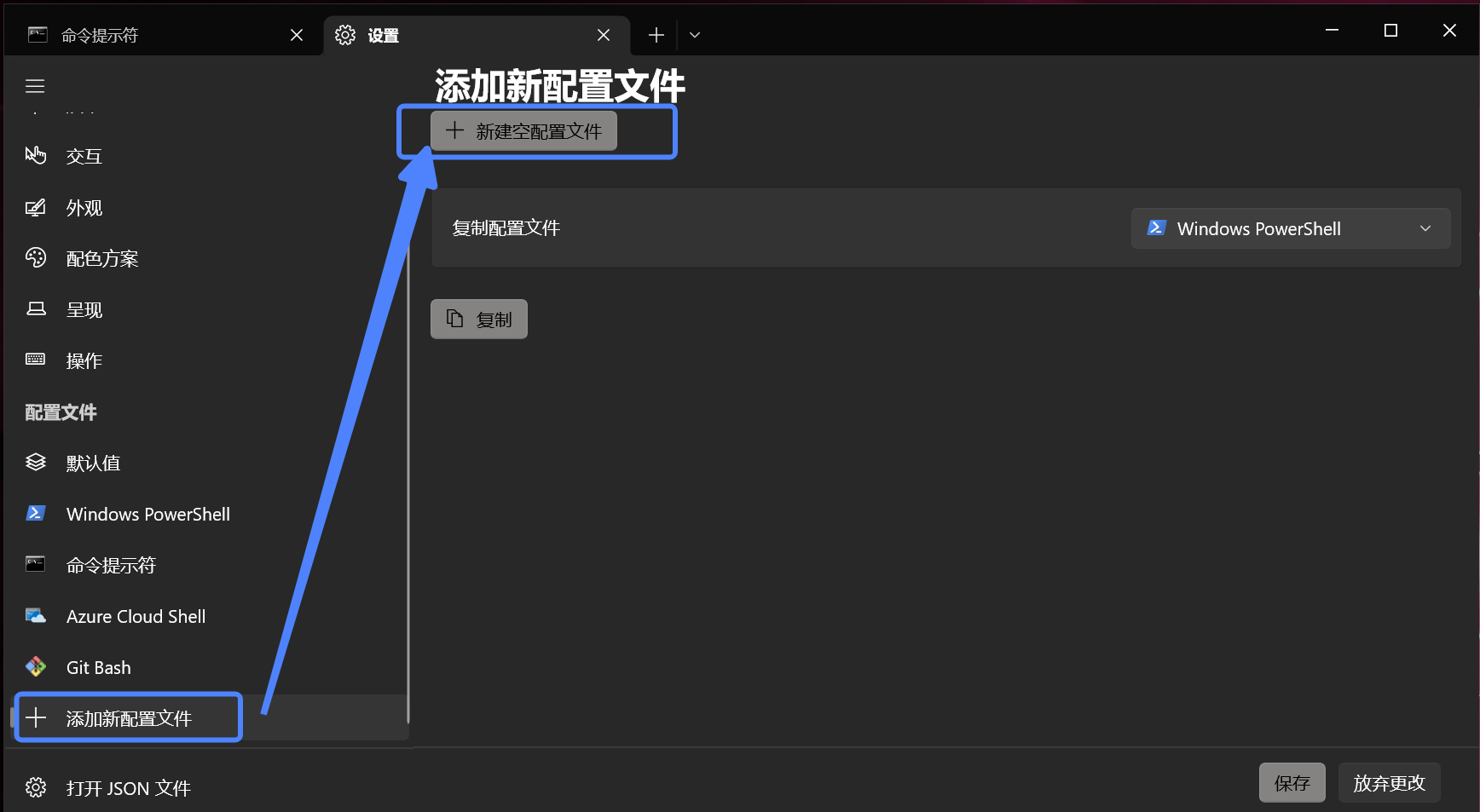
3.3、确定本地git安装路径(下文都已我本地的位置进行填写),按照下图配置好
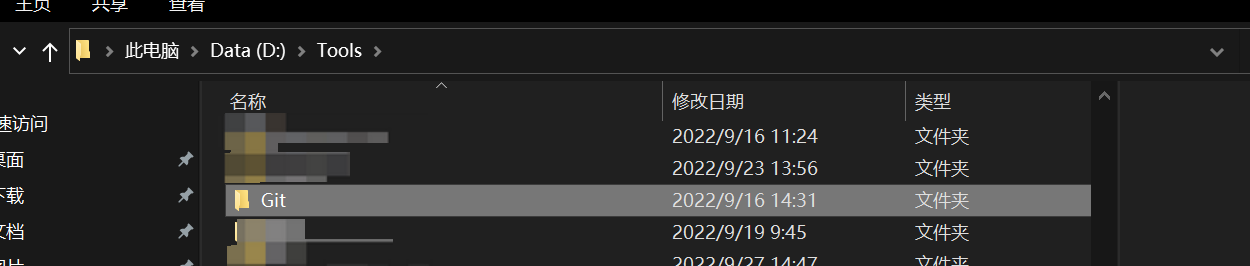
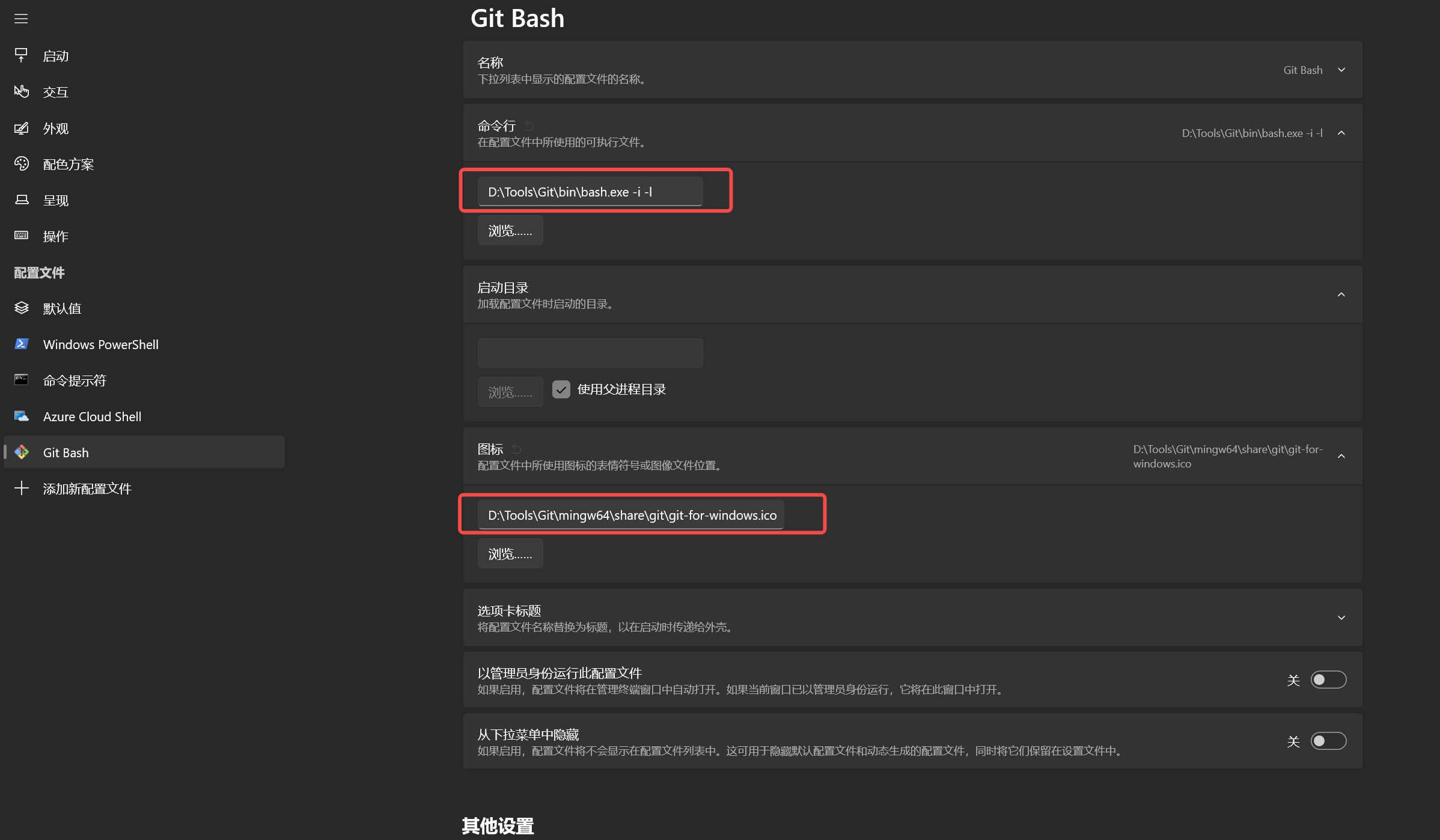
D:\Tools\Git\bin\bash.exe -i -l一定要写-i -l
D:\Tools\Git\mingw64\share\git\git-for-windows.ico
3.4、验证
- 点击顶部下拉,选择git bash,进行验证
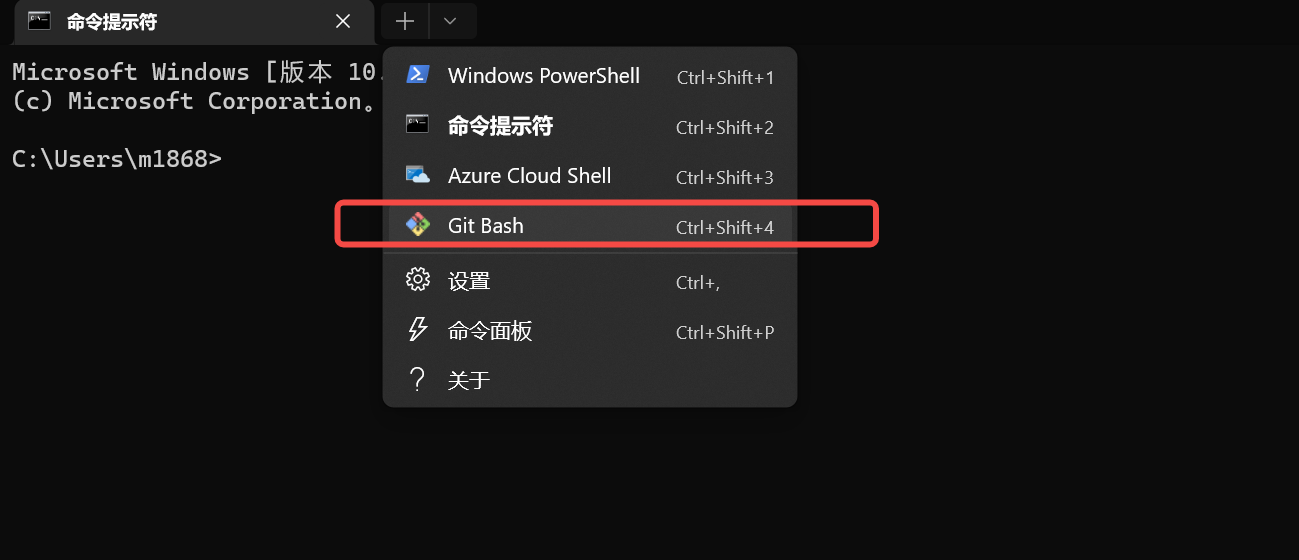
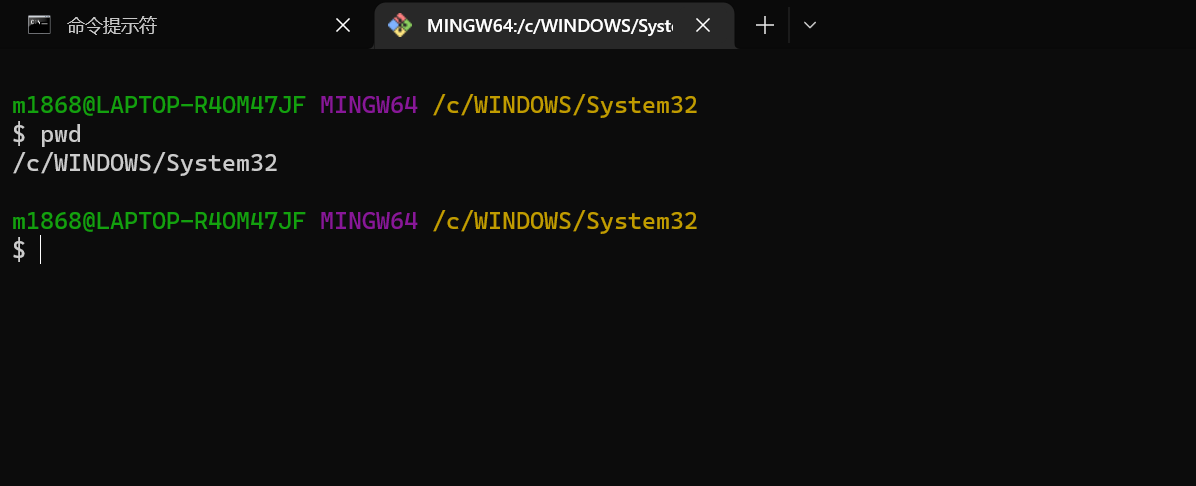



【推荐】国内首个AI IDE,深度理解中文开发场景,立即下载体验Trae
【推荐】编程新体验,更懂你的AI,立即体验豆包MarsCode编程助手
【推荐】抖音旗下AI助手豆包,你的智能百科全书,全免费不限次数
【推荐】轻量又高性能的 SSH 工具 IShell:AI 加持,快人一步
· 震惊!C++程序真的从main开始吗?99%的程序员都答错了
· 【硬核科普】Trae如何「偷看」你的代码?零基础破解AI编程运行原理
· 单元测试从入门到精通
· 上周热点回顾(3.3-3.9)
· Vue3状态管理终极指南:Pinia保姆级教程