Element-UI
Element-UI
https://blog.csdn.net/weixin_48884617/article/details/123077247?spm=1001.2014.3001.5502
1.环境配置
1.1 vue安装
首先使用以下命令卸载旧版本:
npm uninstall vue-cli -g
安装最新版本:
npm i -g @vue/cli
查看是当前版本号:
vue -V

输入 命令查看commands
vue -h
输入vue-ui,启动vue的界面
创建项目—>在此创建新项目
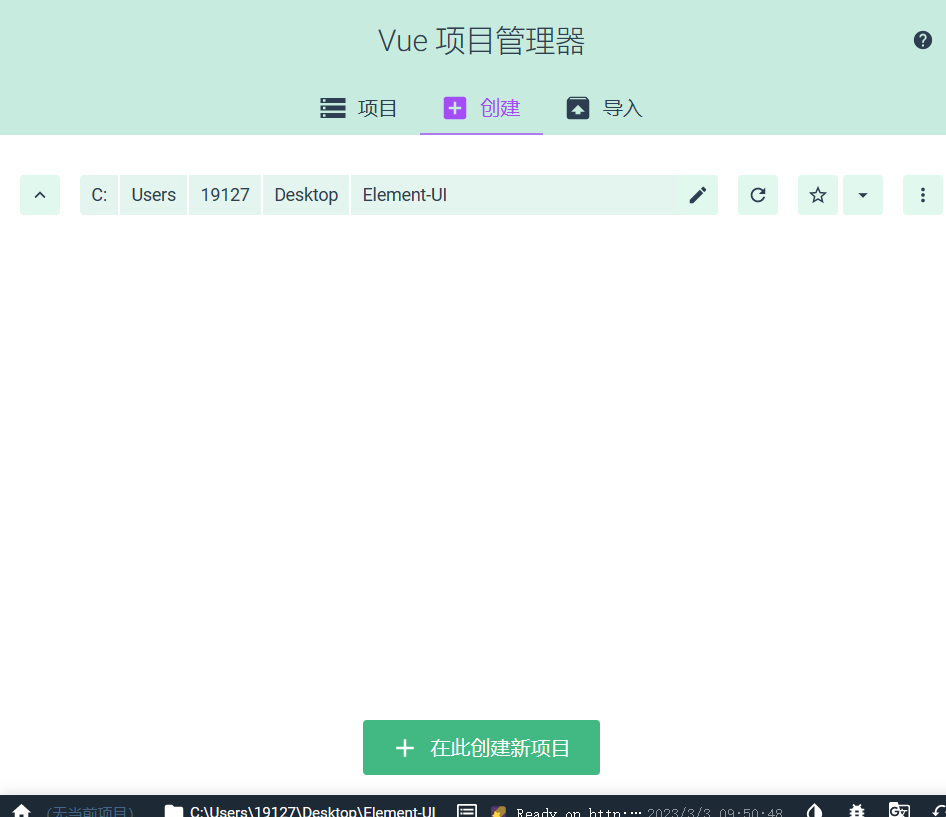
输入项目名称(必须是英文的)
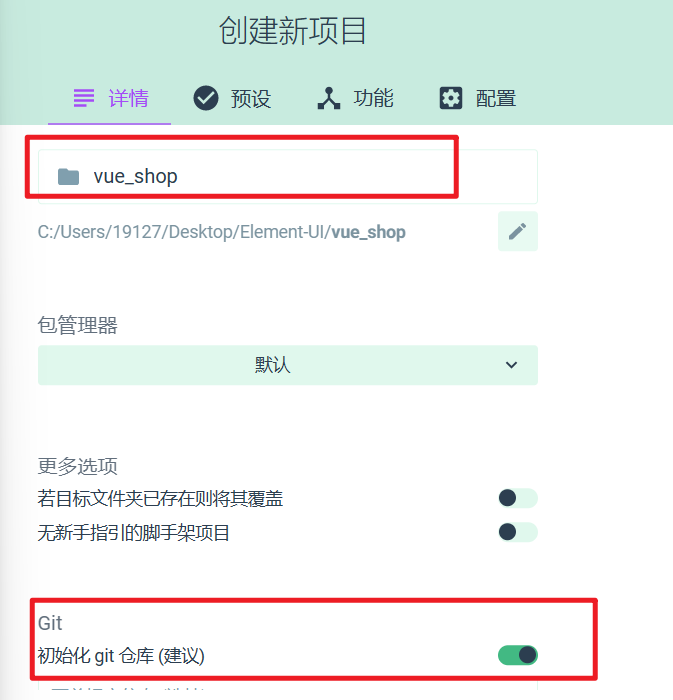
选择手动创建
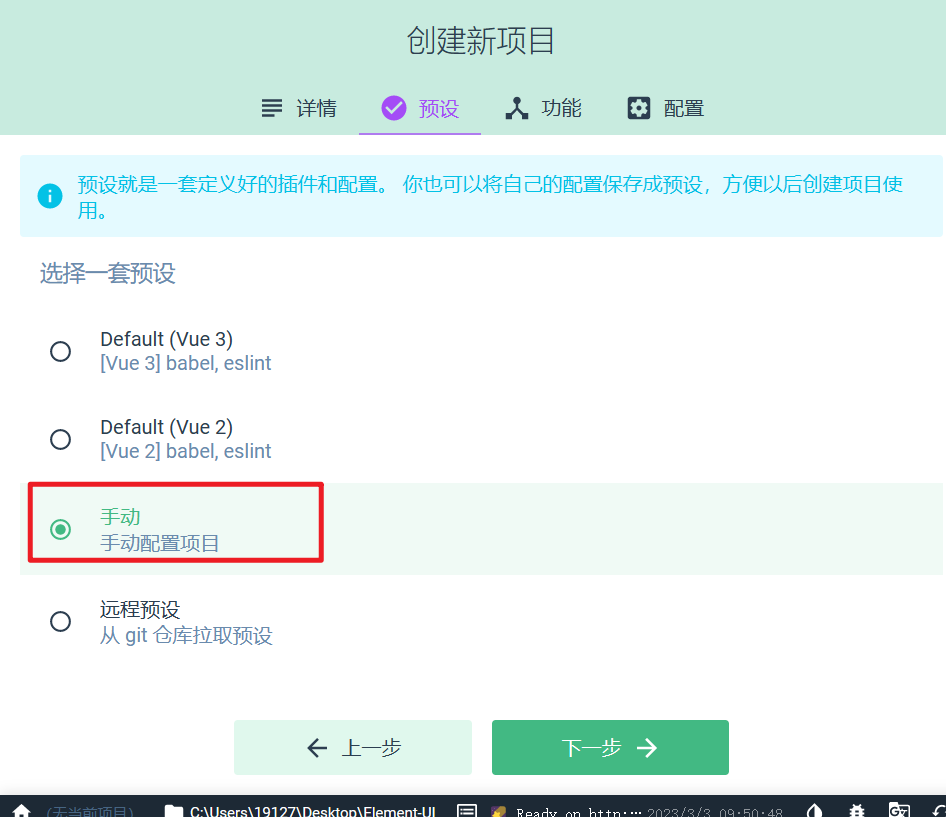
选择/babel/router/linter(没选)/使用配置文件
选择vue 2.x
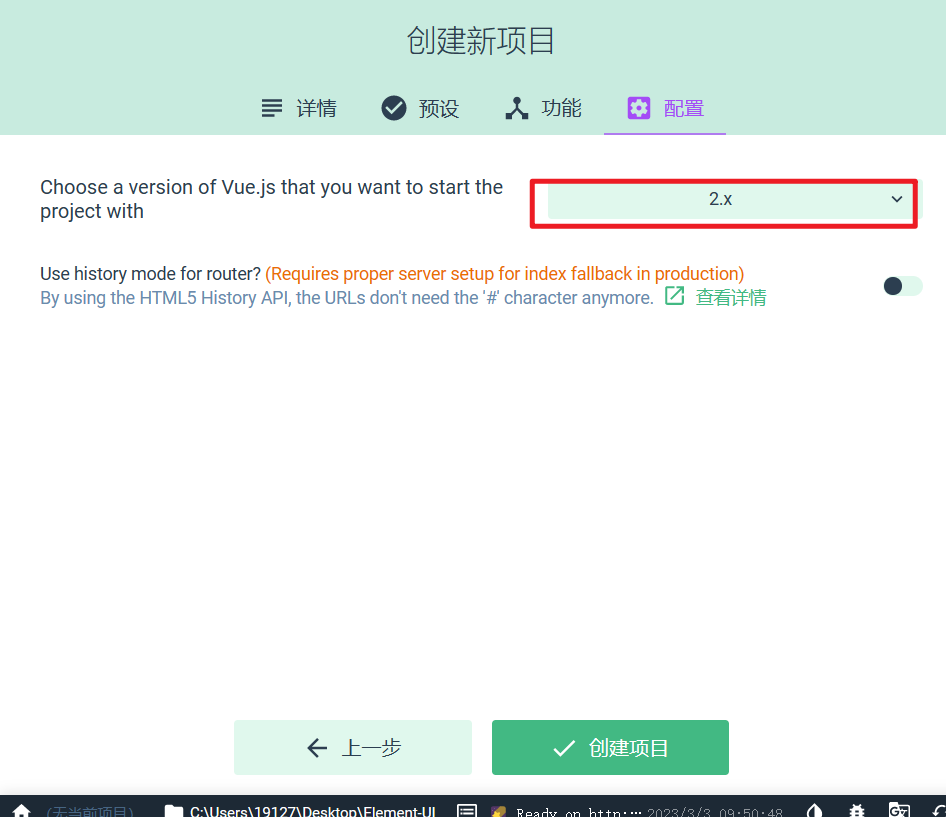
输入预设名称
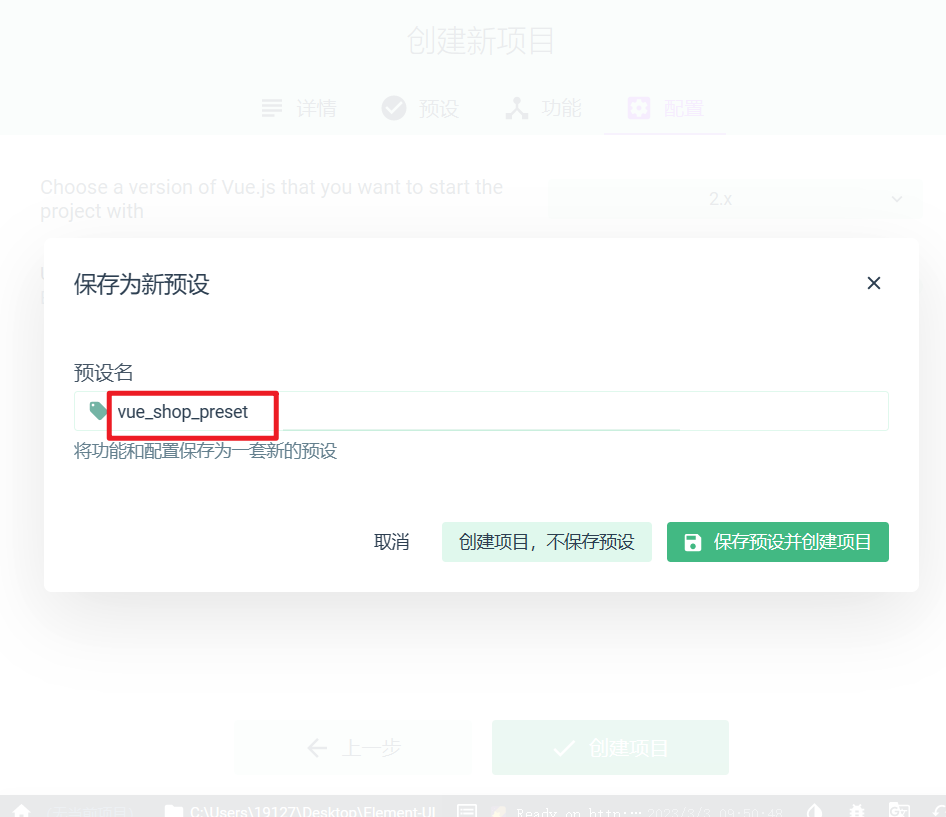
创建中ing
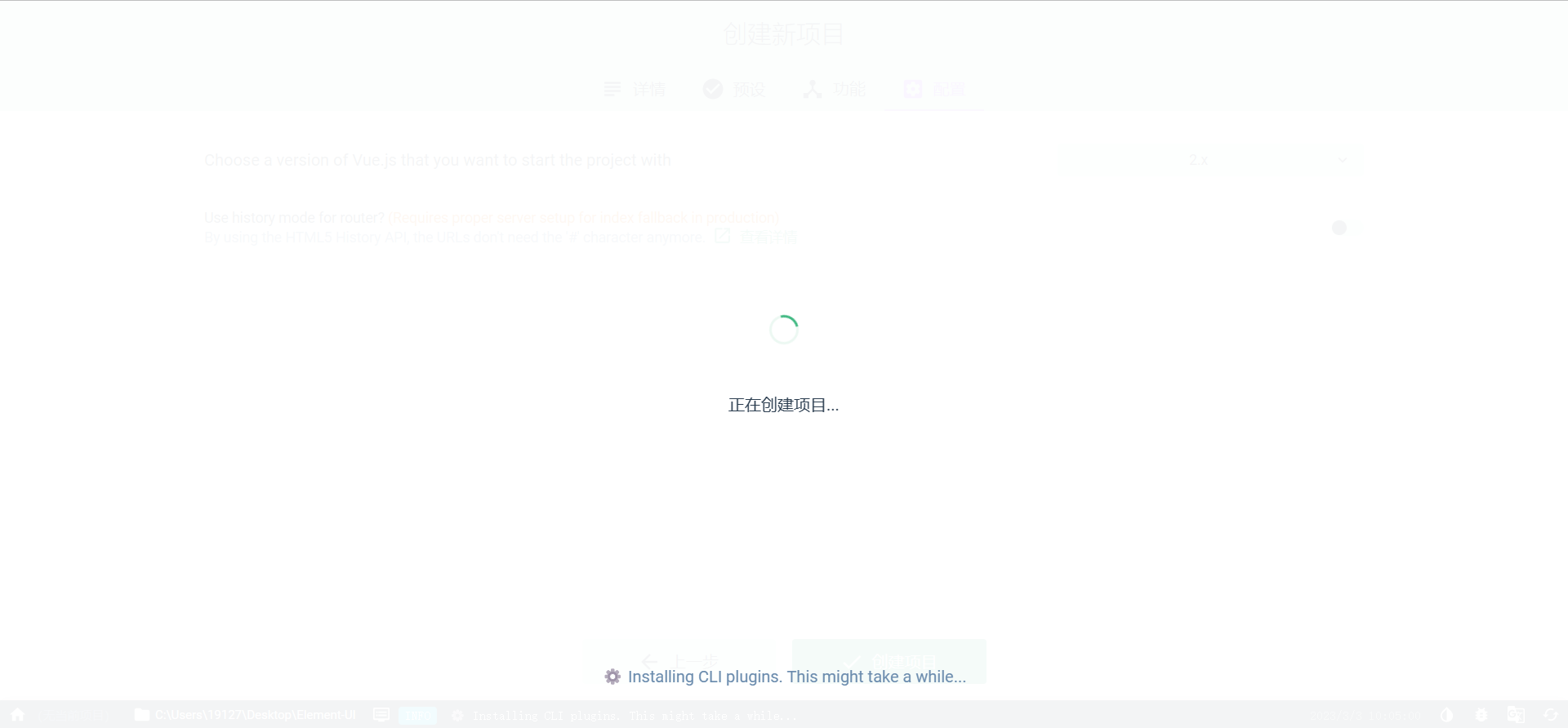
1.2 配置Element-UI组件库
在仪表盘->插件->搜索vue-cli-plugins-element 选中安装
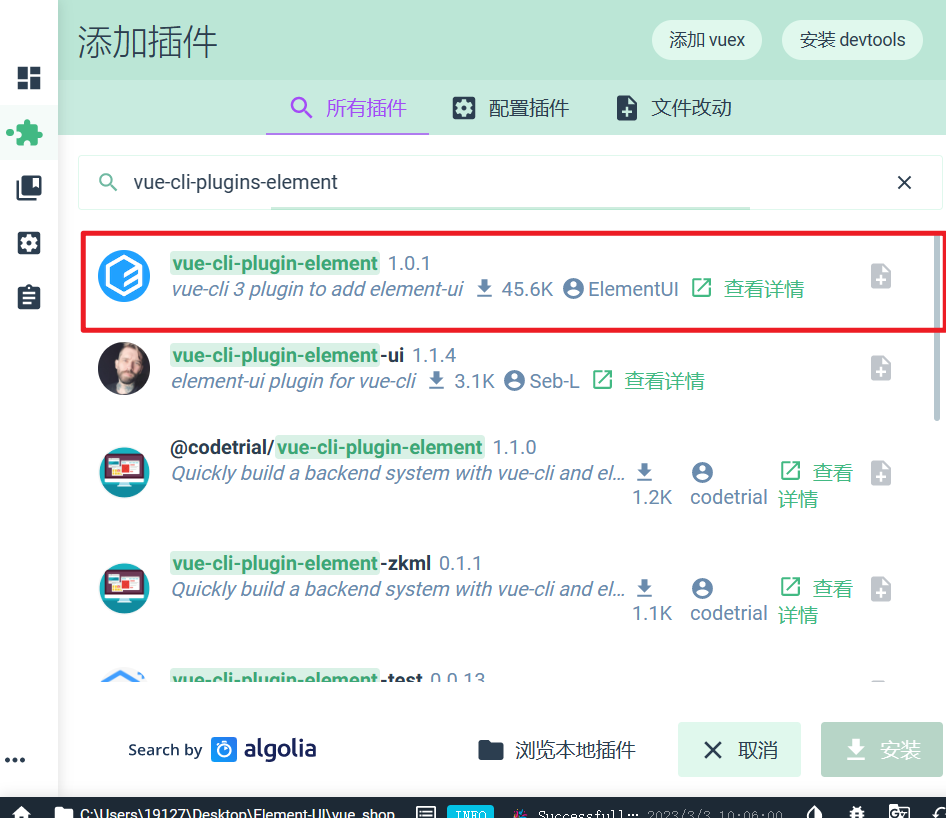
对插件做相关配置,将全部导入改为按需导入
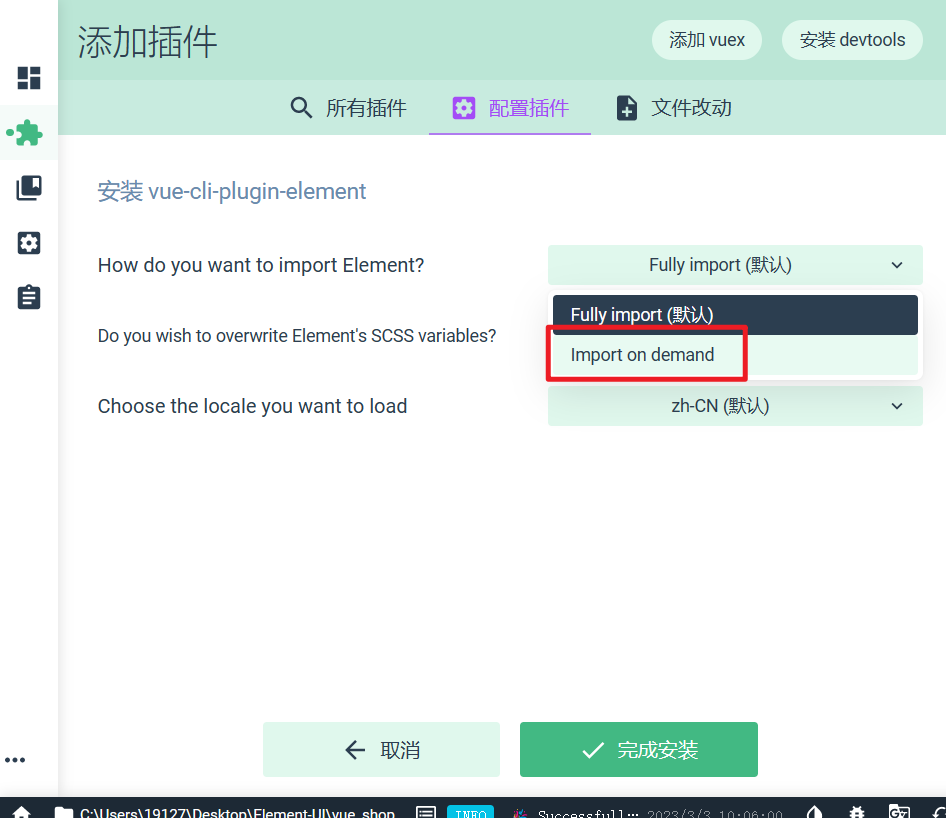
1.3 配置axios库
在仪表盘->依赖->点击安装依赖(这里视频上版本比较老,所以用命令行安装的)
npm install axios@0.18.0
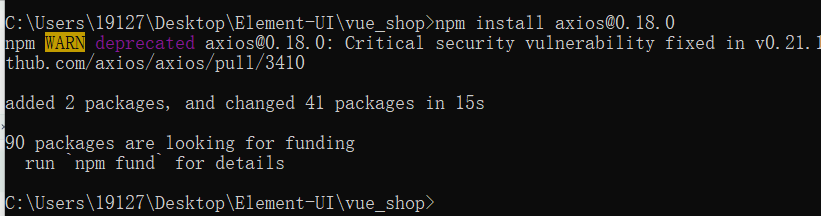
1.4 初始化 git 远程仓库
Gitee 提供了基于SSH协议的Git服务,在使用SSH协议访问仓库之前,需要先配置好账户/仓库的SSH公钥。
你可以按如下命令来生成 sshkey:
ssh-keygen -t rsa -C "1912733027@qq.com"
代码参数含义:
-t 指定密钥类型,默认是 rsa ,可以省略。
-C 设置注释文字,比如邮箱。
-f 指定密钥文件存储文件名。
到id_rsa.pub这个文件中复制粘贴所有内容
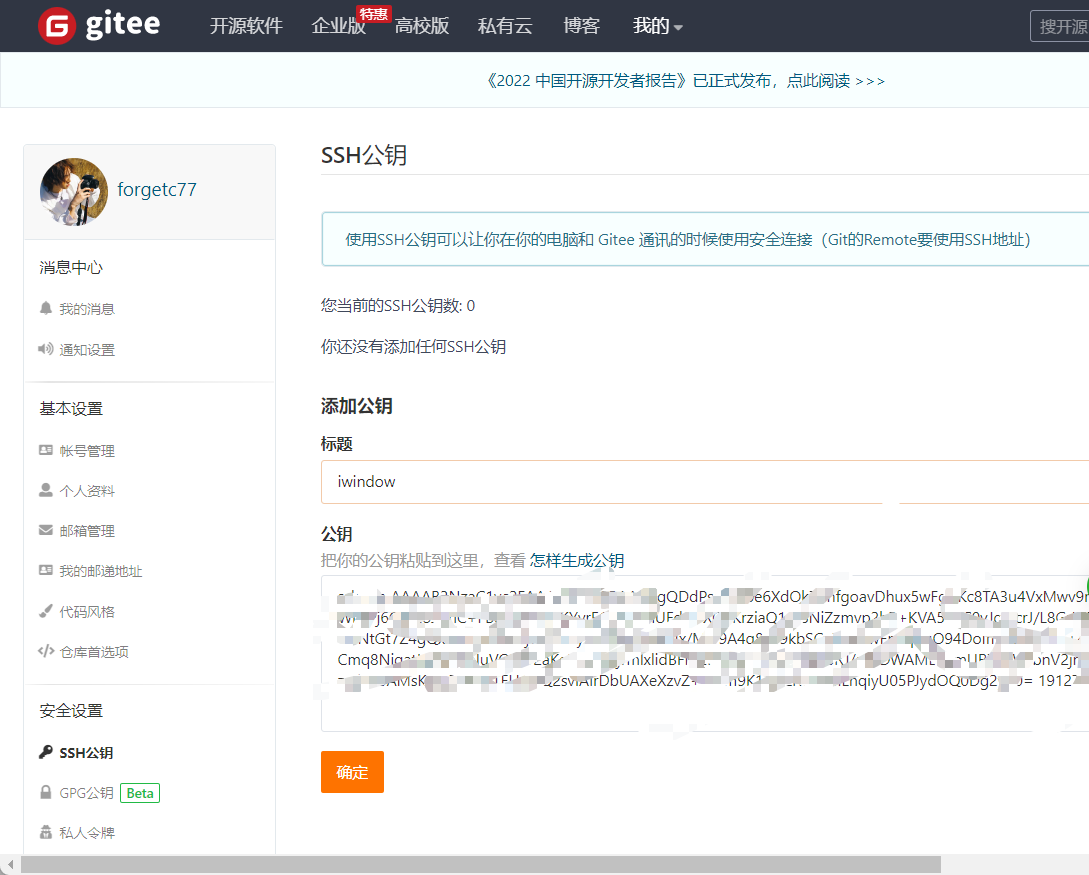
添加后,在终端(Terminal)中输入
ssh -T git@gitee.com
首次使用需要确认,输入yes 并添加主机到本机SSH可信列表。若返回 Hi XXX! You've successfully authenticated, but Gitee.com does not provide shell access. 内容,则证明添加成功。
重复执行指令

1.5 将本地项目托管到码云中
创建仓库
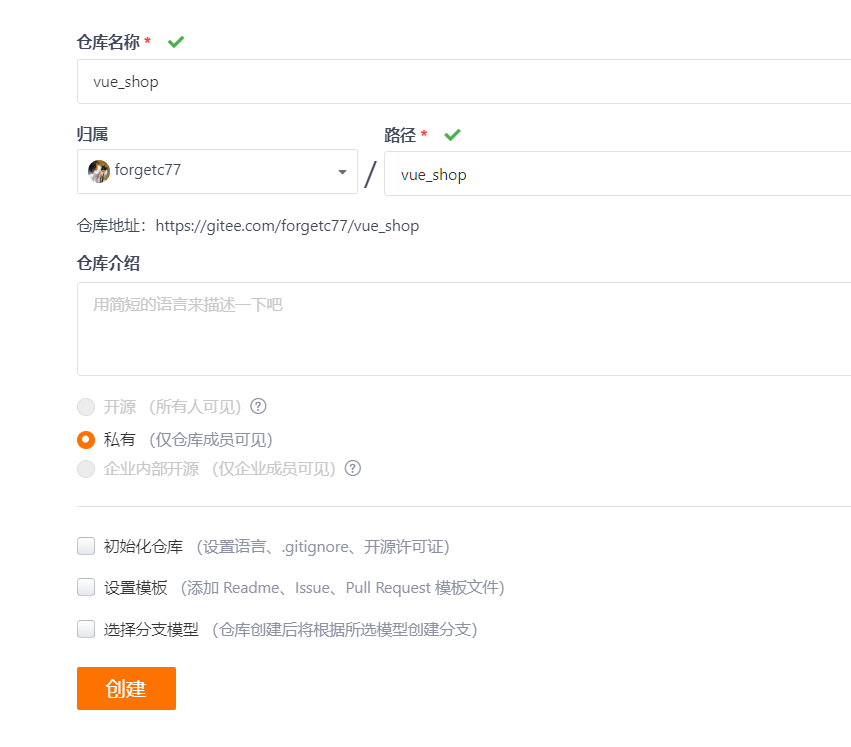
Git 全局设置:
git config --global user.name "forgetc77"
git config --global user.email "1912733027@qq.com"
进入vue-shop文件夹输入
git add .
提交
git commit -m "add files"
将本地仓库上传到码云中:
git remote add origin https://gitee.com/forgetc77/vue_shop.git
输入账号密码
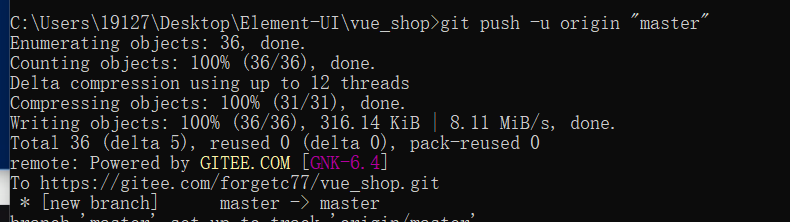
后台部署已经跳过使用api
https://lianghj.top:8888/api/private/v1/
1.6安装webpack
npm install webpack-cli -g
npm install webpack -g
1.7 补充一个loginIn分支
git checkout -b loginIn
git clone https://gitee.com/forgetc77/vue_shop.git
git push origin loginIn
git push -u origin loginIn
将其推送到origin主舱储的login子分支
1.8 git分支怎样改名字
假设分支名称为oldName
想要修改为 newName
- 本地分支重命名(还没有推送到远程)
git branch -m oldName newName
- 远程分支重命名 (已经推送远程-假设本地分支和远程对应分支名称相同)
a. 重命名远程分支对应的本地分支
git branch -m oldName newName
b. 删除远程分支
git push --delete origin oldName
c. 上传新命名的本地分支
git push origin newName
d.把修改后的本地分支与远程分支关联
git branch --set-upstream-to origin/newName
2.登录/退出功能
2.1登录概述
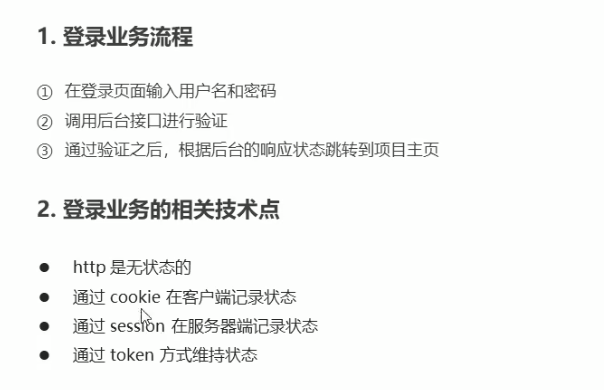
如果不存在跨域问题,可以使用cookie/session试下
如果存在跨域问题,可以使用token这种方式来维持状态
2.2 token原理分析
token主要是进行客户端和服务器之间的一个校验
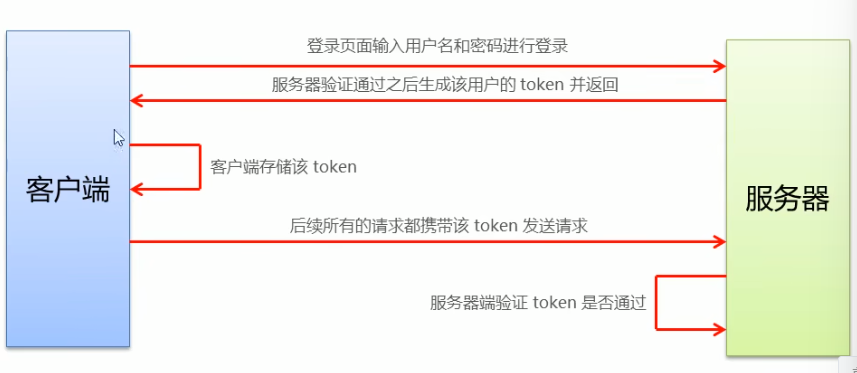
2.3 登录功能实现
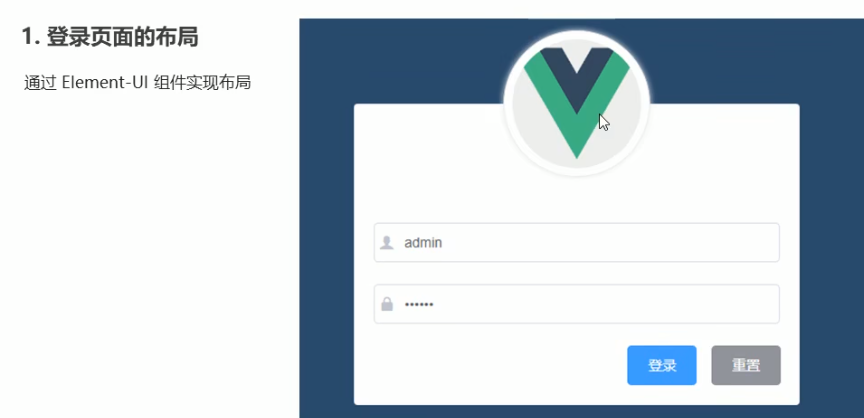
分析:主要是使用el-form,用户名、密码、登录、重置都是一个item
首先用vscode打开终端,这里输入git status查看当前的状态
PS C:\Users\19127\Desktop\Element-UI\vue_shop> git status
On branch master
Your branch is up to date with 'origin/master'.
nothing to commit, working tree clean
可以看到这里提示是一个干净的工作空间
输入命令,新建分支并且切换到这个分支上Switched to a new branch 'login'
git checkout -b login
运行一下这个shop
npm run serve
2.3.1 创建登录组件
编写组件:
<template>
<div>
登录组件
</div>
</template>
<script>
export default{
}
</script>
<style lang = "less" scoped>
</style>
引入组件在index.js中:
import Login from '../components/Login.vue'
const router = new VueRouter({
routes:[
{
path:'/login',
components:Login
}
]
})
路由重定向,自动跳转到登录页面:
{ path:'/',redirect:'/login'},
2.3.2 登录组件布局
给登录组件添加样式:
<template>
<div class="login_container">登录主页</div>
</template>
<style lang="less">
.login_container{
background-color: cornflowerblue;
}
</style>
这里报错 Module not found: Error: Can't resolve 'less-loader' in 'C:\Users\19127\Desktop\Element-UI\vue_shop'
报错原因:由于在<style lang='less' ></style>中添加lang='less'属性报错
解决办法:删除lang='less'属性或安装less-loader开发依赖包(如图)
npm install less@4 --save-dev
npm install --save-dev less-loader less
在asset/css/global.css 设立全局样式表
/* 全局样式表 */
html,body,#app{
height: 100%;
margin: 0;
padding: 0;
}
在main.js中引入全局样式:
//导入全局样式表
import './assets/css/global.css'
设置登录盒子,设置盒子居中:
<div class="login_container">
<div class="login_box"></div>
</div>
.login_box{
width: 450px;
height: 300px;
background-color: #fff;
border-radius: 3px;
// 设置居中
position: absolute;
left: 50%;
top: 50%;
transform: translate(-50%,-50%);
}
2.3.3 登录组件头部布局
<div class="login_box">
<div class="avatar_box">
<img src="../assets/logo.png" alt="">
</div>
.login_box{
padding: 10px;
.avatar_box{
height: 130px;
width: 130px;
border: 1px solid #eee;
border-radius: 50%;
// 添加阴影
box-shadow: 0 0 10px #000;
img{
width: 100%;
height: 100%;
border-radius: 50%;
background-color: #eee;
}
}
}
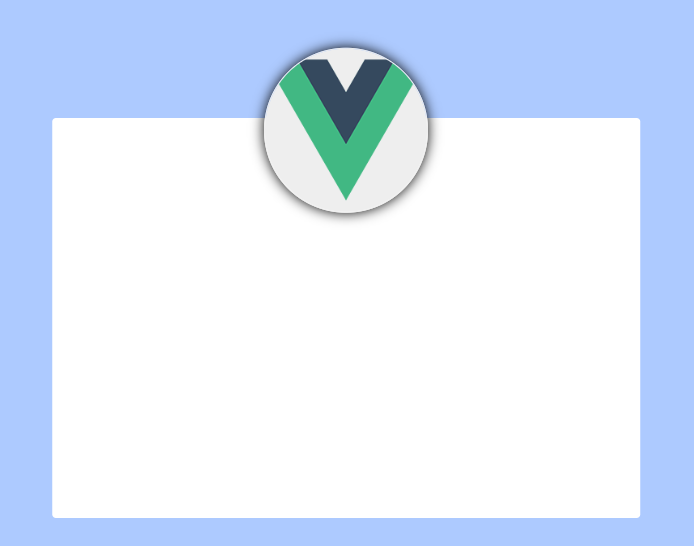
.avatar_box{
position: absolute;
left:50%;
transform: translate(-50%,-50%);
}
2.3.4 登录组件表单布局
使用element ui
<div class="login_box">
<!-- 登录表单区域 -->
<el-form >
<!-- 用户名 -->
<el-form-item >
<el-input></el-input>
</el-form-item>
<!-- 密码 -->
<el-form-item >
<el-input></el-input>
</el-form-item>
<!-- 按钮区域 -->
<el-form-item >
<el-button type="primary">登录</el-button>
<el-button type="info">重置</el-button>
</el-form-item>
</el-form>
</div>
因为我们勾选了按需引入,所以我们要去plugins文件夹下面的element.js中引用并使用
import Vue from 'vue'
import { Button } from 'element-ui'
import {Form,FormItem} from 'element-ui'
import { Input } from 'element-ui'
Vue.use(Button)
Vue.use(Form)
Vue.use(FormItem)
Vue.use(Input)
设置样式:
.login_box {
width: 450px;
height: 300px;
background-color: #fff;
border-radius: 3px;
// 设置居中
position: absolute;
left: 50%;
top: 50%;
transform: translate(-50%, -50%);
padding: 10px;
.avatar_box {
height: 130px;
width: 130px;
border: 1px solid #eee;
border-radius: 50%;
position: absolute;
left: 50%;
transform: translate(-50%, -50%);
// 添加阴影
box-shadow: 0 0 10px #000;
img {
width: 100%;
height: 100%;
border-radius: 50%;
background-color: #eee;
}
}
.loginForm{
position: absolute;
bottom: 0;
width: 100%;
padding: 0 20px;
//这边输入框会被挤到右边
box-sizing: border-box;
}
.btns{
display: flex;
justify-content: flex-end;
}
2.3.5 登录组件小图标布局
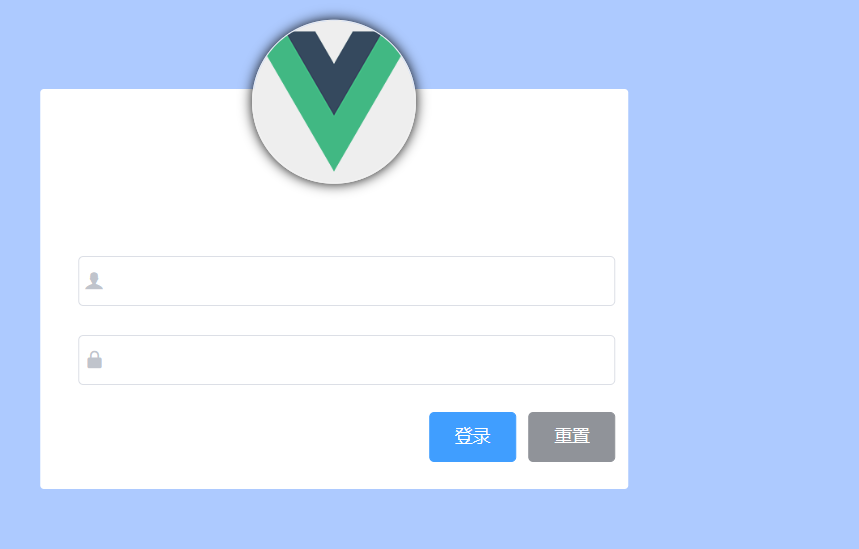
font-class引用
第一步、引入样式表:
// 导入字体图标
import './assets/fonts/iconfont.css'
第二步、挑选相应图标并获取类名,应用于页面:
<!-- 用户名 -->
<el-form-item >
<el-input prefix-icon = "iconfont icon-user"> </el-input>
</el-form-item>
<!-- 密码 -->
<el-form-item >
<el-input prefix-icon = "iconfont icon-3702mima"></el-input>
</el-form-item>
2.3.6 表单的数据绑定
第一步、为<el-form>进行 :model数据绑定
<!-- 登录表单区域 -->
<el-form :model="loginForm" class="loginForm">
第二步、定义数据属性
export default{
data(){
return{
//这是登录表单的数据绑定对象
loginForm:{
username:'',
password:''
}
}
}
};
第三步、通过v-model绑定到每一数据对象上
<el-input v-model="loginForm.username" prefix-icon = "iconfont icon-user"> </el-input>
为了让密码不被显式看到,我们需要设置密码的input的type为password
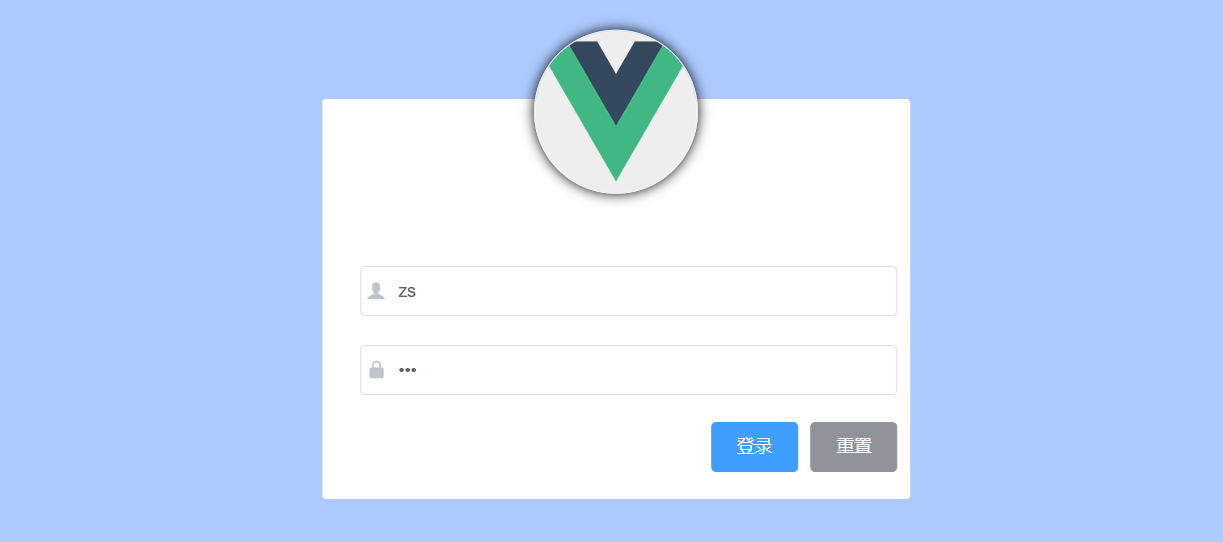
<el-input v-model="loginForm.password" prefix-icon = "iconfont icon-3702mima" type="password"></el-input>
2.3.7 表单的数据验证
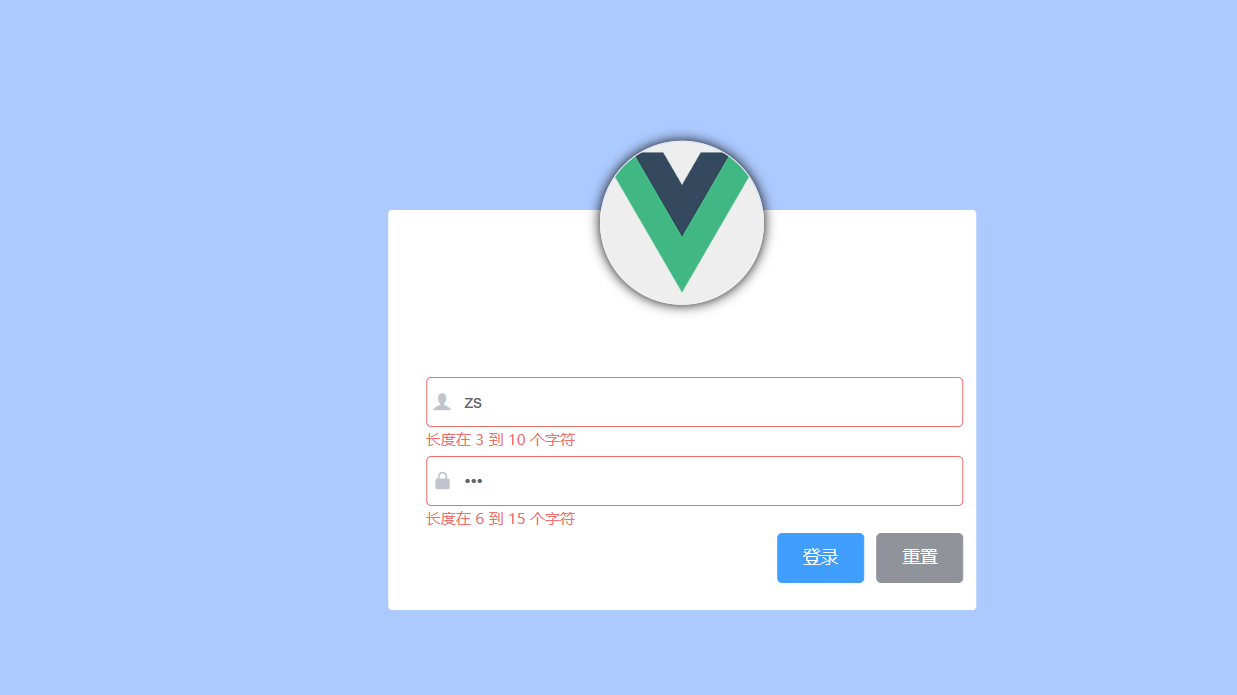
第一步、在el-form中绑定一个表单验证对象:rules="rules"
<el-form :model="loginForm" :rules="loginFormRules" class="loginForm">
第二步、在data数据中定义这个校验对象
data(){
return{
//这是表单的验证规则对象
loginFormRules:{
//验证用户名是否合法
username:[
{ required: true, message: '请输入用户名', trigger: 'blur' },
{ min: 3, max: 10, message: '长度在 3 到 10 个字符', trigger: 'blur' }
],
//验证密码是否合法
password:[
{ required: true, message: '请输入登录密码', trigger: 'blur' },
{ min: 6, max: 15, message: '长度在 6 到 15 个字符', trigger: 'blur' }
]
}
}
}
验证规则都是一个个的数组,数组中每一个对象都是一个验证规则
- required: 是否必需
- message :提示消息
- trigger :在何时触发
- min:最小长度 / max :最大长度
第三步、用在item中用prop="xxx"绑定一个具体的验证规则
<!-- 用户名 -->
<el-form-item prop="username">
...
</el-form-item>
<!-- 密码 -->
<el-form-item prop="password">
...
</el-form-item>
注意:验证规则名称必须要与数据一致
验证规则是加给item的而不是加给input的
2.3.8 实现表单的重置

第一步、定义引用
<el-form ref="loginFormRef"
第二步、为重置按钮绑定一个单击事件
<el-button type="info" @click="resetLoginForm">重置</el-button>
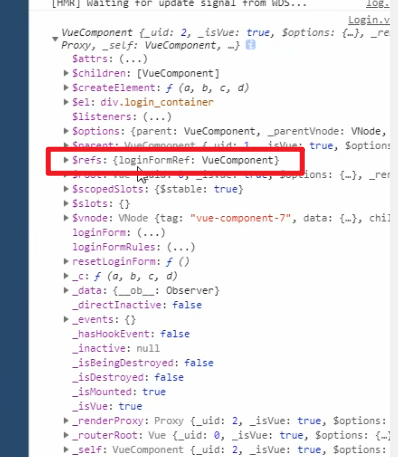
第三步、编写具体方法
export default{
methods:{
//点击重置按钮,重置登录表单
resetLoginForm(){
// console.log(this)
this.$refs.loginFormRef.resetFields()
}
}
};
2.3.9 登录前的预验证

第一步、先获取到表单的引用对象
resetLoginForm(){
// console.log(this)
this.$refs.loginFormRef.resetFields()
}
第二步、拿着引用对象调用validate函数
<el-button type="info" @click="resetLoginForm">重置</el-button>
validate中接收一个回调函数,callback的第一个形参是一个bool值,如果验证通过那么bool值是true、如果验证不通过,bool值是false。
调用validate只需要拿到这个表单的引用对象就可以了
2.3.10 根据预验证来决定是否发送请求
import axios from 'axios'
//配置请求的根路径
axios.defaults.baseURL = 'https://lianghj.top:8888/api/private/v1/'
Vue.prototype.$http = axios
把axios这个包挂载到原型对象上,这样就可以全部通过this.$http从而去发起ajax请求
login(){
this.$refs.loginFormRef.validate(valid=>{
// console.log(valid)
if(!valid) return;
const result = this.$http.post("login",this.loginForm);
console.log(result)
})
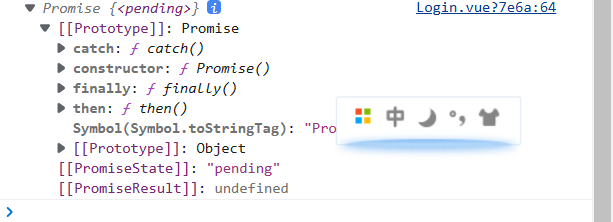
如果返回结果是promise,我们可以使用await来简化。把紧挨着await的函数用async修饰为一个异步函数
login(){
this.$refs.loginFormRef.validate(async valid=>{
// console.log(valid)
if(!valid) return;
const result =await this.$http.post("login",this.loginForm);
console.log(result)
})
这时返回的就不是promise了,而是一个具体的响应对象
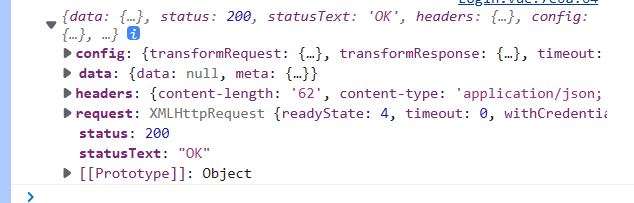
这里面的六个属性都是axios帮我们封装好的,最重要的就是data属性,data才是服务器返回的真实数据,在这里我们可以在这里把data属性结构复制出来
login(){
this.$refs.loginFormRef.validate(async valid=>{
// console.log(valid)
if(!valid) return;
const {data:res} = await this.$http.post("login",this.loginForm);
console.log(res)
})

判断是否为200
login(){
this.$refs.loginFormRef.validate(async valid=>{
// console.log(valid)
if(!valid) return;
const {data:res} = await this.$http.post("login",this.loginForm);
if(res.meta.status!=200) return console.log('登录失败')
console.log('登录成功');
})
2.3.11 配置弹窗提示
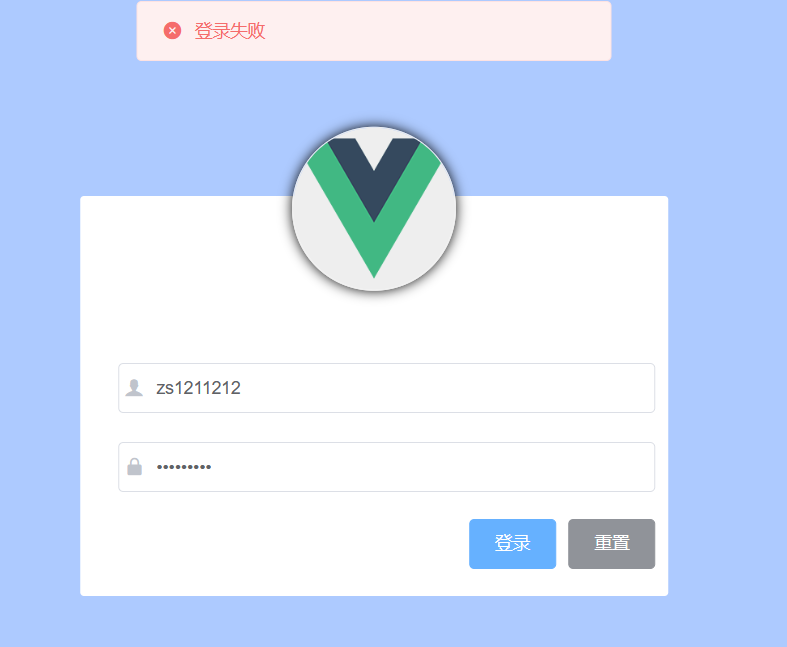
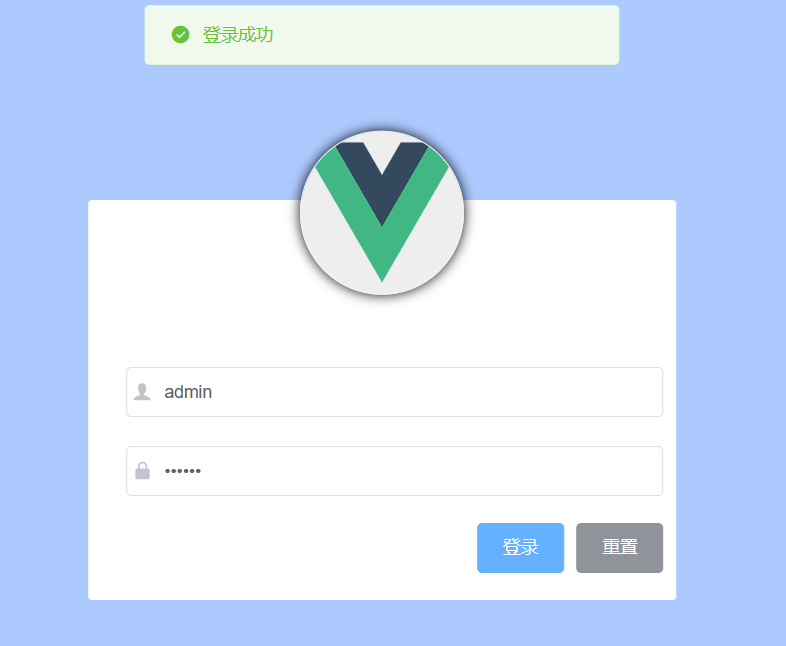
把弹框组件挂载到了Vue原型上
//导入弹框提示组件
import {Message } from 'element-ui'
// $message 是一个自定义属性
Vue.prototype.$message = Message
可以直接通过this访问$message
login(){
this.$refs.loginFormRef.validate(async valid=>{
// console.log(valid)
if(!valid) return;
const {data:res} = await this.$http.post("login",this.loginForm);
if(res.meta.status!=200) return this.$message.error('登录失败')
this.$message.success("登录成功")
})
2.3.11登录成功后的行为
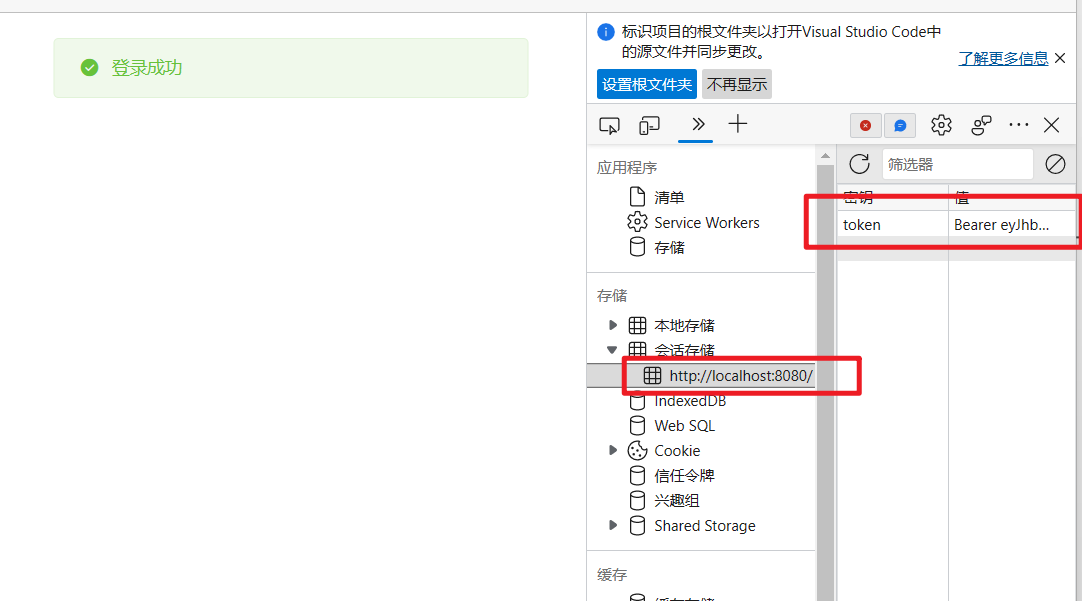
将token保存到sessionStorage而不是LocalStroage中是因为:LocalStroage是持久化的存储机制,sessionStorage是会话的存储机制,token只应在当前网站打开期间生效,所以将token保存在sessionStorage中
login(){
// 1.将登录成功之后的token, 保存到客户端的sessionStorage 中
//1.1项目中出了登录之外的其他API接口,必须在登录之后才能访问
//1.2 token 只应在当前网站打开期间生效,所以将token保存在sessionStorage 中
// 2.通过编程式导航跳转到后台主页,路由地址是/home
window.sessionStorage.setItem('token',res.data.token)
this.$router.push('/home')
})
}
引入home组件:
import Home from '../components/Home.vue'
{
path: '/home',
component: Home
}
3.路由导航守卫控制权限
如果用户没有登录,但是直接通过URL访问特定页面,需要重新导航到登录页面。
//挂载路由导航守卫
router.beforeEach((to,from,next)=>{
//to将要访问的路径
//from 代表从哪一个路径跳转而来
//next 是一个函数表示放行
//next 放行 next('/login') 强制跳转
if(to.path === '/login') return next();
// 获取token
const tokenStr = window.sessionStorage.getItem('token')
if(!tokenStr) return next('/login')
next()
等于
(=)是一个赋值运算符,它将 = 左侧的变量设置为其右侧表达式的值。该运算符将左值分配给右值。例如,写 a=10 就可以了。如果我们写 10=10, 'a' = 10 或 'a' = 'a',就会导致引用错误。
双等号
(==)是一个比较运算符,它在比较之前转换具有相同类型的操作数。因此,当你将字符串与数字进行比较时,JavaScript 会将任何字符串转换为数字。空字符串始终转换为零。没有数值的字符串被转换为
NaN(非数字),返回 false。
===(三等号)是 JavaScript 中的严格相等比较运算符,对于不属于相似类型的值返回false。此运算符执行类型转换以获得相等性。如果我们使用 === 将 2 与“2”进行比较,那么它将返回一个false值。
2.3.12 退出功能实现原理
基于token的方式实现退出比较简单,只需要销毁本地的token即可。这样,后续的请求就不会携带token,必须重新登录生成一个新的token之后才可以访问页面。
<div>
<el-button type="info" @click="logout">退出</el-button>
</div>
logout(){
//清空token
window.sessionStorage.clear()
//跳转到登录页
this.$router.push('login')
}
2.3.13 处理语法警告问题
.prettierrc
{
"semi": false,
"singleQuote": true
}
句尾不添加分号 : "semi": false,
使用单引号代替双引号 :"singleQuote": true
在eslintrc.js中设置: 让方法括号前面不自动加空格
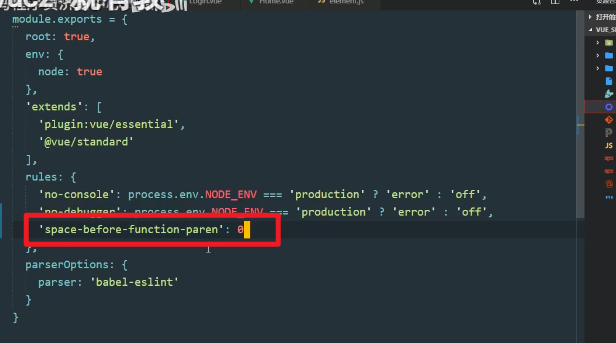
2.3.14 优化elementui的按需导入
合并变为一句:
import{Button,Form,FormItem,Input,Message} from 'element-ui'
2.3.14 提交登录功能代码
新建一个终端:
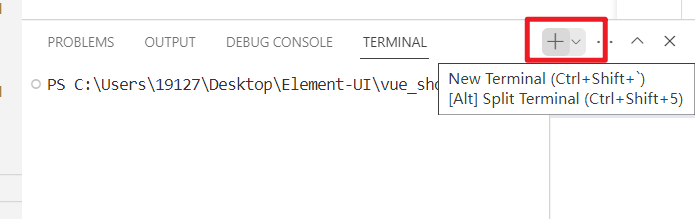
将代码提交:
git add .
git status
git commit -m "完成了登录功能"
只要是我们写的源代码经过测试之后没有问题,一定要先合并到主分支,然后再将主分支合并到云端仓库中
3.主页布局
git checkout -b home
3.1 整体布局
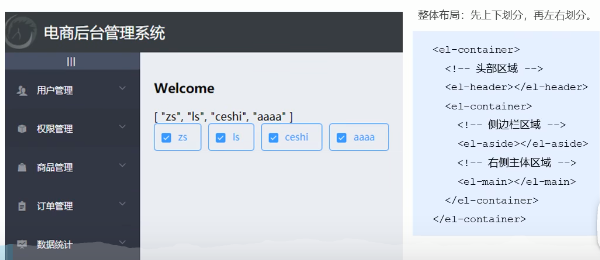

首先挑选一个合适的布局:
<el-container class="home-container">
<!-- 头部区域 -->
<el-header>
<div>
<img src="../assets/header-icon.png" alt="">
<span>报表系统</span>
</div>
<el-button type="info" @click="logout">退出</el-button>
</el-header>
<!-- 页面主体区域 -->
<el-container>
<!-- 侧边栏 -->
<el-aside width="200px">Aside</el-aside>
<!-- 右侧内容主体 -->
<el-main>Main</el-main>
</el-container>
</el-container>
引入组件:
import{Button,Form,FormItem,Input,Message,Container,Header,Aside,Main} from 'element-ui'
Vue.use(Container)
Vue.use(Header)
Vue.use(Aside)
Vue.use(Main)
每一个elementui中的组件的组件名就是它的样式类的类名
.el-header{
background-color: #373d41;
display: flex;
// 左右贴边对齐
justify-content: space-between;
padding-left: 0;
//居中,不让它上下贴边
align-items: center;
color: #fff;
font-size: 20px;
// 文本纵向
div{
display: flex;
align-items: center;
span{
margin-left: 15px;
}
img{
width: 50px;
height: 50px;
}
}
}
.el-aside{
background-color:#333744 ;
}
.el-main{
background-color:#EAEDF1 ;
}
.home-container{
height: 100%;
}
3.2 左侧菜单
3.2.1左侧菜单布局
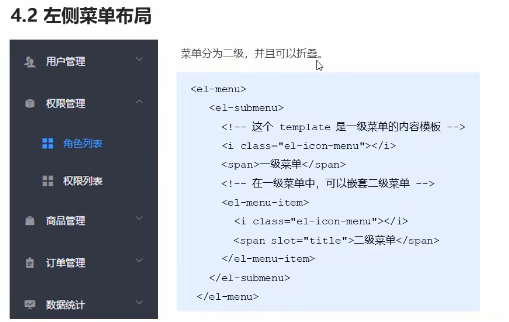
引入组件:
import{Button,Form,FormItem,Input,Message,Container,Header,Aside,Main,Menu,Submenu,MenuItem} from 'element-ui'
Vue.use(Menu)
Vue.use(Submenu)
Vue.use(MenuItem)
使用:
<!-- 侧边栏 -->
<el-aside width="200px"> <el-menu
background-color="#333744"
text-color="#fff"
active-text-color="#ffd04b">
<!-- 一级菜单 -->
<el-submenu index="1">
<!-- 一级菜单的模板区域 -->
<template slot="title">
<!-- 图标 -->
<i class="el-icon-location"></i>
<!-- 文本 -->
<span>导航一</span>
</template>
<!-- 二级菜单 -->
<el-menu-item>
<!-- 二级菜单的模板区域 -->
<template slot="title">
<!-- 图标 -->
<i class="el-icon-location"></i>
<!-- 文本 -->
<span>导航一</span>
</template>
</el-menu-item>
</el-submenu>
</el-menu>
menu是一级菜单 submenu 是二级菜单
i 指定图标 span 指定文字
3.2.2 通过接口获取菜单数据
除了登录之外,其他需要授权的API,必须在请求头中使用Authorization字段提供token 令牌
通过axios 请求拦截器添加token,保证拥有获取数据的权限
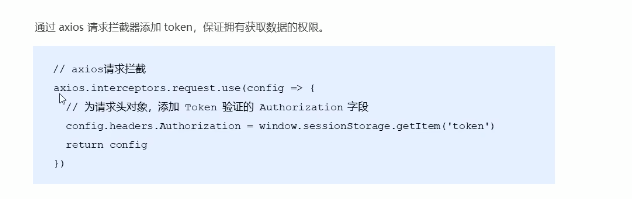
这里有一个headers:
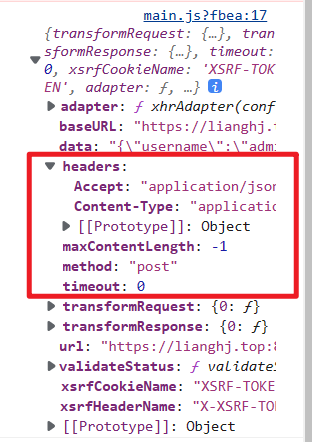
//设置请求拦截器
axios.interceptors.request.use(config=>{
//在最后必须return config
console.log(config)
config.headers.Authorization = window.sessionStorage.getItem('token')
return config
})
在控制台的网络中可以看到,因为是登录期间,所以系统并没有给你颁发令牌
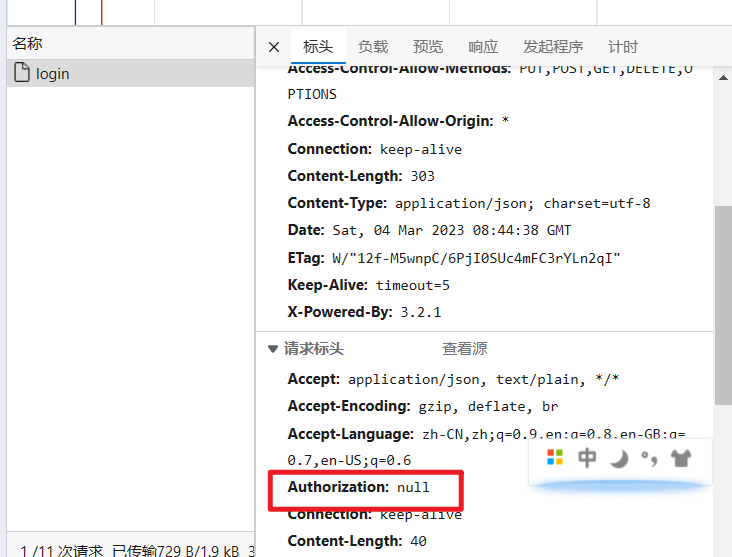
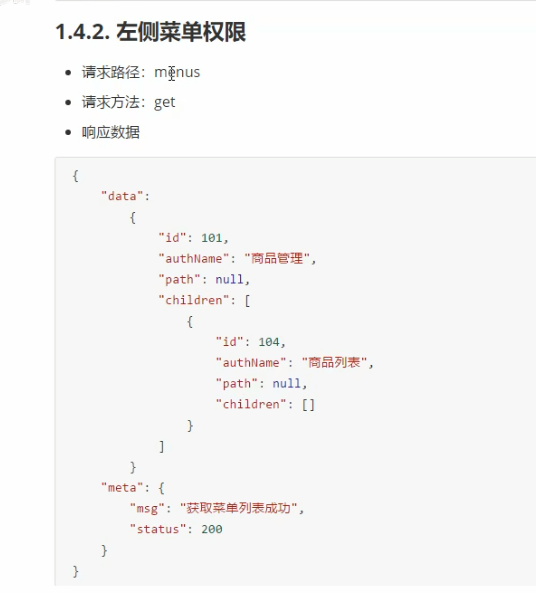
data(){
return {
// 左侧菜单数据
menulist: []
}
},
created(){
this.getMenuList();
},
methods:{
//获取所有的左侧菜单
async getMenuList(){
const {data:res} = await this.$http.get('menus')
if(res.meta.status!==200) return this.$message.error(res.meta.msg)
this.menulist = res.data
console.log(res)
}
}
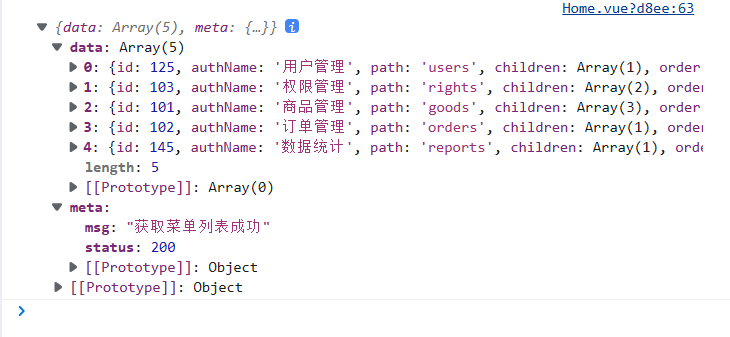
3.2.3 左侧菜单UI绘制
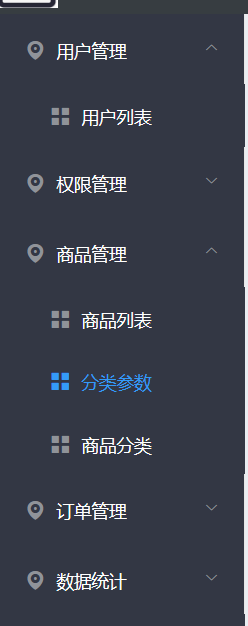
<el-menu
background-color="#333744"
text-color="#fff"
active-text-color="#ffd04b">
<!-- 一级菜单 -->
<el-submenu :index="item.id+''" v-for="item in menulist" :key="item.id" >
<!-- 一级菜单的模板区域 -->
<template slot="title">
<!-- 图标 -->
<i class="el-icon-location"></i>
<!-- 文本 -->
<span>{{item.authName}}</span>
</template>
<!-- 二级菜单 -->
<el-menu-item :index= "subItem.id + '' " v-for="subItem in item.children" :key = "subItem.id" >
<!-- 二级菜单的模板区域 -->
<template slot="title">
<!-- 图标 -->
<i class="el-icon-location"></i>
<!-- 文本 -->
<span>{{ subItem.authName }}</span>
</template>
</el-menu-item>
</el-submenu>
</el-menu>
:index只接受一个字符串不接受数值,所以需要将id转换为字符串
数值与字符串拼接就能得到一个字符串
激活的文本颜色:active-text-color="#ffd04b"
3.2.4 左侧单元格式美化
每个菜单有自己的图标:
<i :class="iconObj[item.id]"></i>
iconObj:{
'125':'iconfont icon-user',
'103':'iconfont icon-tijikongjian',
'101':'iconfont icon-shangpin',
'102':'iconfont icon-danju',
'145':'iconfont icon-baobiao'
}
3.2.5 左侧菜单优化

每次只展开一个菜单:unique-opened="true"
<el-menu
background-color="#333744"
text-color="#fff"
active-text-color="#349af8" :unique-opened="true">
如果你设置为true的话,需要前面加冒号否则就只是一个字符串。或者写为unique-opened就可
可以看出这里有点没对齐
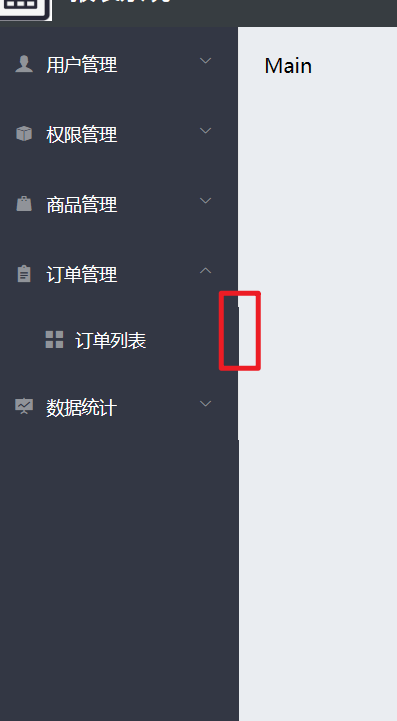
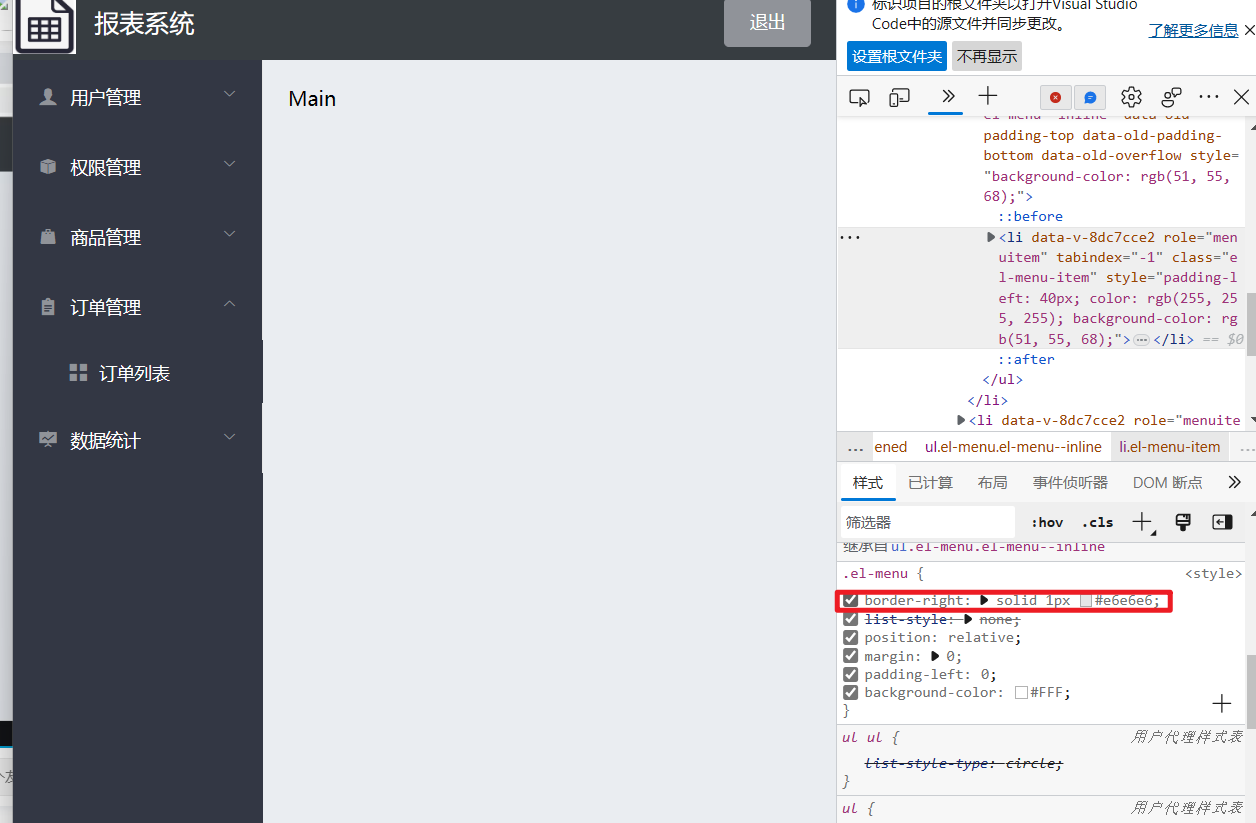
3.2.6 实现左侧菜单的折叠与展开功能

collapse是否折叠
collapse-transition是否实行折叠展开动画
通过动态绑定bool值实现菜单栏的折叠与展开
<!-- 侧边栏 -->
<el-aside :width="isCollapse ?'64px':'200px' ">
<div class="toggle-button" @click="toggleCollapse">|||</div>
<el-menu
background-color="#333744"
text-color="#fff"
active-text-color="#349af8" :unique-opened="true" :collapse="isCollapse"
:collapse-transition="false">
<!-- 一级菜单 -->
data(){
return {
//是否折叠
isCollapse:false
}
},
methods:{
//点击按钮,切换菜单的折叠与展开
toggleCollapse(){
this.isCollapse = !this.isCollapse
}
}
根据isCollapse的值来动态设置侧边栏的宽度 :width="isCollapse ?'64px':'200px' "
3.2.7 实现首页的路由重定向
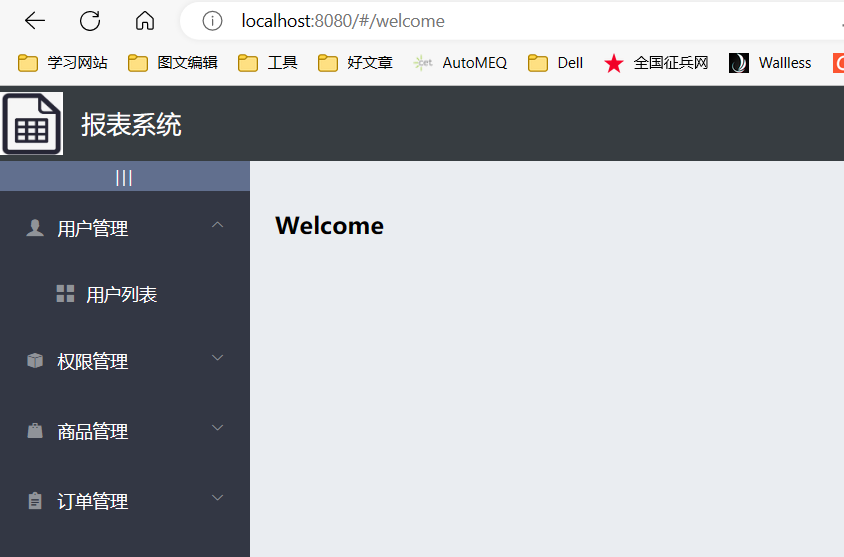
新建welcome.vue将其加入到路由中,然后将welcome设置为它的子路由
import Welcome from '../components/Welcome.vue'
{
path: '/home',
component: Home,
redirect:'welcome',
children:[
{path:'/welcome',component:Welcome}
]
}
在Main这里放一个路由占位符
<!-- 右侧内容主体 -->
<el-main>
<!-- 路由占位符 -->
<router-view></router-view>
</el-main>
3.2.8 左侧菜单改造为路由链接

这里最好是拿path属性作为我们唯一的路由跳转
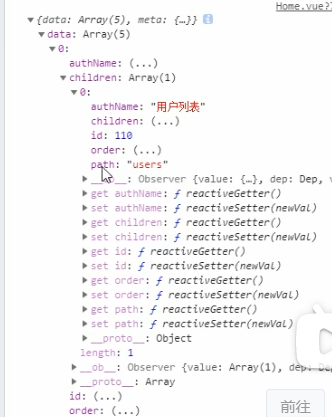
在最外侧的el-menu中开启 :router="true"或者直接写 router
<el-menu
background-color="#333744"
text-color="#fff"
active-text-color="#349af8" :unique-opened="true" :collapse="isCollapse"
:collapse-transition="false"
:router = "true">
在二级菜单中设置路由:
<el-menu-item :index= "'/'+subItem.path" v-for="subItem in item.children" :key = "subItem.id" >
3.3 用户列表开发
3.3.1添加用户路由
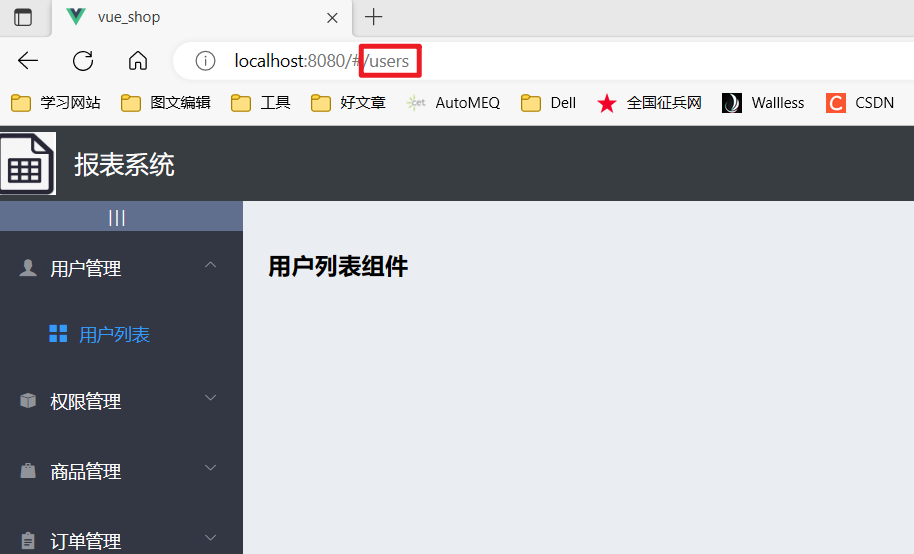
新建一个User.vue,加入到home的子路由中
{
path: '/home',
component: Home,
redirect:'welcome',
children:[
{path:'/welcome',component:Welcome},
{path:'/users',component:Users}
]
},
3.3.2 解决刷新高亮消失的情况
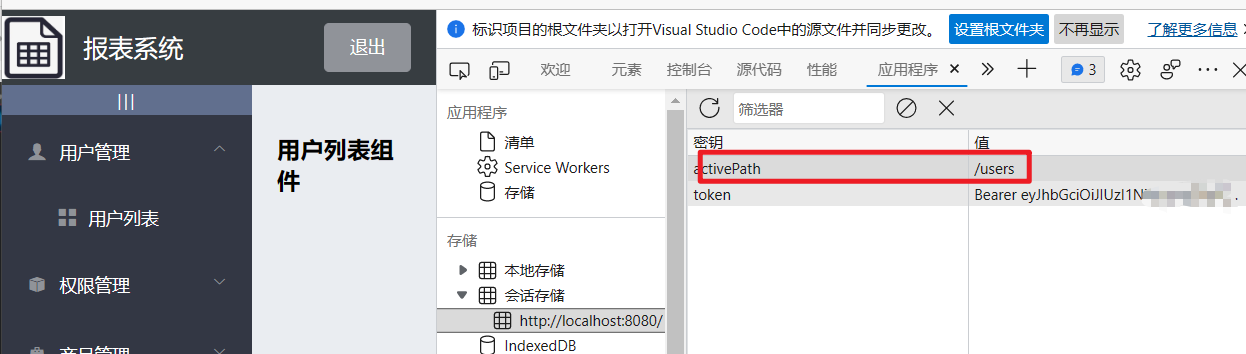
如果你想要菜单中的某一项被高亮激活,那么你就把这一项对应的index的值赋值为整个menu菜单的属性

给二级菜单绑定单击事件,把path值都存储起来
在总的el-menu里面设置:default-active="'/'+activePath"
<el-menu
background-color="#333744"
text-color="#fff"
active-text-color="#349af8" :unique-opened="true" :collapse="isCollapse"
:collapse-transition="false"
:router = "true"
:default-active="'/'+activePath">
<el-menu-item :index= "'/'+subItem.path" v-for="subItem in item.children" :key = "subItem.id"
@click="saveNavState('/'+subItem.path)">
定义属性activePath,在create里面设置window.sessionStorage。点击el-menu-item设置相应的subItem.path
data(){
return {
//定义一个数组保存激活的链接
activePath:''
}
created(){
this.getMenuList();
this.activePath = window.sessionStorage.getItem('activePath')
},// 保存链接的激活状态
saveNavState(activePath){
window.sessionStorage.setItem('activePath',activePath)
}
localStorage 和 sessionStorage 属性允许在浏览器中存储 key/value 对的数据。
sessionStorage 用于临时保存同一窗口(或标签页)的数据,在关闭窗口或标签页之后将会删除这些数据。
提示: 如果你想在浏览器窗口关闭后还保留数据,可以使用 localStorage 属性, 该数据对象没有过期时间,今天、下周、明年都能用,除非你手动去删除。
语法
window.sessionStorage保存数据语法:
sessionStorage.setItem("key", "value");读取数据语法:
var lastname = sessionStorage.getItem("key");删除指定键的数据语法:
sessionStorage.removeItem("key");删除所有数据:
sessionStorage.clear();
3.3.3绘制用户列表的基本UI
<!-- 面包屑导航区域 -->
<el-breadcrumb separator-class="el-icon-arrow-right">
<el-breadcrumb-item :to="{ path: '/home' }">首页</el-breadcrumb-item>
<el-breadcrumb-item>用户管理</el-breadcrumb-item>
<el-breadcrumb-item>用户列表</el-breadcrumb-item>
</el-breadcrumb>
<!-- 卡片视图区 -->
<el-card >
<el-row :gutter="30">
<el-col :span="8">
<el-input placeholder="请输入内容" >
<el-button slot="append" icon="el-icon-search"></el-button>
</el-input></el-col>
<el-col :span="4">
<el-button type="primary">添加用户</el-button>
</el-col>
</el-row>
</el-card>
:gutter 设置el-column之间的距离
:span 设置el-row的宽度
先存放一个el-row,el-row里面包含el-column
引入组件:
Vue.use(Breadcrumb)
Vue.use(BreadcrumbItem)
Vue.use(Card)
Vue.use(Row)
Vue.use(Col)
更改一下样式:
.el-breadcrumb{
margin-bottom: 15px;
font-size: 15px;
}
.el-card{
box-shadow: 0 1px 1px rgb(0, 0, 0,0.15) !important;
}
3.3.4 获取用户数据
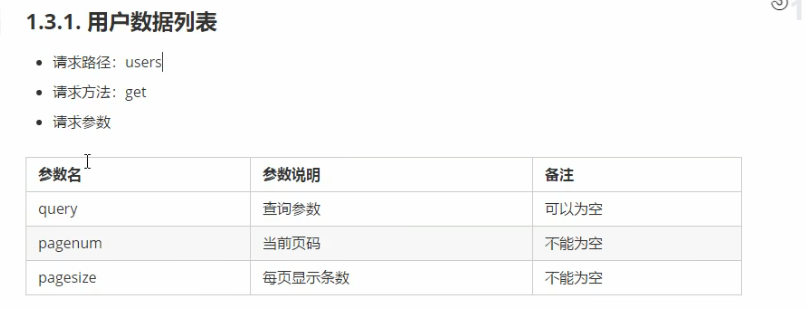
data(){
return{
//获取用户列表的参数对象
queryInfo:{
query:'',
pagenum:1,
pagesize:2
},userlist:[],
total:0
}
},created(){
this.getUserList()
},methods:{
async getUserList(){
const {data:res} = await this.$http.get('users',{params:this.queryInfo})
// console.log(res)
if(res.meta.status!==200) return this.$message.error("获取用户列表失败")
//数据成功获取并且保存到了data身上
this.userlist = res.data.userlist
this.total = res.data.total
console.log(res)
}
}
$http.get('users',{params:this.queryInfo}) 第一个参数是接口名,第二个参数是传入的参数
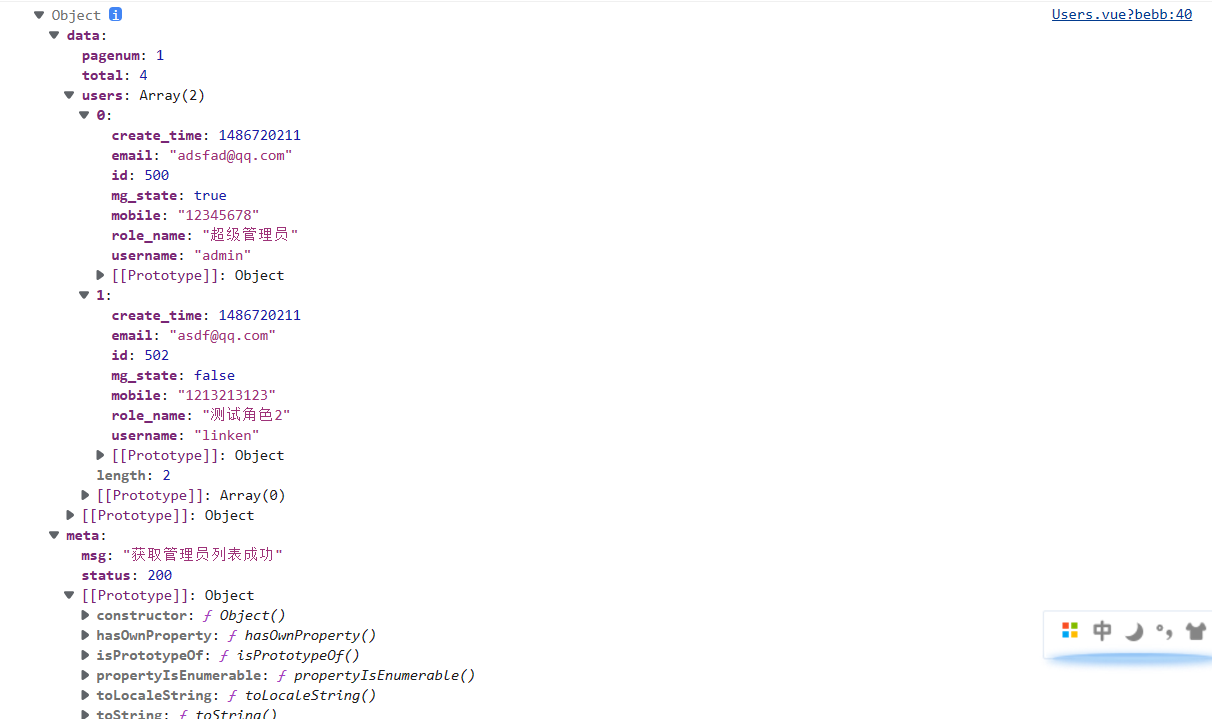
3.3.5渲染用户列表数据
<!-- 用户列表区域 -->
<el-table
:data="userlist"
style="width: 100%"
border
stripe >
<el-table-column
prop="username"
label="姓名">
</el-table-column>
<el-table-column
prop="email"
label="邮箱">
</el-table-column>
<el-table-column
prop="mobile"
label="电话">
</el-table-column>
<el-table-column
prop="role_name"
label="角色">
</el-table-column>
<el-table-column
prop="mg_state"
label="状态">
</el-table-column>
<el-table-column
label="操作">
</el-table-column>
</el-table>
用el-table 中:data 注入tableData:[]数组
el-table-column中 :prop说明 要渲染的数据项/ label是当前表头
给表格加上边框线 : border 表格底色带斑马纹: stripe 属性
3.3.6 为用户表格添加索引列
添加一个column
<el-table-column
type="index">
</el-table-column>
3.3.7 改造状态列的显示效果
在状态这一列,你只要通过作用于插槽,接收scope
<el-table-column
prop="mg_state"
label="状态">
<template slot-scope="scope">
{{scope.row}}
</template>
</el-table-column>
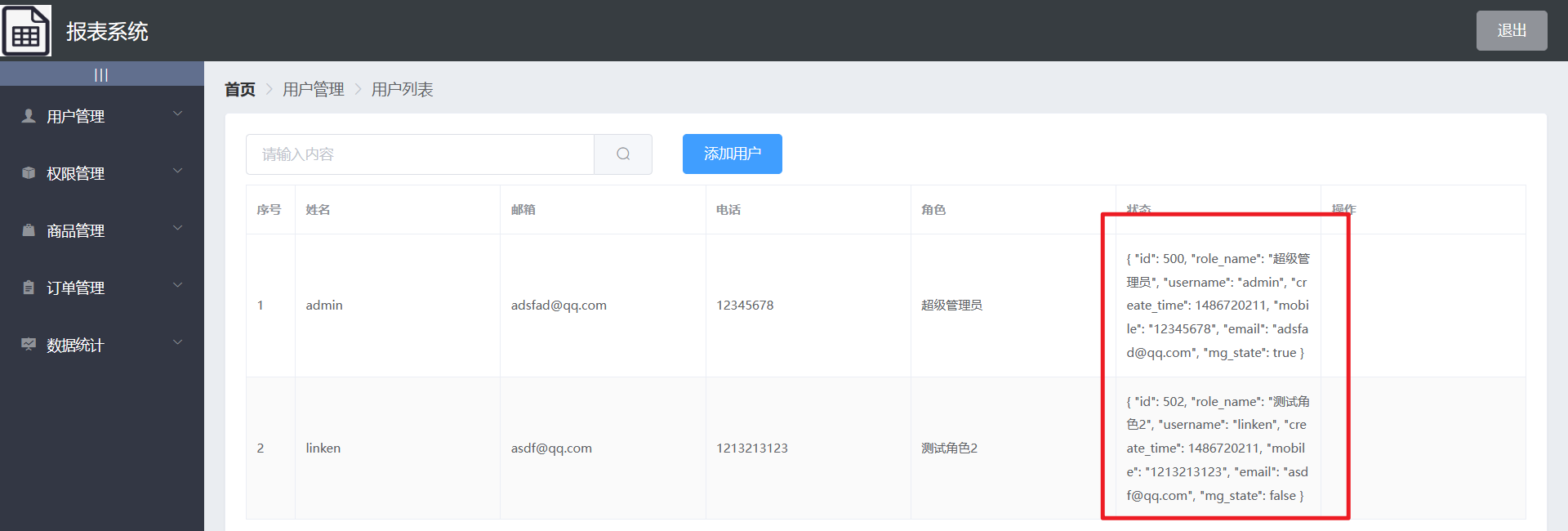
可以通过scope.row拿到这一行的数据。然后在v-model中绑定具体的属性值就可以了
<el-table-column
label="状态">
<template slot-scope="scope">
<el-switch
v-model="scope.row.mg_state">
</el-switch>
</template>
</el-table-column>
3.3.8 插槽形式 自定义列的渲染
操作这一列并不对应任何的数据
<el-table-column
width="180px"
label="操作">
<template slot-scope="scope">
<!-- 修改按钮 -->
<el-button type="primary" icon="el-icon-edit" circle size="medium"></el-button>
<!-- 删除按钮 -->
<el-button type="danger" icon="el-icon-delete" circle size="medium"></el-button>
<!-- 分配角色按钮 -->
<el-tooltip class="item" effect="dark"
content="分配角色" placement="top" :enterable="false">
<el-button type="warning" icon="el-icon-setting" circle size="medium"></el-button>
</el-tooltip>
</template>
</el-table-column>

设置背景颜色 : effect="dark",设置文本内容:content
设置位置:placement
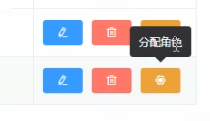
当点击下面的时候,再次想点击上面的时候发现这里的tooltip并没有消失,反而妨碍我们去点上面的那一个按钮

默认为true,当我们鼠标进入到这个tooltip中并不会隐藏,因此我们需要将其设置为false
3.3.9 实现数据分页效果
引入分页组件:
Vue.use(Pagination)
<!-- 分页区域 -->
<div class="block">
<span class="demonstration"></span>
<el-pagination
@size-change="handleSizeChange"
@current-change="handleCurrentChange"
:current-page="queryInfo.pagenum"
:page-sizes="[1, 2, 5, 10]"
:page-size="queryInfo.pagesize"
layout="total, sizes, prev, pager, next, jumper"
:total="total">
</el-pagination>
</div>
// 监听pageSize改变的事件
handleSizeChange(newSize){
// console.log(newSize)
this.queryInfo.pagesize = newSize;
//页数改变了,应该发起新的请求来获取新的用户列表
this.getUserList()
},
//监听页码值改变的事件
handleCurrentChange(newPage){
// console.log(newPage)
this.queryInfo.pagenum = newPage
//同样需要重新获取数据
this.getUserList()
}
当我们点击切换的时候pageSize会改变,我们要把它存到我们的queryInfo数组下,同理pageNum改变的时候也需要存储。我们修改完之后,需要重新获取一下数组
3.3.10 实现用户状态的修改
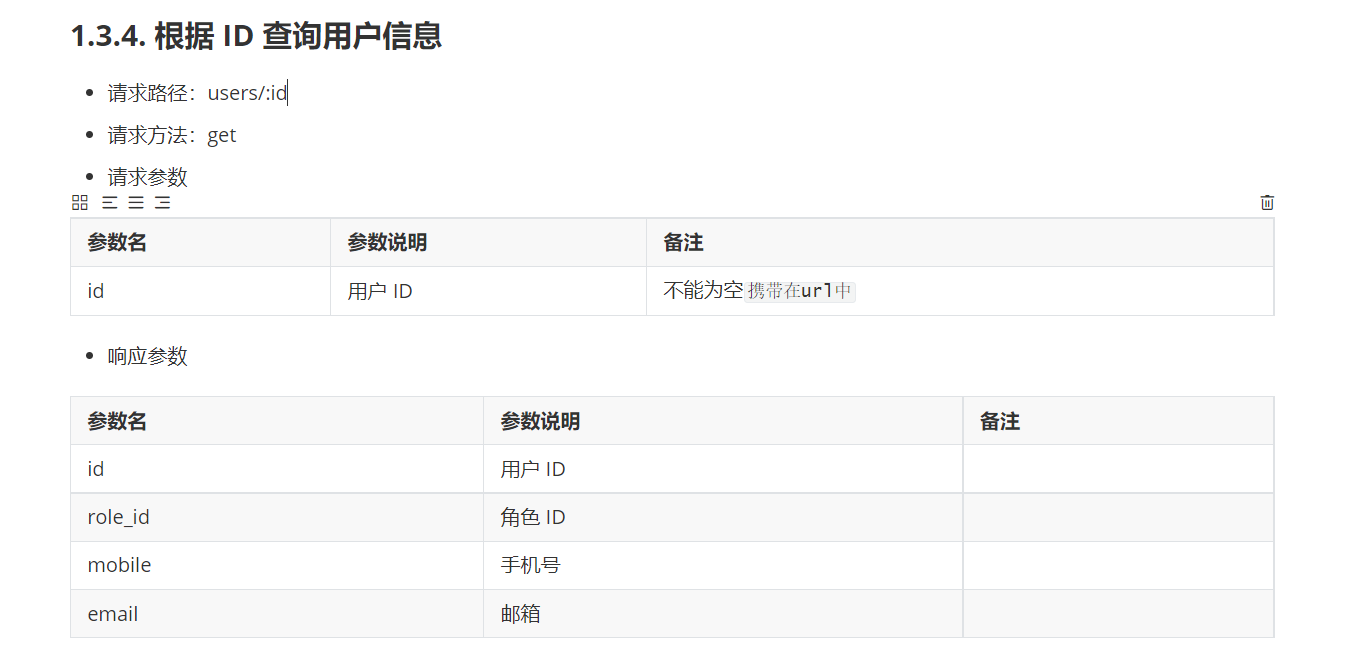
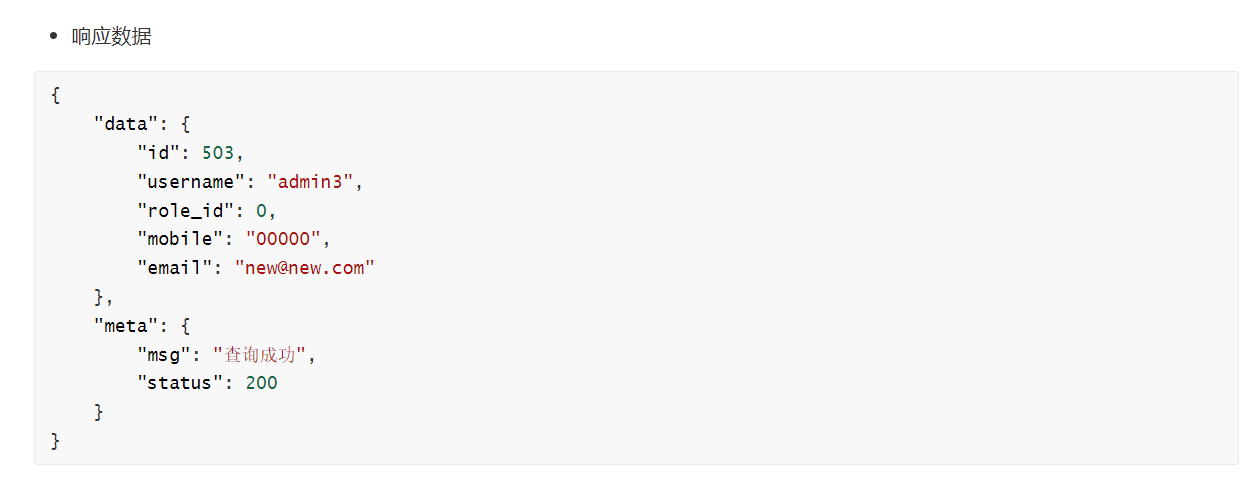
当我们把开关的状态打开之后,我们再次刷新之后发现这个状态并没有被保存,因为我们只是在前台进行了修改,并没有对后台进行保存。
需要把用户的修改同步保存到状态数据库中
第一步、监听到switch状态的改变,拿到最新的状态

当前是通过v-model指令双向绑定到了mg_state身上
<el-table-column
prop="mg_state"
label="状态">
<template slot-scope="scope">
<el-switch
v-model="scope.row.mg_state"
@change="userStateChanged(scope.row)">
</el-switch>
</template>
</el-table-column>
第二步、调用api接口,将最新的状态保存到数据库中
// 监听 Switch开关状态的改变
async userStateChanged(userinfo){
// console.log(userinfo)
const {data: res} = await this.$http.put(`users/${userinfo.id}/state/${userinfo.mg_state}`)
if(res.meta.status!==200) {
userinfo.mg_state=!userinfo.mg_state
return this.$message.error('更新用户状态失败')
}
this.$message.success('更新用户状态成功')
}
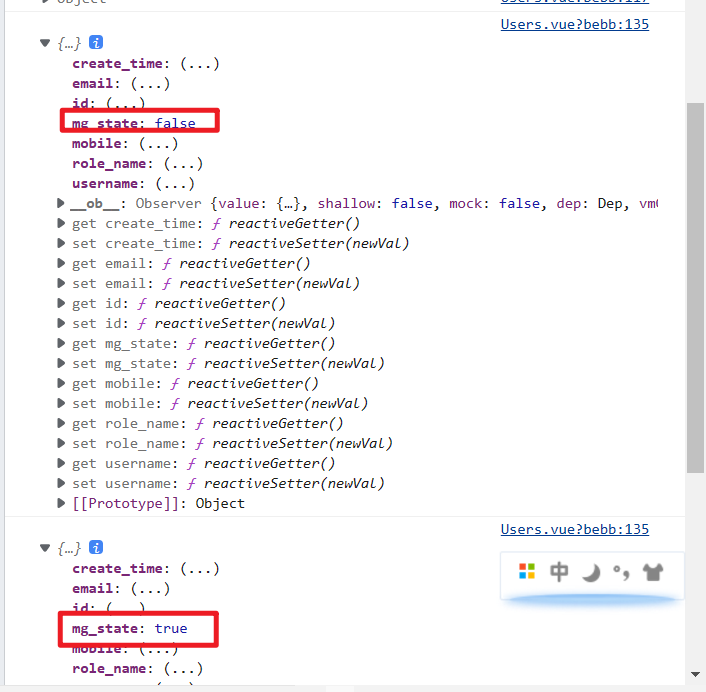
3.3.11实现搜索的功能
根据指定名称搜索用户
<el-row :gutter="30">
<el-col :span="8">
<el-input placeholder="请输入内容"
clearable
v-model="queryInfo.query" >
<el-button slot="append" icon="el-icon-search"
@click="getUserList"></el-button>
</el-input></el-col>
<el-col :span="4">
<el-button type="primary">添加用户</el-button>
</el-col>
</el-row>
clearable清空文本框
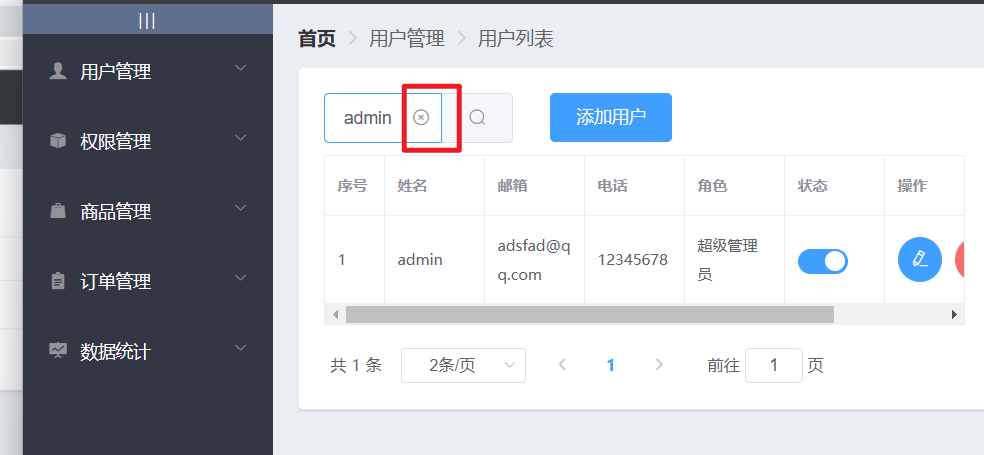
3.3.12 实现添加用户对话框的显示
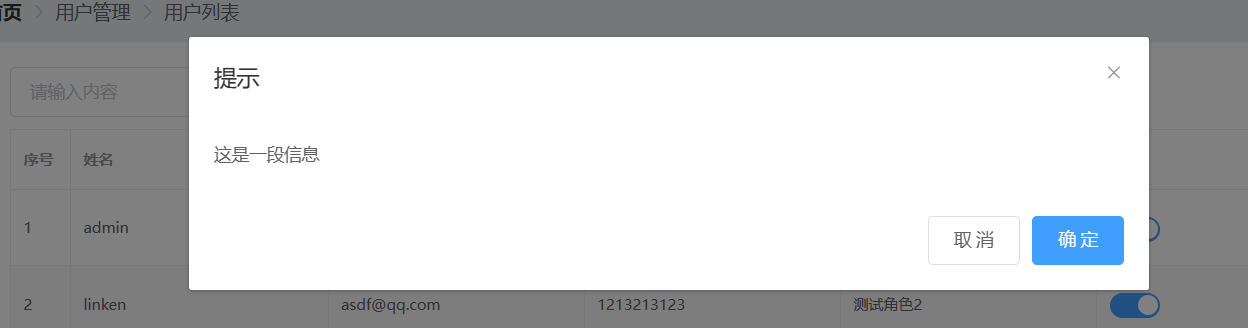
只要点击了取消或者确定都会隐藏对话框
按需导入对话框组件,并且在页面中找到对应的结构
Vue.use(Dialog)
<!-- 添加用户的对话框 -->
<el-dialog
title="提示"
:visible.sync="addDialogVisible"
width="50%">
<!-- 内容主体区域 -->
<span>这是一段信息</span>
<!-- 底部区域 -->
<span slot="footer" class="dialog-footer">
<el-button @click="addDialogVisible = false">取 消</el-button>
<el-button type="primary" @click="addDialogVisible = false">确 定</el-button>
</span>
</el-dialog>
title标题 visible 用来对话框的显示与隐藏
对按钮进行点击设置,点击隐藏对话框
// 控制添加用户对话框的显示与隐藏
addDialogVisible:false
3.3.13 添加用户的对话框中渲染一个添加用户的表单
放入el-form 和 el-form-item
<!-- 内容主体区域 -->
<el-form :model="addForm" :rules="addFormRules" ref="addFormRef" label-width="70px" >
<el-form-item label="用户名" prop="username">
<el-input v-model="addForm.username"></el-input>
</el-form-item>
<el-form-item label="密码" prop="password">
<el-input v-model="addForm.password"></el-input>
</el-form-item>
<el-form-item label="邮箱" prop="email">
<el-input v-model="addForm.email"></el-input>
</el-form-item>
<el-form-item label="手机" prop="mobile">
<el-input v-model="addForm.mobile"></el-input>
</el-form-item>
</el-form>
el-form 中的model 是我们的数据绑定对象,rules是我们的验证规则对象,ref是一个引用对象。因为都是规则所以都以rules结尾
通过label-width指定文本宽度
el-form-item通过label指定文本 ,prop是验证规则属性。校验规则在rules里面去做具体的设置
在每个item里面会包含一个文本输入框,其中用v-model来做数据的双向绑定,就绑定到了el-form :model="addForm" 这里面。今后输入的所有数据都会同步到addForm中
// 添加用户的表单数据
addForm:{
username:'',
password:'',
email:'',
mobile:''
},
// 添加表单验证规则
addFormRules: {
username: [
{ required: true, message: '请输入用户名', trigger: 'blur' },
{ min: 3, max: 10, message: '长度在 3 到 10 个字符', trigger: 'blur' }
],
password: [
{ required: true, message: '请输入密码', trigger: 'blur' },
{ min: 6, max: 15, message: '长度在 6到 15 个字符', trigger: 'blur' }
],
email: [
{ required: true, message: '请输入邮箱', trigger: 'blur' }
],
mobile: [
{ required: true, message: '请输入电话', trigger: 'blur' }
],
}
3.3.14 实现自定义规则
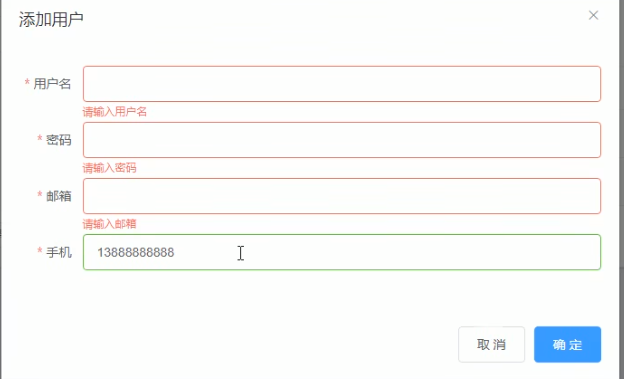
校验邮箱和手机号
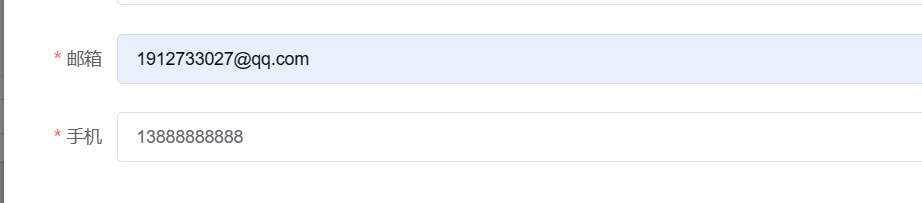
第一步、通过var定义一个校验规则,它的值指向一个箭头函数,在箭头函数的形参中包含了三个变量:
rule:验证规则,value:需要验证的值,callback :回调函数
在校验期间,一般是先定义正则表达式,在调用test来校验这个值是否合法
如果验证成功了,就直接callback();如果失败了需要加一个生成的错误消息
data(){
//验证邮箱的规则
var checkEmail = (rules,value,callback)=>{
// 验证邮箱的正则表达式
const regEmail = /^([a-zA-Z0-9_-])+@([a-zA-Z0-9_-])+(\.[a-zA-Z0-9_-])+/
if(regEmail.test(value)){
// 合法 的邮箱
return callback()
}
callback(new Error('请输入合法的邮箱'))
}
// 验证手机号的规则
var checkMobile= (rules,value,callback)=>{
// 验证手机号的正则表达式
const regMobile = /^(13[0-9]|14[5|7]|15[0|1|2|3|4|5|6|7|8|9]|18[0|1|2|3|5|6|7|8|9])\d{8}$/;
if(regMobile.test(value)){
callback()
}
callback(new Error("请输入合法的手机号"))
}
第二步、validator指定自定义校验规则,trigger来指定触发校验的时机
// 添加表单验证规则
addFormRules: {
email: [
{ required: true, message: '请输入邮箱', trigger: 'blur' },
{validator:checkEmail ,trigger:'blur'}
],
mobile: [
{ required: true, message: '请输入手机号', trigger: 'blur' },
{validator:checkMobile ,trigger:'blur'}
],
}
3.3.15 实现添加用户表单的重置功能
当我们填写某几项之后点击取消之后,再次点击添加用户还是保存之前输入的数据,我们需要将其重置
在整个对话框关闭的时候,重置这个表单,添加一个@close="addDialogClosed"
<!-- 添加用户的对话框 -->
<el-dialog
title="添加用户"
:visible.sync="addDialogVisible"
width="50%"
@close="addDialogClosed">
// 监听用户对话框的关闭事件
addDialogClosed(){
this.$refs.addFormRef.resetFields()
}
3.3.16 添加用户的预验证功能
<el-button type="primary" @click="addUser" >确 定</el-button>
// 点击按钮,添加新用户
addUser(){
this.$refs.addFormRef.validate(valid=>{
// console.log(valid)
if(!valid) return
// 可以发起添加用户的网络请求
})
}
什么都不填就会显示false
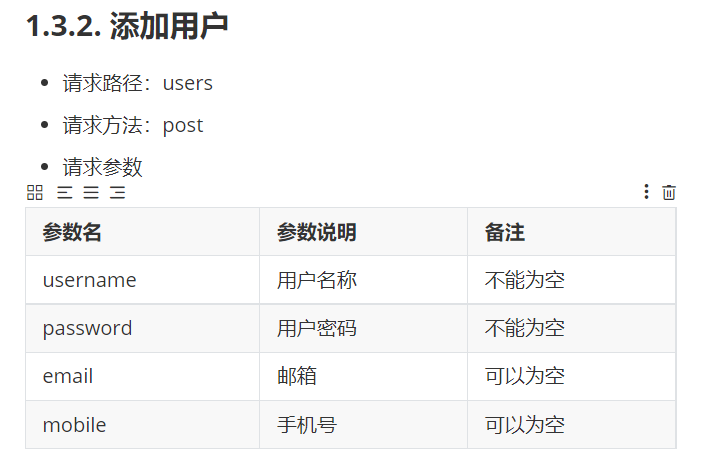
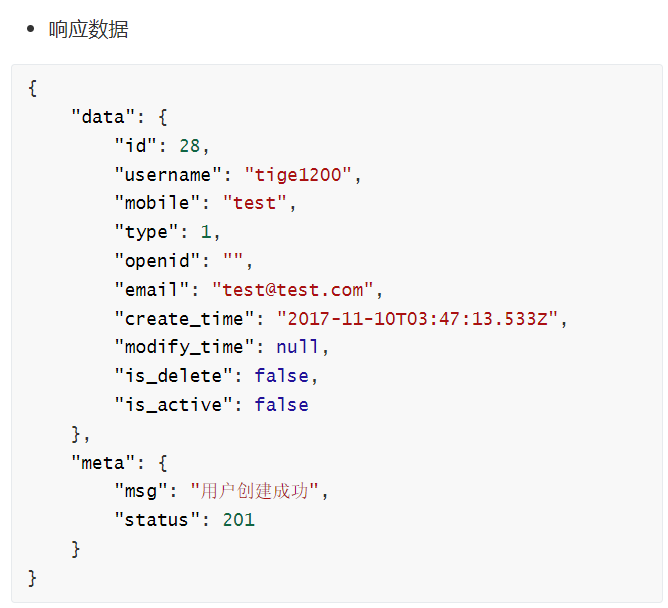
3.3.17 添加用户修改的操作
第一步、先给修改按钮绑定一个事件监听
<el-table-column width="180px" label="操作">
<template slot-scope="scope">
<!-- 修改按钮 -->
<el-button type="primary" icon="el-icon-edit" circle size="medium" @click="showEditDialog()"></el-button>
在外面通过作用域插槽接收到了scope这个数据对象
第二步、创建一个el-dialog ,设置标题和visible属性,并定义这个属性
<!-- 用户修改的对话框 -->
<el-dialog title="修改用户信息" :visible.sync="editDialogVisible" width="50%" >
<!-- 内容主体区域 -->
<el-form :model="editForm" :rules="editFormRules" ref="editFormRef" label-width="70px">
<el-form-item label="用户名">
<el-input v-model="editForm.username" disabled></el-input>
</el-form-item>
<el-form-item label="邮箱" prop="email">
<el-input v-model="editForm.email"></el-input>
</el-form-item>
<el-form-item label="手机" prop="mobile">
<el-input v-model="editForm.mobile"></el-input>
</el-form-item>
</el-form>
<!-- 底部区域 -->
<span slot="footer" class="dialog-footer">
<el-button @click="editDialogVisible = false">取 消</el-button>
<el-button type="primary" @click="addUser">确 定</el-button>
</span>
</el-dialog>
disabled表示禁用修改
// 控制修改用户对话框的显示与隐藏
editDialogVisible:false,
第二步、在data中定义一个私有数据对象专门来保存用户的信息
将用户原来的旧数据填充到这里面
// 展示编辑用户的对话框
async showEditDialog(id) {
const {data:res} = await this.$http.get('users/' + id)
if(res.meta.status!==200){
return this.$message.error('查询用户信息失败!')
}
this.editForm = res.data
this.editDialogVisible = true
},
并设定自定义校验规则
// 修改表单的验证规则对象
editFormRules:{
email: [
{ required: true, message: '请输入邮箱', trigger: 'blur' },
{ validator: checkEmail, trigger: 'blur' },
],
mobile: [
{ required: true, message: '请输入手机号', trigger: 'blur' },
{ validator: checkMobile, trigger: 'blur' },
],
}
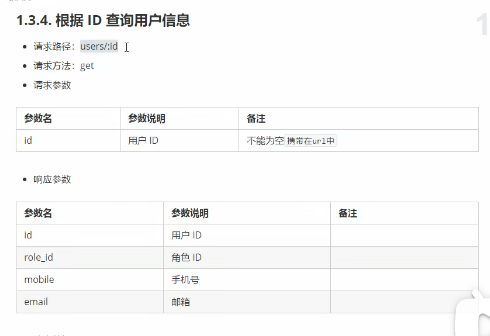
3.3.18 修改表单关闭之后的重置操作
修改之后有一个验证的结果,然后点击取消,这里验证的结果依然还在这里,需要监听对话框的close事件,在close事件中重置表单
<!-- 用户修改的对话框 -->
<el-dialog title="修改用户信息" :visible.sync="editDialogVisible" width="50%"
@close="editDialogClosed" >
//监听修改用户对话框的关闭事件
editDialogClosed(){
this.$refs.editFormRef.resetFields()
}
在vue中ref可以以属性的形式添加给标签或者组件
ref 写在标签上时:this.$refs.ipt 获取的是添加了ref="ipt"标签对应的dom元素
ref 写在组件上时:this.$refs['component'] 获取到的是添加了ref="component"属性的这个组件
3.3.19 提交修改之前表单预验证操作
<el-button type="primary" @click="editUserInfo">确 定</el-button>
//修改用户信息并提交
editUserInfo(){
this.$refs.editFormRef.validate(valid=>{
console.log(valid)
})
}
只要是修改的数据也会同步保存到editForm里面
3.3.20 修改用户信息的操作
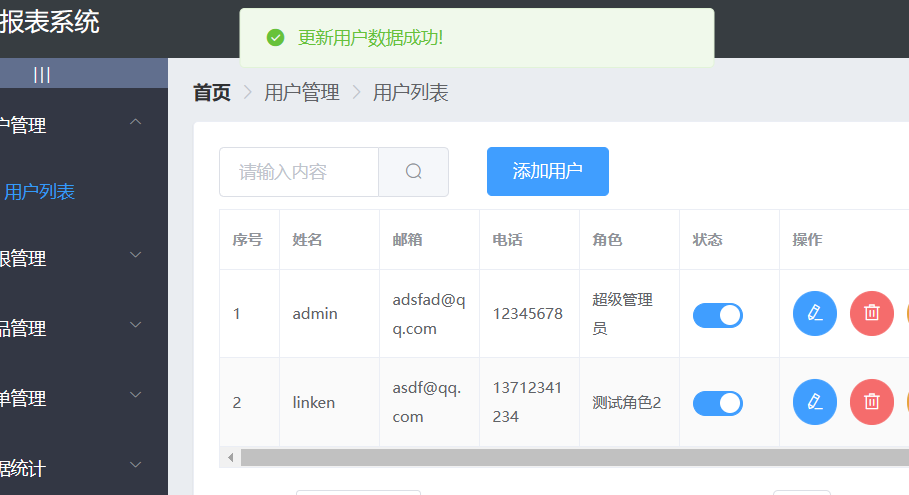
//修改用户信息并提交
editUserInfo(){
this.$refs.editFormRef.validate(async valid=>{
if(!valid) return
// 发起修改用户信息的用户请求
const {data:res} = await this.$http.put('users/'+
this.editForm.id,
{
email:this.editForm.email,
mobile:this.editForm.mobile
})
if(res.meta.status!==200){
return this.$message.error('更新用户信息失败!')
}
//关闭对话框
this.editDialogVisible = false
//刷新数据列表
this.getUserList()
//修改数据列表
this.$message.success('更新用户数据成功!')
})
}
首先在验证通过之后,发起了一次put请求,把要提交到服务器的数据都提交到这里面。
3.3.21 实现删除用户的操作
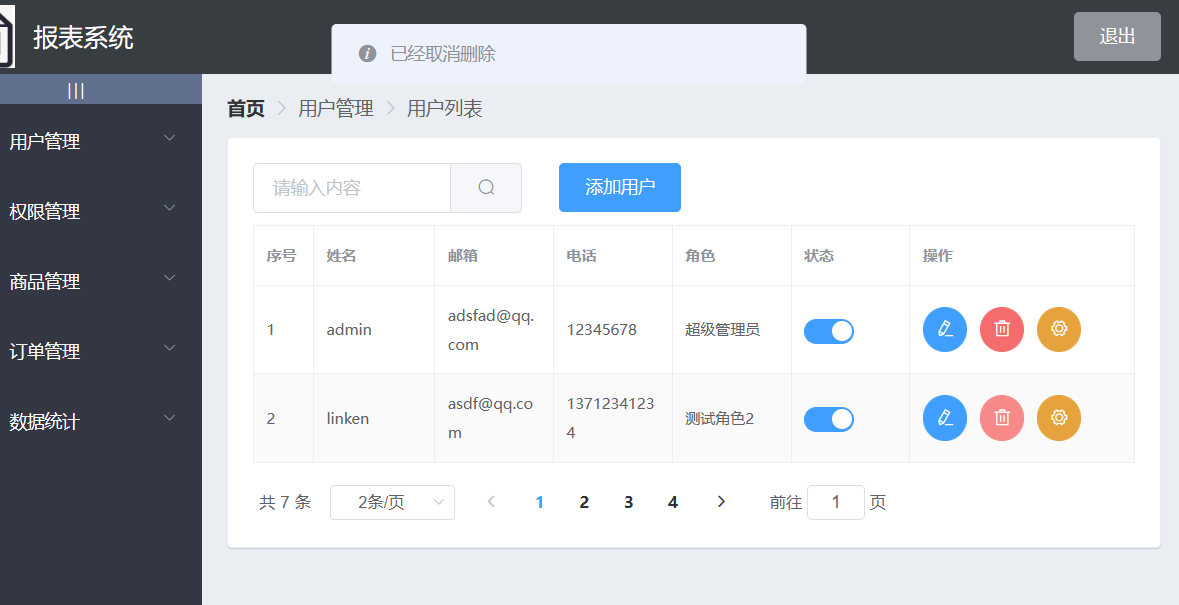
message box
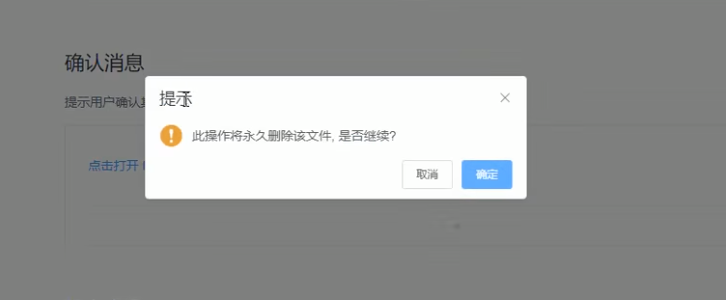
this.$confirm 这个函数弹出一个确认的消息框
这个this.$confirm 需要挂载才能够使用,this是当前组件的实例
第一步:这个组件比较特殊:
import{MessageBox}
Vue.prototype.$confirm = MessageBox.confirm
第二步:
//根据id删除对应的用户信息
async removeUserById(id){
//弹框询问用户是否删除数据
const confirmResult = await this.$confirm('此操作将永久删除该用户, 是否继续?', '提示', {
confirmButtonText: '确定',
cancelButtonText: '取消',
type: 'warning'
}).catch(err =>
err
)
// 如果用户确认删除,则返回值字符串confirm
//如果用户点击取消则返回字符串cancel【需要捕获error】
// console.log(confirmResult)
if(confirmResult!=='confirm'){
return this.$message.info('已经取消删除')
}
console.log('确认了删除')
}
type字段表明消息类型,可以为success,error,info和warning,无效的设置将会被忽略。
通过confirmResult来介绍用户的操作
catch()捕获前面的所有错误
写完整:
catch(err =>{
return err
})
如果只有一行代码,可以直接return
catch(err =>
err
)
可以通过返回的字符串看出来用户是否真正删除了
3.3.22完成删除用户的操作
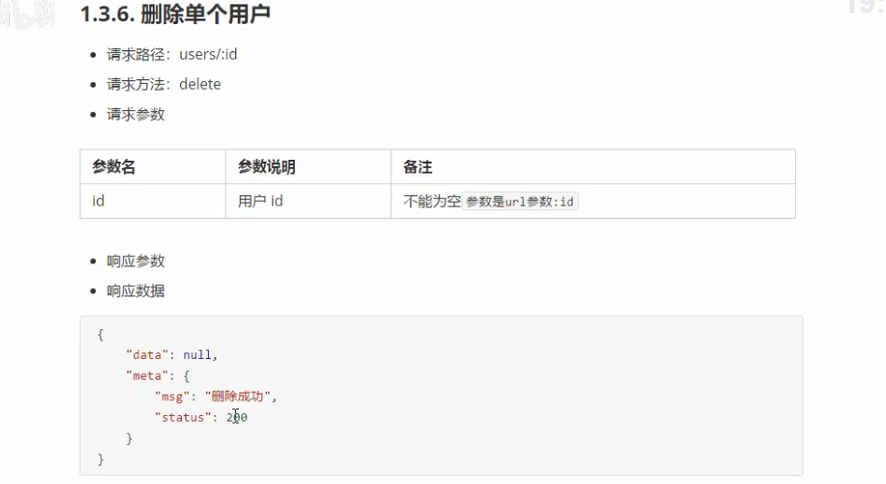
//根据id删除对应的用户信息
async removeUserById(id){
//弹框询问用户是否删除数据
const confirmResult = await this.$confirm('此操作将永久删除该用户, 是否继续?', '提示', {
confirmButtonText: '确定',
cancelButtonText: '取消',
type: 'warning'
}).catch(err =>
err
)
// 如果用户确认删除,则返回值字符串confirm
//如果用户点击取消则返回字符串cancel【需要捕获error】
// console.log(confirmResult)
if(confirmResult!=='confirm'){
return this.$message.info('已经取消删除')
}
const{data:res} = await this.$http.delete('users/'+id)
if(res.data.status!==200){
return this.$message.error('删除用户失败')
}
this.$message.success('删除用户成功!')
this.getUserList()
}
3.3.23 提交用户功能列表代码
重命名分支
git branch -m home user
git push origin user
origin云端仓库的别名 -u如果已经有这个分支了就不用写了
git checkout master
git merge user
git push
3.4 权限管理开发
3.4.1权限开发管理开始
git checkout -b rights
git push origin rights
3.4.2开发权限列表对应规格
新建power文件夹和Rights.vue 引入并添加路由
import Rights from '../components/power/Rights.vue'
children:[
{path:'/welcome',component:Welcome},
{path:'/users',component:Users},
{ path:'/rights',component:Rights}
]
3.4.3 权限管理界面
<!-- 面包屑导航区域 -->
<el-breadcrumb separator-class="el-icon-arrow-right">
<el-breadcrumb-item :to="{ path: '/home' }">首页</el-breadcrumb-item>
<el-breadcrumb-item>权限管理</el-breadcrumb-item>
<el-breadcrumb-item>权限列表</el-breadcrumb-item>
</el-breadcrumb>
<!-- 卡片视图 -->
<el-card>
123
</el-card>
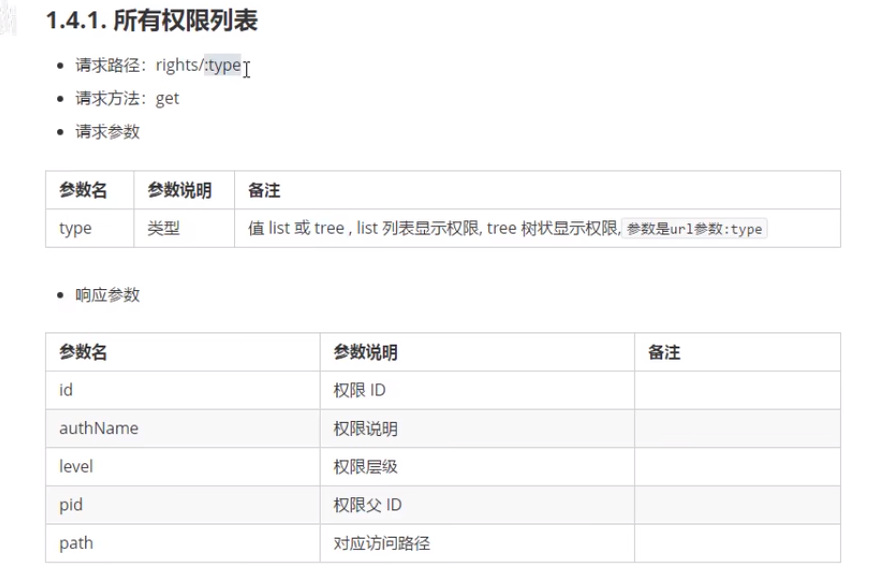
3.4.5 权限列表的数据获取
//获取权限列表
async getRightsList(){
const {data:res} = await this.$http.get('rights/list')
if(res.meta.status!==200){
return this.$message.error('获取权限列表失败!')
}
this.rightsList = res.data
console.log(this.rightsList)
}
3.4.6 权限列表的数据渲染
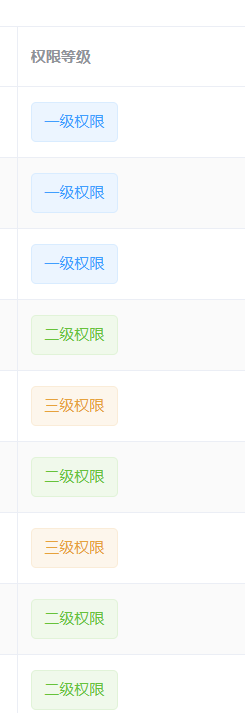
<el-table-column label="权限等级" prop="level">
<template slot-scope="scope">
<el-tag v-if="scope.row.level === '0'">一级权限</el-tag>
<el-tag type="success" v-else-if="scope.row.level ==='1'">二级权限</el-tag>
<el-tag type="warning" v-else>三级权限</el-tag>
</template>
</el-table-column>
el-table :data 来绑定数据源
3.5 权限管理
3.5.1 业务分析
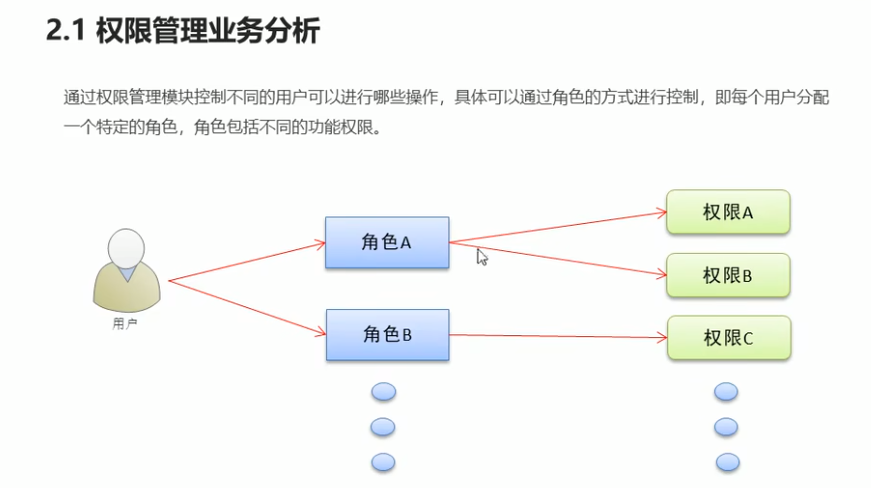
3.5.2 角色列表的路由切换
import Roles from '../components/power/Roles.vue'
{path:'/roles',component:Roles}
3.5.3 角色列表的数据获取
export default {
data() {
return {
//所有角色列表数据
rolesList: [],
}
},
created() {
this.getRolesList()
},
methods: {
async getRolesList() {
const { data: res } = await this.$http.get('roles')
if (res.meta.status !== 200) {
return this.$message.error('获取角色列表失败')
}
this.rolesList = res.data
console.log(this.rolesList)
},
},
}
3.5.4 角色列表的基本渲染
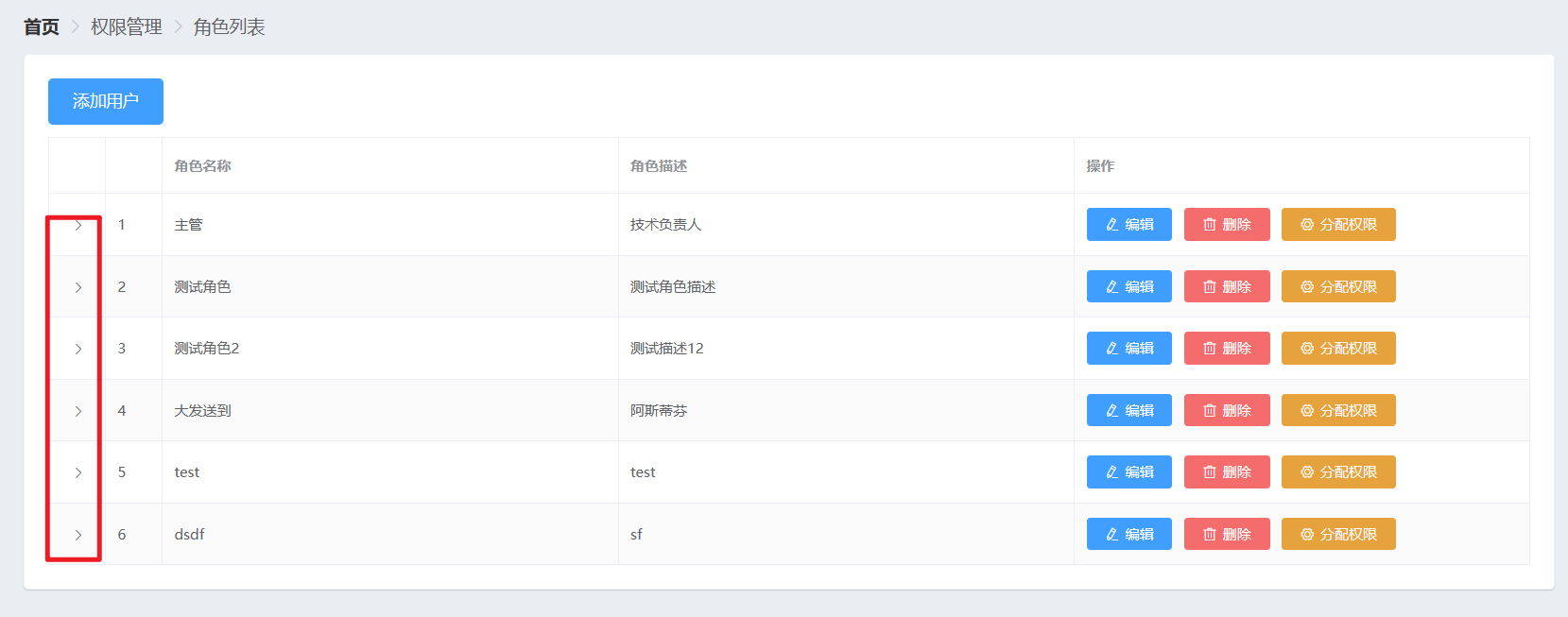
<!-- 展开列 -->
<el-table-column type="expand"></el-table-column>
3.5.5 渲染子列表
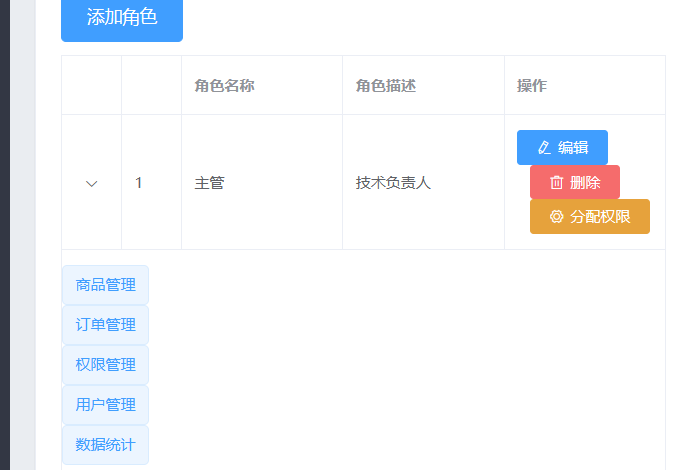
先拿到这个属性之后.children属性就可以了
第一步、通过scope.row拿到权限信息
<el-table :data="rolesList" border stripe>
<!-- 展开列 -->
<el-table-column type="expand">
<template slot-scope="scope">
<pre>
{{ scope.row }}
</pre>
</template>
</el-table-column>
第二步、通过三层for循环将对应的权限渲染出来
3.5.6 一级权限的渲染
scope.row.children包含 的是所有的一级权限,咱们每循环一次就往第一列里面放一个tag标签
<!-- 展开列 -->
<el-table-column type="expand">
<template slot-scope="scope">
<el-row v-for="(item1,i1) in scope.row.children" :key="item1.id">
<!-- 渲染一级权限 -->
<el-col :span="5">
<el-tag>{{ item1.authName }}</el-tag>
</el-col>
<!-- 渲染二级和三级权限 -->
<el-col :span="19"></el-col>
<el-col></el-col>
</el-row>
<pre>
{{ scope.row }}
</pre>
</template>
</el-table-column>
3.5.7 一级权限的美化
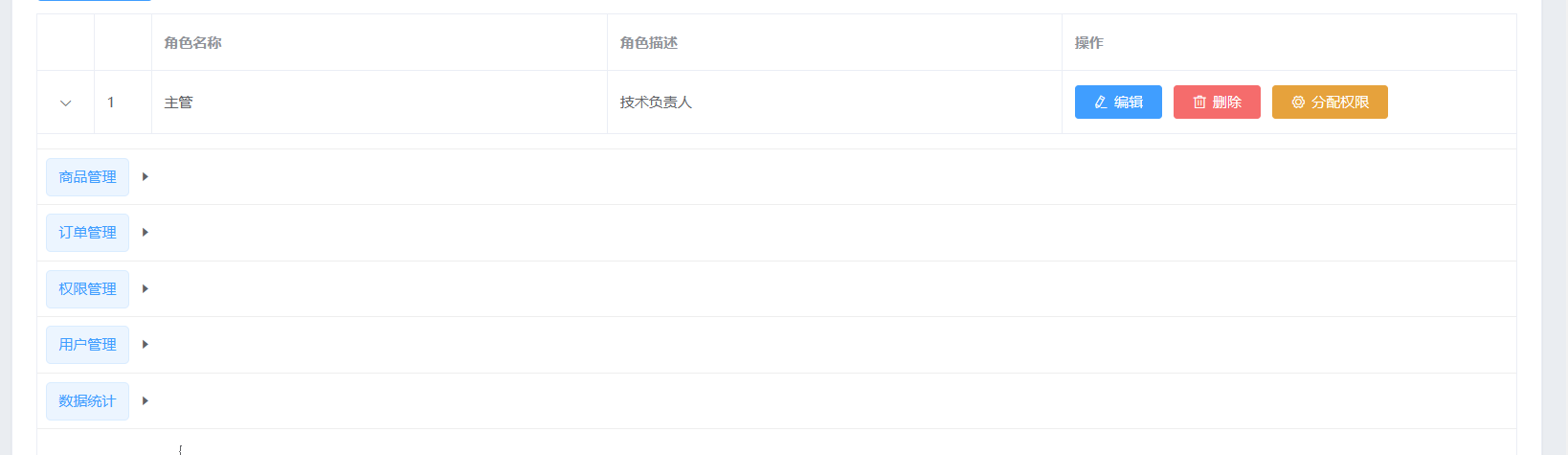
新建了两个样式:在所有按钮底部加上一个边框横线,只有在第一个按钮顶部加边框横线
.bdtop{
border-top: 1px solid #eee;
}
.bdbottom{
border-bottom: 1px solid #eee;
}
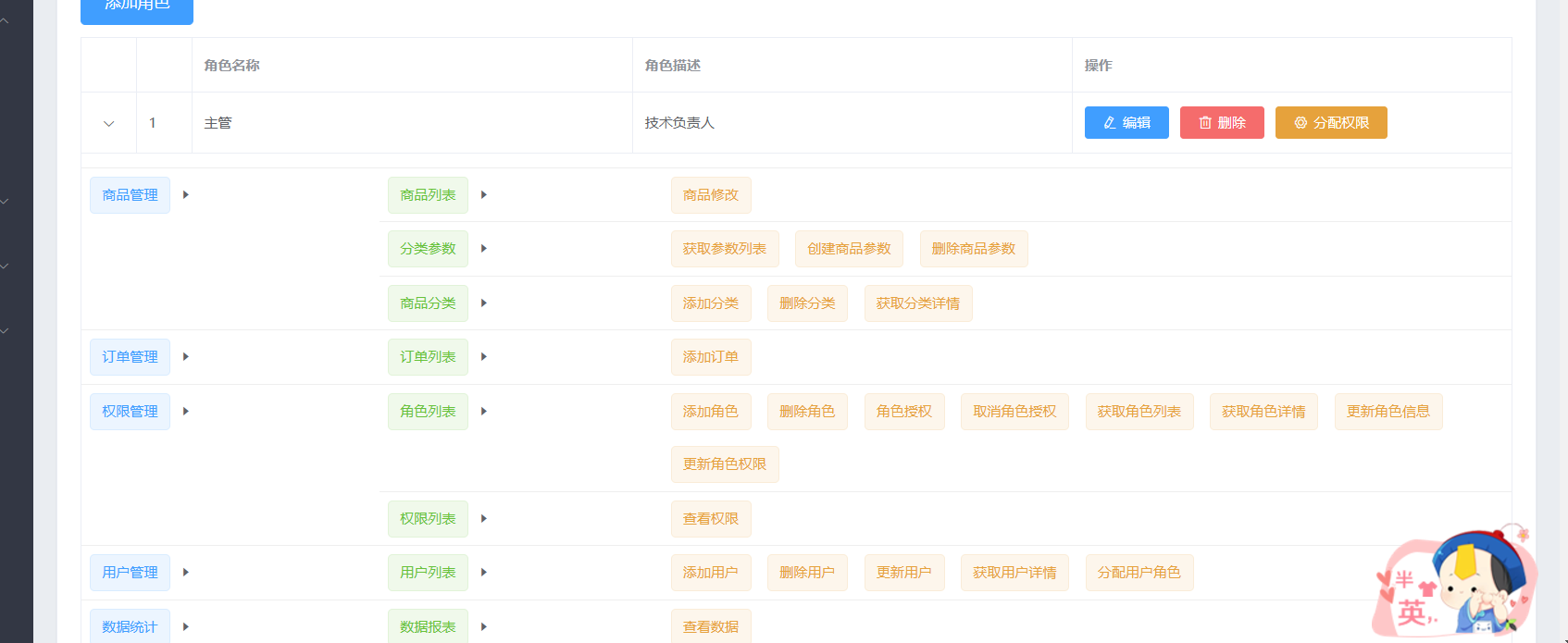
<el-row :class="['bdbottom',i1===0? 'bdtop':'']" v-for="(item1,i1) in scope.row.children" :key="item1.id">
<!-- 渲染一级权限 -->
<el-col :span="5">
<el-tag>{{ item1.authName }}</el-tag>
<i class="el-icon-caret-right"></i>
</el-col>
<!-- 渲染二级和三级权限 -->
<el-col :span="19"></el-col>
<el-col></el-col>
</el-row>
3.5.8 二级权限的渲染
<!-- 渲染二级权限 -->
<el-col :span="19">
<!-- 通过for循环 嵌套渲染二级权限 -->
<el-row :class="[i2 === 0 ? '' : 'bdtop']" v-for="(item2, i2) in item1.children" :key="item2.id">
<el-col :span="6">
<el-tag type="success">{{ item2.authName }}</el-tag>
<i class="el-icon-caret-right"></i>
</el-col>
</el-row>
</el-col>
3.5.9 三级权限的渲染
<el-col :span="18">
<el-tag type="warning" v-for="(item3, i3) in item2.children" :key="item3.id">
{{ item3.authName }}
</el-tag>
</el-col>
首先通过scope.row拿到了当前角色的数据
通过.children拿到所有的一级权限的数据
3.5.10 权限不换行
设置页面最小宽度,实现不轻易换行
/* 全局样式表 */
html,body,#app{
height: 100%;
margin: 0;
padding: 0;
min-width: 1366px;
}
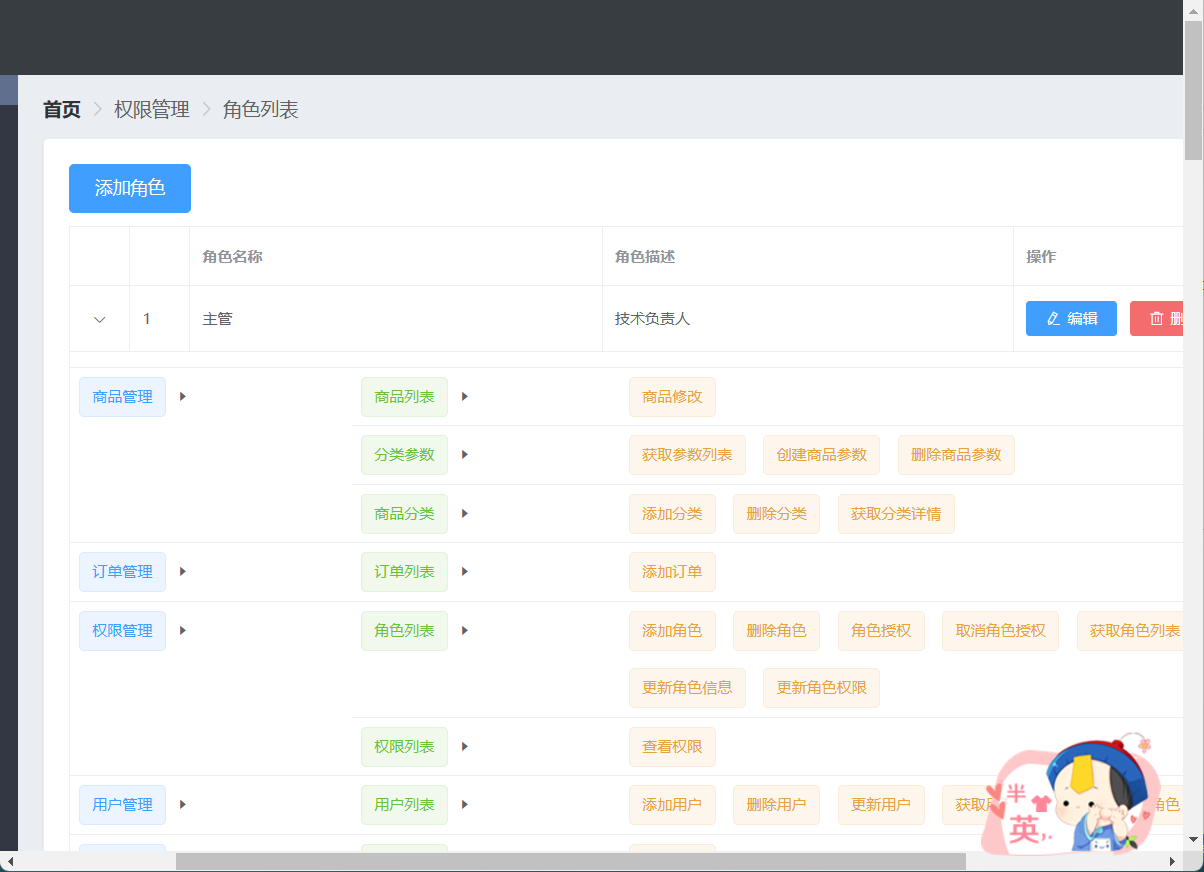
3.5.11 纵向上居中的效果
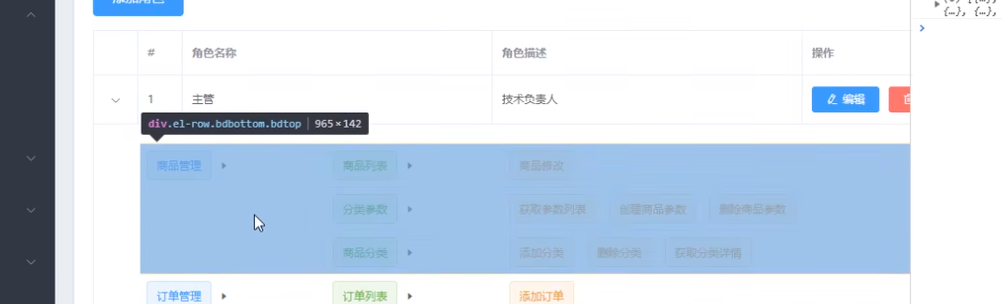
.vcenter{
display: flex;
align-items:center
}
<el-row :class="['bdbottom', i1 === 0 ? 'bdtop' : '','vcenter']" v-for="(item1, i1) in scope.row.children" :key="item1.id">
<!-- 通过for循环 嵌套渲染二级权限 -->
<el-row :class="[i2 === 0 ? '' : 'bdtop','vcenter']" v-for="(item2, i2) in item1.children" :key="item2.id"
3.5.12 为tag标签 去添加点击事件
async removeRightById(){
const confirmResult = await this.$confirm('此操作将永久删除该文件, 是否继续?', '提示', {
confirmButtonText: '确定',
cancelButtonText: '取消',
type: 'warning'
}).catch(err=>err)
if(confirmResult!=='confirm'){
return this.$message.info('取消了删除')
}
console.log('确认了删除')
}
<!-- 渲染三级权限 -->
<el-col :span="18">
<el-tag type="warning" v-for="(item3, i3)
in item2.children" :key="item3.id" closable @close="removeRightById()">
{{ item3.authName }}
</el-tag>
</el-col>
3.5.13 实现点击tag删除的功能
async removeRightById(role,rightId){
const confirmResult = await this.$confirm('此操作将永久删除该权限, 是否继续?', '提示', {
confirmButtonText: '确定',
cancelButtonText: '取消',
type: 'warning'
}).catch(err=>err)
if(confirmResult!=='confirm'){
return this.$message.info('取消了删除')
}
const {data:res} = await this.$http.delete(`roles/${role.id}/rights/${rightId}`)
if(res.meta.status!==200){
return this.$message.error('删除权限失败')
}
this.getRolesList()
}
3.5.14 实现点击tag之后权限不折叠
每当点击确定之后
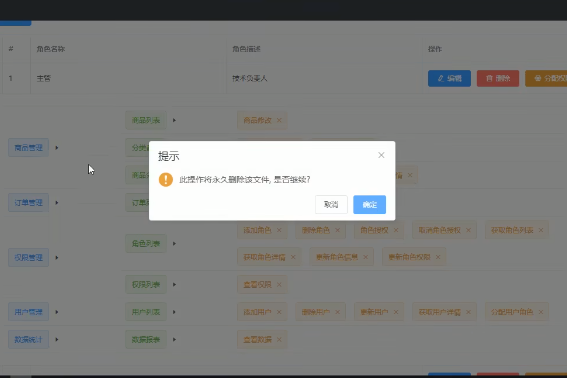
这个列表就合上了
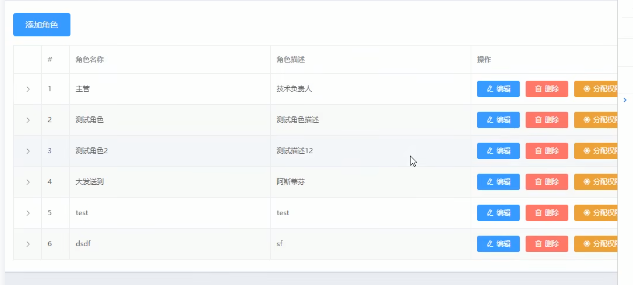
删除完成之后他会获取整个table列表,整个列表会重新渲染一次。所以不建议调用getRolesList,因为会发生页面的完整渲染。咱们可以为角色信息重新赋值一下权限
// this.getRolesList()
role.children = res.data
3.5.15 分配权限
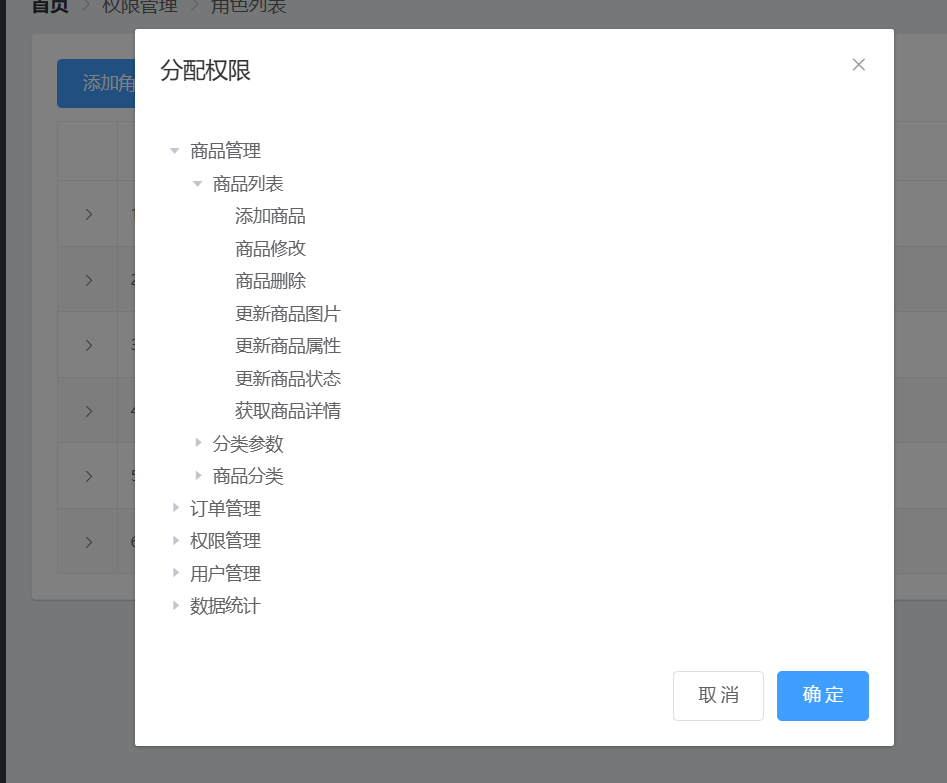
把所有的权限,渲染成一个树形结构
Vue.use(Tree)
<!-- 树形控件 -->
<el-tree :data="rightlist" :props="treeProps">
</el-tree>
:data是数据绑定的数据源
3.5.16 树形节点的属性优化
可以勾选:show-checkbox
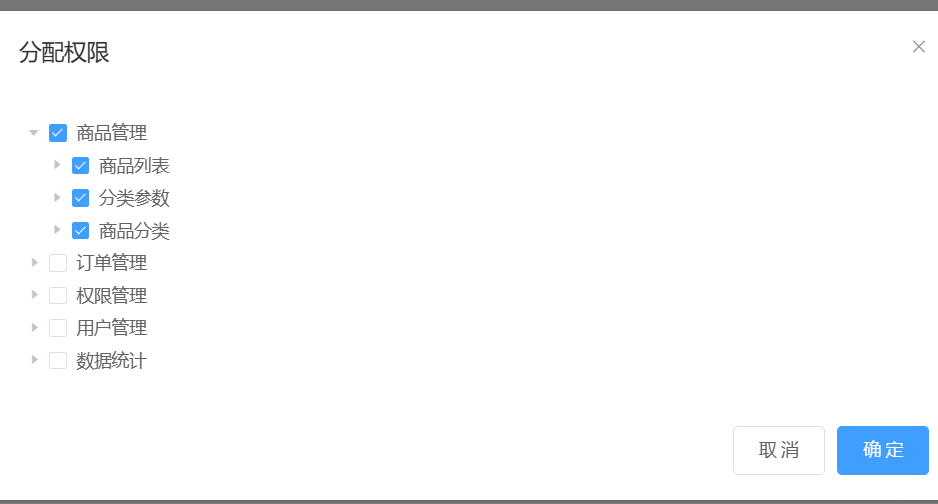
实现唯一的值:node-key="id"

默认全部展开:default-expand-all
默认勾选的节点的数组 defKeys:[101,103]
:default-checked-keys="defKeys"
定义递归函数,通过递归函数把三级节点的id都保存到数组中,然后将数组赋值给defKeys,这样就可以实现点击已有权限将那些默认的权限都加上
// 展示分配权限的对话框
async showSetRightDialog(role) {
//获取所有权限的数据
const {data:res} = await this.$http.get('rights/tree')
if(res.meta.status!==200){
return this.$message.error('获取权限数据失败!')
}
this.rightlist = res.data
console.log(this.rightlist)
//递归获取三级节点的id
this.getLeafKeys(role,this.defKeys)
this.setRightDialogVisible = true
},
//通过递归的形式,获取角色下所有三级权限的id,并保存到defkeys数组中
getLeafKeys(node,arr){
//如果当前node不包含children属性,则是三级节点
if(!node.children){
return arr.push(node.id)
}
// 没有return说明还不是三级节点,需要进一步通过调用递归来获取三级节点
node.children.forEach(item =>this.getLeafKeys(item,arr))
}
这里scope.row传入的就是我们当前的角色
<el-button type="warning" size="mini" icon="el-icon-setting" @click="showSetRightDialog(scope.row)">分配权限</el-button>
3.5.17 分配权限bug解决
每次点击分配按钮的时候都会把当前角色已有的三级权限id保存到数组中,但是
当关闭上一个对话框的时候我们并没有清空这个数组,所以长此以往我们数组里面的项数会越来越多,为了防止这个bug,我们应该在每次对话框关闭期间都清空一下数组里面的元素项
<!-- 分配权限的对话框 -->
<el-dialog title="分配权限" :visible.sync="setRightDialogVisible"
width="50%" @close="setRightDialogClosed" >
//监听分配权限对话框的关闭事件
setRightDialogClosed(){
this.defKeys = {}
}
3.5.18 实现权限全选
获取所有已选中节点的id值,以数组的形式返回

获取所有半选中的结点的id值,以数组的形式返回

在点击分配按钮的时候,我们立即把id先保存到了data中,供我们后续进行使用
//当前即将分配权限的角色id
roleId:''
然后在点击确定按钮的时候,获取到了树形结构中半选或者全选的id值,把它们合并为一个完整的数组。然后通过join方法,进行了一个字符串的拼接,用英文的,拼接成为了一个字符串,然后发起了请求把刚才保存的字符串发送到服务器端,同时刷新用户列表,关闭分配权限的对话框
//点击为角色分配权限
async allotRights(){
const keys = [
...this.$refs.treeRef.getCheckedKeys(),
...this.$refs.treeRef.getHalfCheckedKeys()
]
const idStr = keys.join(',')
const {data:res} = await this.$http.post(`roles/${this.roleId}/rights`,{rids:idStr})
if(res.meta.status!==200){
return this.$message.error('分配权限失败!')
}
this.$message.success('分配权限成功!')
this.getRolesList()
this.setRightDialogVisible = false
}
3.6 用户权限分配
3.6.1 显示对话框
// 控制分配角色对话框的显示与隐藏
setRoleDialogVisible: false,
// 显示分配角色的对话框
async setRole(userInfo){
this.setRoleDialogVisible = true
}
3.6.2 渲染用户列表
//需要被分配角色的用户信息
userInfo:{},
//所有角色的数据列表
rolesList:[]
// 显示分配角色的对话框
async setRole(userInfo){
this.userInfo = userInfo
//在展示对话框之前,获取所有角色的列表
const {data:res} = await this.$http.get('roles')
if(res.meta.status!==200){
return this.$message.error('获取角色列表失败!')
}
this.rolesList = res.data
this.setRoleDialogVisible = true
}
3.6.3 分配新角色下拉菜单
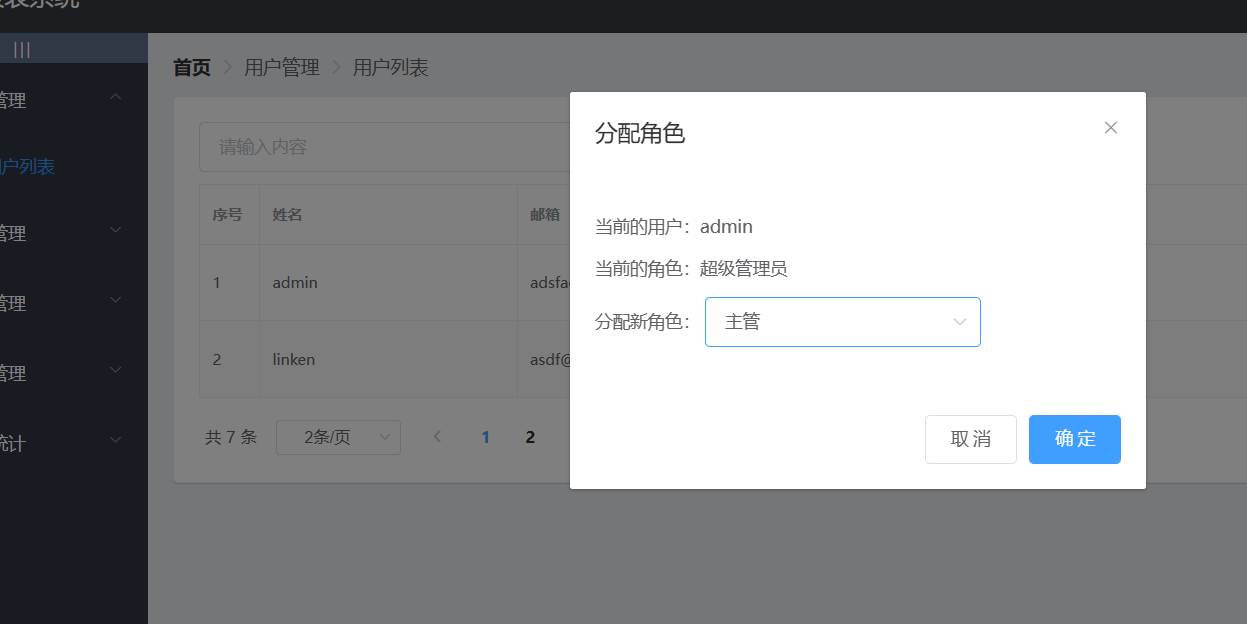
<div>
<p>当前的用户:{{ userInfo.username }}</p>
<p>当前的角色:{{ userInfo.role_name }}</p>
<p>
分配新角色:
<el-select v-model="selectedRoleId" placeholder="请选择">
<el-option v-for="item in rolesList" :key="item.id" :label="item.roleName" :value="item.id"> </el-option>
</el-select>
</p>
</div>

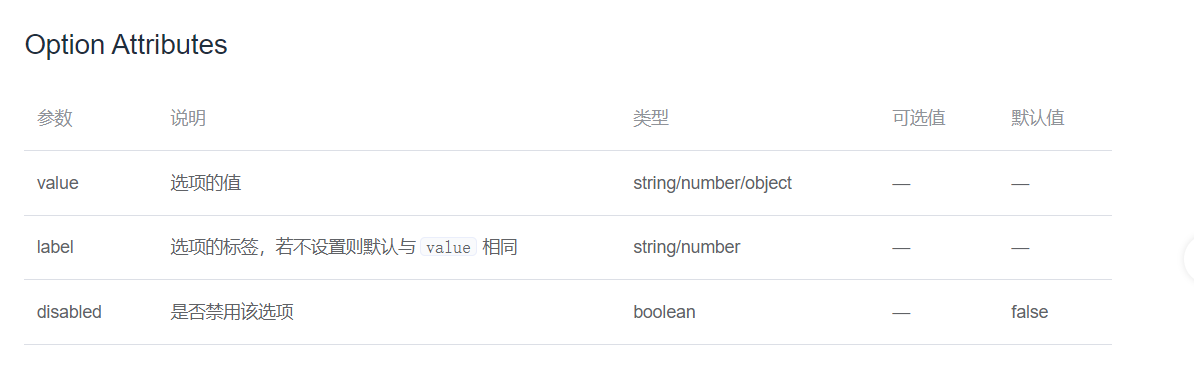
通过v-model具体绑定到一个具体的值上,:label是我们所能看到的那个文本
:value才是我们真正选中的值
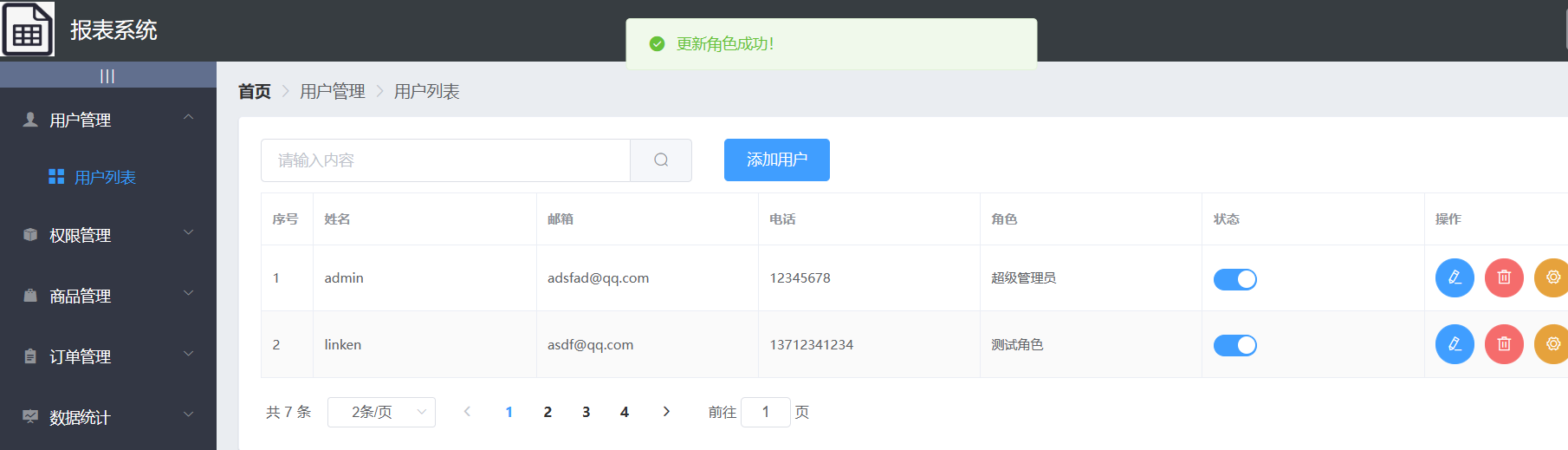
3.6.4分配完成再次点击清空已选状态
//监听分配角色对话框的关闭事件
setRoleDialogClosed(){
this.selectedRoleId=''
this.userInfo={}
}
3.6.5 提交权限模块的开发
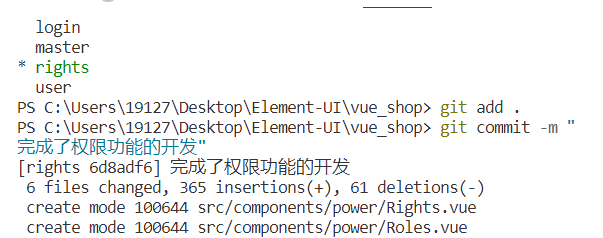
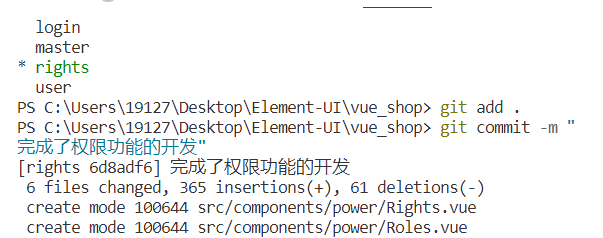
再切换到主分支进行合并
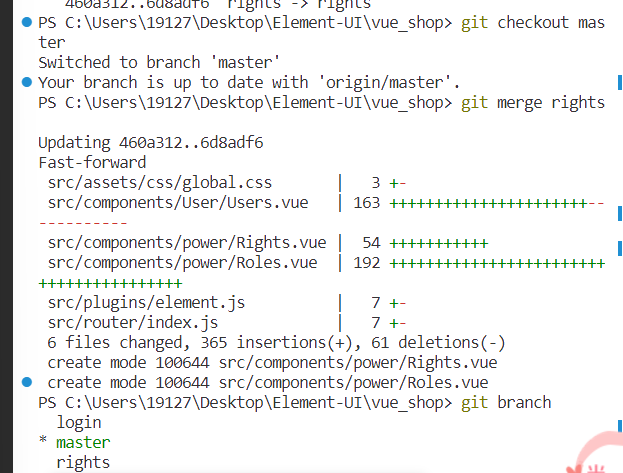
3.7 分类管理相关
3.7.1 介绍作用
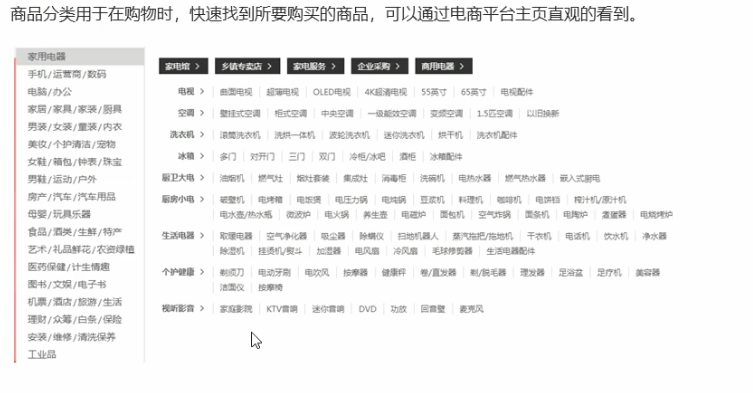
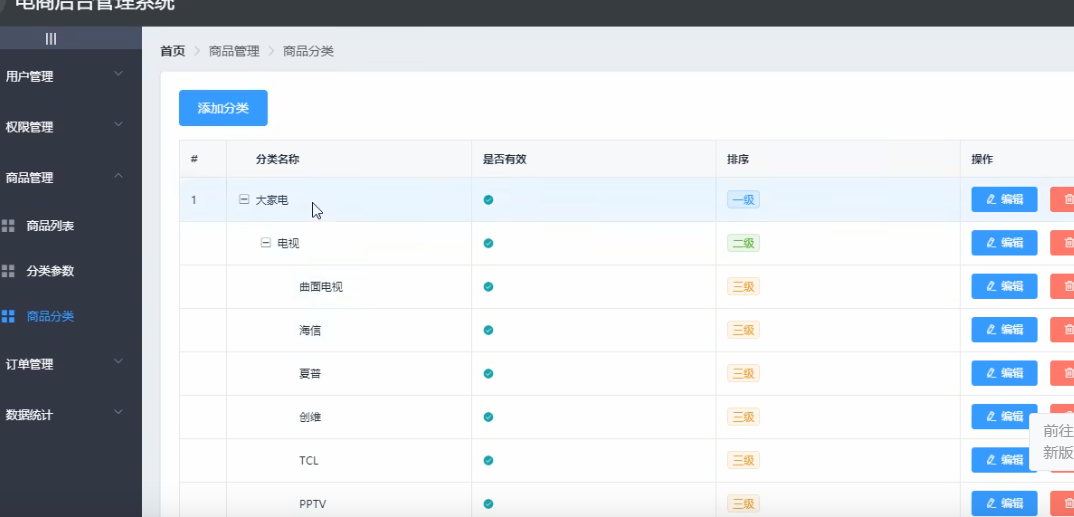
3.7.2 创建子分支
git checkout -b goods_cate
git push -u origin goods_cate
3.7.3 获取商品数据
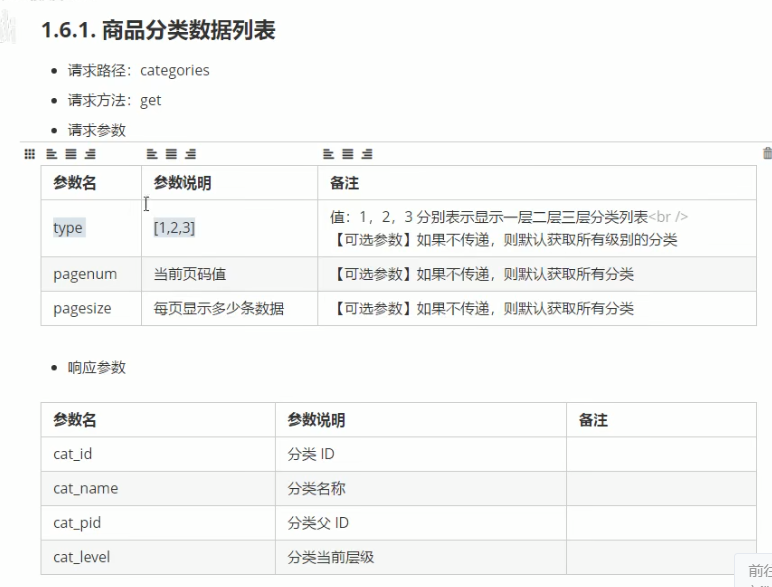
type = 1/2/3 分别获取n层的分类,不写默认全部
import Cate from '../components/goods/Cate.vue'
{ path: '/categories',component: Cate}
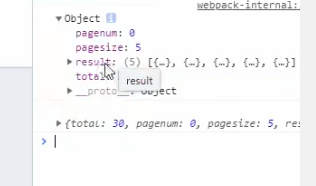
//商品分类的数据列表,默认为空
catelist:[],
//查询条件
queryInfo:{
type:3,
pagenum:1,
pagesize:5
},
//总数据条数
total:0
created(){
this.getCateList()
},
// 获取商品分类数据
async getCateList(){
const {data:res} = await this.$http.get(`categories`,{params:this.queryInfo})
if(res.meta.status!==200){
return this.$message.error('获取商品分类失败!')
}
// 把数据列表赋值给 catelist
this.catelist = res.data.result
//为总数据条数赋值
this.total = res.data.total
// console.log(res.data)
}
3.7.4安装插件
第一步、安装插件
npm install vue-table-with-tree-grid@0.2.4
第二步、将插件导入到项目中
导入对应插件,通过Vue.use进行自动注册
或者通过Vue.component进行手动注册
//注册为全局可用的组件
Vue.component('tree-table',TreeTable)
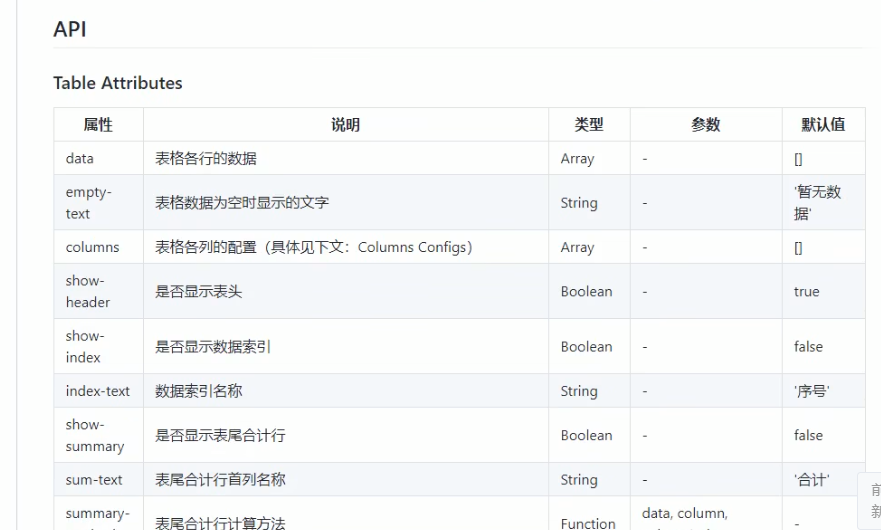
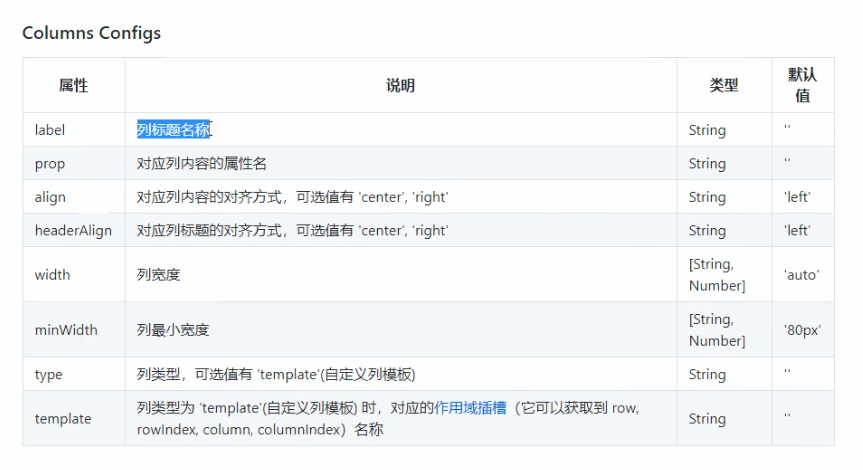



【推荐】国内首个AI IDE,深度理解中文开发场景,立即下载体验Trae
【推荐】编程新体验,更懂你的AI,立即体验豆包MarsCode编程助手
【推荐】抖音旗下AI助手豆包,你的智能百科全书,全免费不限次数
【推荐】轻量又高性能的 SSH 工具 IShell:AI 加持,快人一步
· 终于写完轮子一部分:tcp代理 了,记录一下
· 震惊!C++程序真的从main开始吗?99%的程序员都答错了
· 别再用vector<bool>了!Google高级工程师:这可能是STL最大的设计失误
· 单元测试从入门到精通
· 【硬核科普】Trae如何「偷看」你的代码?零基础破解AI编程运行原理
2021-03-03 计算机网络第二章