Windows 10电源计划找回高性能模式和节能模式
2021-10-15 22:33 音乐让我说 阅读(4928) 评论(0) 编辑 收藏 举报前言
有些小伙伴会发现自己Windows 10系统电源计划只有平衡模式,而自己又想调整一下模式,特别是想用一下高性能模式,确发现怎么也找不出来,本文提供了一个通过修改注册表找回高性能模式和节能模式的方法。
1. 查看自己电脑的电源计划模式:
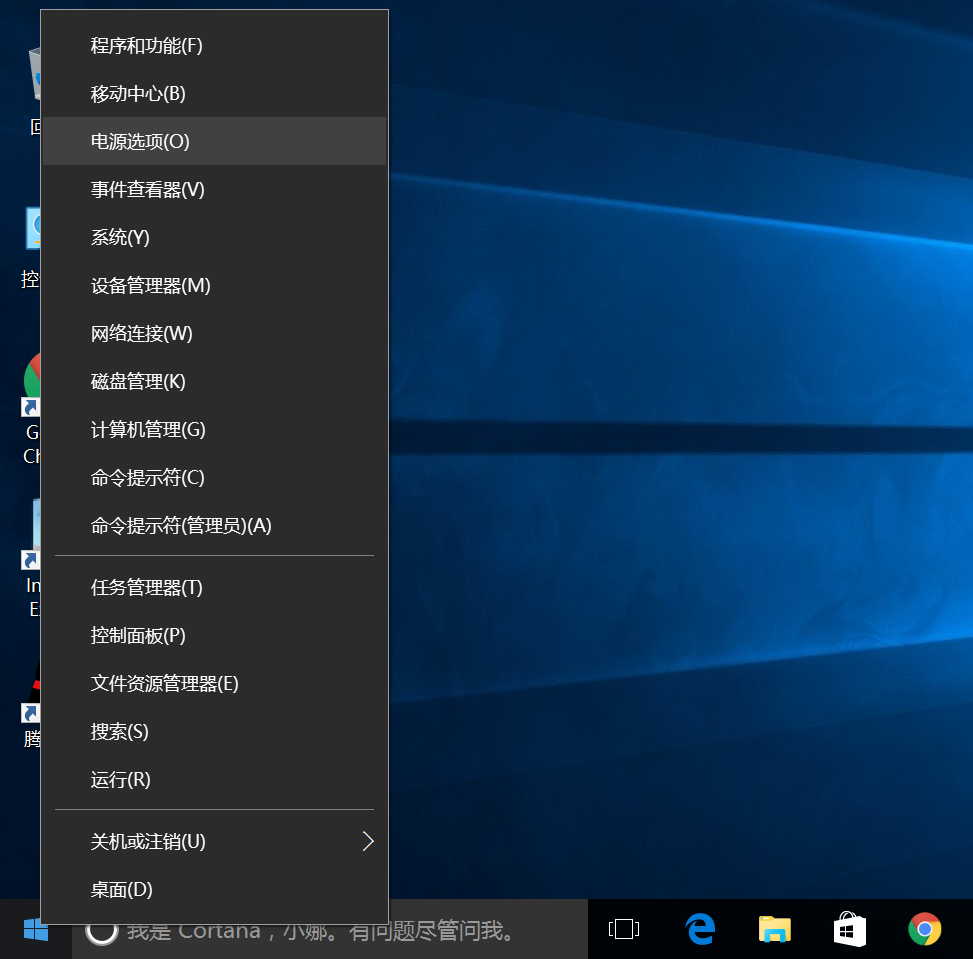
1.2 结果:在我的电脑中,电源计划如下图所示,我们会发现电源计划中只有平衡模式:
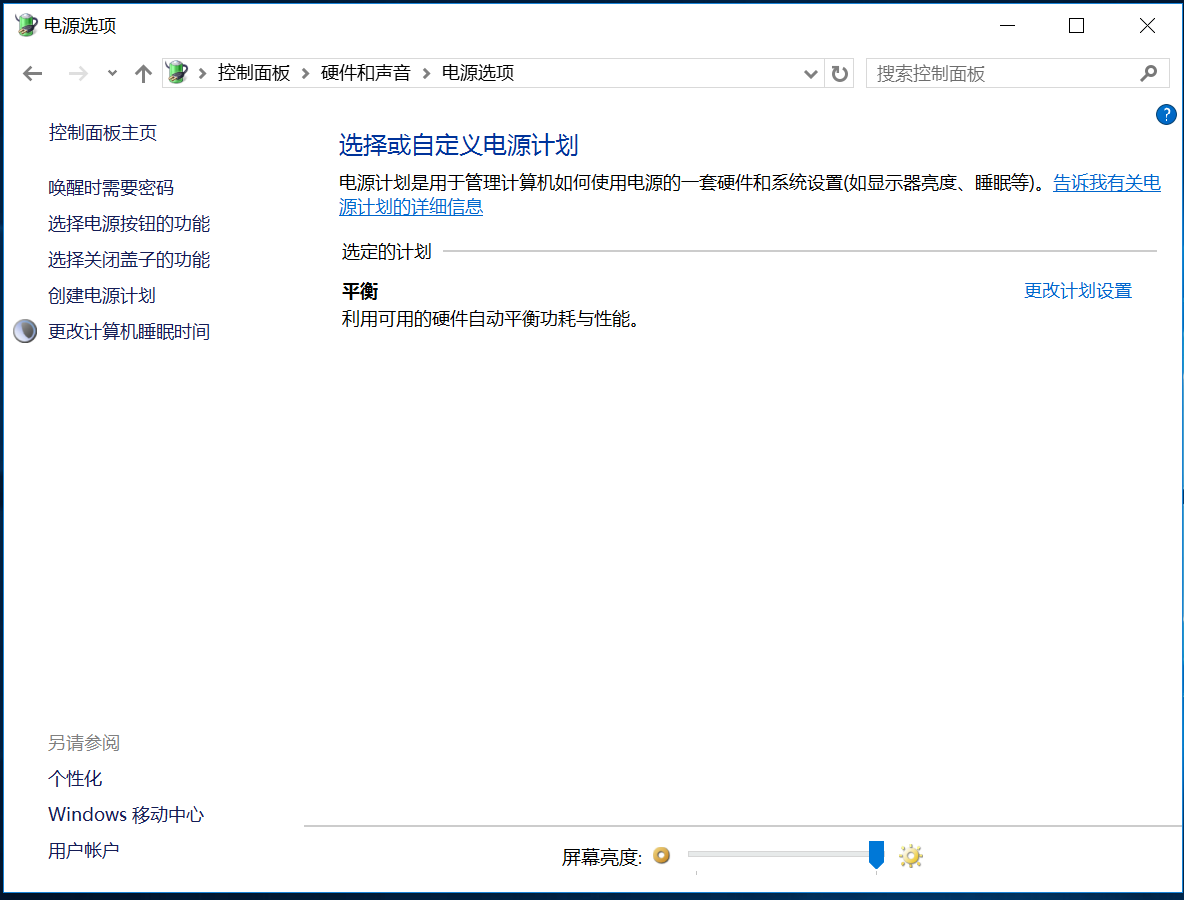
2. 修改注册表:
2.1 同时按下键盘的“Windows”键和“R”键,打开“运行”,“Windows”键一般是在键盘最下面一行左侧第一个或者第二个,带Windows系统启动标志的那个键。在输入框中输入:regedit,如下图所示,然后输入“Enter”键,如果弹出提示框“用户账户控制”,点击“是”就行。
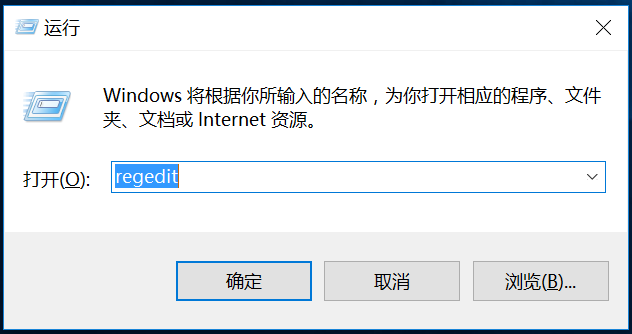
2.2 依次点击注册表左侧的:HKEY_LOCAL_MACHINE、SYSTEM、CurrentControlSet、Control、Power,如下图所示:
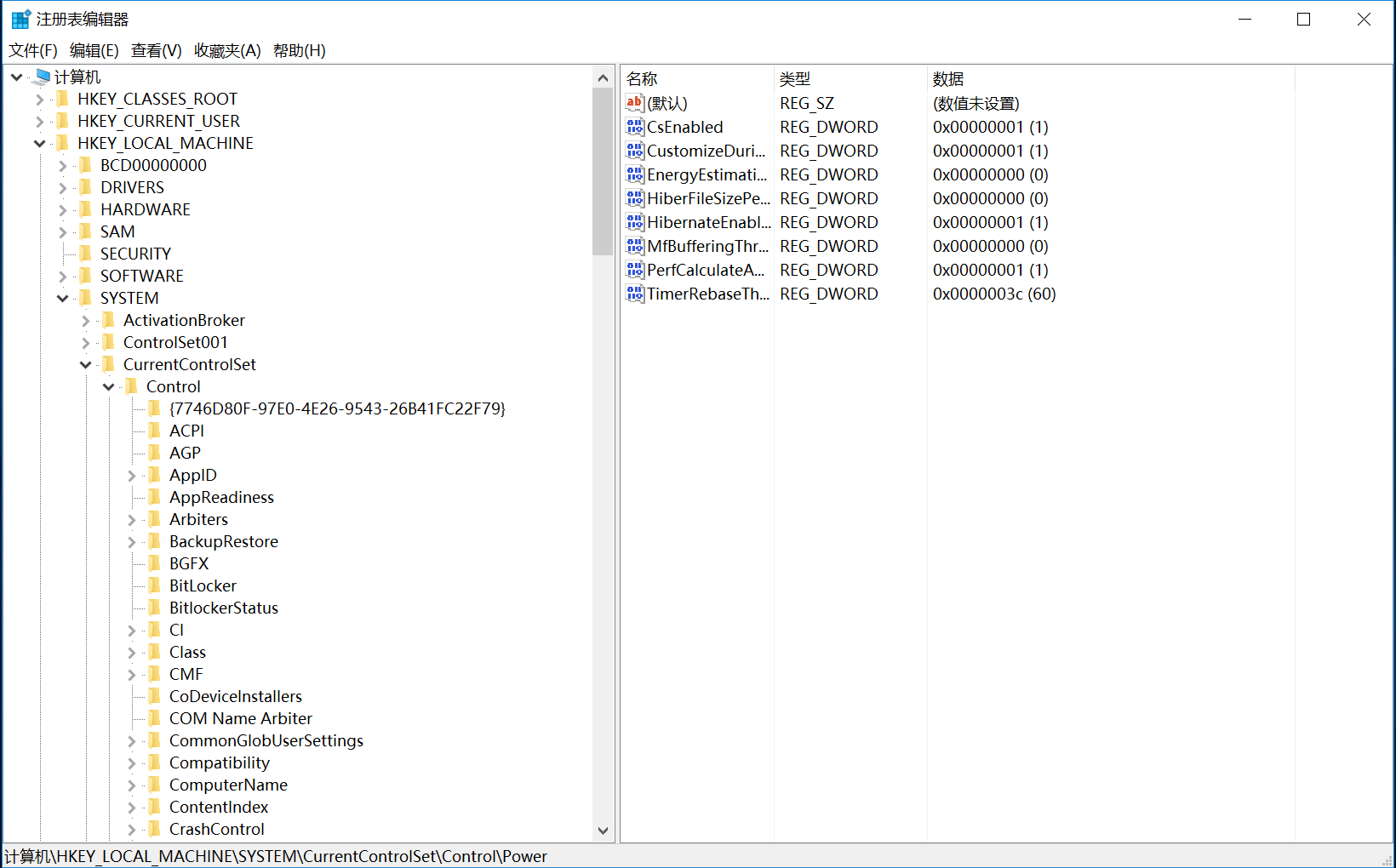
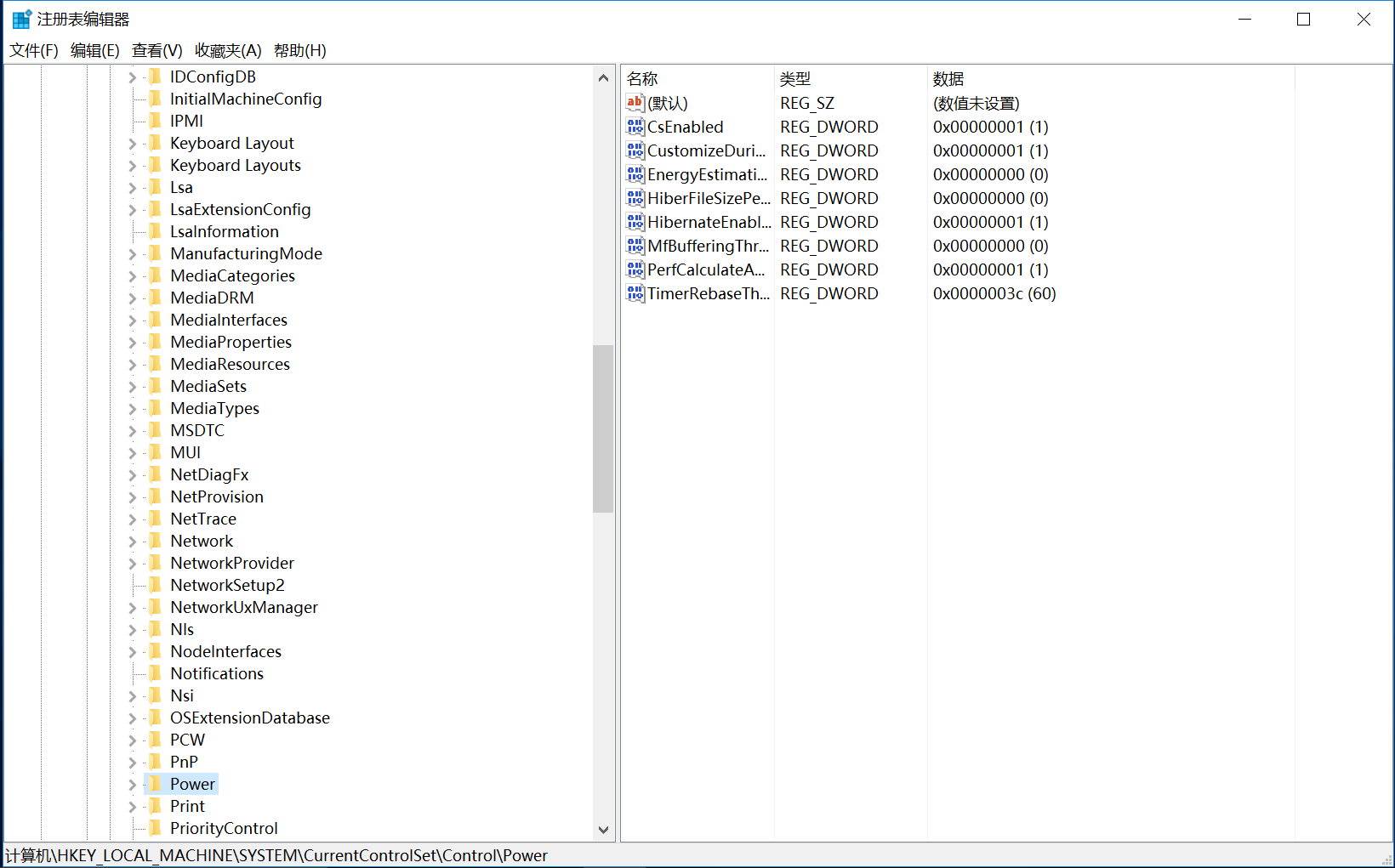
2.3 我们在右侧可以看到CsEnabled选项(第一个),双击该选项,可以看到该项的“数值数据”值为“1”,如下图所示:
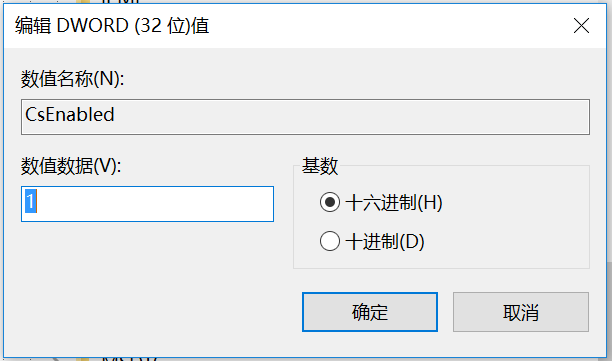
2.4 我们把“数值数据”值改为“0”,然后点击确定,如下图所示:
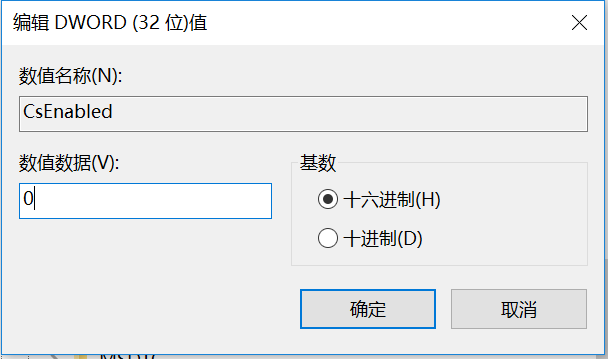
3. 重启电脑。
重启电脑,然后再按照之前的方式查看自己电脑的电源计划,可以发现有了“节能模式”,展开“隐藏附加计划”,就可以看到“高性能”模式了,如下图所示:
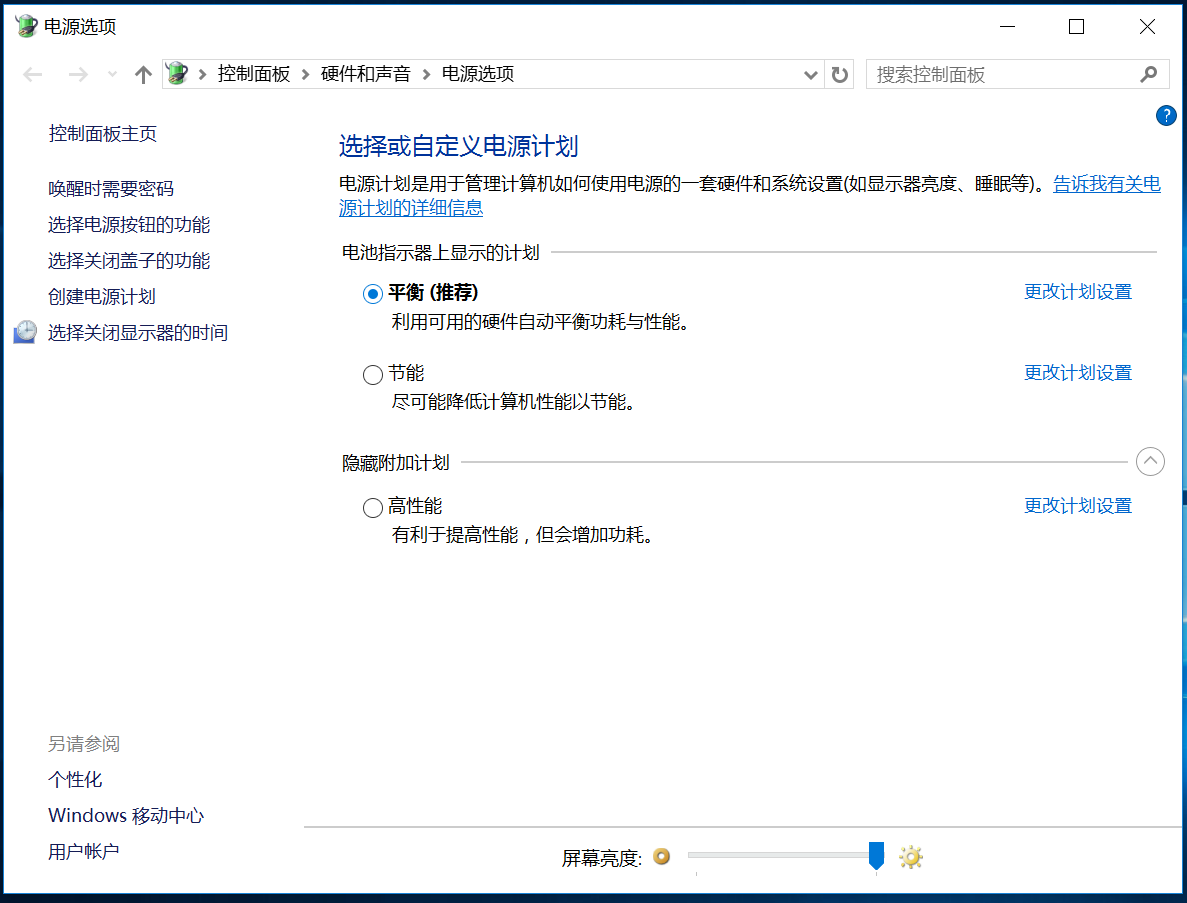
4. 其它方式
如果前一种方法对您不起作用,请尝试此方法。
打开命令行或 PowerShell。
复制以下命令。
添加 高性能 计划:
powercfg -duplicatescheme 8c5e7fda-e8bf-4a96-9a85-a6e23a8c635c
如果您需要添加 Ultimate Performance 计划:
powercfg -duplicatescheme e9a42b02-d5df-448d-aa00-03f14749eb61
将其粘贴到命令提示符窗口中(在最新版本的 Windows 10 中右键单击)。
打输入键盘上:

按下 Enter 键后,电源计划将立即添加。
参考自:
1. Windows 10电源计划找回高性能模式和节能模式_qiu_pengfei的博客-CSDN博客
2. https://tunecomp.net/add-high-performance-plan-windows-10-power-options/
谢谢浏览!
作者:音乐让我说(音乐让我说 - 博客园)
出处:http://music.cnblogs.com/
文章版权归本人所有,欢迎转载,但未经作者同意必须保留此段声明,且在文章页面明显位置给出原文连接,否则保留追究法律责任的权利。




【推荐】国内首个AI IDE,深度理解中文开发场景,立即下载体验Trae
【推荐】编程新体验,更懂你的AI,立即体验豆包MarsCode编程助手
【推荐】抖音旗下AI助手豆包,你的智能百科全书,全免费不限次数
【推荐】轻量又高性能的 SSH 工具 IShell:AI 加持,快人一步
2013-10-15 自己动手搭建 CAS(Central Authentication Service) 环境,为了单点登录(Single Sign On , 简称 SSO )