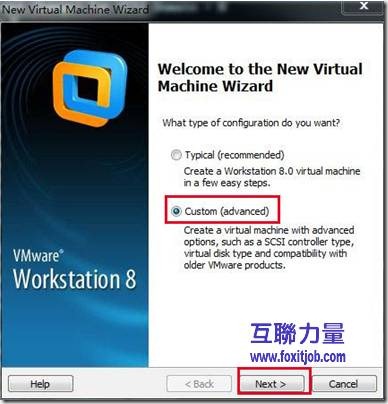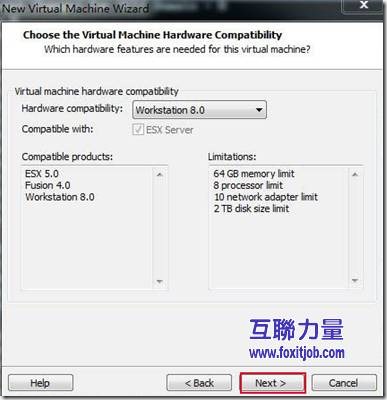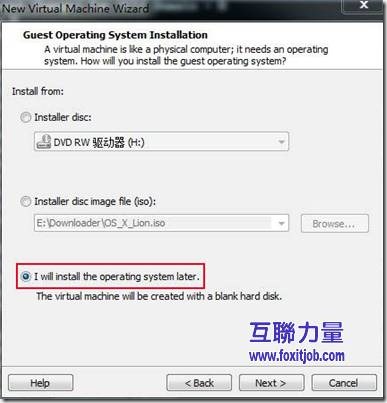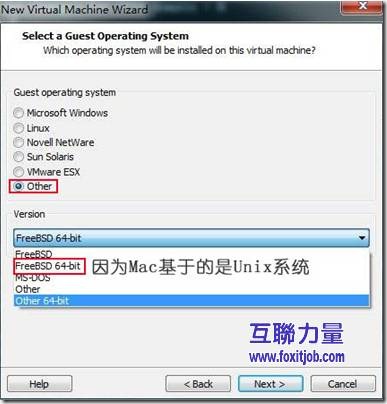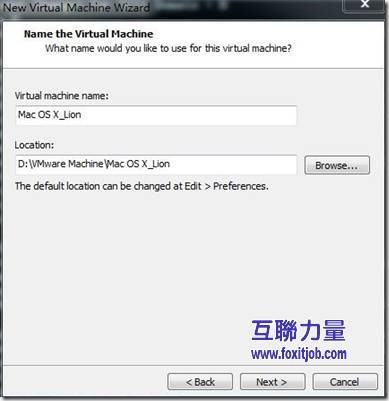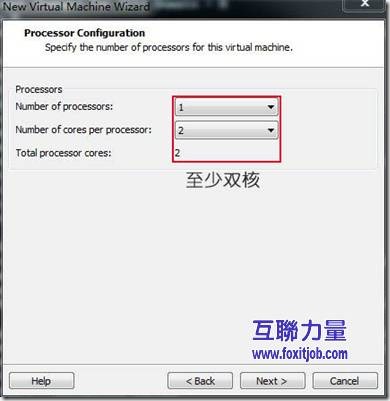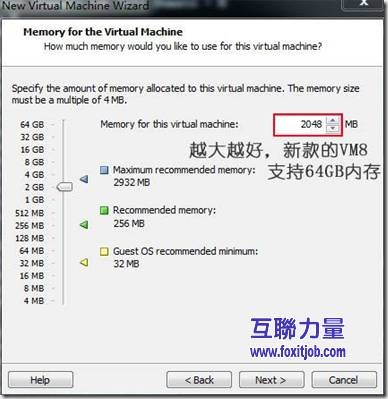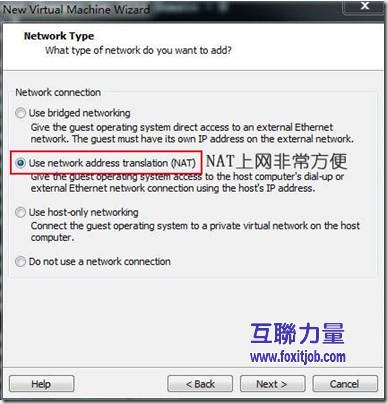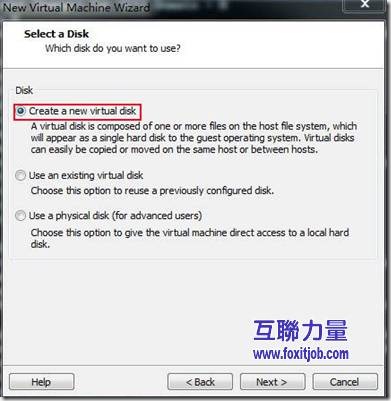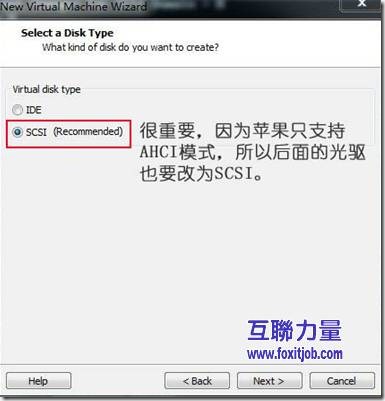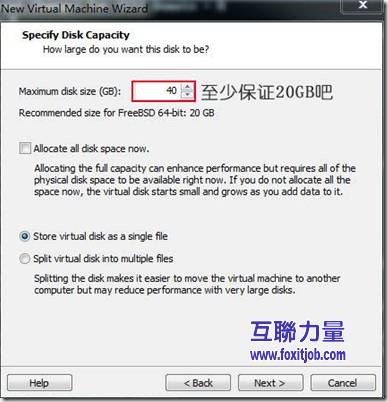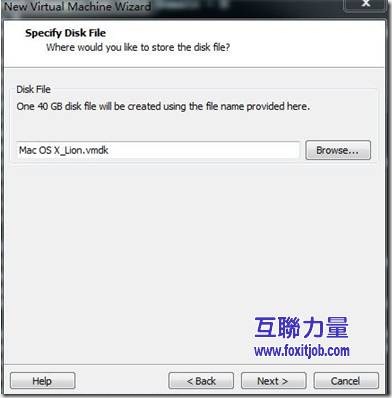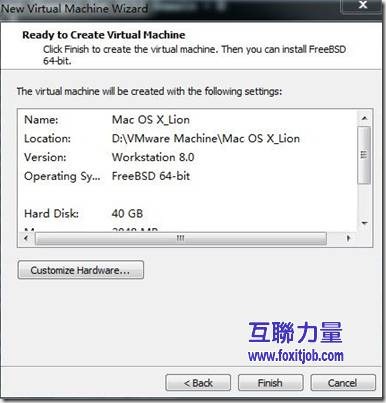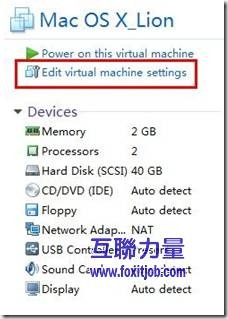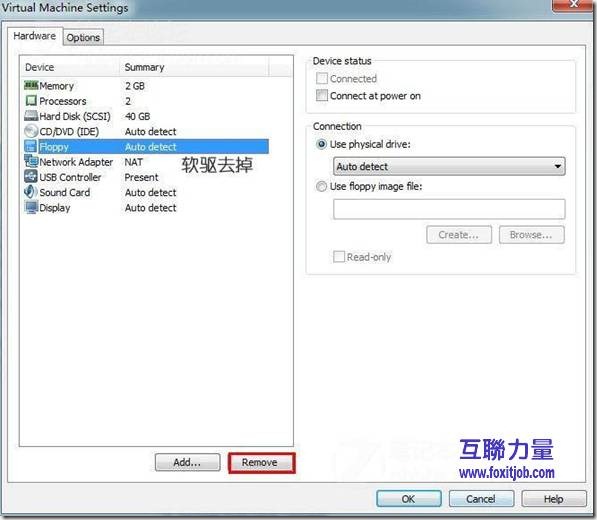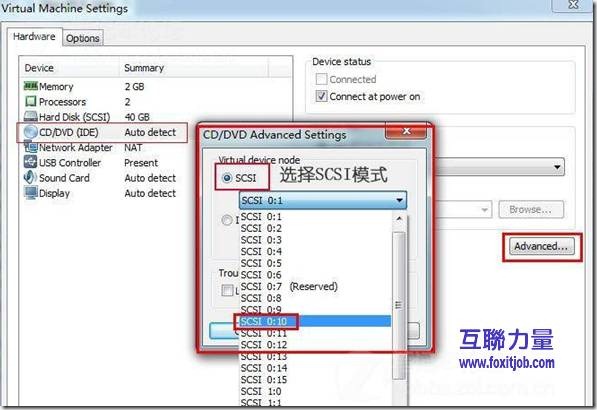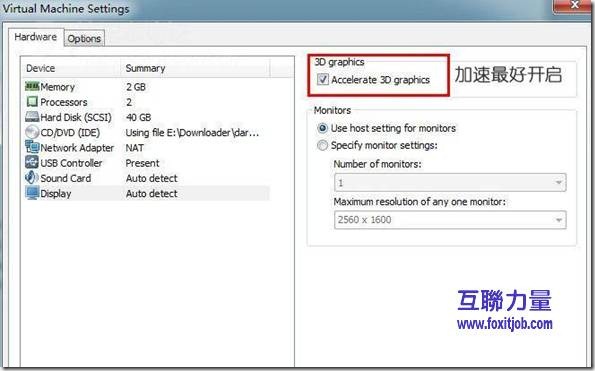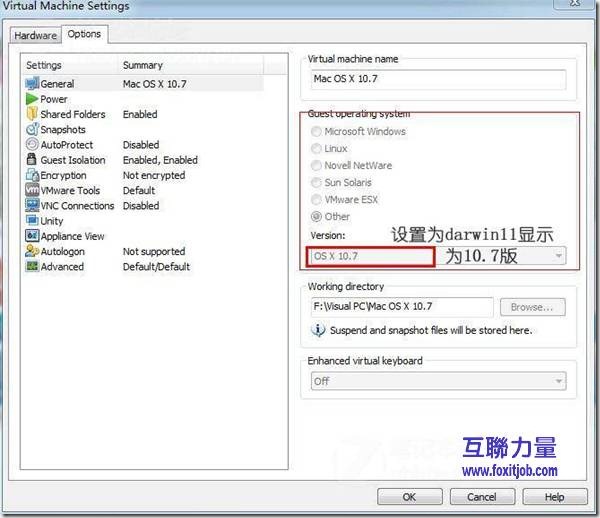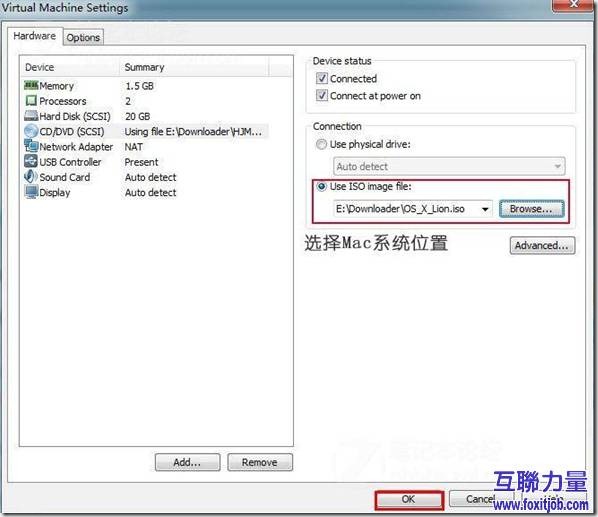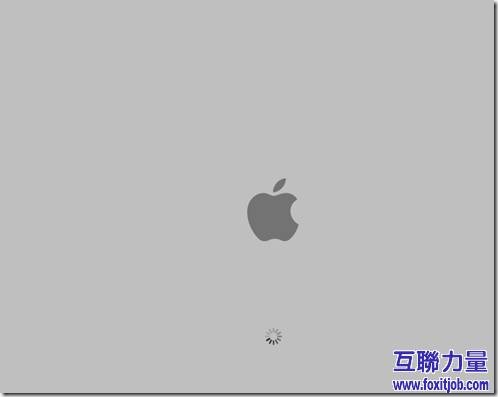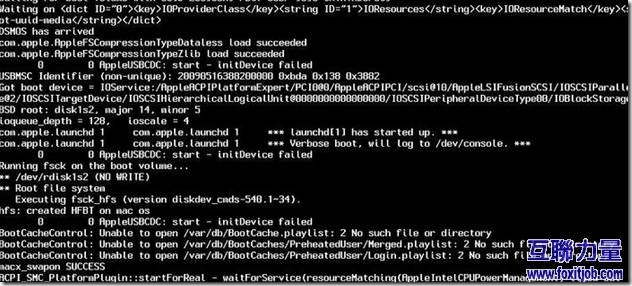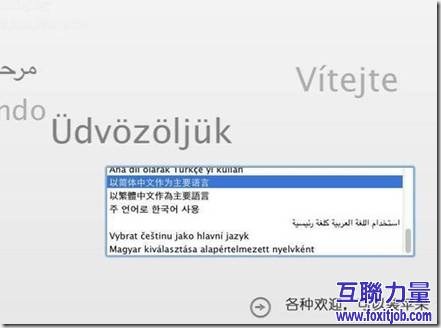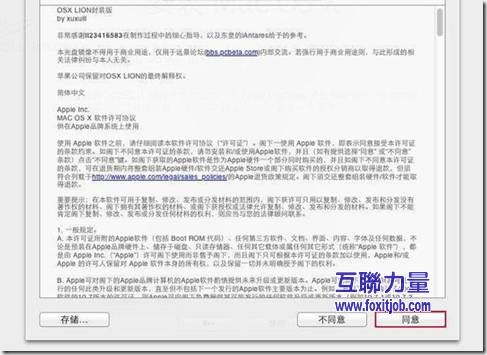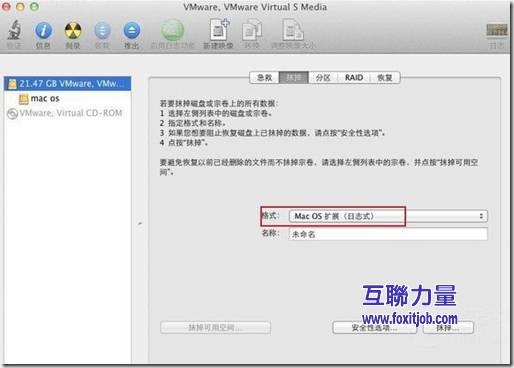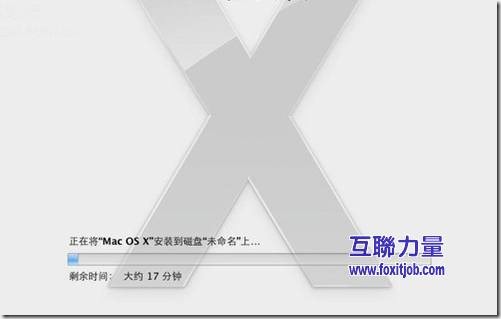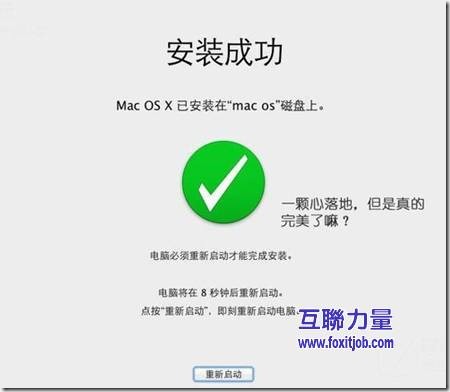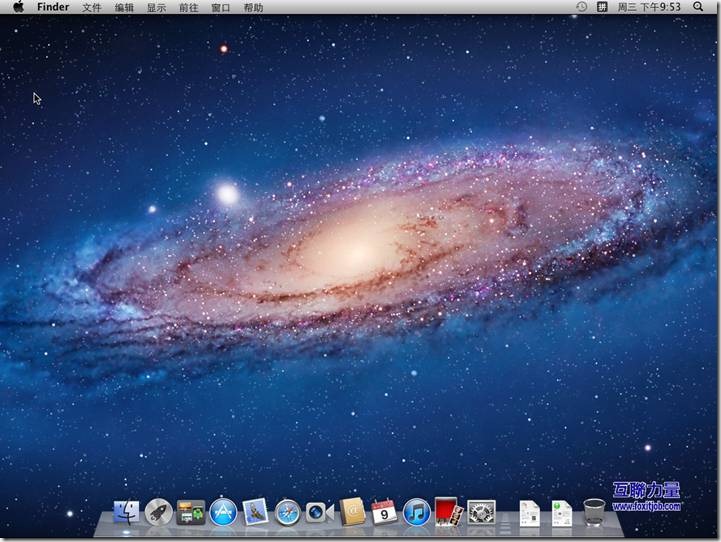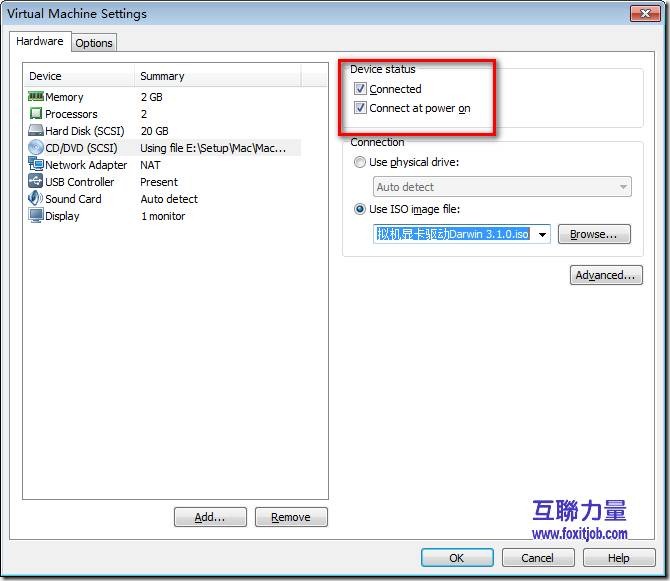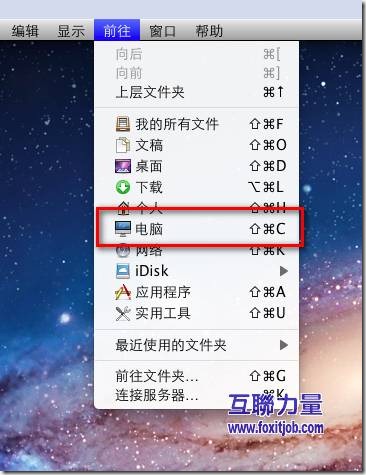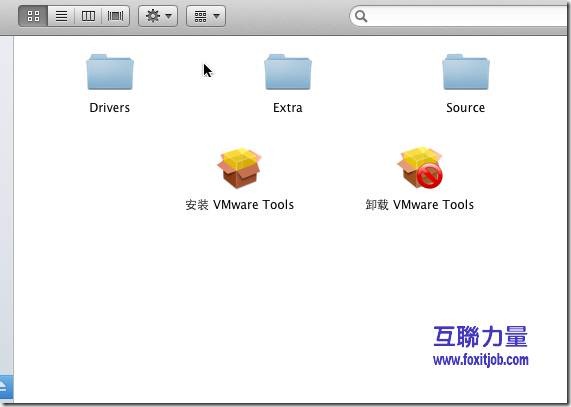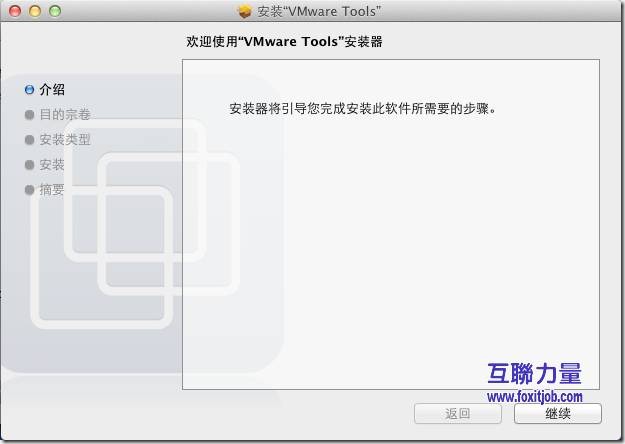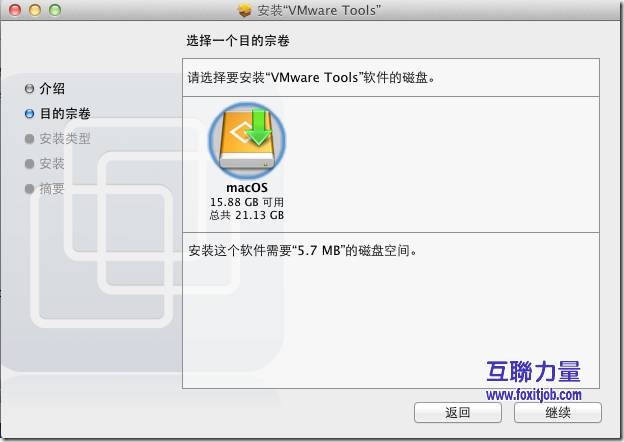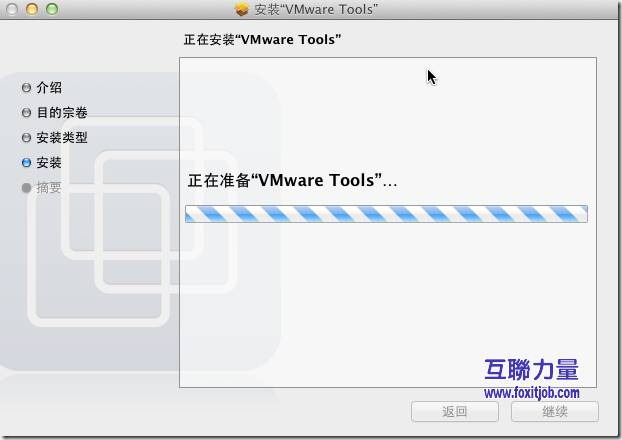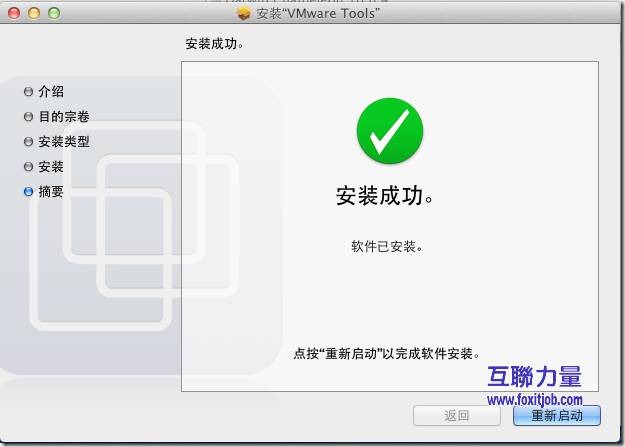VMWare 8 安装 Mac OS 10.7 (Lion)版 【转】
2011-12-05 22:57 音乐让我说 阅读(336) 评论(0) 编辑 收藏 举报首先要做个声明,文章是写给苹果系统的初学初装者。
技术发展太快,所以这类文章,还是要看看时效,本人在初装Mac的时候,参考网上很多Baidu排名在前的文章,没有一个适合我的,不是谈的版本低(过时的:VMWare 7 + Mac 10.6 豹子版),就是安装过程有各种问题,所以我自己摸索了一套方法,证明可行,写给初装者参考,期盼哪天Mac能想通,实现一键式安装到PC(我是不打算买苹果机的,要不是为了IOS,哪有闲情搭理Apple)。总的说来,VMWare装Mac 还是很轻松的,不像硬盘版安装Mac,还要折腾分区表。
截止本文截稿,最新版本的VMWare是 版本 8.0,苹果操作系统Mac OS最新版本是 10.7 Lion 版(狮子版),如果你现在有更新的版本,我建议你不用往下看了,新版本有新版本的装法,如果网上没有相关文章,那还是你自己试验吧,没准新的版本越来越简单了。
第一步:看看你的CPU
VMWare 要求 CPU支持64位,和硬件虚拟化
1 .CPU怎么看?下载个CPU-Z之类的工具,查看一下,在“指令集”部分,含有 EM64T 和 VT-x 的CPU就合格了。如果没有这两项,你就此打住,Game Over!

2. 检查你的CPU达标后,还要手动开启硬件虚拟化的支持
进入你机器的 BIOS 展开CPU设置 选择virtualizationg选项为enable,具体设置不同,BIOS的厂家不同嘛。大致是一样的,如果你有笔记本的说明书,上面有设置说明。
有的 BIOS 是 Security 下,把下面两项都启动。

3. 注意的是:BIOS设置后,要关机,再启动才能生效,不是直接重启。(这点网上很多文章都没有提到)
第二步 整VMWare
1、下载Vmware Workstation 8.0正式版,到官网下载,网上搜序列号,装好VMWare后,继续。
2、启动VMWare 8,点创建虚拟机(New Virtual Machine)
3、点下一步
5、自己给这个虚拟机起个名字,Location 是你要把虚拟机文件放哪
7、内存设置2G ,实践证明笔记本上装这玩意,设置2G是硬道理:
8、装虚拟机网卡
9、继续
10、设置虚拟机的硬盘大小:
12、总算到Finish了
13、刚才Finish的是new(创建虚拟机)部分,接着Edit(编辑虚拟机),继续点,GO!
14、把软驱去掉,否则会引起系统无限重启
15、软驱完了,是光驱:
16、设置虚拟机显卡:
17、VMWare 8.0 还是没有提供Mac的选项,手动改装虚拟机配置文件,在你虚拟机硬盘文件的安装目录(忘了在哪:看第5步),找到下面的文件,用记事本打开,修改,把guestOS=”freebsd-64改成”darwin10”或”darwin11”:
18、保存后,把虚拟机重启,再次Edit 虚拟机,可以看到 Mac 10.7 的选项了:
19、接下来就要开始安装了。安装的第一步是把Mac OS 10.7 .iso 原版镜像文件放到虚拟机的光驱:
重要说明:
我在这一步,按照以前的文章说法,试过dmg安装,试过各种版本的引导文件安装,凡是在网上提到过的引导文件,都试过,最后发现,放入10.7 原版光盘镜像文件,可以直接安装。所谓的引导安装,就是画蛇添足!
第三步:MAC OS 10.7 安装
1、 安装界面:
2、 这一段Mac类似自检的过程,让它搞完再说:
3、 选语言,简体中文,照图点:
4、出现选择安装Mac的磁盘,问题是空的,所以要先分区一把,点Mac桌面顶上面的“磁盘工具”菜单,“磁盘管理”。选“分区”,然后分区布局下拉“1个分区”即可,名称自己设置,格式默认,注意下面的“选项”,要选择默认的“GUID分区表”,最后点“应用”,确认“分区”即可。分区了就要“抹掉”一下,这个就类似于Windows系统分区了就要格式化一下。点击左边选中你分出的区,然后选择右边的“抹掉”选项卡,点“抹掉”,确认“抹掉”即可。然后点窗口左上角的红色按钮关闭“磁盘管理”窗口。
5、 分区对了,就有下面的磁盘选择
6、 开始安装,等待吧,总的说,比win7装的要快,微软的东西就是又庞大又复杂:
7、出现个小勾,安装成功
重要说明:
等待安装完成会提示重新启动,注意此时赶紧关闭虚拟机!
第四步:把玩Mac OS 10.7
1、 Mac装好后的启动,每次需要使用引导(Bruce 注:经过实测,这个是必须的)(注意:这里是启动引导,非安装引导,两个概念),在虚拟机点Edit“编辑虚拟机设置”,去掉虚拟机光驱的 Mac OS X Lion.iso安装文件,选HjMAC.iSO,启动虚拟机。
重要说明:
HJMAC.iso更新版文件下载地址:http://filemarkets.com/file/huwlnew/6efefd56/(点“免费下载”按钮,肯定可以下载,长期有效)
2、 这个就是引导界面,Think Different!,果然是如此,按键盘方向建,选“狮子”,这个就是装好的Mac
3、 启动后,第一次玩,要设置Mac,语言默认的“中国”,继续吧,“键盘布局”选择“中文—简体”然后继续,“互联网连接”,由于是虚拟机,采用的NAT本地连接的,所以继续吧,“现在不传输”,继续,“Apple ID”如果你有就输入,没有就直接继续,“注册信息”,注意全部必填且用英文字母和数字填写,然后继续。“创建您的电脑账户”这个就类似于Windows的用户账户创建,一定要牢记你的密码,因为开机和软件安装还有终端命令都需要密码的,然后继续。“选择时区”,在地图上点你所在身份位置,找到对应时区然后继续。都设置好了后,就到了登陆界面。登陆窗口注意密码大小写,别输入错误啦~~~输入完后按“回车键”即可进入桌面。
4、 哈哈,Mac的模样,下图是我全部安装成功后的桌面截图,留作纪念。
不要找不着北!你的“开始”菜单在顶上面,最下面的动画按钮是快捷方式,自己玩吧!
看着漫天的星云,很神秘,Mac难道来自外太空?
第五步:在Mac装VMWare Tools
1、我之前在VMWare装过RedHat,当时装VMWare Tools,直接点VMWare的菜单就OK了。这个方法在Mac里面有问题,根本不能直接在VMWare8里面用。我使用的是darwin.iso单独安装。Mac启动,看到桌面后,(Bruce 注:点 VMware 菜单栏的 Settings ,弹出 Virtual Machine Settings),放入darwin.iso到VMWare的光驱,勾选Connected。
重要说明:
Darwin.iso下载地址:http://filemarkets.com/file/huwlnew/c8c0a2e8/(点“免费下载”,链接长期有效)
2、点Mac顶部菜单——“电脑”,打开光驱文件,看到VMWare Tools安装包
3、点“安装VMare Tools”
4、选磁盘,继续
5、弹出输入密码,直接你的Mac账号密码(在第四步:3 设置的密码),等待安装,成功后重启。哈哈,Mac可以全屏了。。。。并且可以调整分辨率了!
转载自:http://www.cnblogs.com/huwlnew/archive/2011/11/15/2250342.html
谢谢浏览!
作者:音乐让我说(音乐让我说 - 博客园)
出处:http://music.cnblogs.com/
文章版权归本人所有,欢迎转载,但未经作者同意必须保留此段声明,且在文章页面明显位置给出原文连接,否则保留追究法律责任的权利。