vscode c++食用指南
准备
配置环境为机房的 win10.
首先你需要下载 vscode。
可以从官网下载:https://code.visualstudio.com/Download
配置编译c++
下载完之后安装好,界面全是英文的,正常情况下在一会儿后他会提示你安装中文的扩展,如果没有可以去最左边四个小方块的图标里搜索“Chinese”安装即可。
ps:重启的话可以按 Ctrl + Shift + P 输入 reload,比较方便的一个重启方式,但是有的情况下还是需要关掉重新点开。
然后我们找到 devc++ 的图标,右键然后打开文件所在位置:
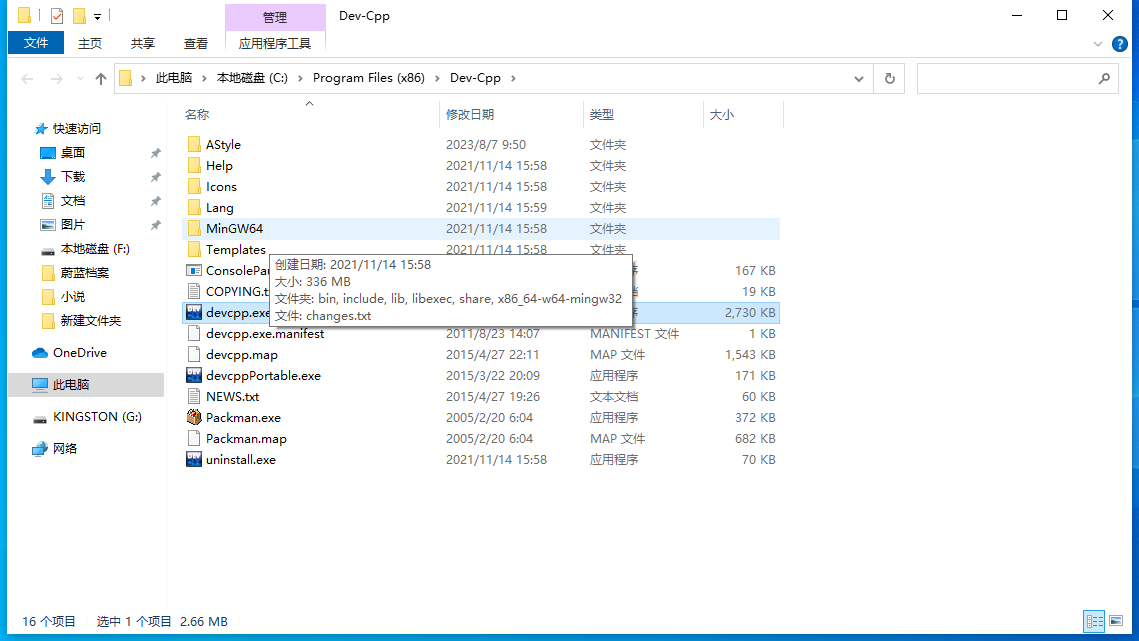
然后点击里面的MinGW64,里面有个名为bin的文件夹,点开后复制路径。
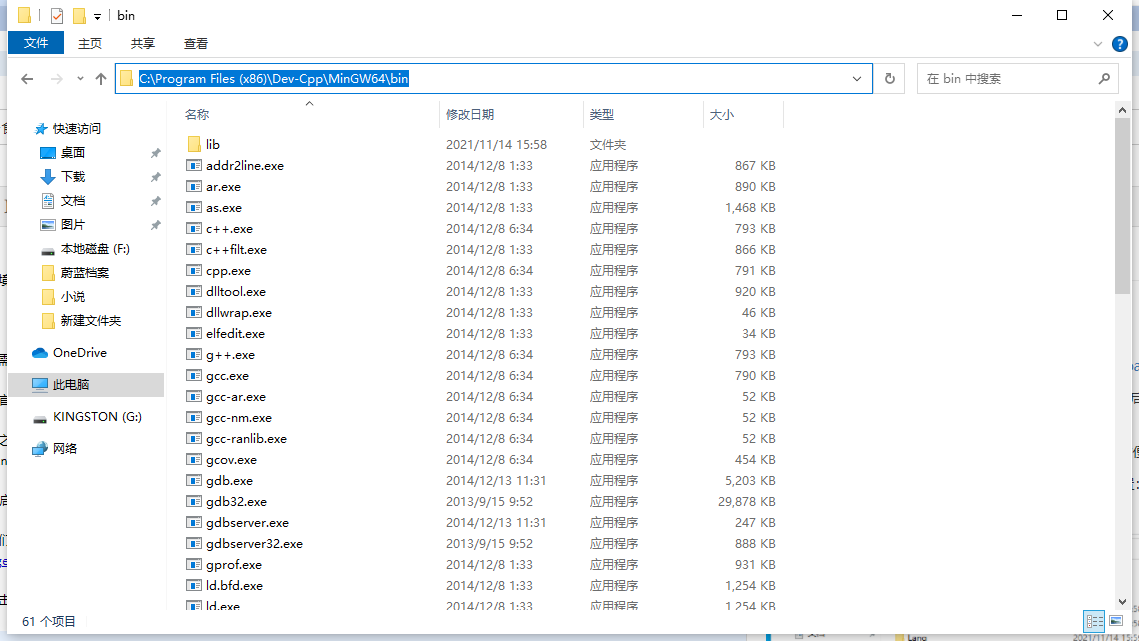
然后我们回到桌面,右键此电脑,划到下面找到高级系统设置,然后点击坏境变量。
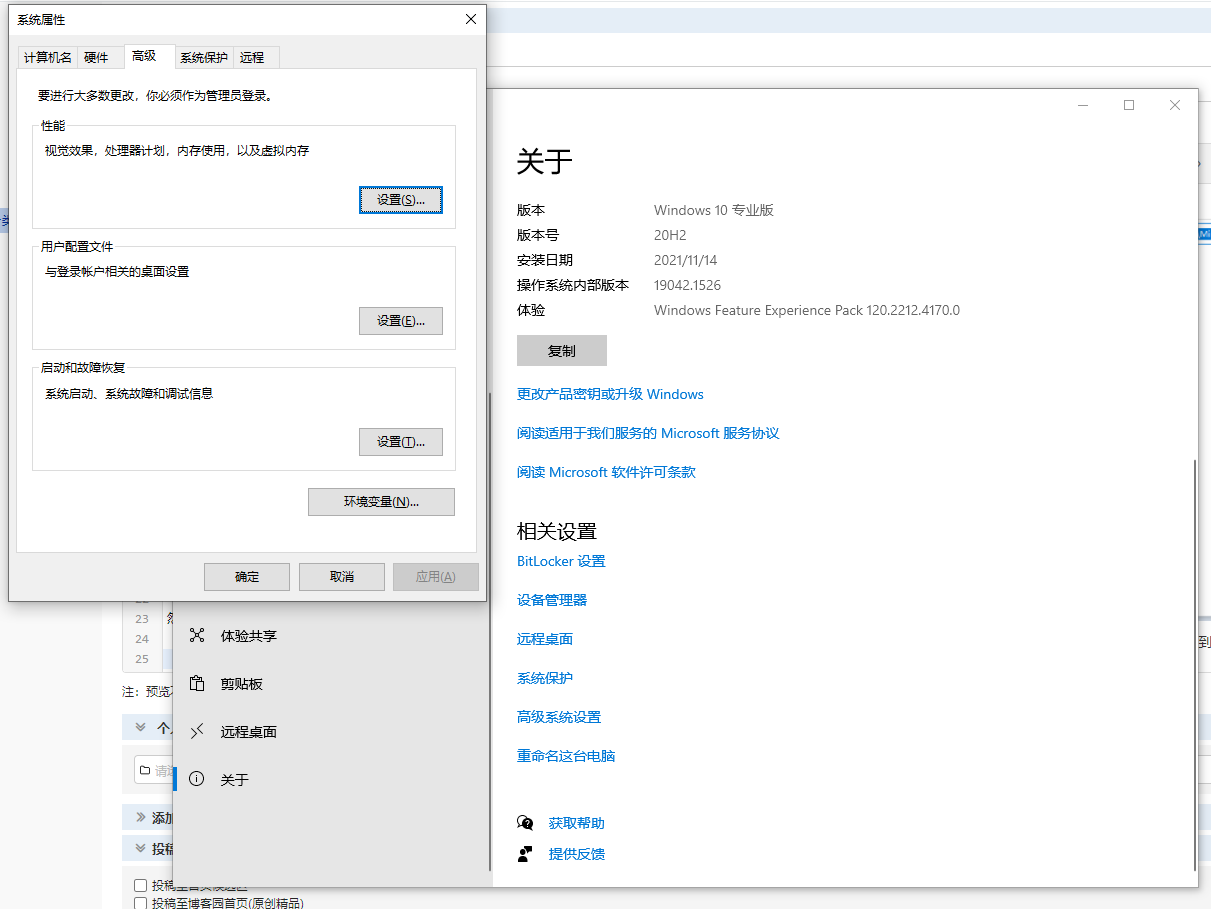
找到里面的path点击编辑:
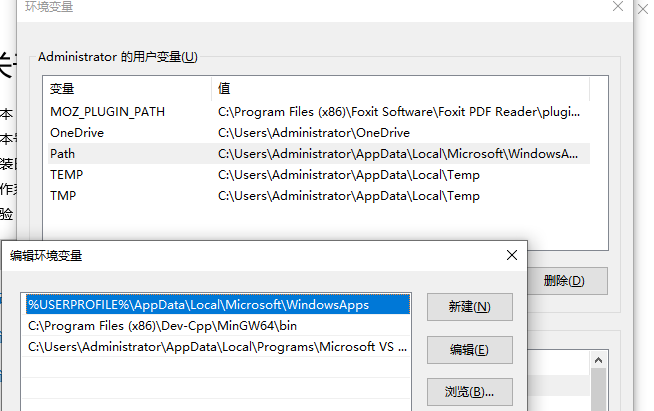
然后点击新建把刚刚复制的路径粘上保存就好了,上面我是已经粘好了。
然后你需要去扩展里面搜索:
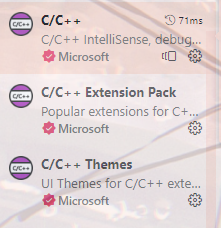
还有一个:
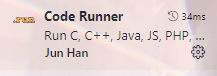
然后新建一个文件打一个文件, 然后按 Ctrl + Alt + N 直接看看能不能运行。
这里有可能无法输入,只显示“输出”那个地方,我们需要在终端输入,这时去设置里搜索“runinter”:
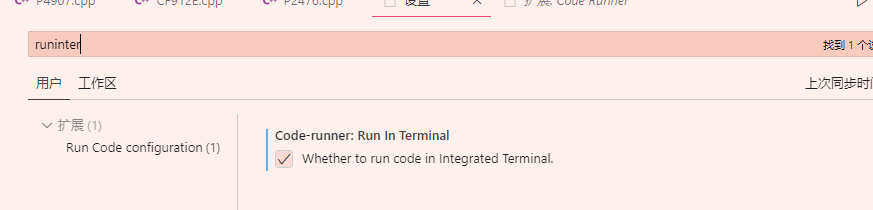
给这个打上勾就好了。
插件推荐
- 4399
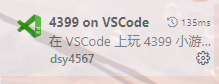
无敌。
- Horizon Theme
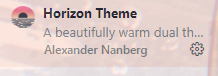
粉色好看!
- backround
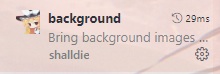
给你打代码的地方加个背景。
建议直接复制下面的代码,不然自己搞容易出问题:
点设置-》扩展设置-》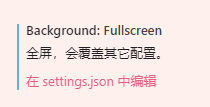
然后在 settings 里面复制下面的代码即可。
这个是局部代码部分的:
{
"background.useDefault": false,
"background.style": {
"content": "''",
"pointer-events": "none",
"position": "absolute",
"z-index": "99999",
"width": "100%",
"height": "100%",
"background-position": "0% 0%",
"background-size": "cover",
"background-repeat": "no-repeat",
"opacity": 0.1
},
"background.customImages": [
"file:///D:/backgroundImage/green2.jpg",
"file:///D:/backgroundImage/green.jpg"
]
}
这个是全屏部分的:
{
"workbench.colorTheme": "Monokai",
"security.workspace.trust.untrustedFiles": "open",
"workbench.editorAssociations": {
"*.ipynb": "jupyter-notebook"
},
"notebook.cellToolbarLocation": {
"default": "right",
"jupyter-notebook": "left"
},
//background 的相关配置
"update.enableWindowsBackgroundUpdates": true,
"background.customImages": [
"file:///G:/smile.jpg"//图片地址
],
"background.style": {
"content":"''",
"pointer-events":"none",
"position":"fixed",//图片位置居中
"width":"100%",
"height":"100%",
"z-index":"99999",
"top":"0px",
"left":"0px",
"background.repeat":"no-repeat",
"background-size":"cover",//图片大小为全屏
"opacity":0.2 //透明度
},
"background.useFront": true,
"background.useDefault": false,//是否使用默认图片
}
- Error Lens
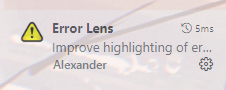
Ctrl + S 后有语法错误会直接用汉语在行内提示,我真的哭死。
- Thief—book
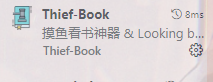
看小说用的,必须是txt还是有点难受的。
- vscode-luogu

提交我不会,但是能在打代码的时候看题目还是很方便的。
- Qlite
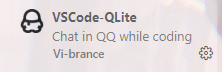
可以上qq的哦。
- korofileheader
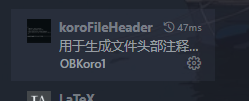
可以一键在你的代码前面加上注明,如:
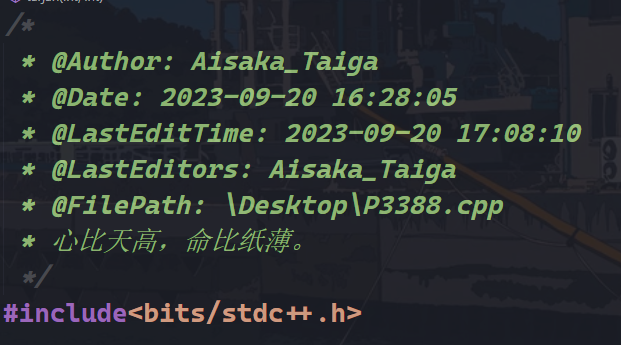
方便装b
- power-mode
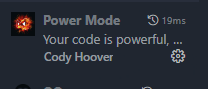
让你打代码像是在打连招。
帅炸了有木有。
- Competitive Programming Helper
如果你洛谷装了exlg题目会有一个传送到cph。
在vs里登上洛谷账号点那个,就可以传到vs里。
其实我根本没用过
还有很多强大的插件需要自己探索,其实是我就知道这几个
快捷键
此部分转载于https://www.cnblogs.com/bxjz/p/VScode.html#5197891
-
Ctrl+N 新建文件
-
Ctrl+Shift+N 新建窗口
-
Ctrl+P 搜索并打开文件
-
Ctrl+Shift+P 选择功能
-
Ctrl+Shift+E 打开资源管理器
-
Ctrl+Shift+D 打开调试栏
-
Ctrl+Shift+F 打开工作文件夹搜索栏
-
Ctrl+Shift+H 打开工作文件夹替換栏
-
Ctrl+Shift+G 打开 Git 栏
-
Ctrl+Shift+X 打开拓展栏
-
Ctrl+B 打开或关闭以上 6 个
-
Ctrl+Shift+K 删除本行
-
Ctrl+Shift+Enter 跳到上一行开头
-
Ctrl+Enter 跳到下一行开头
-
Ctrl+S 保存
-
Ctrl+Shift+S 另存为
-
Ctrl+K S 全部保存
-
Ctrl+C 复制
-
Ctrl+X 剪切
-
Ctrl+V 粘贴
-
Ctrl+Z 撤销
-
Ctrl+Y 恢复
-
Ctrl+I 代码补全
-
Ctrl+F 搜索
-
Ctrl+O 打开文件
-
Ctrl+K Ctrl+O 打开文件夹
-
Ctrl+H 替换
-
Ctrl+A 全选
-
Ctrl+G 跳到指定行
-
Ctrl+L 选择这行
-
Ctrl+~ 打开面板终端
-
Ctrl+K Ctrl+X 删除尾部空格
-
Ctrl+K R 在资源管理器打开当前文件
-
Ctrl+K V 打开 Markdown 浏览
-
Ctrl+K Z进入禅模式
-
Ctrl+Shift+~ 打开终端
-
Ctrl+, 打开设置
-
Ctrl+/ 注释
-
Ctrl+Shift+\ 跳到匹配的括号
-
Ctrl+tab 切换文件
-
Ctrl+[ 向左缩进一次
-
Ctrl+] 向右缩进一次
-
Ctrl+- 窗口缩小
-
Ctrl+= 窗口放大
-
Ctrl+Up 光标不动,页面上移
-
Ctrl+Dn 光标不动,页面下移
-
Ctrl+Left 左移一块
-
Ctrl+Right 右移一块
-
Ctrl+F2 选中所有当前选中项
-
Ctrl+F4 功能更强的关闭
-
Ctrl+W 关闭文件
-
Ctrl+U 回到上一次的光标位置
-
Ctrl+K F 关闭文件夹
-
Alt+F4 关闭 VScode
-
Alt+Up 将这行代码上移
-
Alt+Dn 将这行代码下移
-
Alt+Shift+F 格式化
-
Alt+Shift+I 在选中行末尾插入光标
-
Alt+Shift+Up 向上复制一行
-
Alt+Shift+Dn 向下复制一行
-
Alt+Shift+Left 缩小选择的代码块
-
Alt+Shift+Right 扩大选择的代码块
-
Alt+左键 插入光标
-
Alt+Shift+左键 多列插入光标
-
Ctrl+Alt+Shift+Up 向上移动并插入光标
-
Ctrl+Alt+Shift+Dn 向下移动并插入光标
-
F2 重命名
-
F5 编译
-
F8 跳到下一个错误
-
F9 设置断点
-
F11 全屏
-
F12 转到定义
-
Home 转到行首
-
End 转到行尾
-
Ctrl+Home 转到文件首
-
Ctrl+End 转到文件尾
-
Alt+F12 查看定义
-
Shift+F12 查看引用
-
Ctrl+K Ctrl+T 更改主题
-
Ctrl+K Ctrl+S UI 界面修改快捷键
-
Alt+Z 切换自动换行
作者: 北烛青澜
出处:https://www.cnblogs.com/Multitree/p/17611701.html
本站使用「CC BY 4.0」创作共享协议,转载请在文章明显位置注明作者及出处。



【推荐】国内首个AI IDE,深度理解中文开发场景,立即下载体验Trae
【推荐】编程新体验,更懂你的AI,立即体验豆包MarsCode编程助手
【推荐】抖音旗下AI助手豆包,你的智能百科全书,全免费不限次数
【推荐】轻量又高性能的 SSH 工具 IShell:AI 加持,快人一步
· 分享一个免费、快速、无限量使用的满血 DeepSeek R1 模型,支持深度思考和联网搜索!
· 基于 Docker 搭建 FRP 内网穿透开源项目(很简单哒)
· ollama系列1:轻松3步本地部署deepseek,普通电脑可用
· 按钮权限的设计及实现
· 25岁的心里话