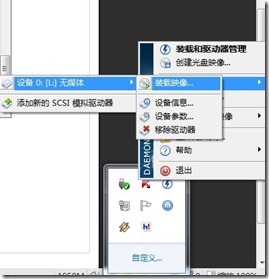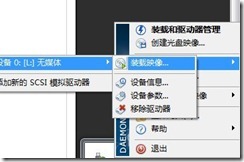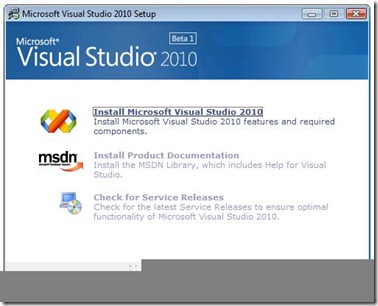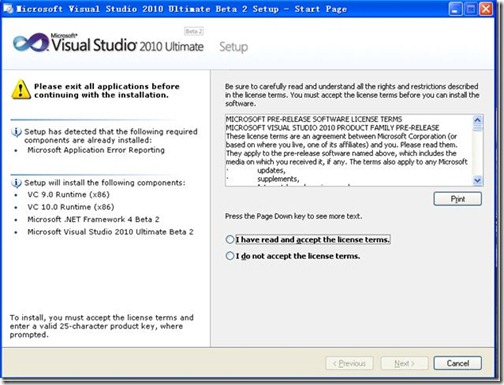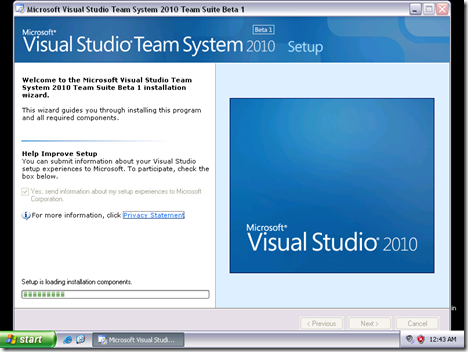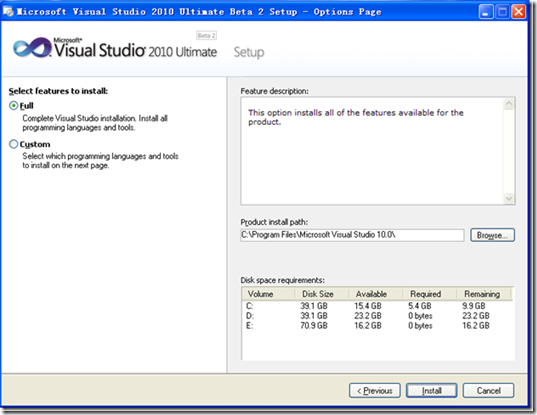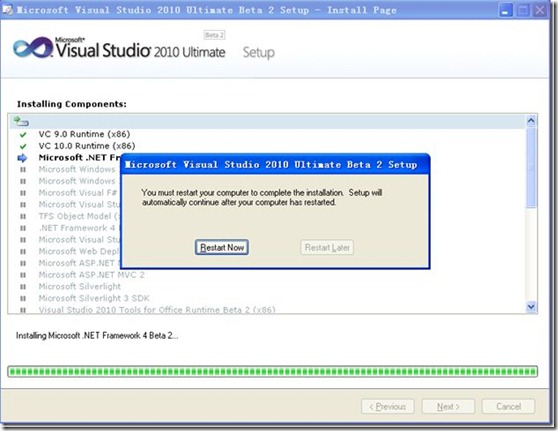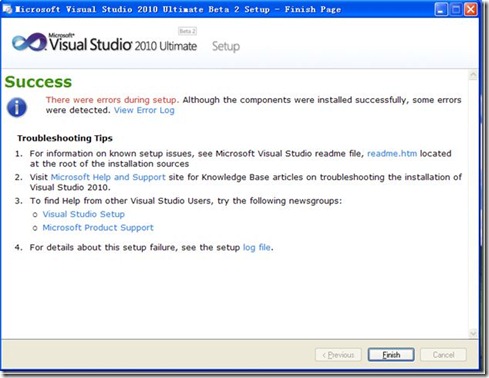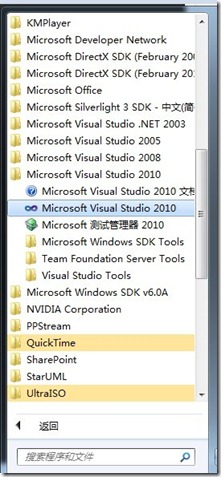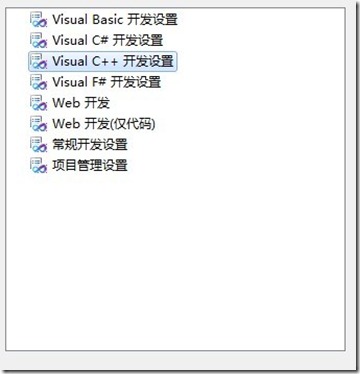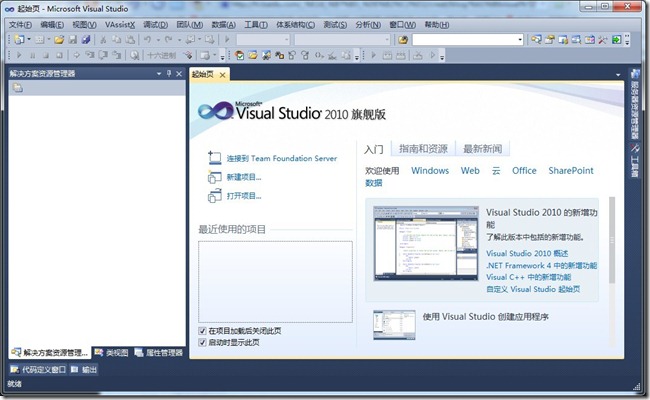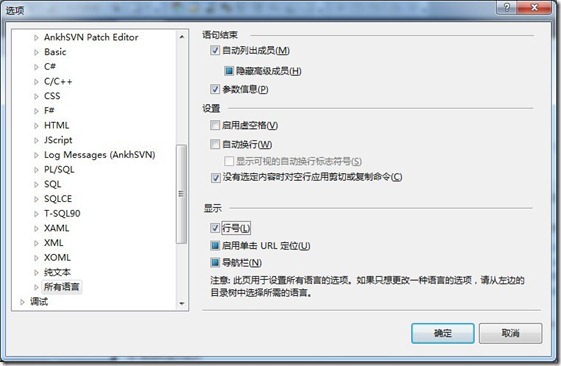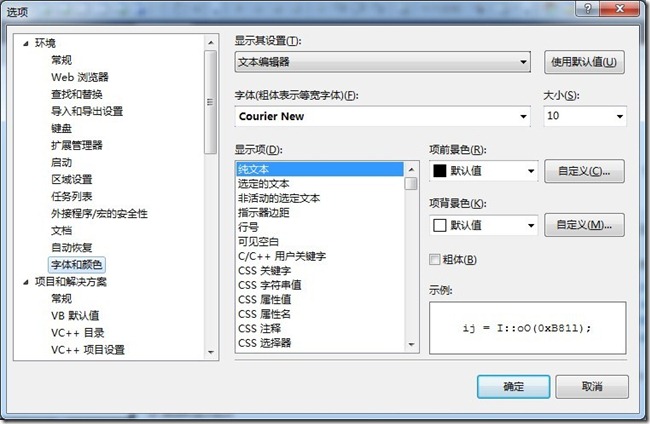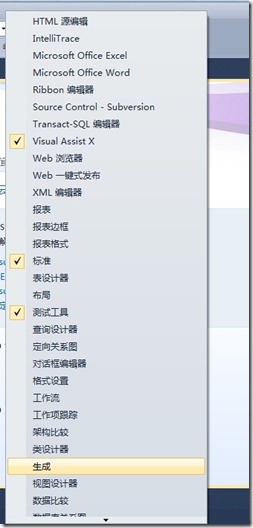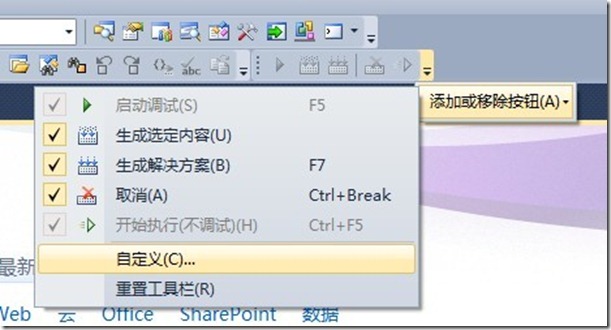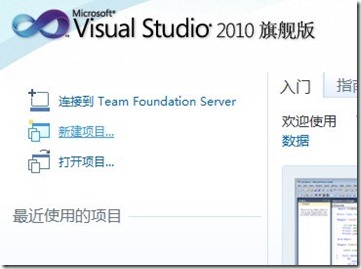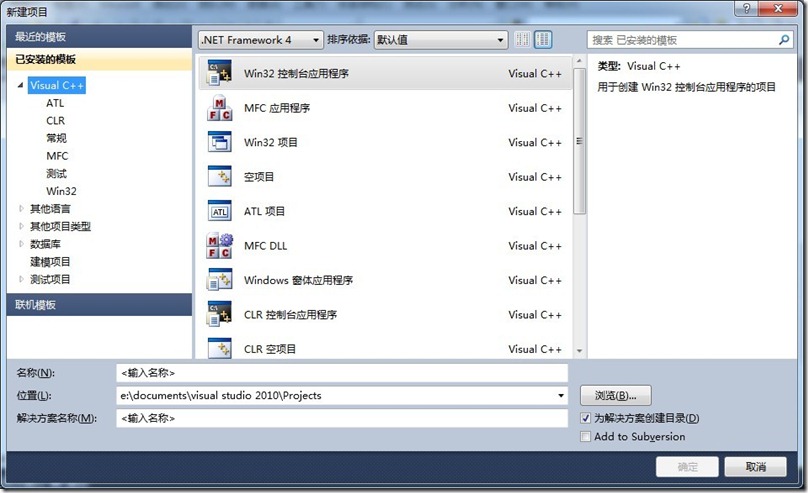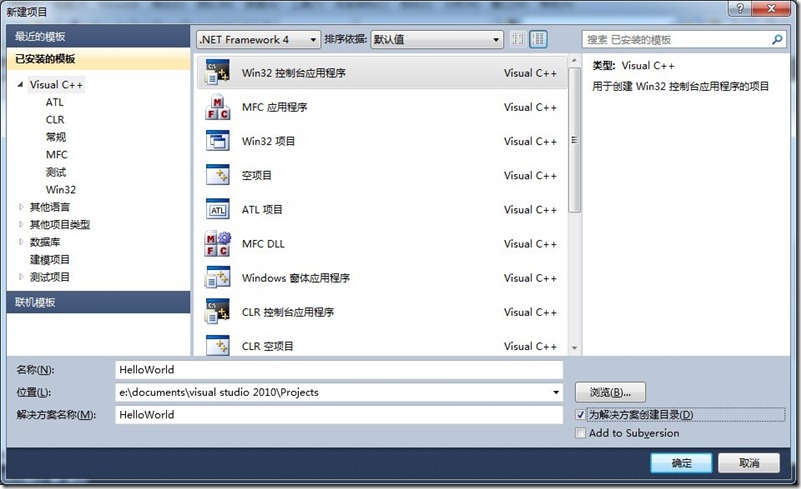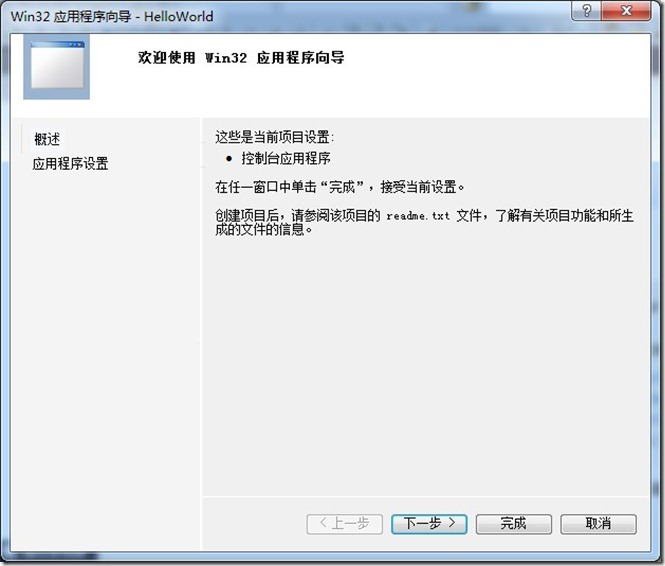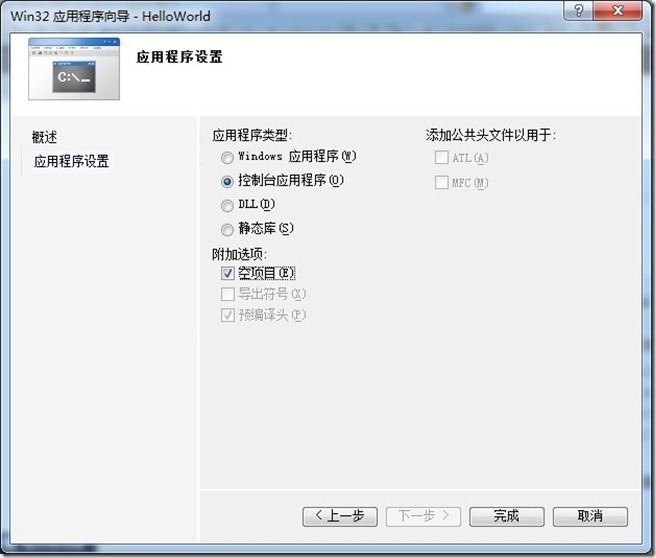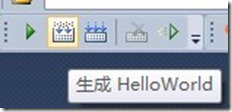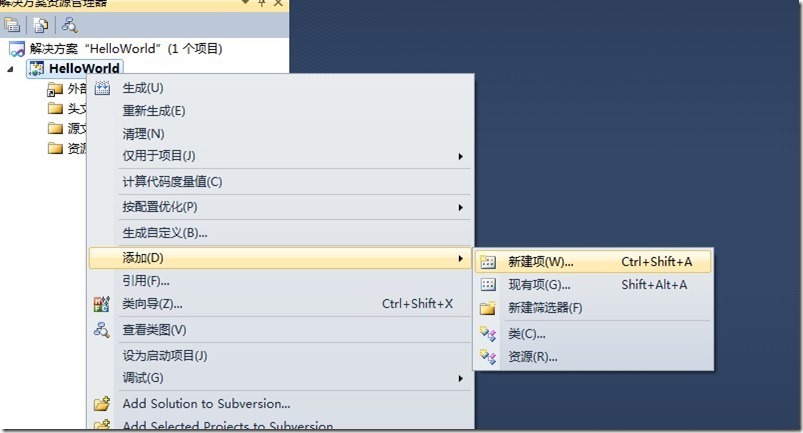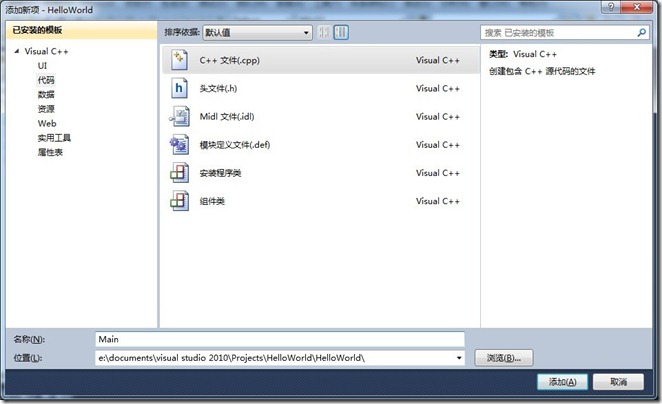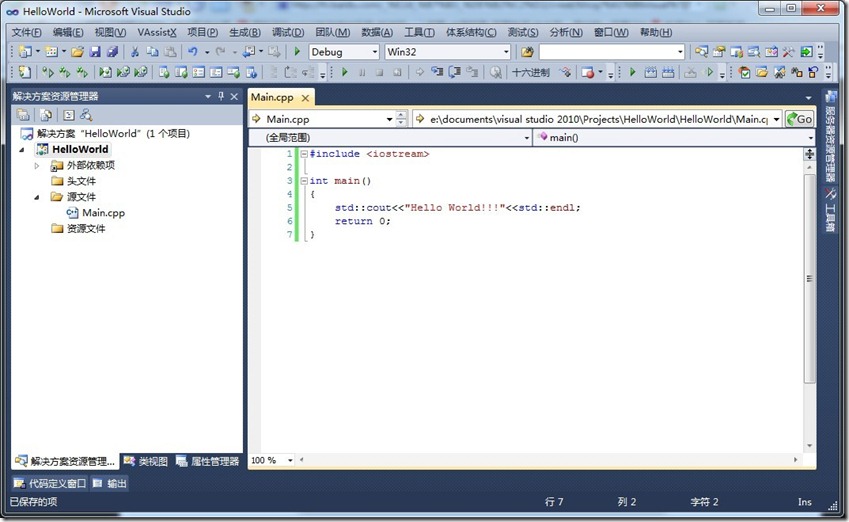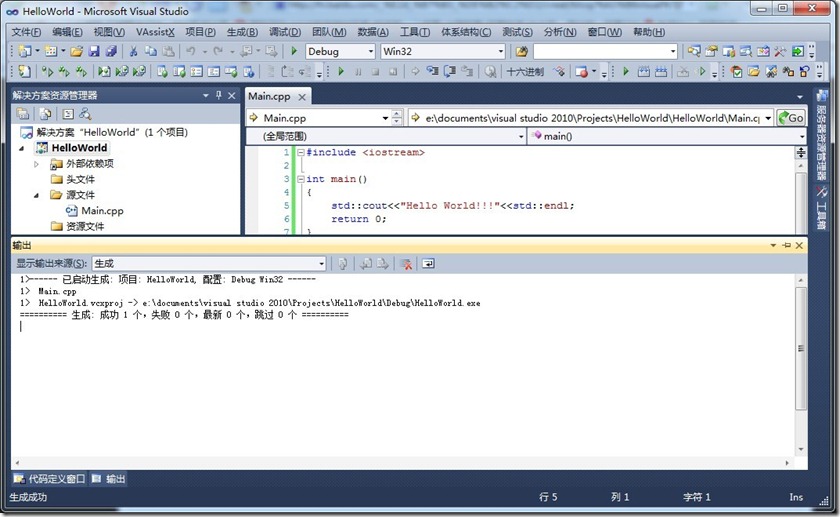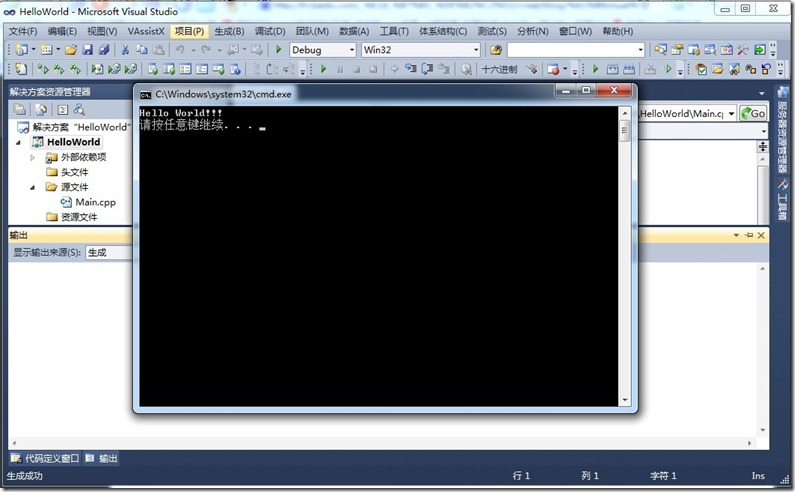《Visual C++ 2010入门教程》系列二:安装、配置和首次使用VS2010
作者:董波
日期:2010.6.15
写在前面
在我还在上学的时候,我选择了C++,最初我用VC6作为我的IDE,我看过很多本C++的教材,有的适合我,有的不适合我,其中有一本叫《Visual C++ 2005入门经典》的书帮了我不少的忙。因为通常的C++教材都只会介绍C++的语法什么的,很少会告诉我们如何去编译、运行,告诉我们什么是控制台程序,什么事Win程序,什么是GUI程序,C++能干什么,VC和C++的区别是什么。现在有很多的朋友应该也有这些问题吧?
学C++用C++也有几年了,算不上熟悉,算是初窥门径吧,我想我应该做点什么帮助一下那些和曾经的我一样困惑的朋友,特别是学生朋友,告诉他们他们所困惑的问题的答案。记得我学C++的时候,没有人教,有的时候也走了不少弯路,甚至连调试也不会,也不知道可以通过看调用堆栈看调用次序,还自己慢慢的去搜索,好傻啊。
接下来我会做一个《Visual C++ 2010入门教程》系列,用来帮助初学者。刚开始学的时候是很痛苦的,这个我深有体会,特别是身边还没有人能够指导一二的。内容主要涵盖在Windows下面使用C++进行开发的常见内容,Visual Studio 2010的使用,如何创建新项目,如何调试,如果配置项目属性等等,另外还会介绍Visual C++ 2010中新加如的一些内容,包括一些新的STL组建,一些新的语法支持等等。
由于本人水平有限,其中难免有错误,希望大家谅解,如果大家有发现问题还请务必及时指出来,否则误导了他人我就罪不容恕了。
注意,本教程非C++教程,不会教你C++,只会教你如何使用 Visual C++ 2010去练习去学习其它C++教材上面的程序。因此建议大家认真的去看其他的C++教程,在使用Visual C++ 2010实践的时候如果遇到问题可以到这里来参考。推荐《C++ Primer》、《C++程序设计语言》《Visual C++ 2008入门经典》。
第一章 关于Visual Studio、VC和C++的那些事
第二章 安装、配置和首次使用VS2010
本章将帮助大家安装Visual C++ 2010,帮助大家做一些常见的配置,以及第一次使用它来写HelloWord程序。
安装
Visual C++ 2010是属于Visual Studio 2010的一部分,这个在前一章中已经讲解过,实际上Visual C++ 2010也有更多的子版本,正如Windows7有旗舰版、家庭高级版、家庭初级版一样。在上一章的下载地址中有两个版本可以选择,我选择的时候旗舰版,这个功能最全面。
如果你下载完毕了,应该有一个ISO镜像文件,如果你是从我给的地址下载的,那么那个序列号已经被 替换成正版序列号,直接安装即可。下面是ISO文件截图:
这就是光盘镜像文件,我们有多种方式可以安装它,你可以把它烧录成光盘,也可以用虚拟光驱软件安装它,由于这个ISO已经被修改过了,你甚至可以直接解压它,然后运行里面的setup.exe进行安装。
这里我使用虚拟光驱进行说明,首先我假设你已经安装好了虚拟光驱软件DAEMON Tools Lite,如果你还没有安装,请去游侠补丁网下载,因为在那里你总是能找到最新的免费版本。
接下来我们通过虚拟光驱加载刚才下载好的ISO镜像:
在弹出的对话框中选择我们下载好的ISO文件。这个时候,虚拟光驱里面已经替我们打开了ISO文件,有的机器可能会自动弹出安装提示,有的不会。如果自动弹出安装提示,那么直接通过即可,如果没有弹出,那么用资源管理器方式进入虚拟光驱点击Setup.exe即可开始安装。
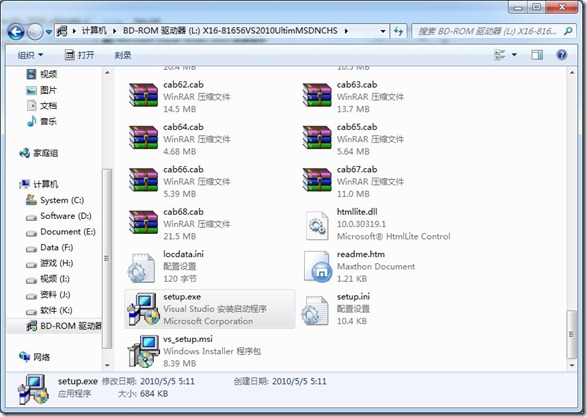
由于我已经安装好了VS2010,所以接下来无法给大家截图了,我就直接用文字描述吧。
当弹出VS2010安装程序之后点下一步,然后我们可能会看到 完全 最小 自定义 这样的选项,我推荐大家选择自定义,因为只有这样我们才可以自定我们安装的目录。接下来会选择安装的组件。这个时候我们会看到大量的VS2010的组件,这里我们可以选择是否安装Basic是否安装C#等等,我在网上找到一些图片,虽然跟中文版2010不一样,大家大概的样子是一样的,大家就凑合着看看吧。
下面是开始的界面,我们应该选择安装VS2010.
上面这个时候选择同意。然后安装包会开始搜集信息:
选择目录:
然后就是开始安装了,注意安装的时候可能需要重启一两次。
最后安装成功:
配置
当安装成功之后,我们就可以开始使用了,这里我先教大家做一些常见的配置,当然大家也可以直接用默认的设置,我这样配置主要是为了方便。
下面通过开始菜单来启动VS2010吧:
如果你是第一次开始,那么可能会让你选择默认的环境设置,我们要使用VC当然选择VC的配置:
出现下面的画面表示已经成功安装和运行了。这是起始页面,以后你会经常见到它。
注意,你可能会没有VAssistX这个菜单,因为这个是个外部工具,以后会给大家解释它的用处,现在暂时忽略。接下来让我们来做一些常见的设置。通过菜单工具》选项调出配置对话框,下面是一些常见的设置:
调处行号,选择文本编辑器,所有语言,把行号打成勾。
如果你想调整字体或者颜色,那么可以在这里选择:
单击工具栏的空白区域,让我们把生成工具栏调出来:
这样我们就可以直接在工具栏上面选择编译项目、编译整个解决方案、运行程序和调试程序了。选择生成工具栏旁边的小三角形可以自定,我们还可以添加一些按钮:
单击自定义界面下面的添加按钮就可以添加新的按钮了,现在我们把开始执行(不调试)添加工具栏中:
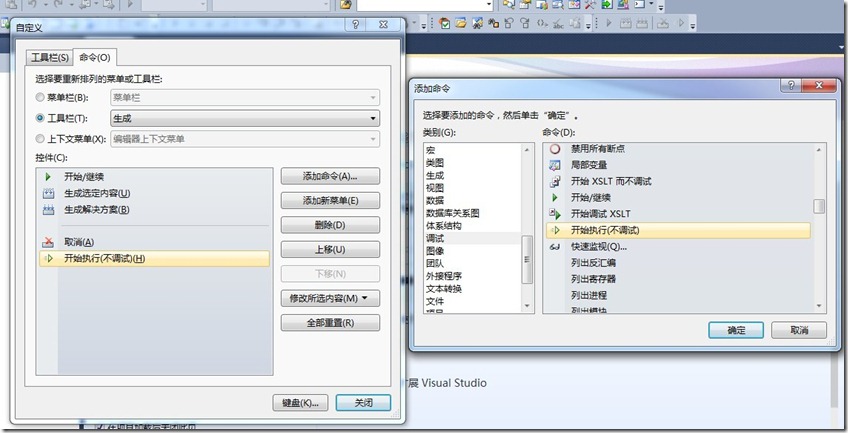
以前经常有人问我为什么我的程序闪一下就没了,这就是因为它们把调试(F5,那个实心的三角形)当成了运行(不调试,Ctrl+F5,空心带尾巴的三角形)了。当然是一闪而过啦。关于调试以后说到。
HelloWorld.
下面让我们用VC++ 2010也就是VC10来做一个控制台的HelloWorld程序吧。
VC2010里面不能单独编译一个.cpp或者一个.c文件,这些文件必须依赖于某一个项目,因此我们必须创建一个项目。有很多种方法都可以创建项目,可以通过菜单:文件,新建,项目;也可以通过工具栏点击新建项目进行创建。这里我们点击起始页面上面的新建项目:
上面选择Win32控制台应用程序,名称中输入HelloWorld点确定,至于是否为解决方案创建目录我们暂时不管,那主要区别在于解决方案是否和项目文件在同一目录。
接下来进入创建页面,在Win32应用程序向导的第一个页面直接点下一步即可:
下个页面记得选择空项目,我们不需要预编译头:
点击完成。
这时候一个空的项目编译成功了,我们不妨编译一些试试。点击刚才添加的生成工具栏的生成按钮:
这时候我们会遇到编译错误,为什么呢?因为我们还没有Main函数,对于一个C++项目来说,一定要有一个且仅有一个main函数(Windows程序需要WinMain,区别以后再讲),可以是隐式提供也可以是显式提供,至于区别以后会讲到。现在让我们记住这个错误,以后遇到这个错误的时候一定要想想,我们项目中是否有Main函数。注意这时候即使你托一个有Main函数的文件到VC10中进行编译也是没有意义的,因为那个文件并不是我们项目的一部分。
现在我们可以添加一个代码文件进来了,这个代码文件可以是已经存在的也可以是新建的,这里新建一个。右键单击项目名称,选择添加,新建项:
在向导中选择代码、C++文件(.cpp),名称输入Main,确定。
这时候已经成功添加了一个Main文件,注意添加新文件的时候要防止重名:
然后我们输入最简单的几行代码,然后编译它吧,编译方法和上面一样。
如果编译成功你会看到上面的画面,如果失败会有错误提示,那么你可以根据提示去修改项目配置或者代码。然后让我们用Ctrl+F5或者点那个空心三角形运行一下吧:
OK了,接下来你可以通过更改这个程序去练习C++教材上面的程序了。
这一章的内容就是这么多了,下一章中我们将讨论以下内容:什么是C++?什么是编程等等。
// ----- 以下内容用于帮助搜索引擎搜索 000=--- //
Help Tag: VC2010 VS2010 编译C++ Visual C++ 2010 编译C++ VC2010控制台程序