WPS邮件合并:将图片名称通过整合成Word文档(影像志)
原文链接:https://www.cnblogs.com/MrFlySand/p/17329118.html
项目介绍
项目功能介绍(影像志):将文件夹下的所有图片名称(图1)批量制作成word中的样式(图2)。

图1
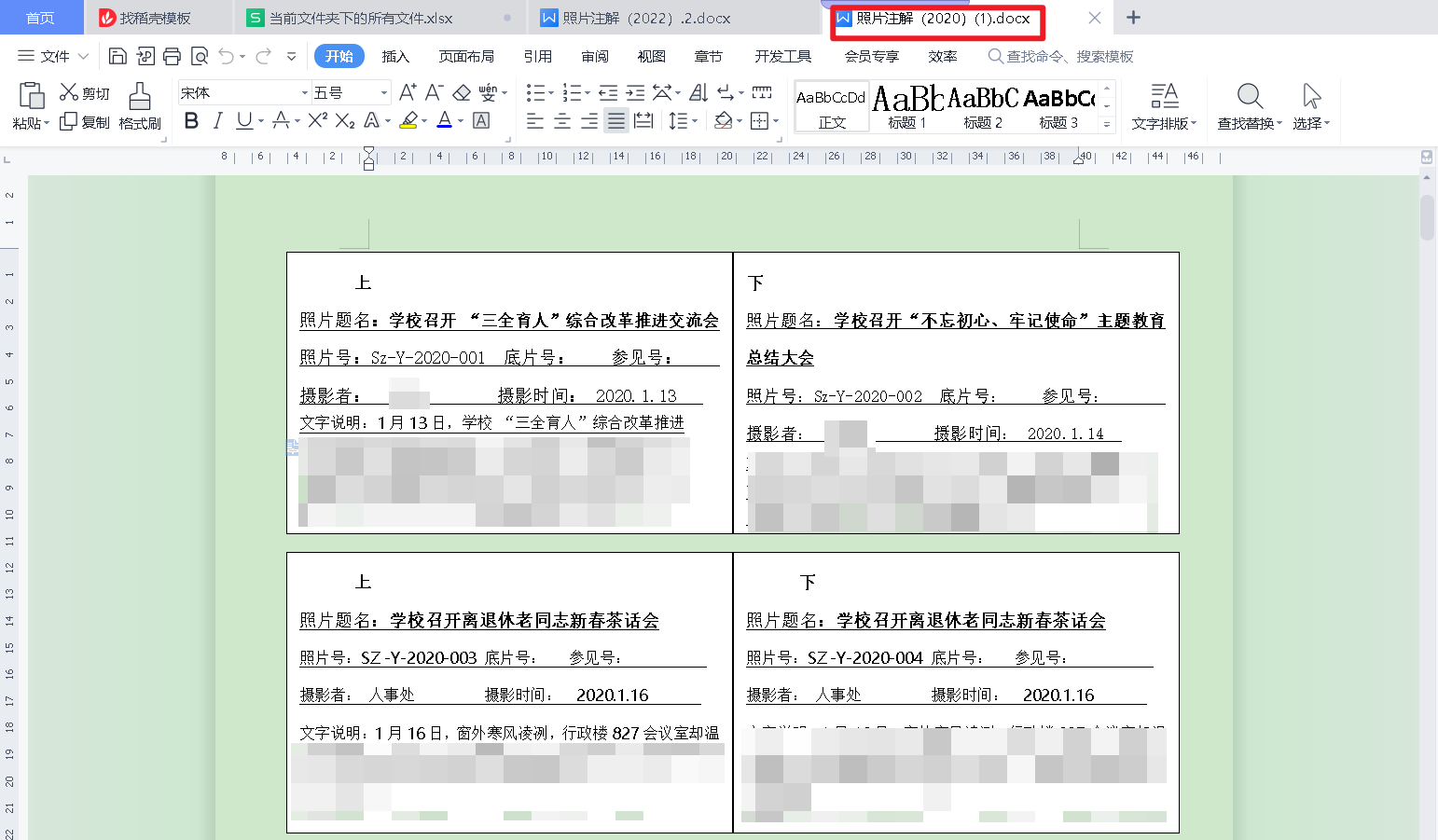
图2
项目操作章节/知识点
- 获取文件夹下的所有文件名称
- Excel表格数据分列
- Word邮件合并
观察/思考/总结
1、文件夹下的所有图片名称包括:日期+文字说明+摄影者。
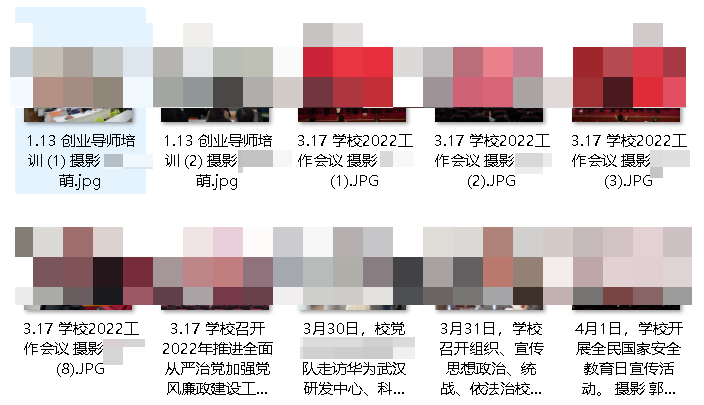
2、Word效果图中包括:照片号+摄影者+摄影时间+文字说明
- 照片号:
Sz-Y-年份-编号,“编号”的数字逐渐递增 - 摄影时间:
2020.1.13、年.月.日(日期由小数点隔开)
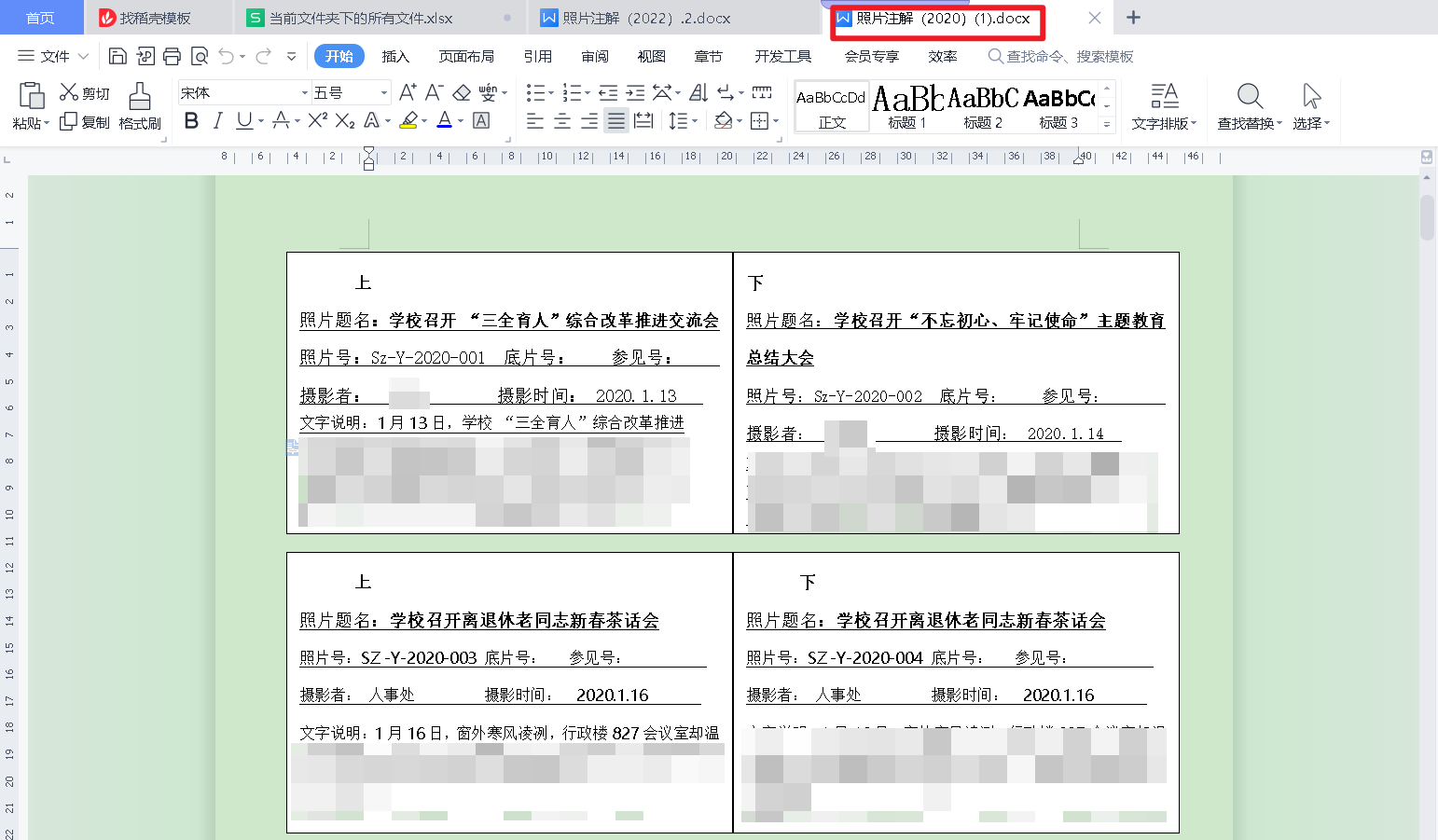
3、思考/总结:word中数据来源都是根据文件夹下的图片名称获得。
项目操作步骤
前期准备:前期在命名图片名称时注意图片名称格式为日期,文字说明。摄影者:姓名,如:1月1日,学校在南校区报告厅举办元旦晚会。拍摄者:飞沙
步骤一:获取文件夹下的所有文件名称
1、创建一个文件获取当前文件夹下的所有文件(图片)名称.bat

2、右击bat文件,使用记事本打开,,文件获取当前文件夹下的所有文件名称.bat中的内容如下
chcp 65001
dir *.*/b >当前文件夹下的所有文件名称.xls
3、双击运行文件获取当前文件夹下的所有文件名称.bat就会在当前文件夹下出现一个当前文件夹下的所有文件名称.xls的表格文件。

4、双击打开表格进行查看

代码解释(可跳过)
chcp 936
dir *.*/b /s >当前文件夹下的所有文件名称.txt
chcp 936和chcp65001是代码的文本编码dir *.*/b /s >文件名.文件后缀名,文件后缀名可以是任意文件,里面会保存当前文件夹下的所有文件名称。
步骤二:整理Excel数据表格
2.1 调整表格格式
-
当我们打开表格进行查看时,单元格里面有文件路径+拍摄时间+文字说明+拍摄者
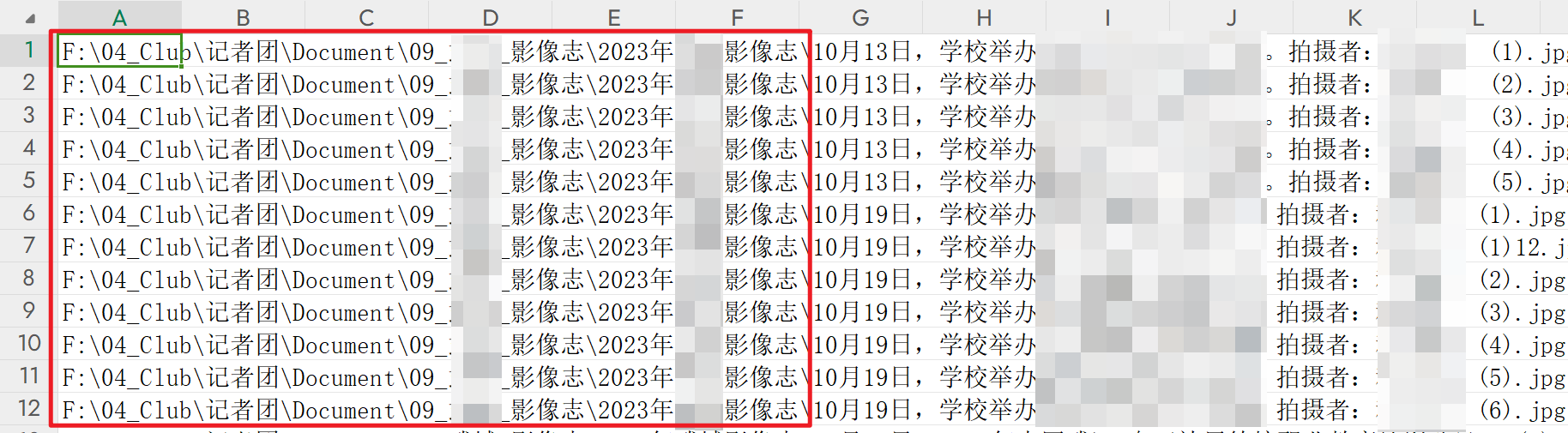
-
其他
文件路径在word成品中是无用的信息,我们需要将路径替换为空值。
操作步骤:【Ctrl+H(替换)】-【输入文件路径】-【全部替换】
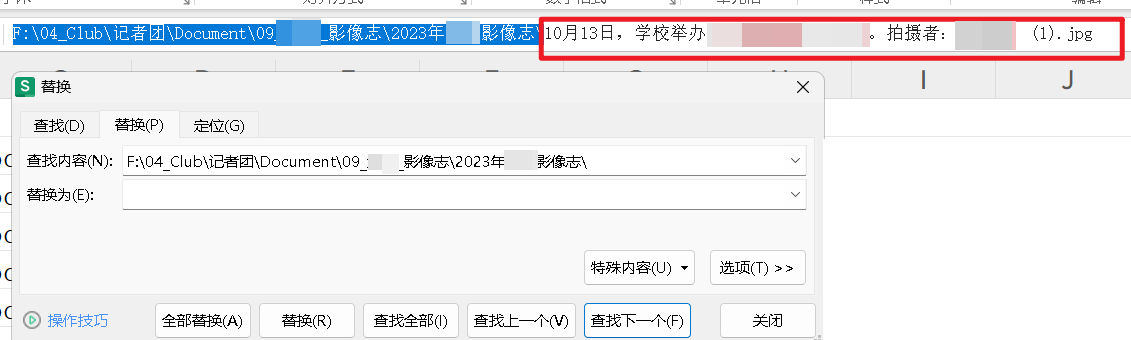
操作步骤
效果图:日期+文字说明+拍摄者
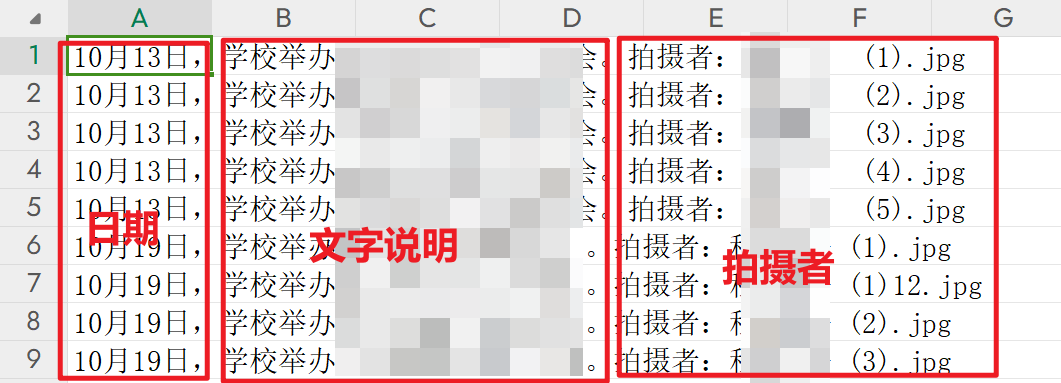
-
由前面的
word观察,我们知道了日期的格式是xxxx.xx.xx(年.月.日),现在将excel表格从头到尾往下滑动,将表格中不符合规范的内容进行修改。修改完成后并再次检查。- 如下图,
A5单元格里面的内容是11月22日下午,不符合xxxx年xx月xx日
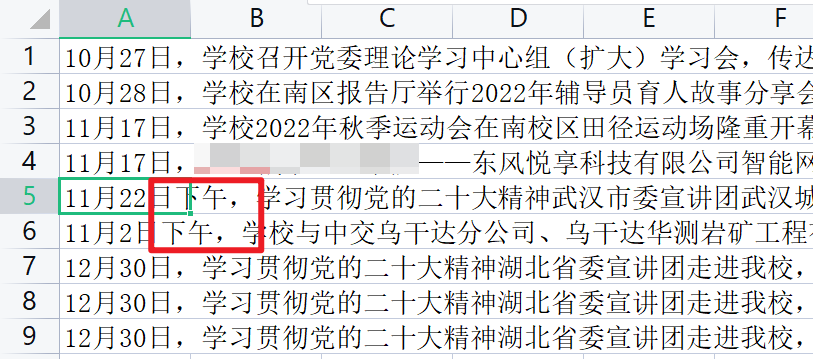
- 如下图,
-
如
图1,将214行、215行无用的内容进行删除,216行中的日期修改为2月17日,内容前缀统一修改为xx月xx日,;如图2中的-改成,。
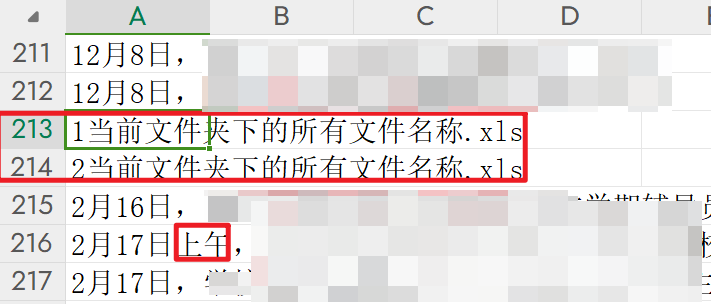
图1
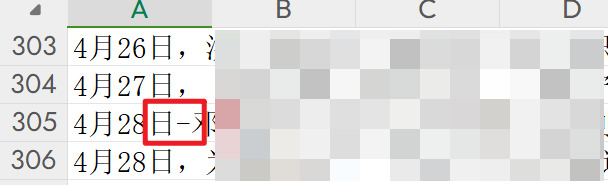
图2
2.2 Excel数据分列
2.2.1数据分列 - 拍摄时间
1、【选中表格中的A列】——【数据】——【分列】
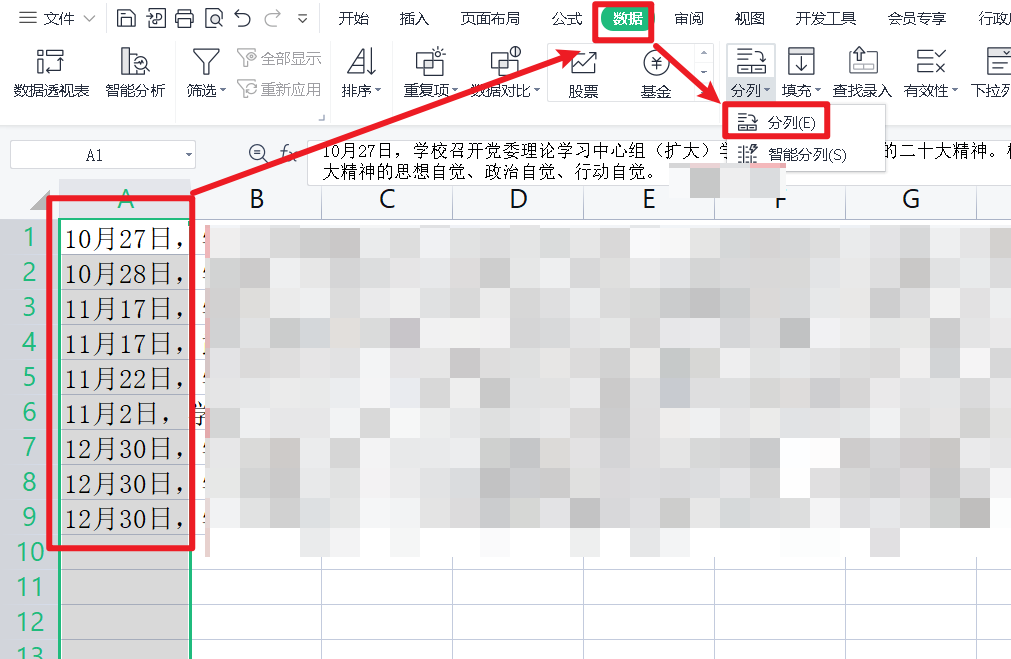
2、【固定宽度】——【下一步】
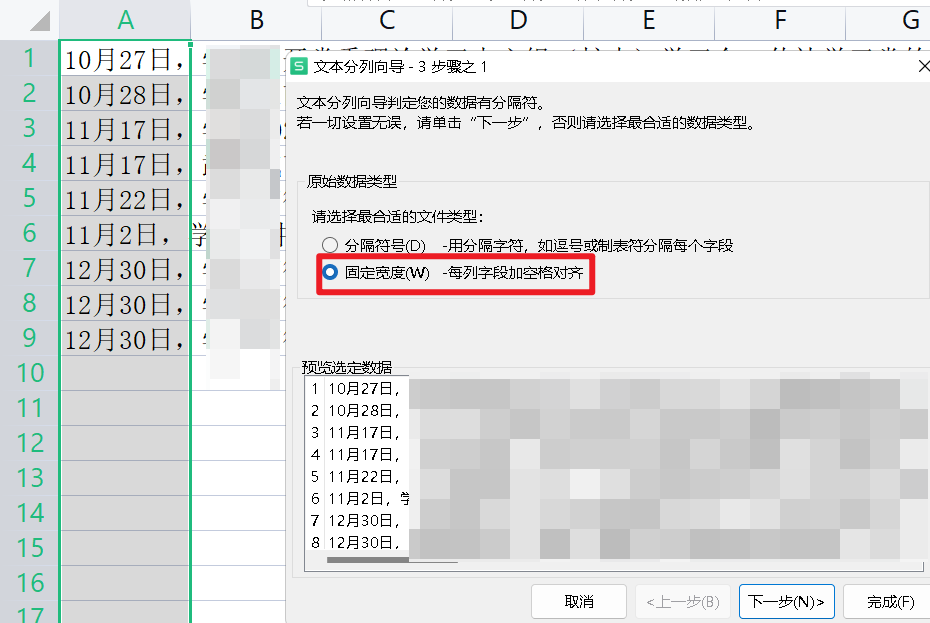
3、【移动标尺到逗号的位置】(使虚线和日重合,日期的格式只能是xx月xx日,不能是x月x日)——【下一步】
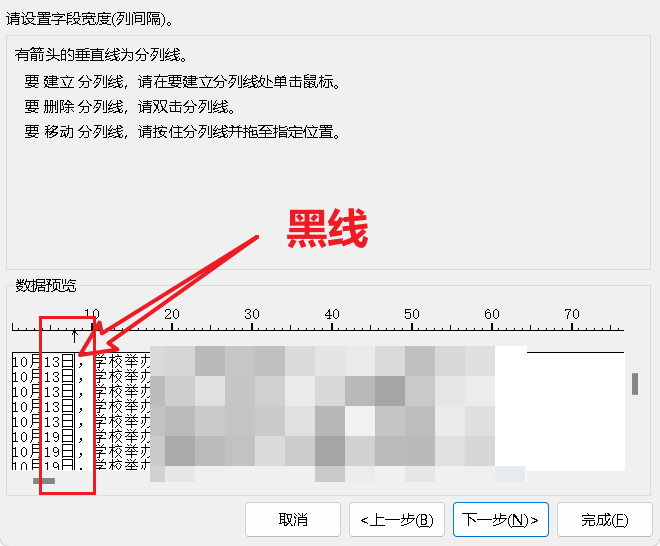
效果图,“日”附近有一条竖线
4、效果图
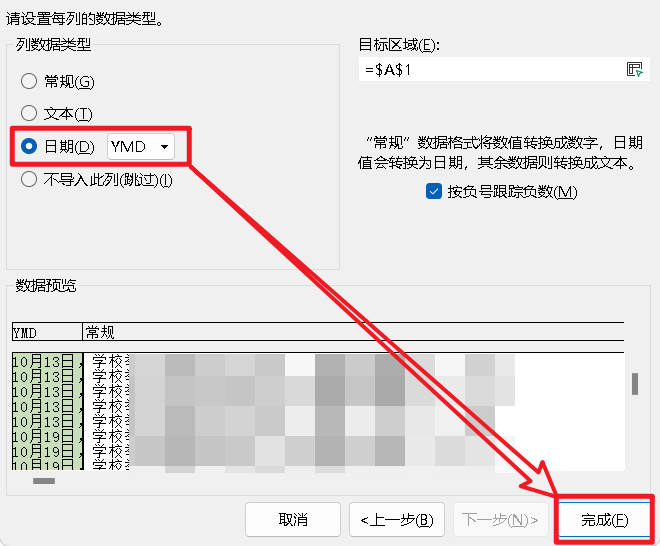
A列
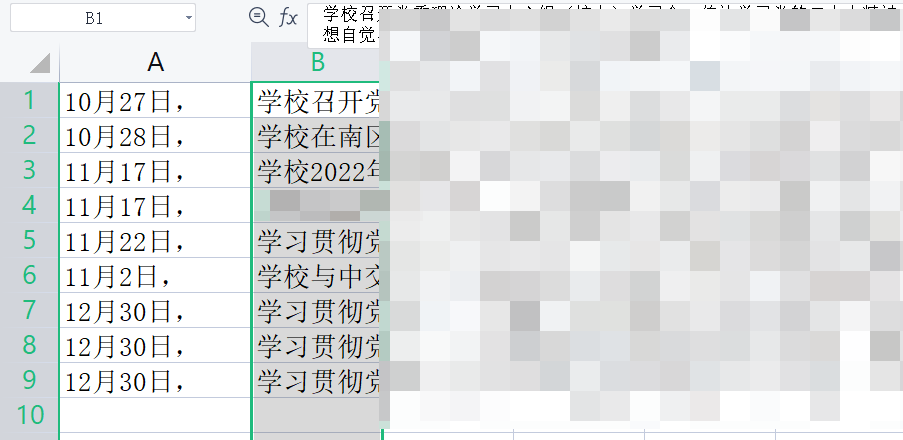
B列
5、选中A列,按Ctrl+H替换A列中的“,”为空,点击【全部替换】,替换无用的信息,只留取日期。

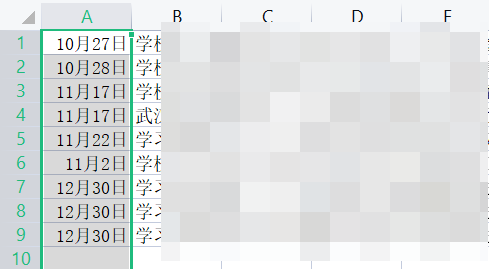
效果图
5、选中A列,设置单元格格式
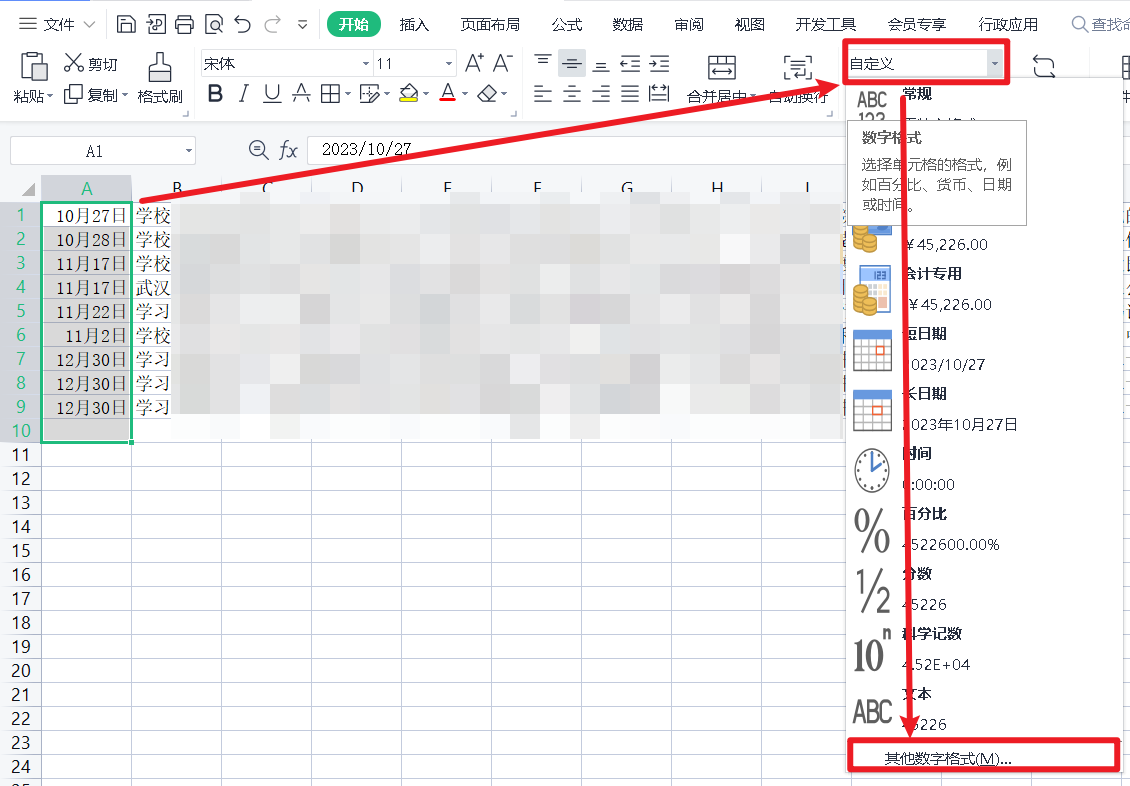
6、在左边的分类中选择【自定义】,类型设置为yyyy.mm.dd(分别代表year,month,day)
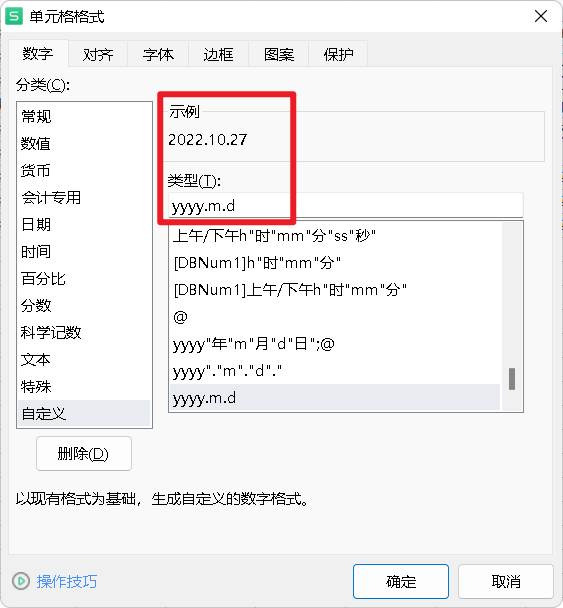
7、Ctrl+H替换自己想要的年份
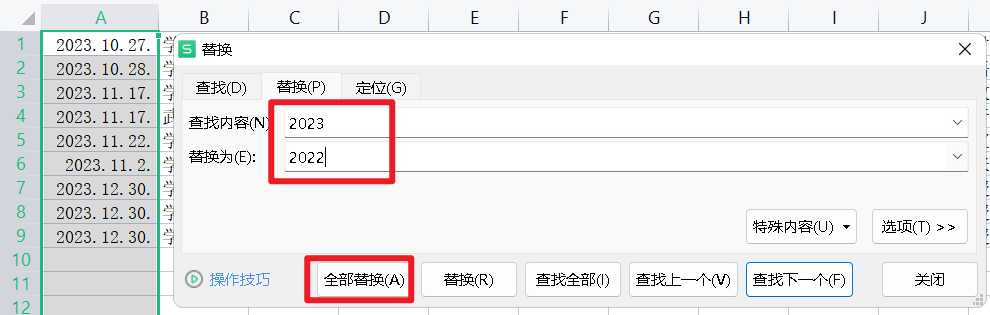
8、效果图:此时拍摄时间已完成,我们再从上到下检查一下日期。
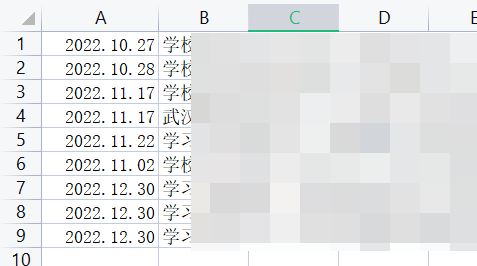
excel效果图
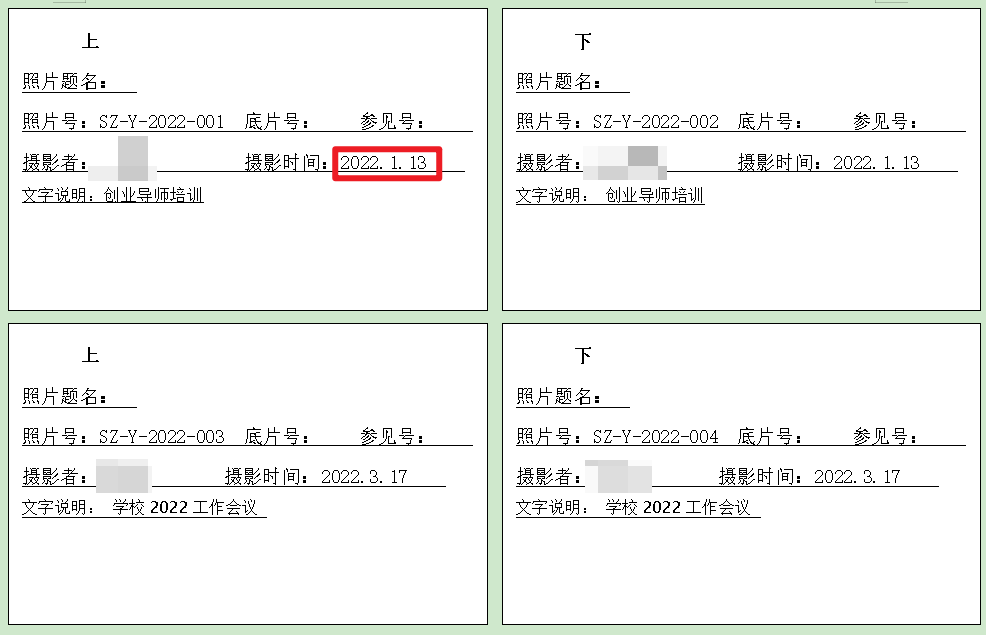
对比图
2.2.2 数据分列 - 清除B列最前面的“逗号”
1、选中B列,在前面插入一行
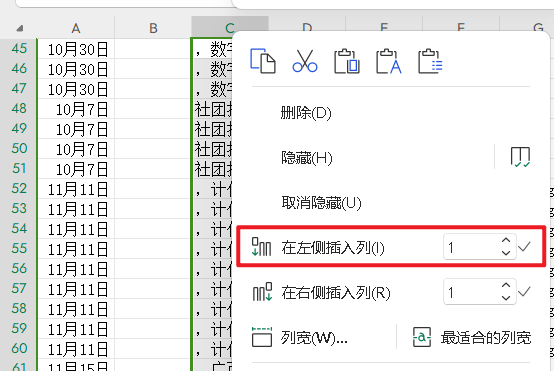
2、在B1单元格中输入=IF(LEFT(C1,1)=",",REPLACE(C1,1,1,""),C1),此公式可以将C列最前面有“逗号”的内容进行清楚,没有“逗号”的保持原样
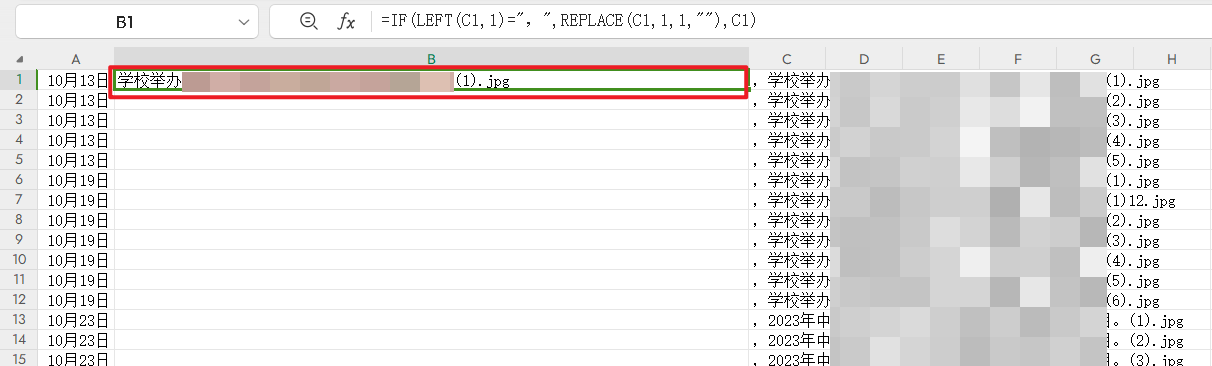
3、双击B1单元格右下角的小方块进行数据填充
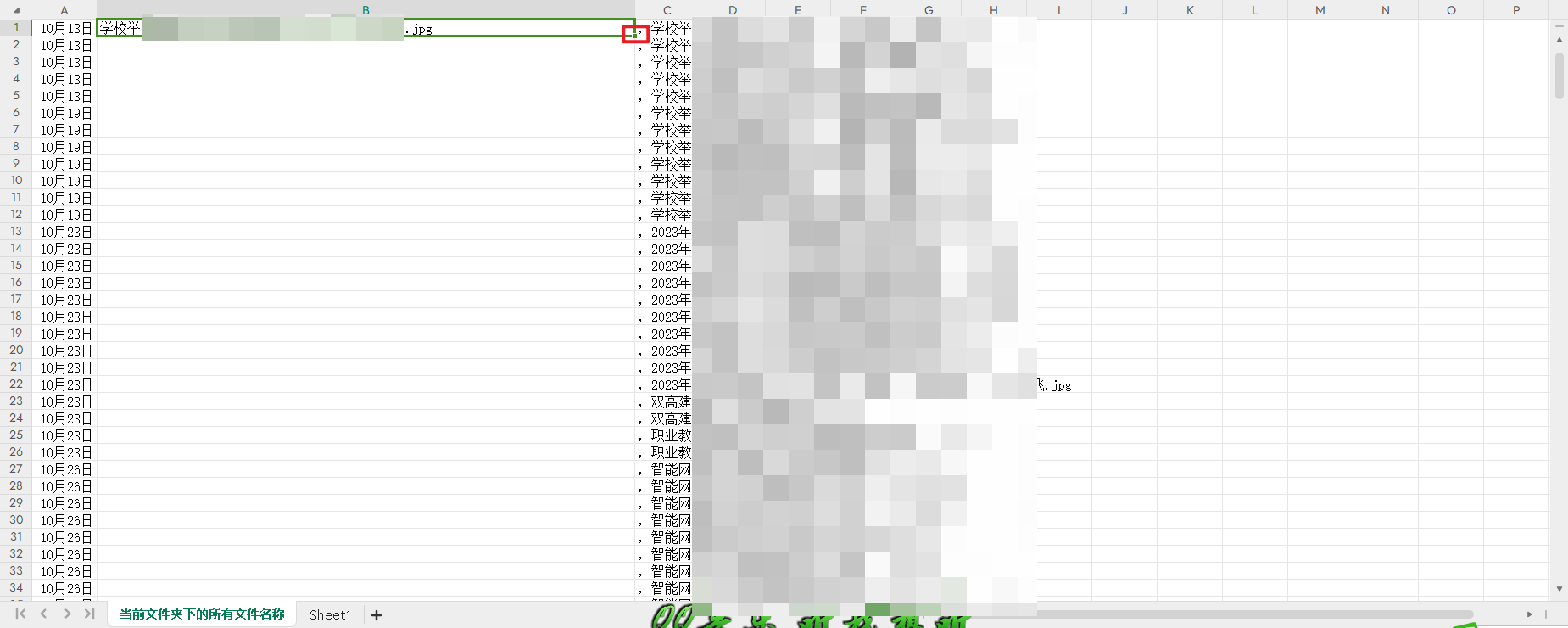
4、复制B列的内容,并在B列进行粘贴为数值
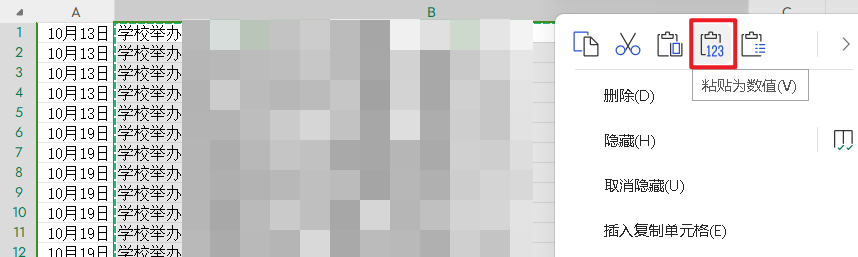
5、删除C列
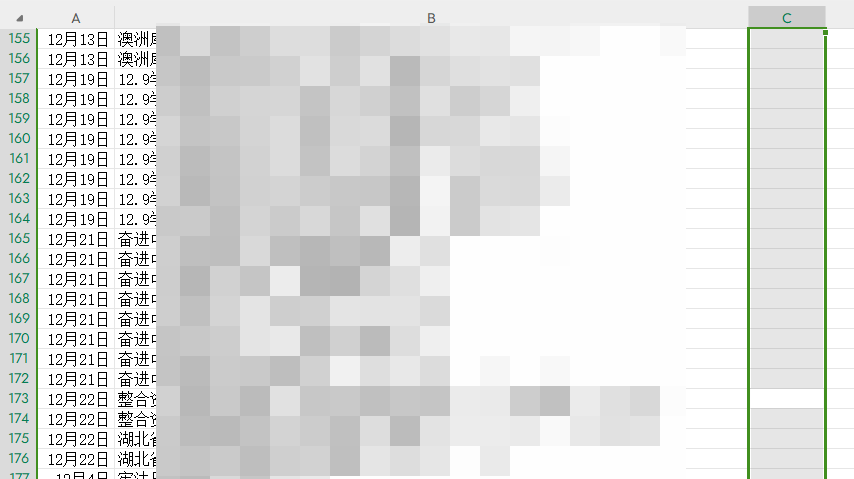
2.2.3 数据分列 - 摄影者
1、现在我们要将摄影者单独做成一列。选中【B列单元格】-【分列】
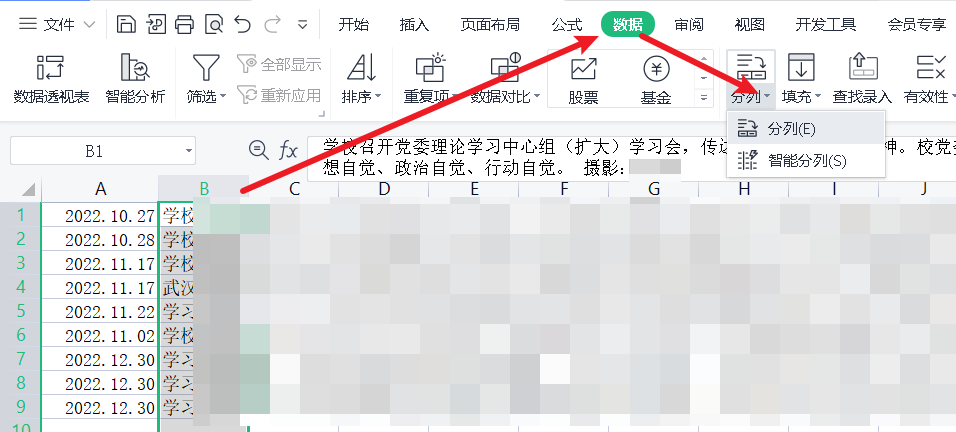
2、选择【分隔符号】

3、选择【其他】,填写“摄”。(观察图中黑色方框,“摄影”的第一个字是“摄”;如果是“拍摄者”,第一个字应该是“拍”;图片右下角有预览效果)

4、效果图:摄影者成为了单独一列
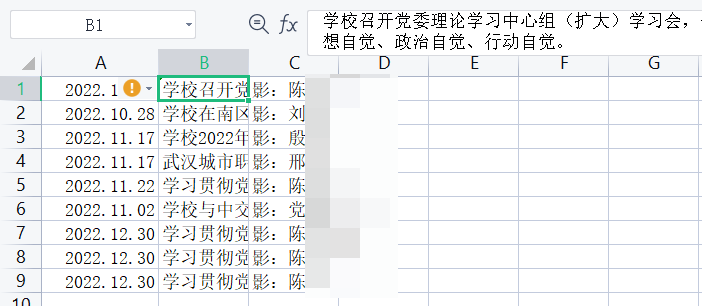
5、选中C列,Ctrl+H替换(把无用的内容替换为空白),此时excel表格C列就都是拍摄者的姓名。
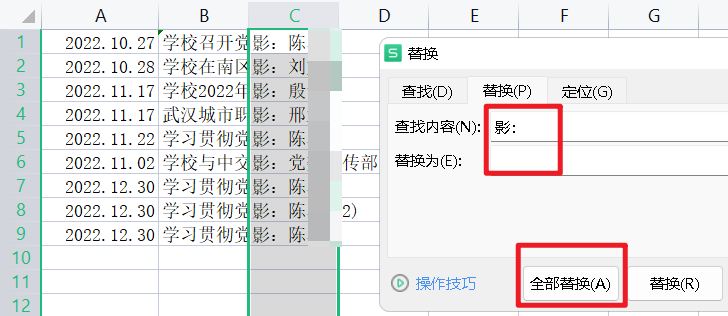
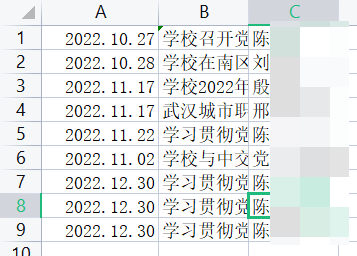
效果图
2.3设置excel标题
1、在单元格上方和左方插入一行

右击表中左边的数字1
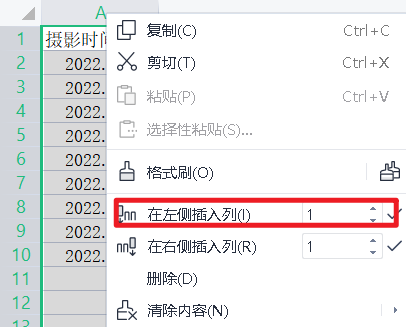
右击表中上方的字母A
2、设置excel单元格标题,并在A2和A3单元格分别输入SZ-Y-2022-001、SZ-Y-2022-002

3、选中A2:A3单元格,将鼠标放在绿色方框的右下角上,直到出现黑色的“+”号,按住鼠标不动一直往下拖动。
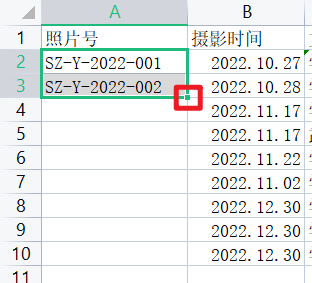

效果图
4、根据上方的所有步骤,我们制作了最终所需要的excel数据表
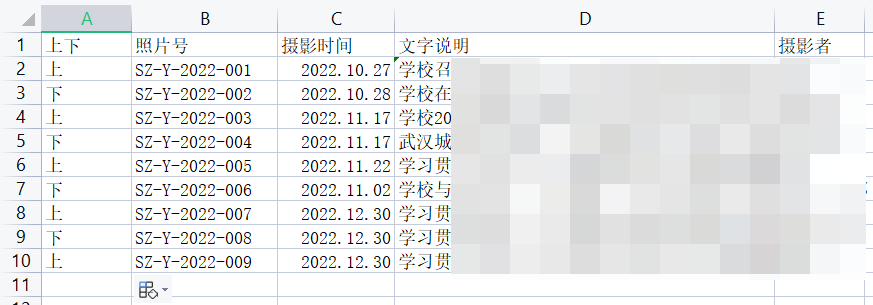
效果图
步骤三:Word邮件合并
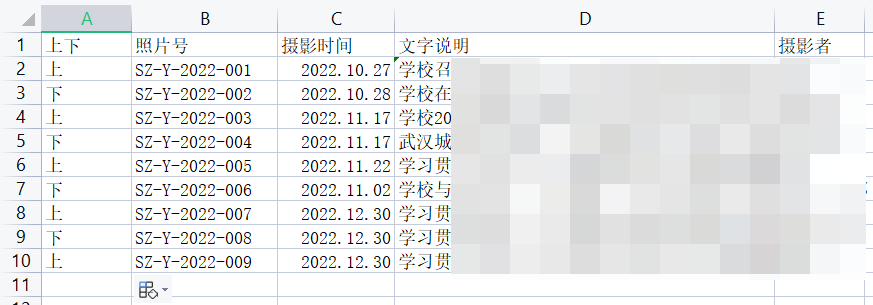
excel数据表(数据源)
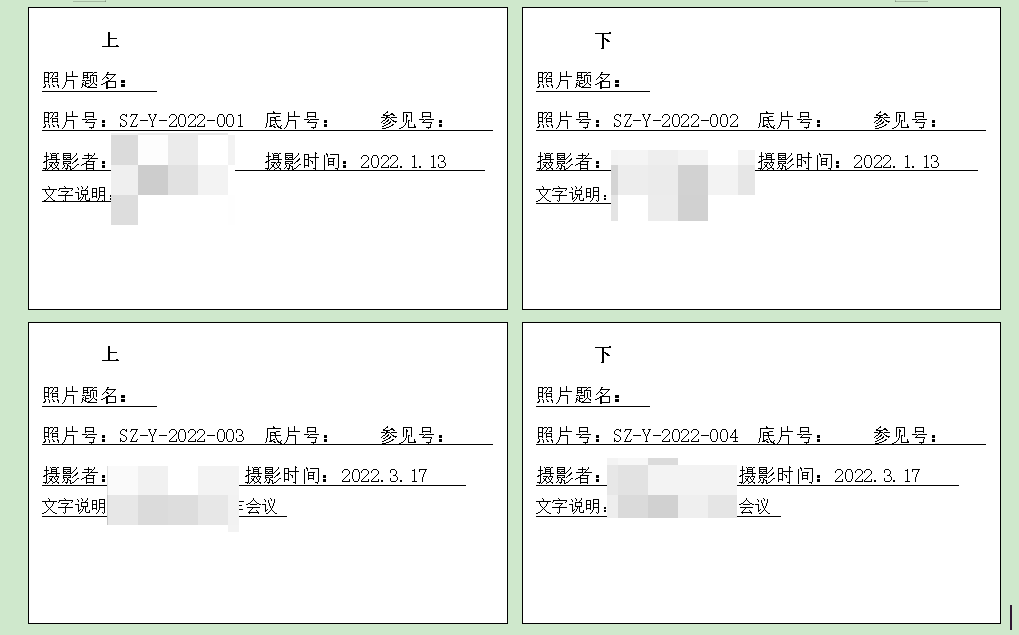
需要完成的word效果
Word邮件合并说明:word的最终效果数据都是由前期excel数据表中获得
操作步骤
1、删除具体的信息,制作如图的效果。点击【引用】-【邮件】
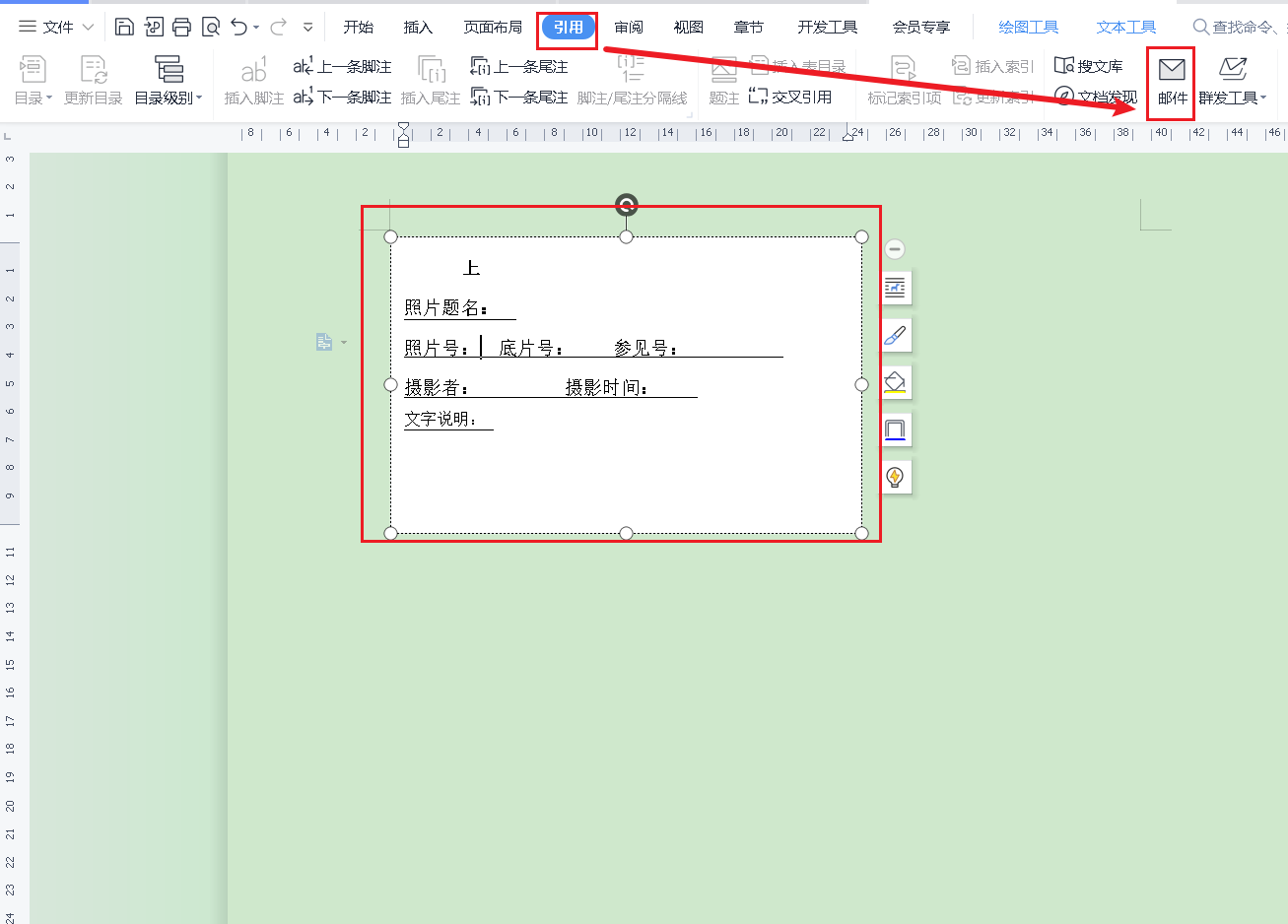
2、打开数据源
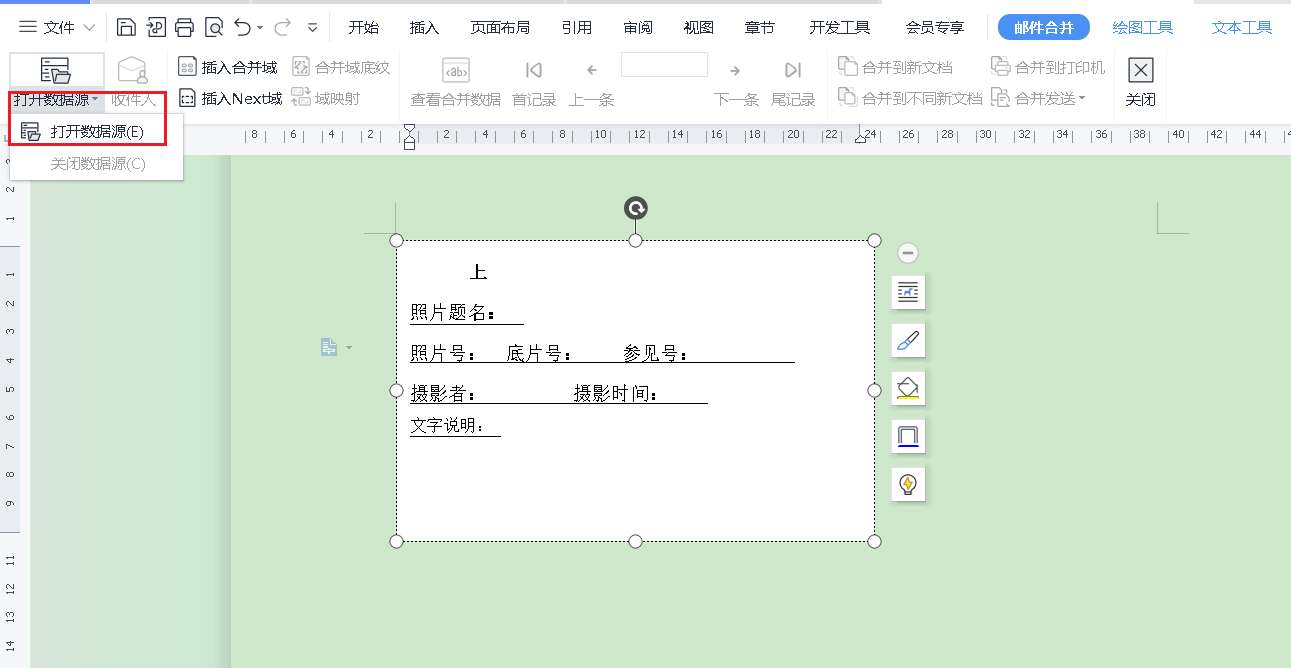
3、选择前面我们制作的excel数据源(数据源:excel文件的后缀名一定要是xls,且excel文件没有打开)
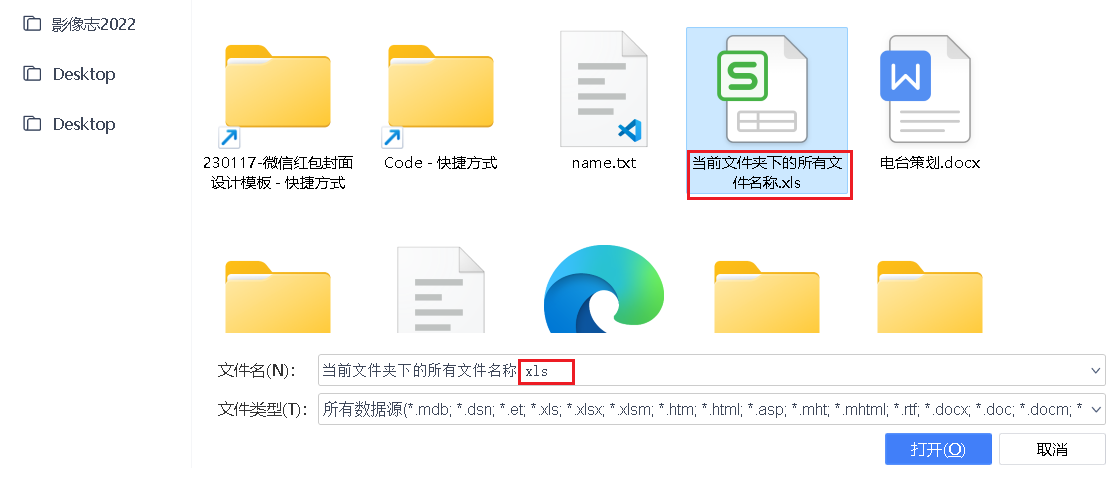
4、在适当的位置【插入合并域】
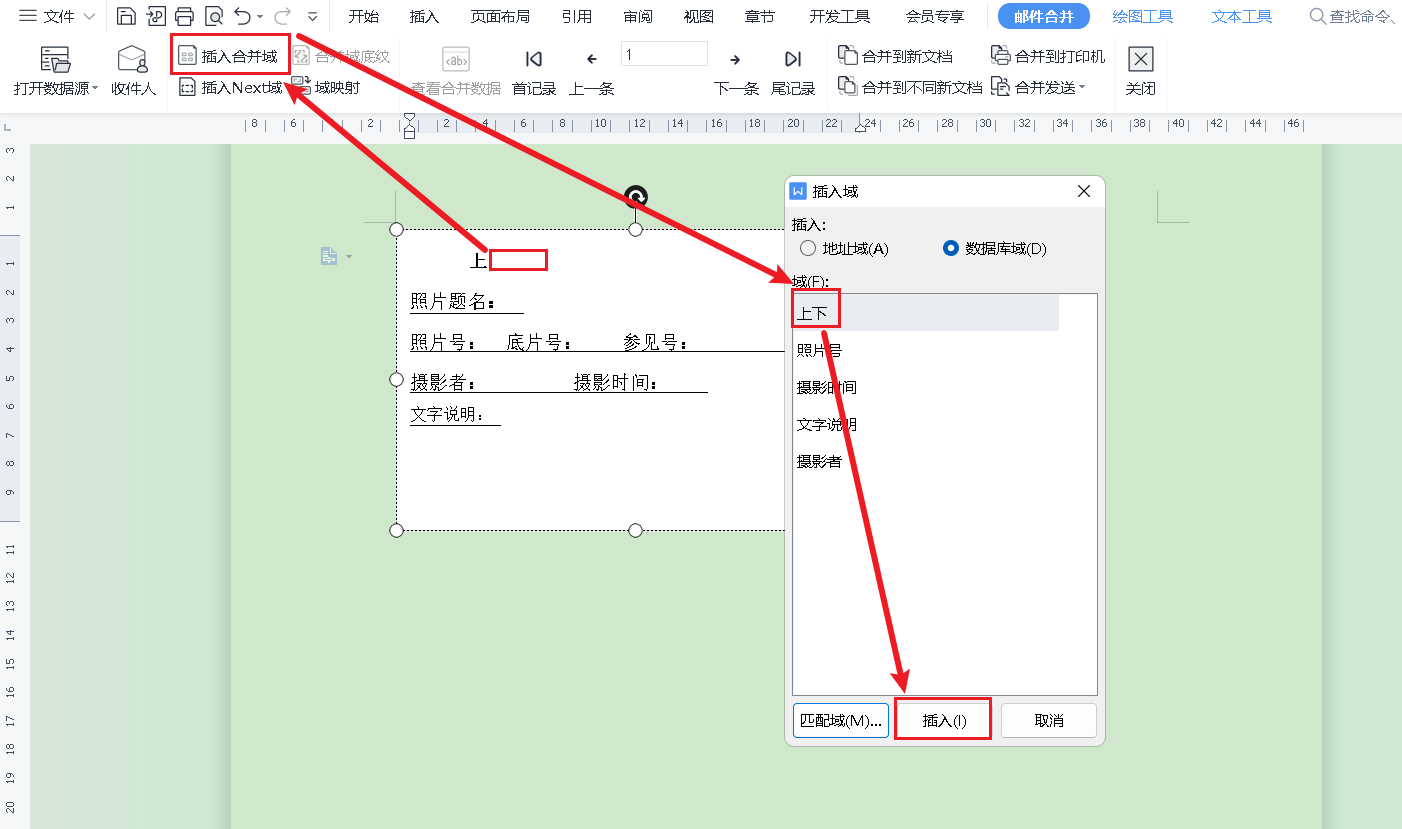
步骤
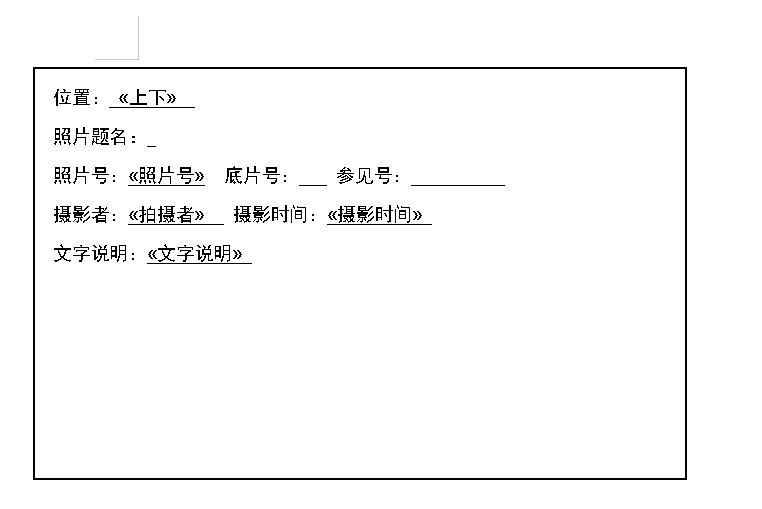
最终效果图
5、点击【合并到新文档】——【全部】——【确定】
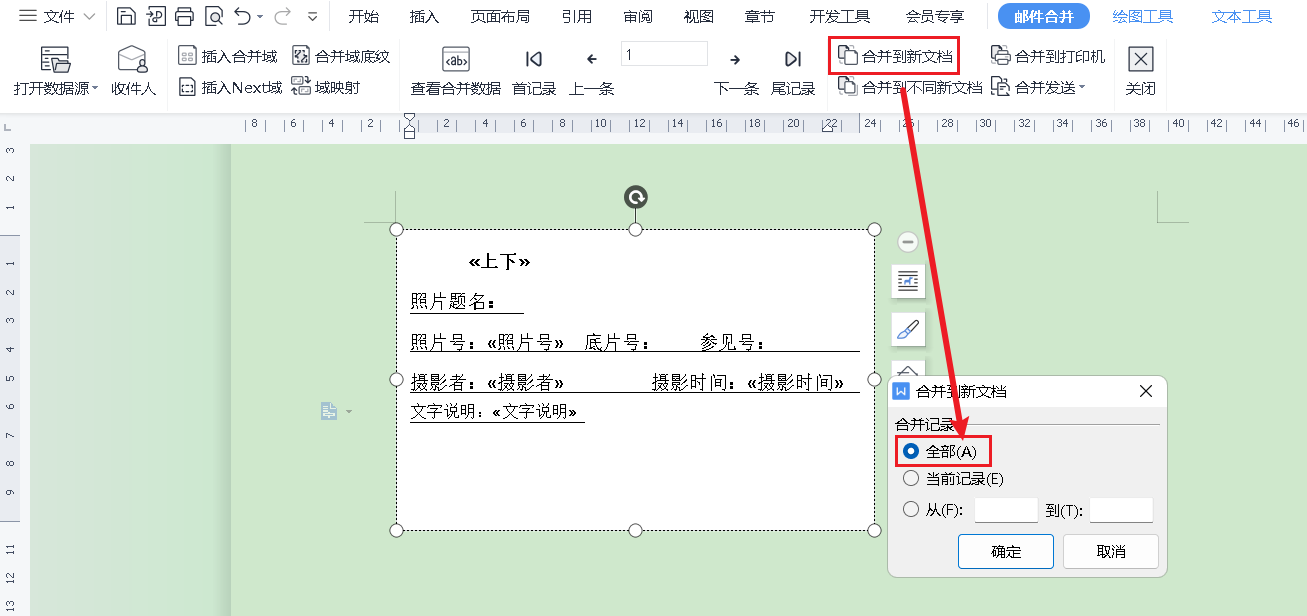
6、缩小文档比例为50%看文档效果
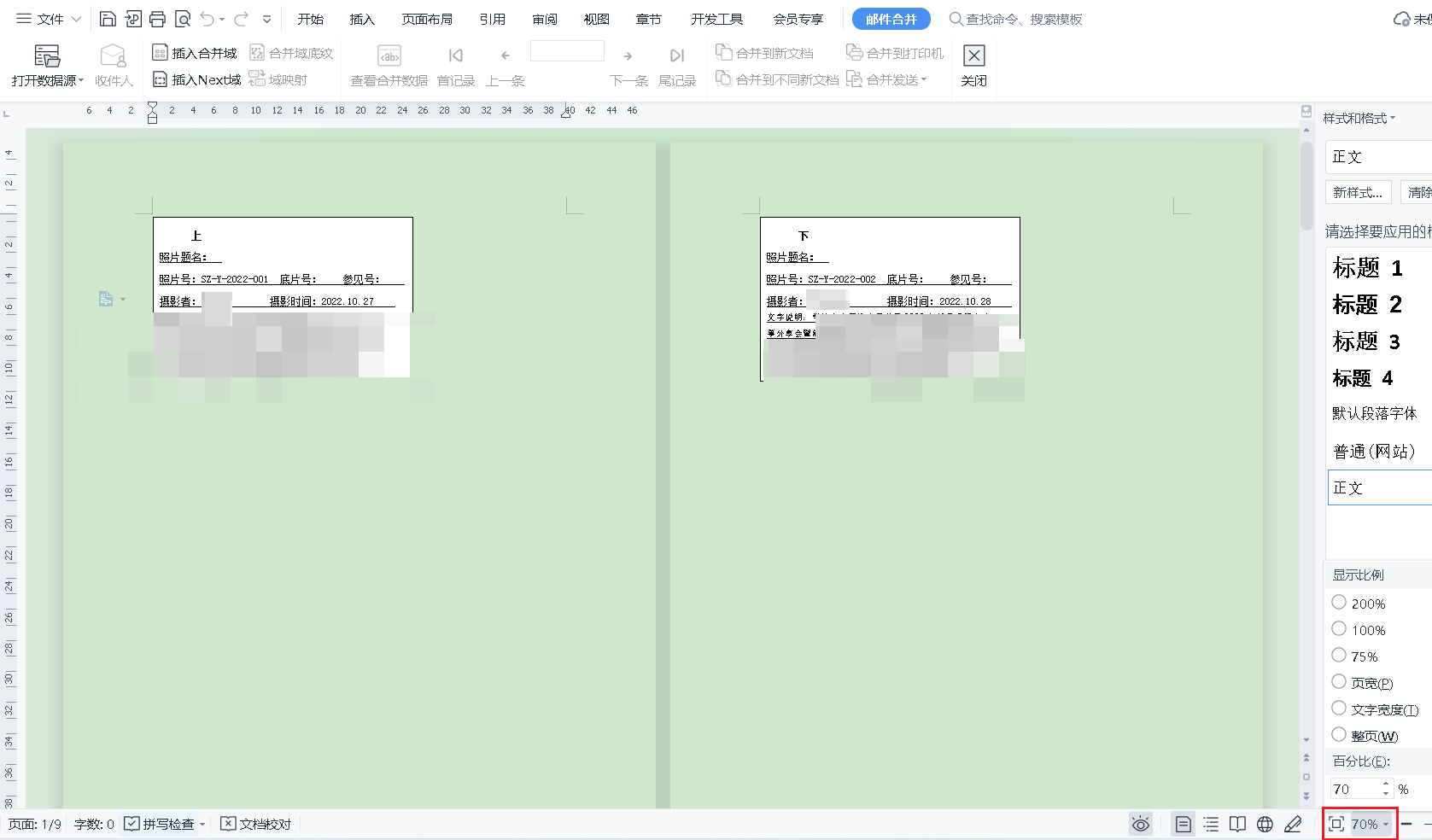
7、Ctrl+H【替换】——【特殊格式】——【分节符】——【全部替换】,此时我们发现文档右边没有内容。

效果图
8、移动左右标尺当中的竖线,使其自动换行。

9、将word导出为pdf文件
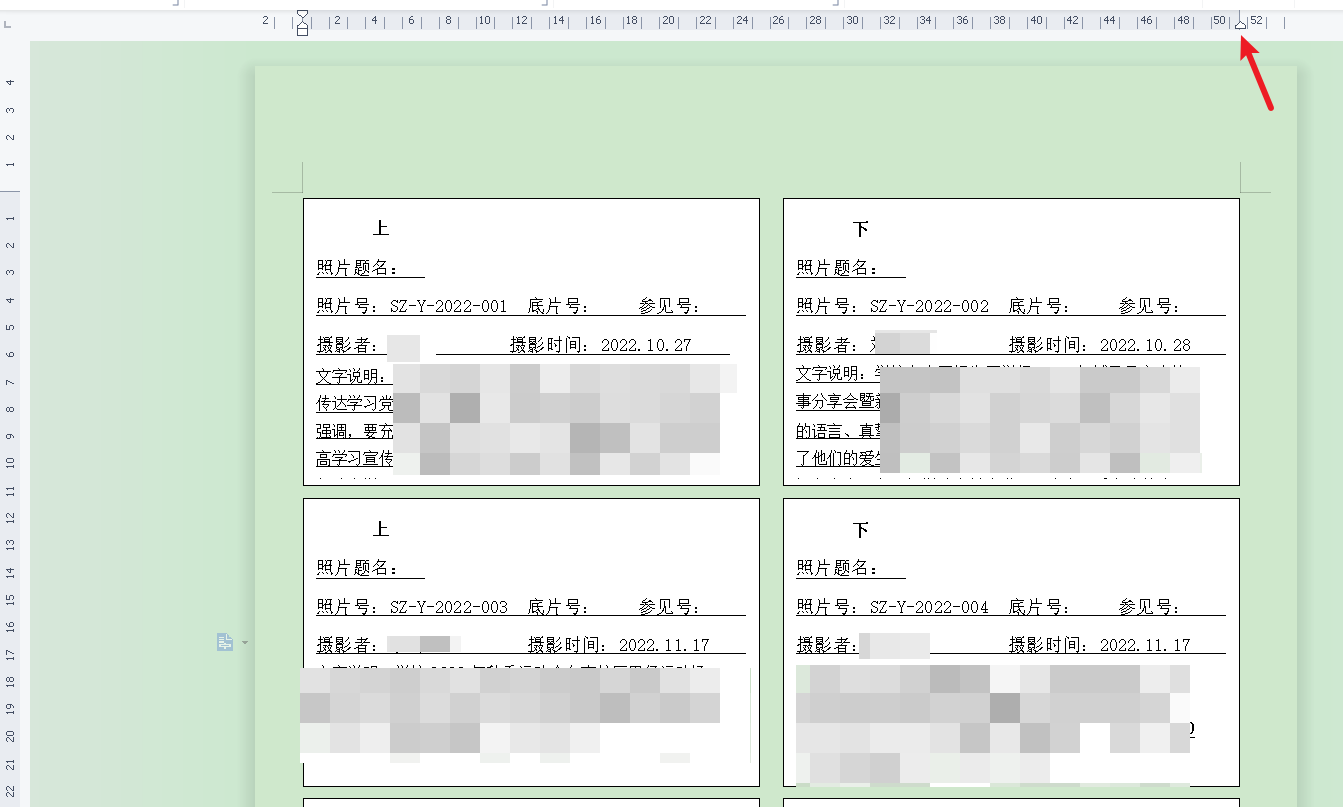
10、将所有图片 + word文件 + pdf文件放在一个文件夹中,并做好文件归档。(项目完成)
【文章分享】公众号运营技巧
【文章分享】避免电脑卡顿:更改电脑桌面默认位置,让电脑自动清理垃圾


