【装机必备软件】最快的截图方式,以及Snipaste截图工具!!!
原文链接:https://www.cnblogs.com/MrFlySand/p/14218537.html
常规截图
- 方法一:【Win+Shift+S】屏幕顶部中间会出现下图中的按钮,这5个功能的作用分别是:矩形截图、任意截图、窗口截图、全屏截图、关闭。
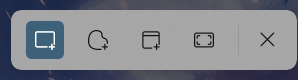
【Win】键如下图:

- 方法二:用QQ截图,然后在聊天框中按【Ctrl+V】粘贴,再把图片拖动到桌面上。

- 方法三(不用任何软件,直接截图):
1、 按键盘上的Print Screen(首字母缩写PS截图,截图整个屏幕)或Alt+PS(表示截取当前窗口)。
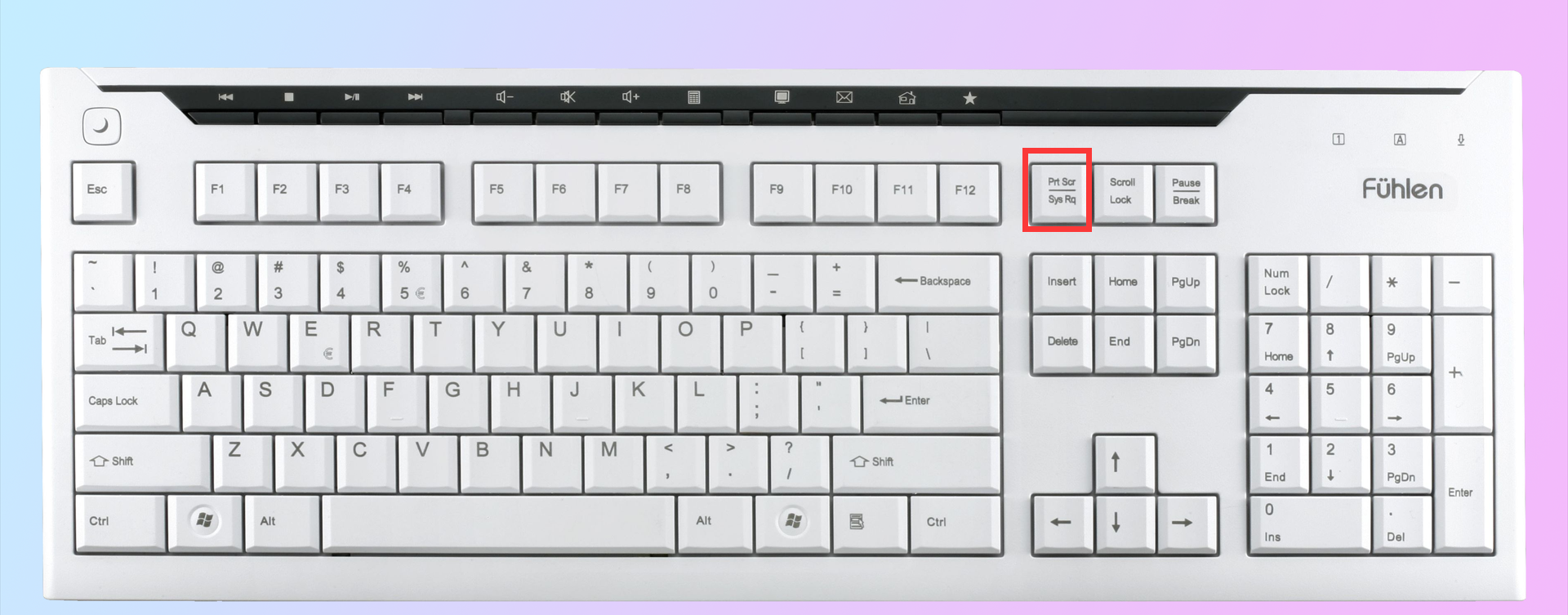
2、 点击左下角的【Win图标】(如下图标号为1)——在搜索框输入【画图】——按Ctrl+V(粘贴)图片——按Ctrl+S(保存)图片到桌面。或者在qq中按快捷键Ctrl+v。
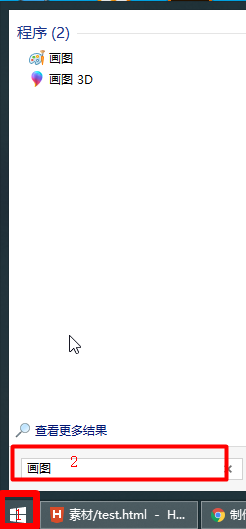
- 方法四:输入法截图
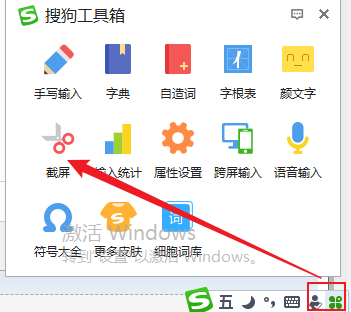
Snipaste截图工具(强力推荐)
- Snipaste截图工具官网:https://zh.snipaste.com
- Snipaste是一个简单但强大的贴图工具软件,同时也可以执行截屏,标注,总是悬浮桌面上方等功能。
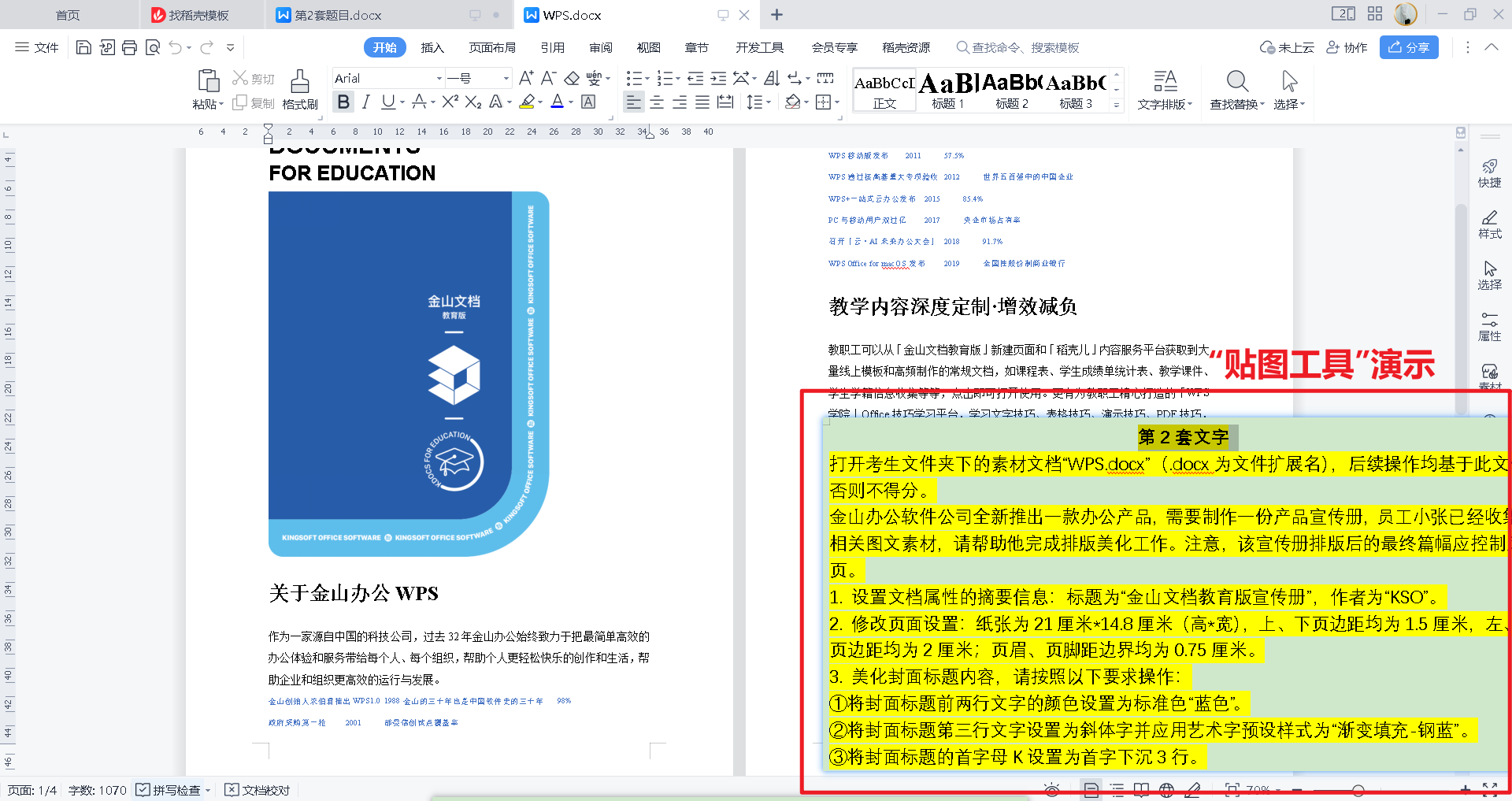
总是悬浮桌面上方
开始截图
- 快捷键(默认为
F1) - 鼠标左键 放置托盘图标
保存截图
- 保存到一级(/ Ctrl+ C/ Enter/双击截屏区域)
- 保存到文件(/ Ctrl+ S)
- 保存到贴图(/ Ctrl+ T),使用场景:PS作业对照图片制作、对照图片记文字笔记、题目练习等,效果图如下:
- 鼠标放在
贴图上滚动滑轮可对图片进行放大缩小 ↑ ← ↓ →移动贴图位置
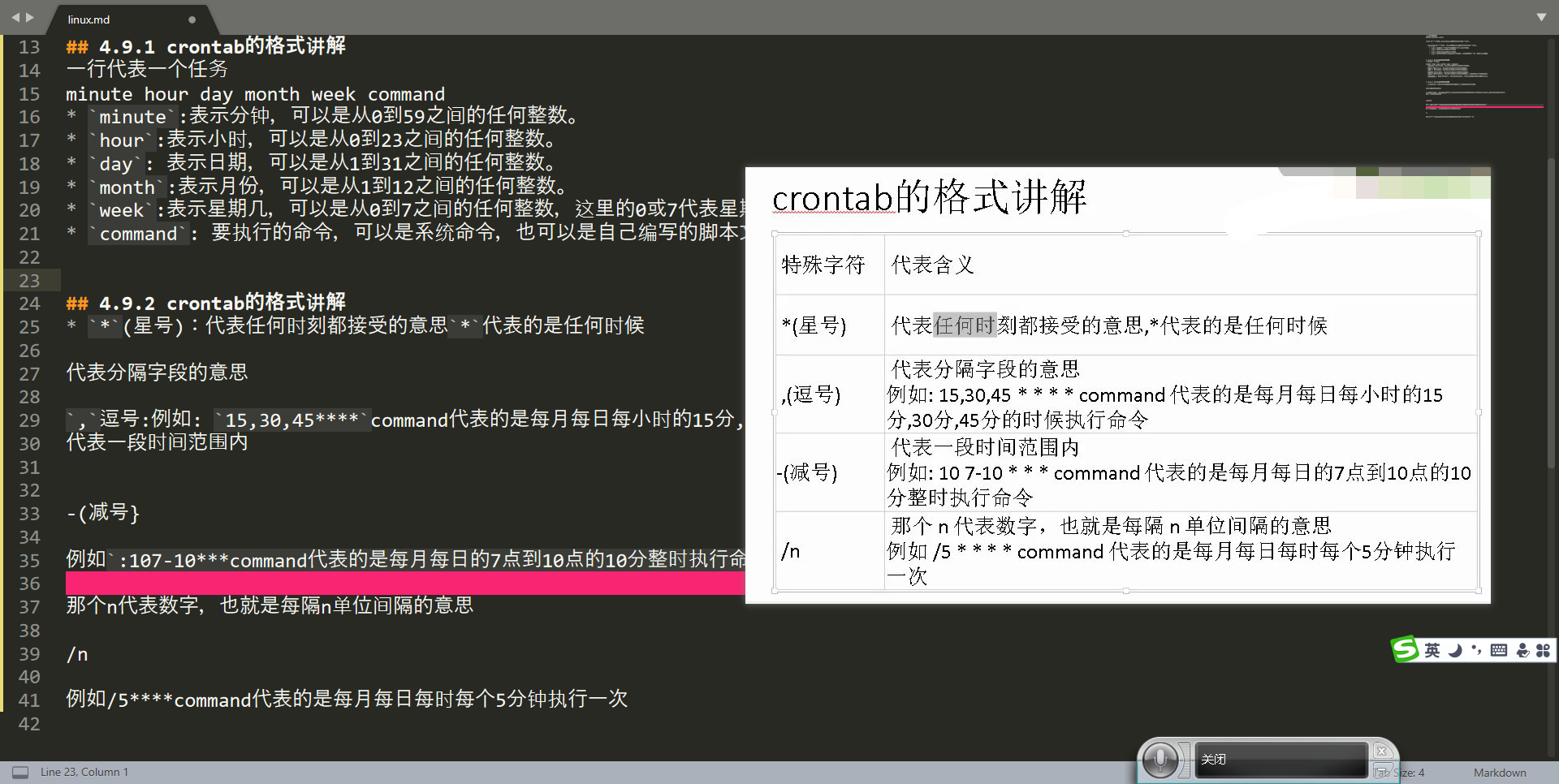
- 鼠标放在
- 快捷保存(Shift+ / Ctrl+ Shift+ S)
取消当前截图
- 任何时刻按 Esc
- 任何时刻点击工具条上的关闭按钮
- 非编辑状态下,点击鼠标右键
- 任何时刻有其他程序的窗口被激活
- 可在选项窗口关闭此行为
快照截图记录
- 进入截图后,按,或.
- 只有成功的截图才会出现在截图记录中
- 截图记录的最大数量,可在选项窗口中设置
出现级控制截取区域
- 延长鼠标左键+ W A S D(推荐,可实现移动,扩大,缩小区域)
- 移动区域: ↑ ← ↓ →
- 扩大区域:Ctrl+↑ ← ↓ →
- 缩小区域:Shift+↑ ← ↓ →
- 更多教程
在屏幕上实时显示按键操作
- 键盘显示官网下载:http://code52.org/carnac/
- 录屏工具 https://recorderonline.org/zh/
标签
🏷️ 办公应用
🏷️ 办公小技巧
🏷️ 截图教程

