Windows10 下安装 Mongodb
一、先登录Mongodb官网https://www.mongodb.com/download-center#community 下载 安装包。32、64位的都行。
二,安装:
当进入这个界面的时候,下面的√一定要去掉,不然会安装的特别的慢,如果不去掉,可能要等几个小时以上,小编亲身已经试验过了
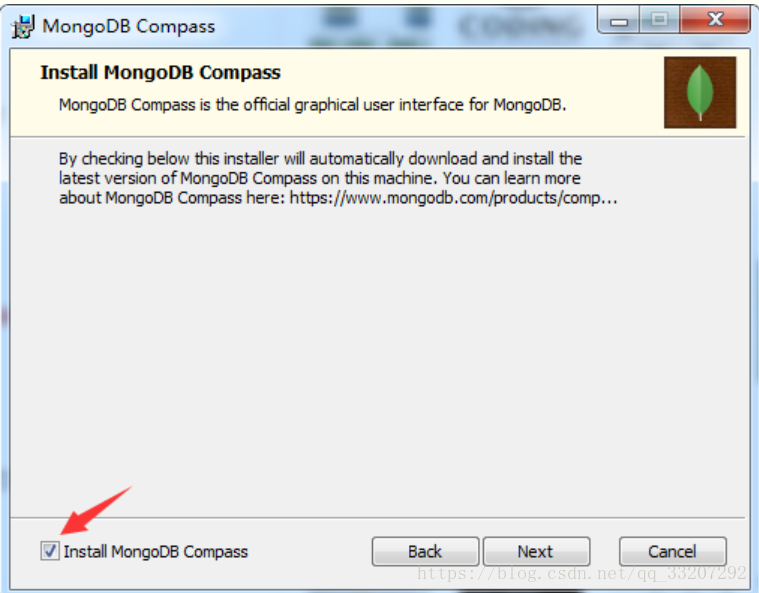
当所有的步骤值完成的时候,找到你的安装的目录,会有以下结果
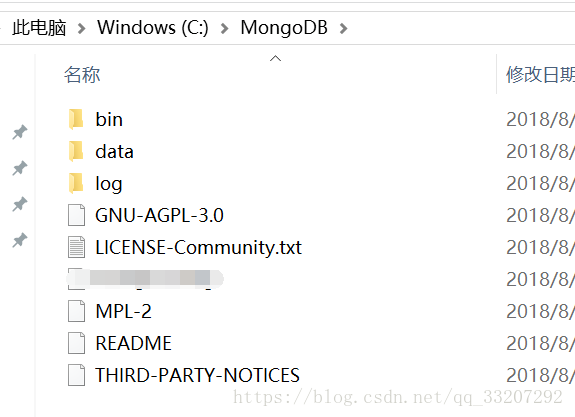
环境变量配置
找到自己安装的目录,一定要进入bin这个目录里面,把这个目录拷贝到变量值前面,后面要加一个“;”,然后点击确定,这样环境变量就已经配置好了
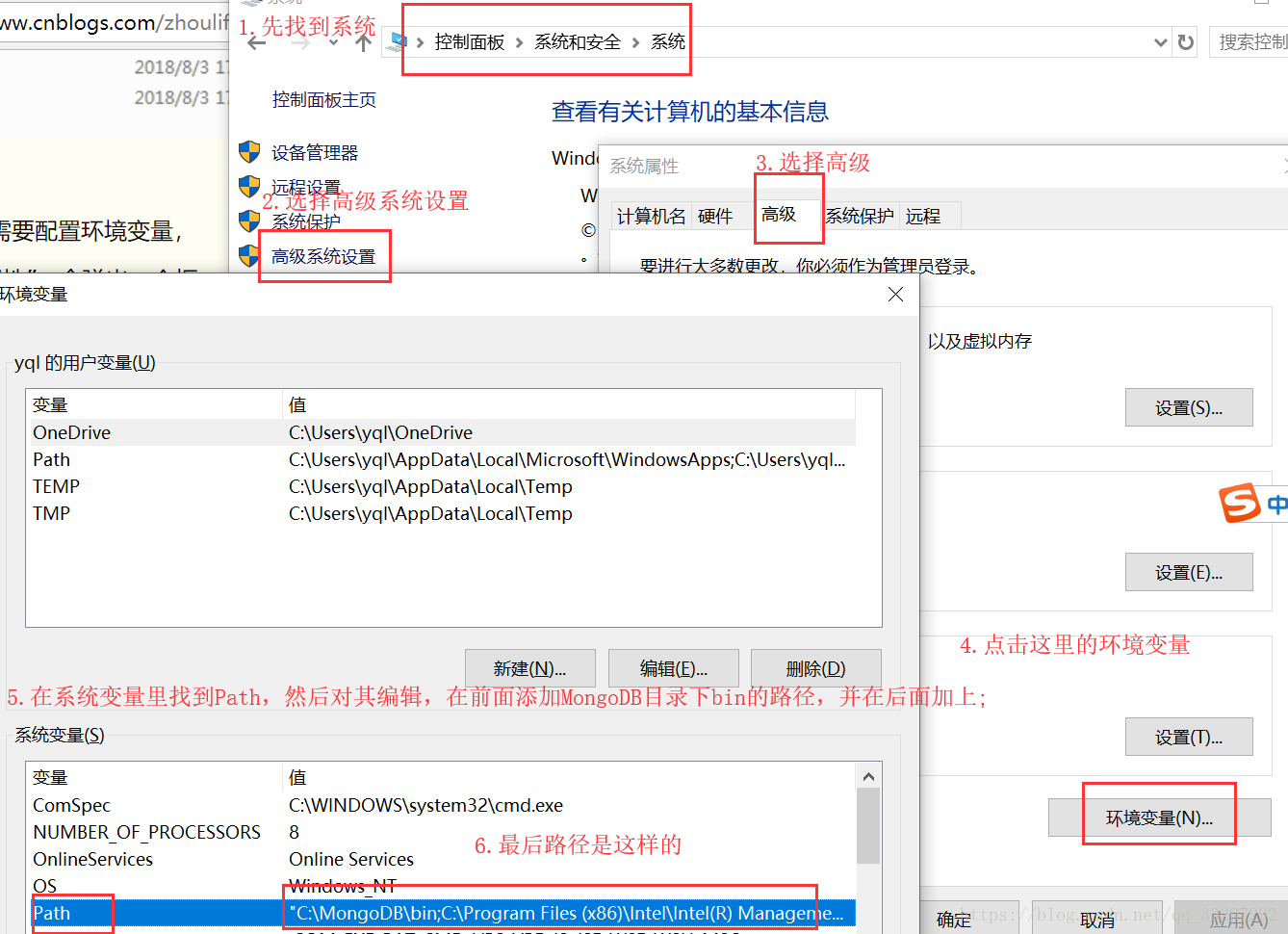
创建数据库文件的存放位置
在你data的目录下,创建一个db文件夹 C:\MongoDB\data\db
因为启动mongodb服务之前需要必须创建数据库文件的存放文件夹,否则命令不会自动创建,而且不能启动成功
启动MongoDB服务
管理员身份打开cmd(Windows10系统的搜索框中直接输入命令cmd。然后搜索结果中,还是在命令提示符上单击右键,选择管理员身份运行。)
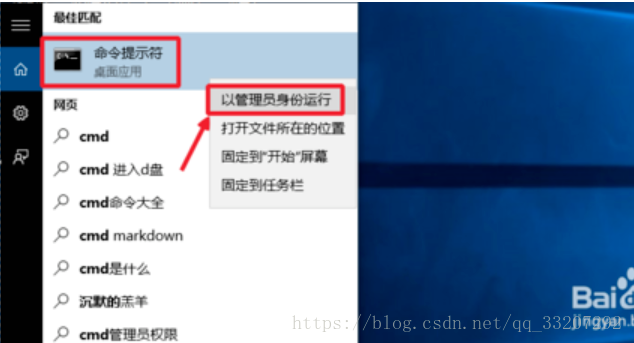
进入你的安装目录下的bin 输入.\mongod.exe --dbpath c:\MongoDB\data\db
当你点击回车的时候,出现一下界面,说明已经成功了

配置本地windows mongodb 服务
这样可设置为 开机自启动,可直接手动启动关闭,可通过命令行net start MongoDB 启动。该配置会大大方便。也不要在进入bin的目录下启动
1.先在data文件下创建一个新文件夹log(用来存放日志文件)
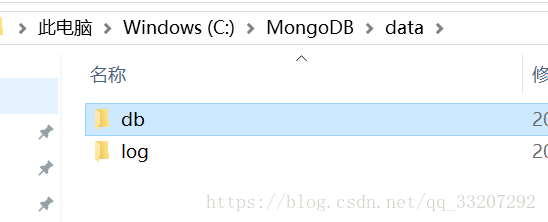
2.在mongodb新建配置文件mongo.config,这个是和bin目录同级的
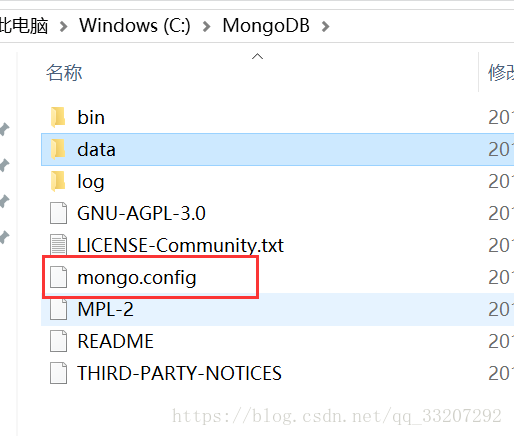
3.用记事本打开mongo.config ,并输入下面两个命令,然后保存
#数据库路径
dbpath=C:\MongoDB\data\db
#日志输出文件路径
logpath=C:\MongoDB\data\log\mongo.log (mongo.log这个会自动生成)
#错误日志采用追加模式
logappend=true
#启用日志文件,默认启用
journal=true
#这个选项可以过滤掉一些无用的日志信息,若需要调试使用请设置为false
quiet=true
#端口号 默认为27017
port=27017
4.用管理员身份打开cmd,左上角会出现管理员三个字,然后一次进入你的bin的目录下C:\MongoDB\bin,这个一定要有管理员的身份去打开,否则执行下面命令会一直报错
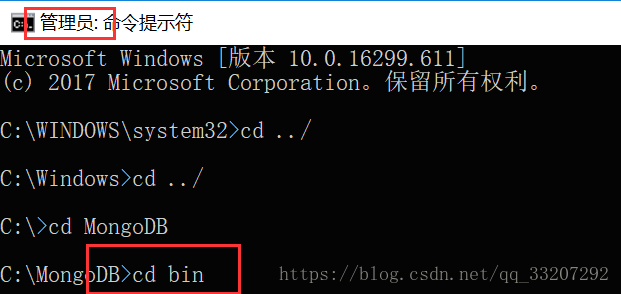
5.输入
.\mongod.exe -dbpath "c:\MongoDB\data\db" -logpath "c:\MongoDB\data\log\mongo.log" -install -serviceName "MongoDB" (MongoDB就是启动的名字)
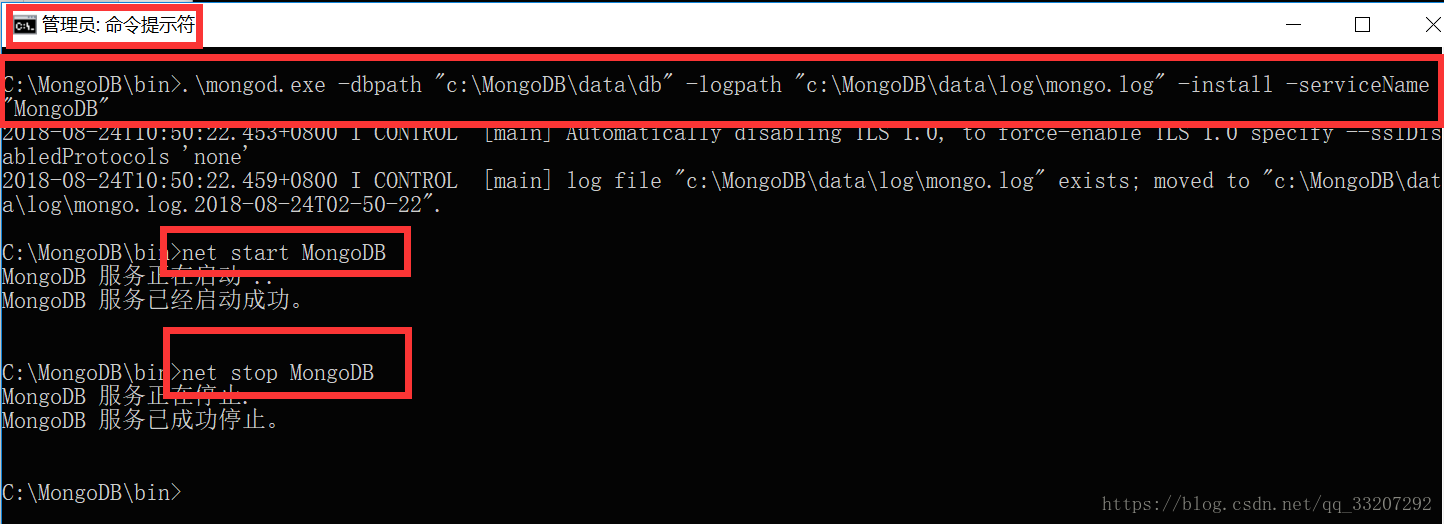
如果输入次命令出现错误的话,先删除服务sc delete MongoDB,再次输入上个命令就好了
查看系统服务时,可以看到MongoDB的服务正在运行
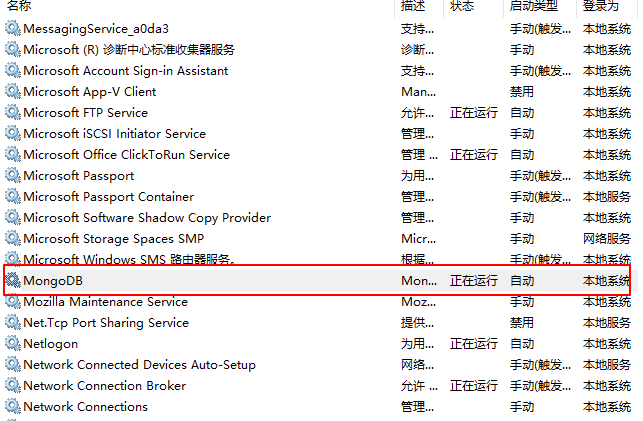
6.这样的话,mongodb服务Windows已经配置好了,我们可以不用进入bin的目录下启动MongoDB了,以管理员的身份 进入终端 输入net start MongoDB即可启动
当我们通过输入net start MongoDB启动的时候给我报这个错误
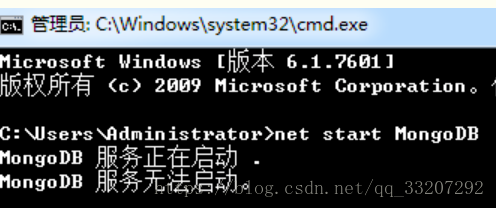
解决方法:
在mongodn>data>db找到这个目录,删除mongodb.lock这个文件,
删除这个文件之后,再次运行 net start MongoDB这个命令,服务已经能启动了,说明MongoDB已经配置好了
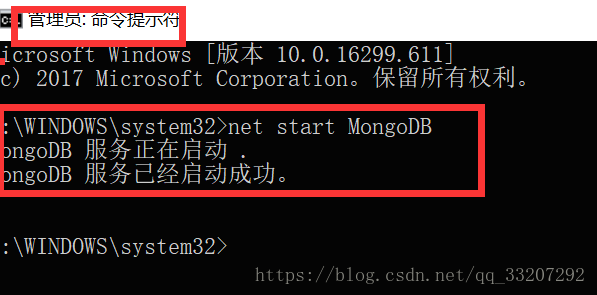
以上就是我安装MongoDB的步骤,希望能帮到迷惑的朋友!
友情链接:https://blog.csdn.net/qq_33207292/article/details/82016017#commentBox


