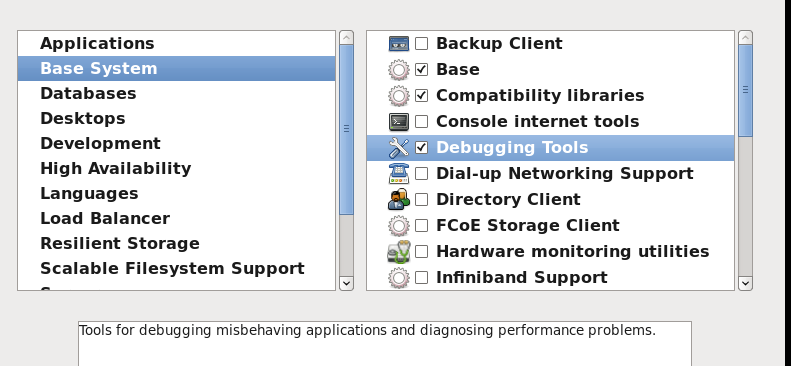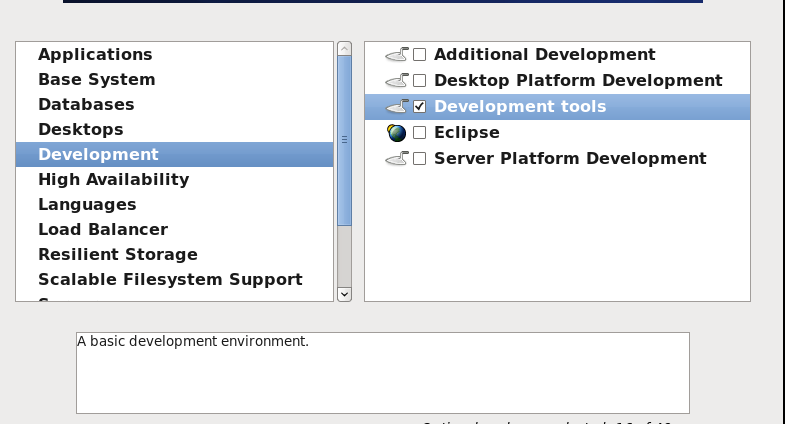CentOS安装系统安装完成
一、安装centOS操作系统的相关步骤?
1)第一步:系统安装的方式,选择全新安装,第一行表示安装系统,第三行当用户名密码无法开机或密码忘记的时候启动
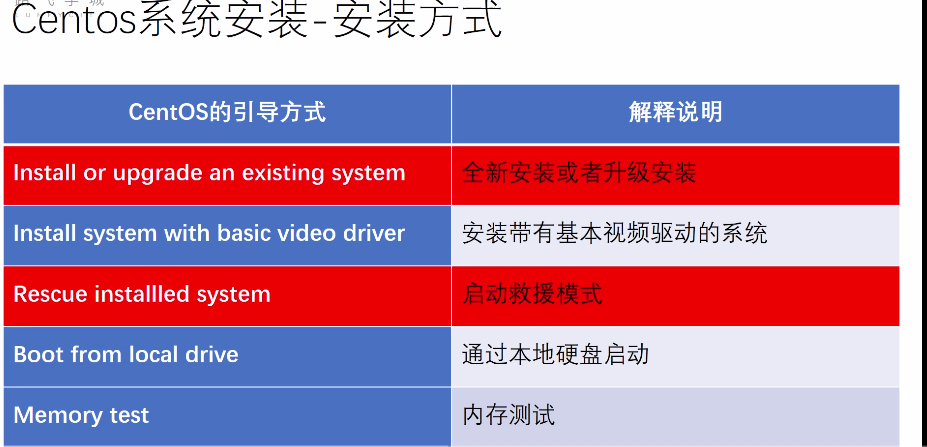
2)第二步:是否检查光盘,选择Skip跳过,没事情不要检查磁盘,比如你去医院检查,会坚持出很多问题,高血糖高血压等等,所以没什么事情别去检查
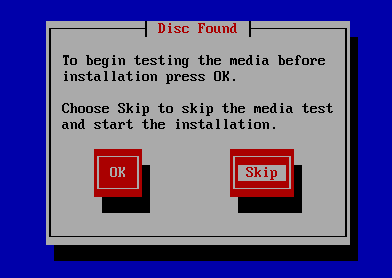
3)第三步:选择下一步next,next相当于F12

4)第四步:选择英文,别选择中文的,中英文翻译有差异,可能代入坑,单击下一步
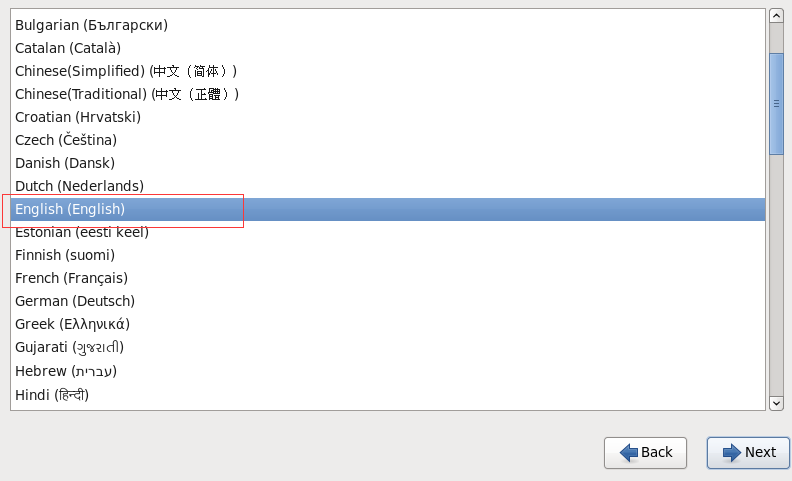
5)第五步:选择U.S.English键盘模式,单击下一步
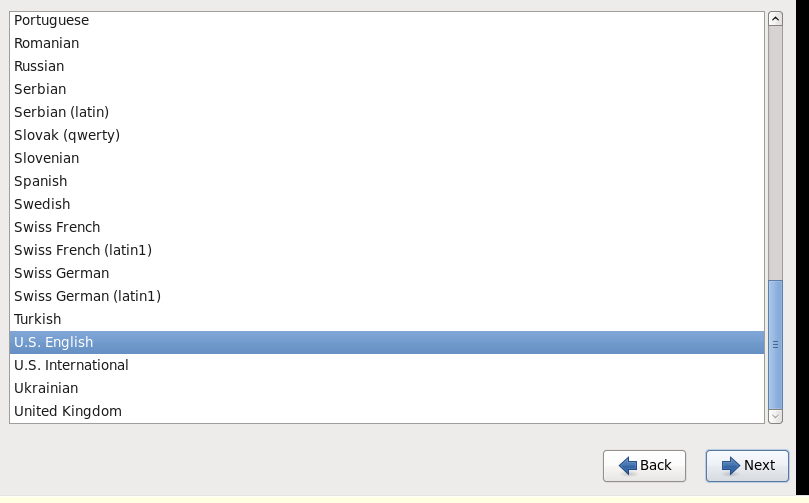
6)第六步:单击下一步,弹出警告,你的数据可能丢失,选择yes,新的磁盘丢就丢了
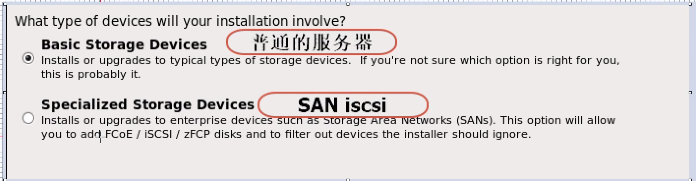

7)第七步:输入主机名,主机名不是计算机的名字,是操作系统的名字,在这里可以单击Configure Network 配置网络,但是在这里不配置,单击一下步

8)第八步:选择时区上海,勾选掉UTC
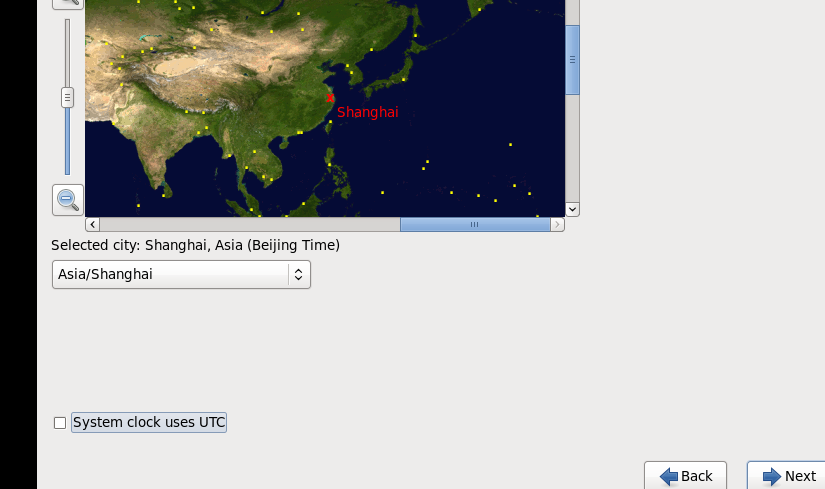
9)第九步:设置密码,弹出密码太弱了全世界人都知道,无所谓选择Use Anyway
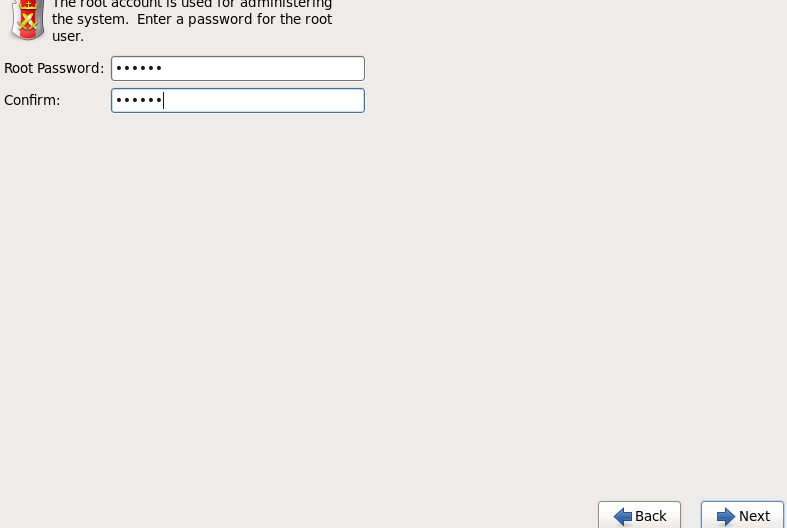
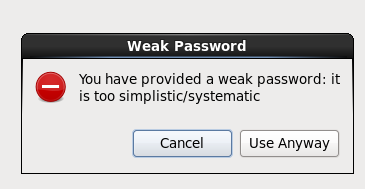
10)第十步:系统安装分区,选择最后一个,自定义布局
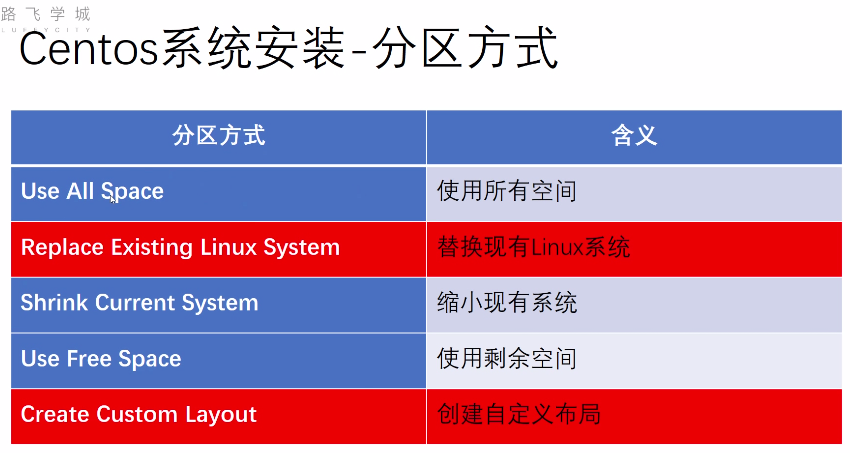
11)第十一步:
/boot 引导系统启动 一般给200M
swap 交换分区 如果内存小于8个G,swqp给内存的1.5被,如果内存大于等于8个G,Swap给内存的一倍, 临时作为内存使用的,防止内存不够用导致系统故障
/ 根分区 linux一切从根开始 剩余多少给多少
boot设置选择强制成为主分区倒数第二个勾选上
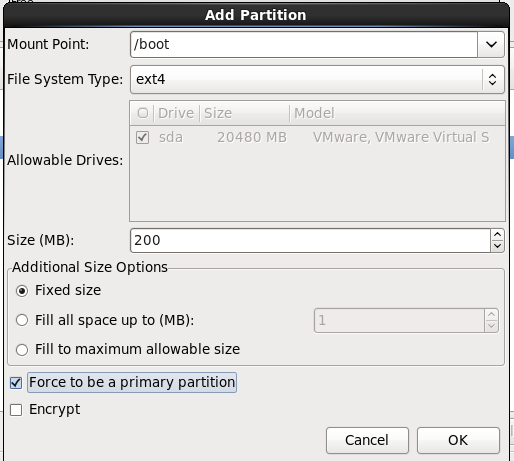
安装系统时候给的4G内存,但是一般安装完成系统后给内存512M,所以,Swap的给分配768M,倒数第二个强制成为主分区可勾选上可不勾选上

根分区剩余多少给多少,选择倒数第一个,点击Ok

单击右边按钮,磁盘分区已经分好,分好后提示是否要生效,没有单击生效前,磁盘的分区都是在内存中的,机器重启,会失效,相当于签字画押
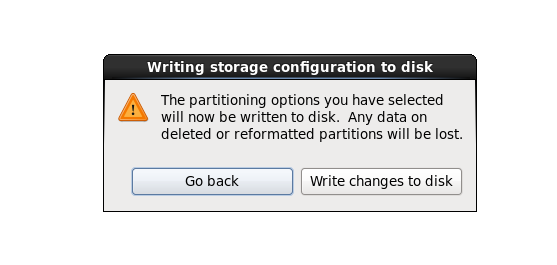
12)第十二步:默认选择下一步
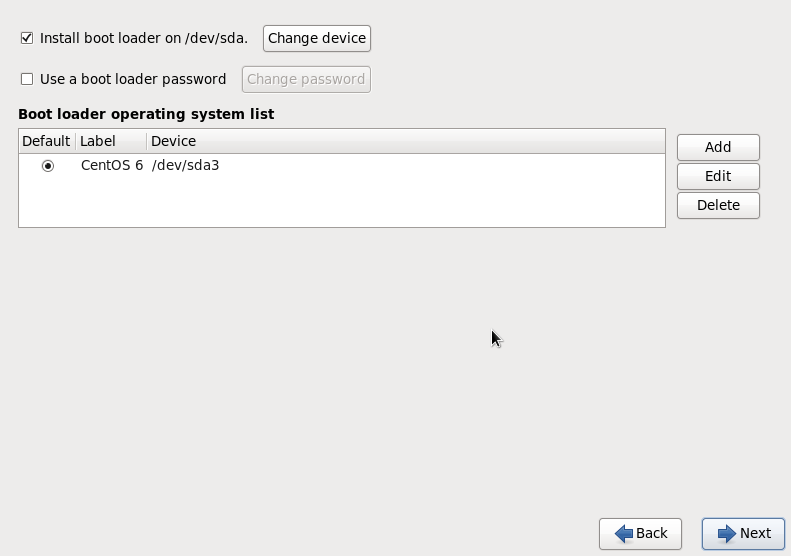
13)第十三步:你选择什么样的方式安装系统,Desktop 自己使用的,,minimal最小化,选择右边的自定义现在,customize now
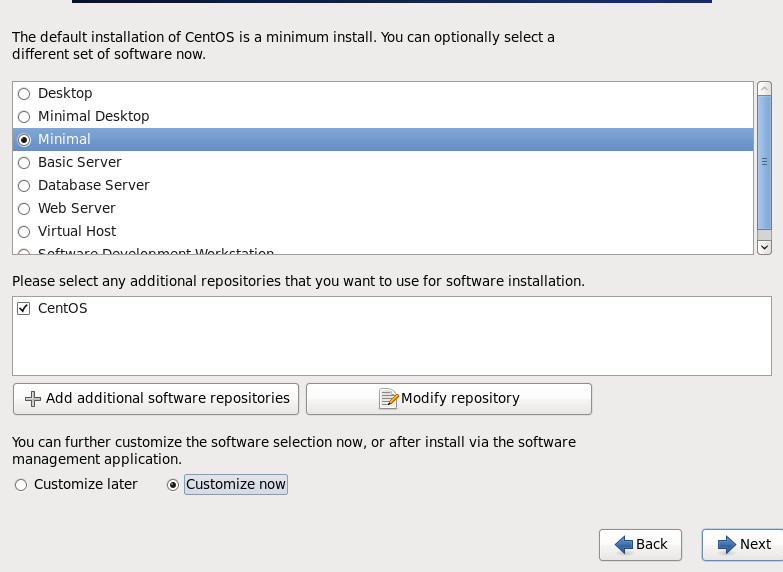
14)第十四步:选择完成这4个后,单击下一步,开始安装系统