Ubuntu20.04+Win10双系统安装
Ubuntu20.04+Win10双系统安装
前言
我也算是装过很多次双系统了,从16.04到18.04再到20.04,每个版本都安装过几次。这次部长让我把过程记录下来当作传家宝,所以就写下来啦~由于各种牌子电脑的操作各不相同,所以我会告诉你“这步应该做什么”,你应该去网上搜索你的电脑如何进行这一步。
下载Ubuntu20.04
这里建议去官网下载,哪怕没有特殊手段一晚上也能下载好:http://releases.ubuntu.com/20.04/
制作启动盘
首先,你需要准备一个足够大的无用U盘,然后把它制作为启动盘。
制作启动盘的软件有很多,这里我使用UltraISO。

按这个打开刚才下载的ISO,然后“启动”->“写入硬盘映像”。
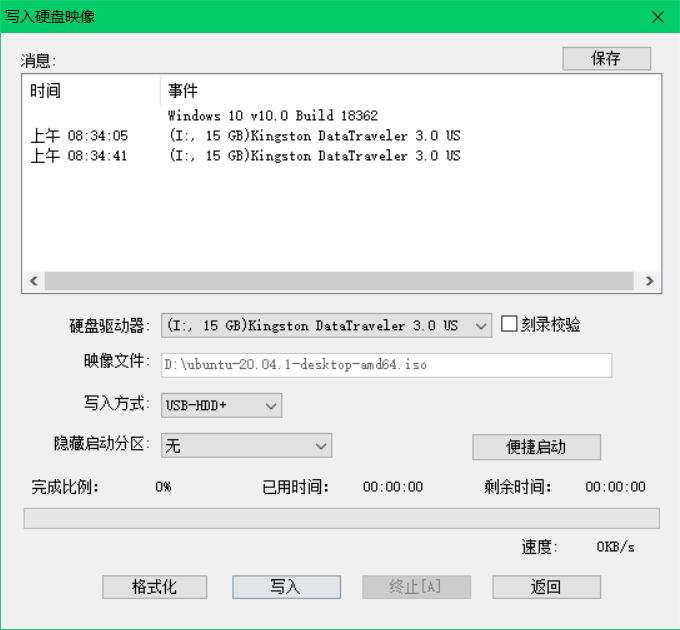
确认硬盘驱动器是你的无用U盘,其他选项与图片保持一致,点“写入”并等待。
分区
你需要将你的电脑重新划分一些区域,可以使用DiskGenius。
由于我的电脑之前安装过Ubuntu系统,我并不需要重新分区,这里把分区后的结果给大家看一下。
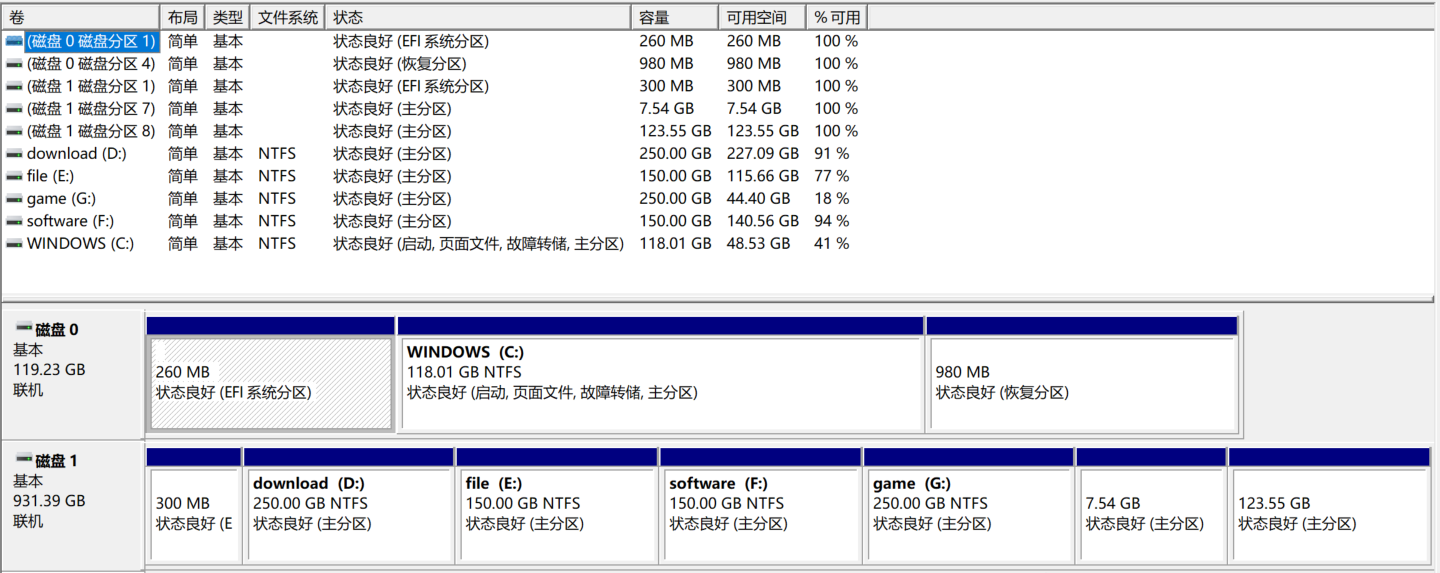
上图中磁盘1的第一个、倒数第一个、倒数第二个分区即为我为Ubuntu准备的分区。分区结束后应该是空白分区,这里是因为我目前电脑上已经有了Ubuntu系统。如果有第一次操作的图片欢迎发给我。
BIOS设置
本处内容因电脑而异
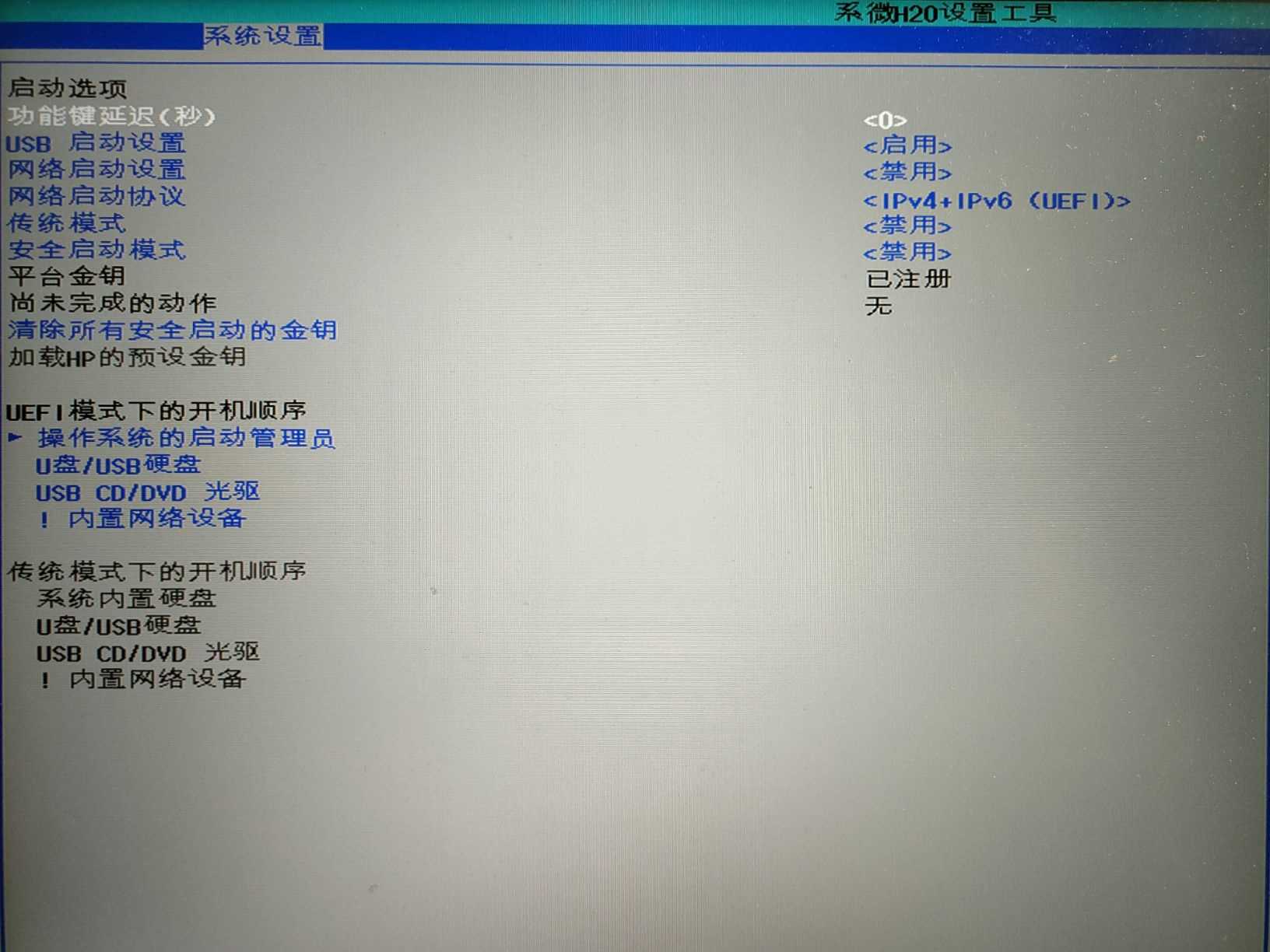
大致需要做这几件事情:启用USB启动,禁用安全启动,禁用传统启动,可以参考我的图片。
设置U盘启动
本处内容因电脑而异
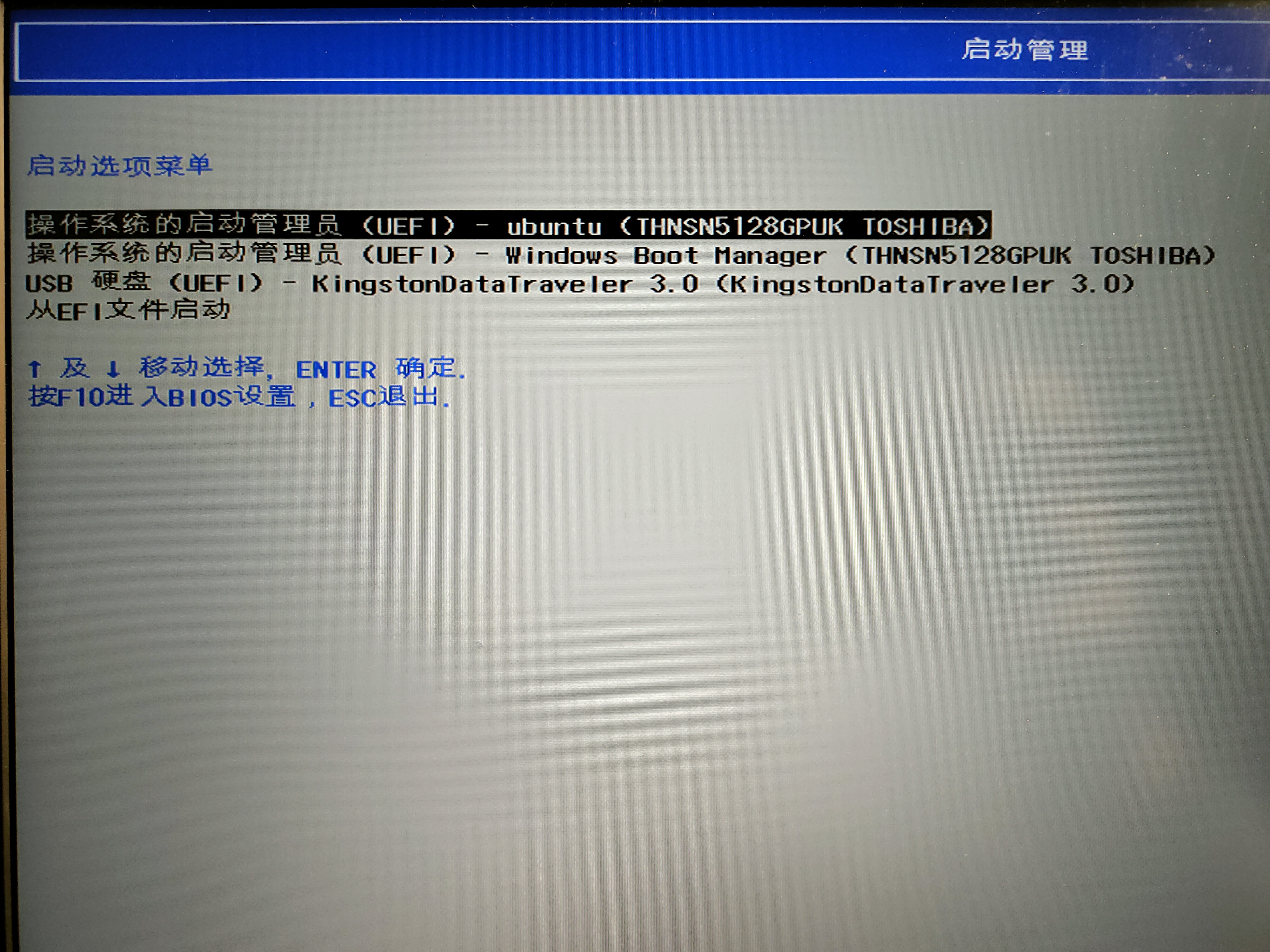
需要在启动的时候选择USB硬盘,可以参考我的图片。
安装Ubuntu

选择Install Ubuntu
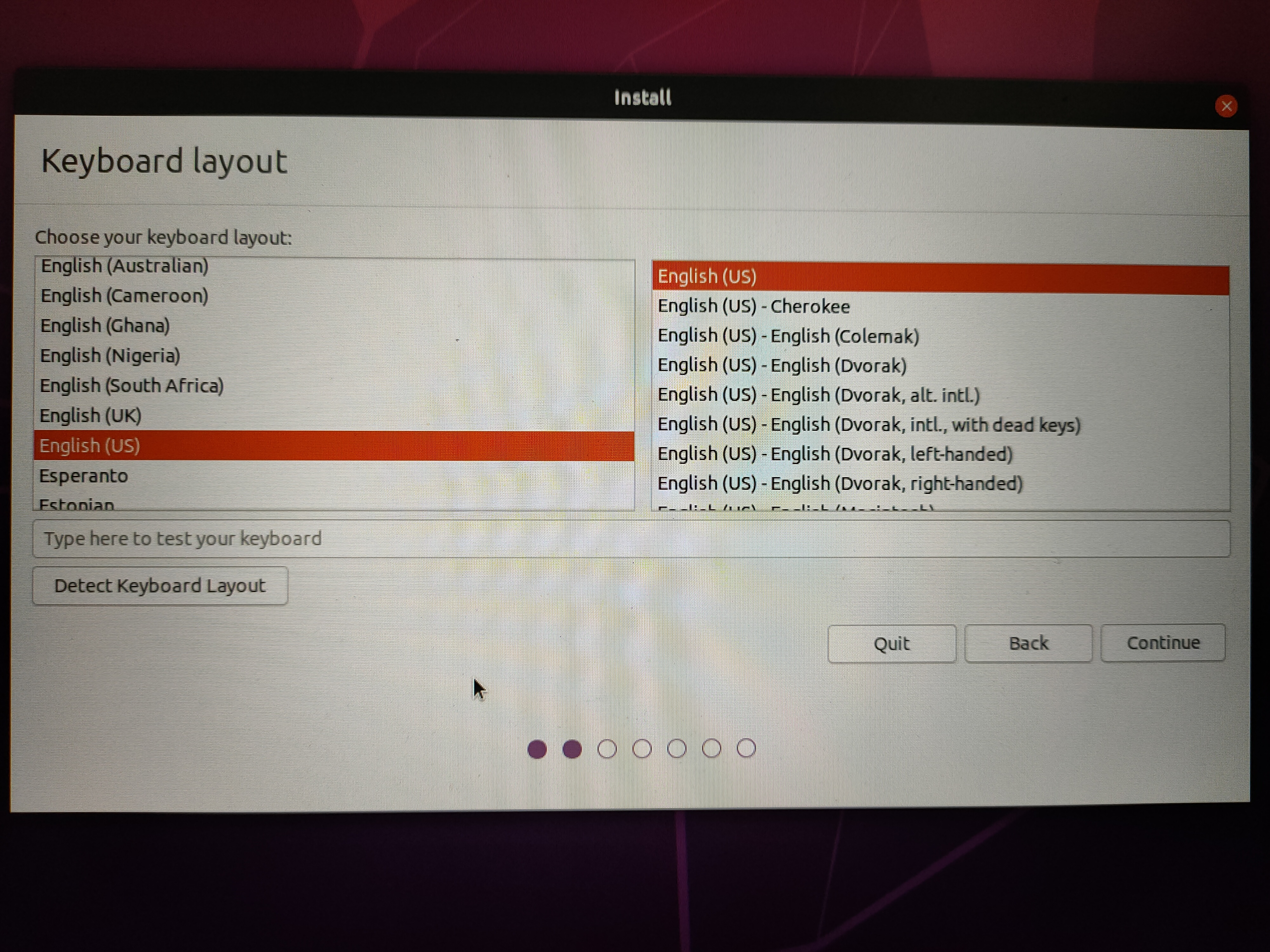
建议选择英文,中文也许会对未来的代码编写造成不必要的麻烦
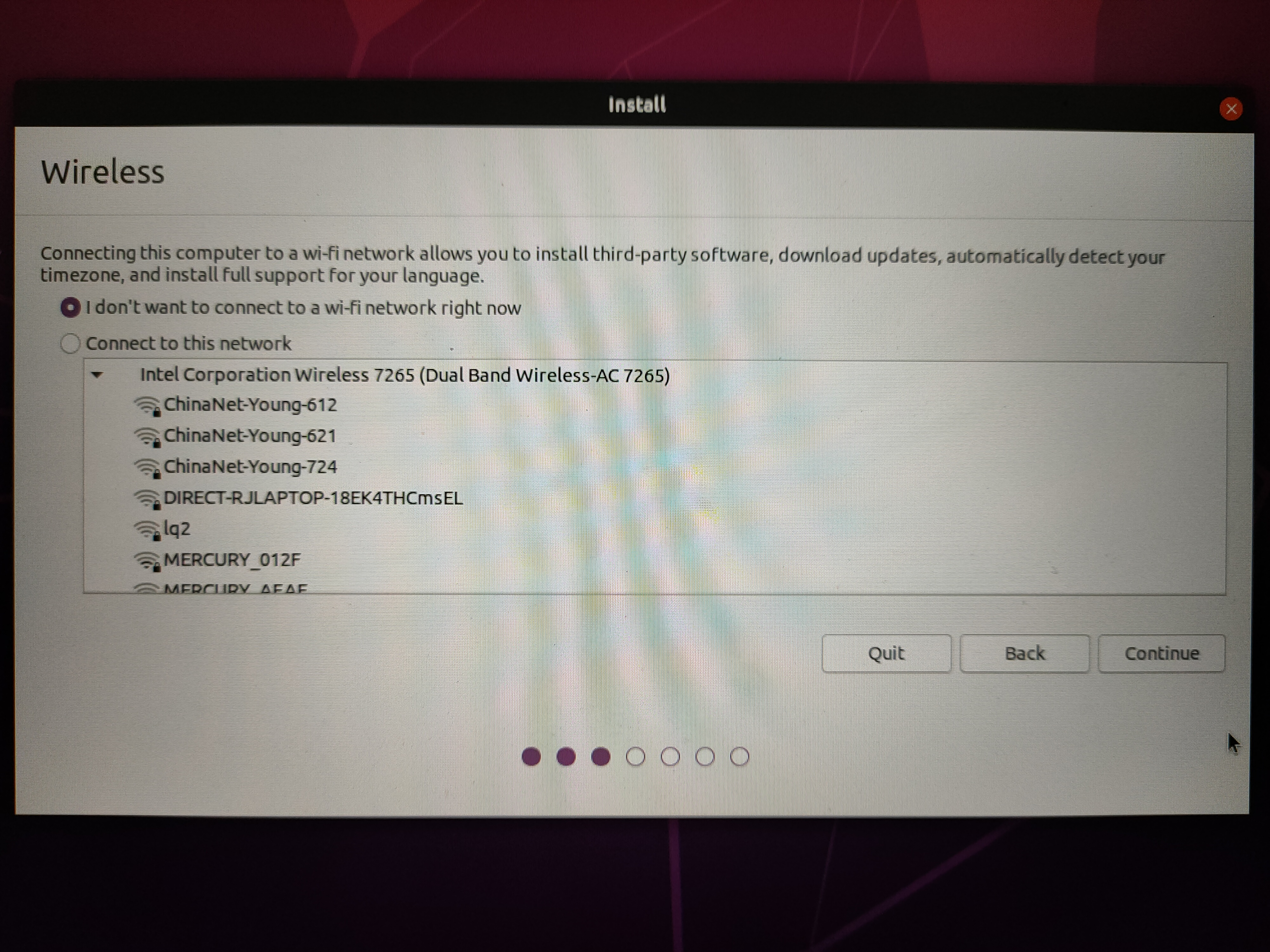
不要连WIFI
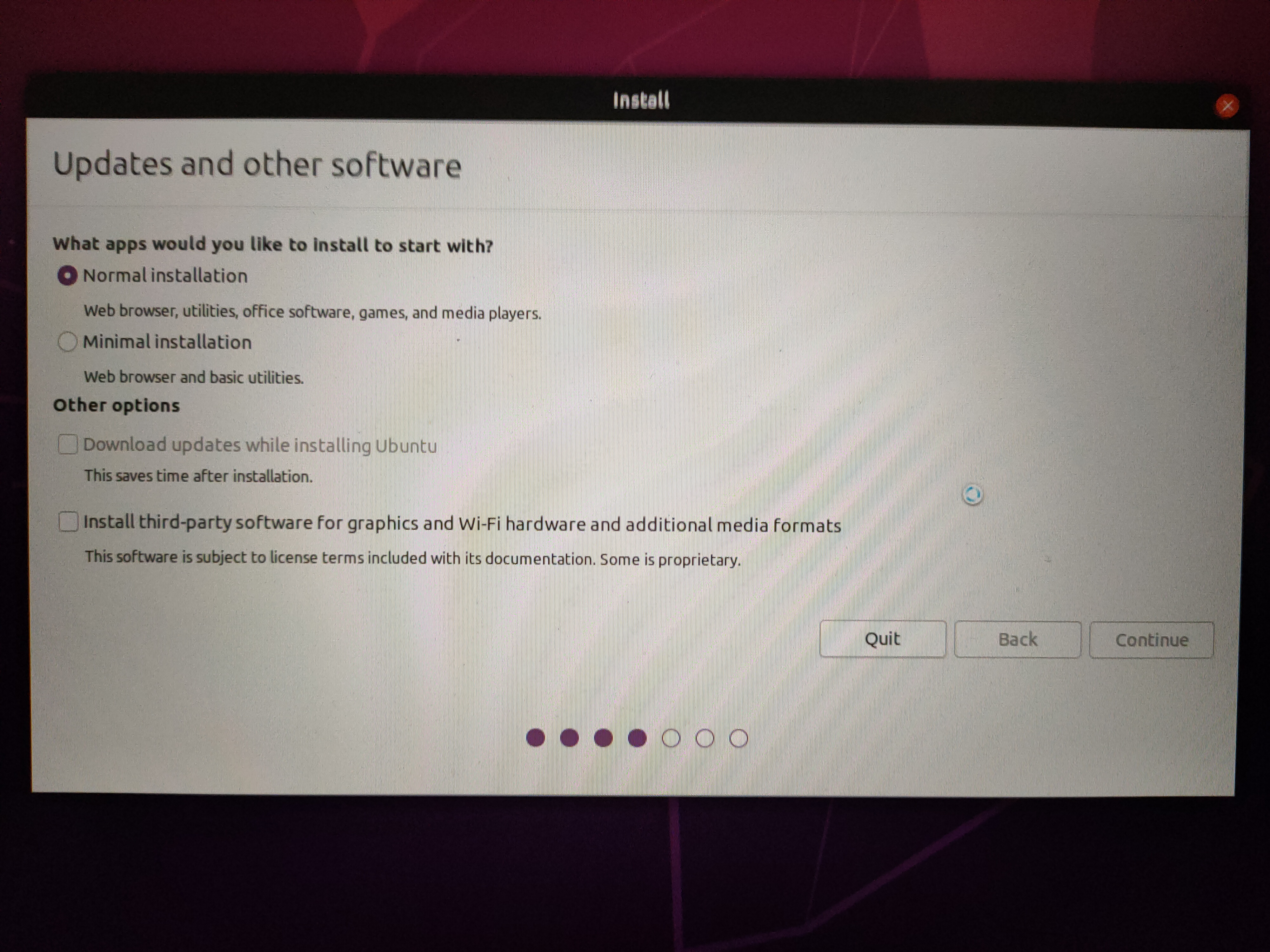
这个看自己喜好,我一般用Normal,但实际上Minimal更干净。
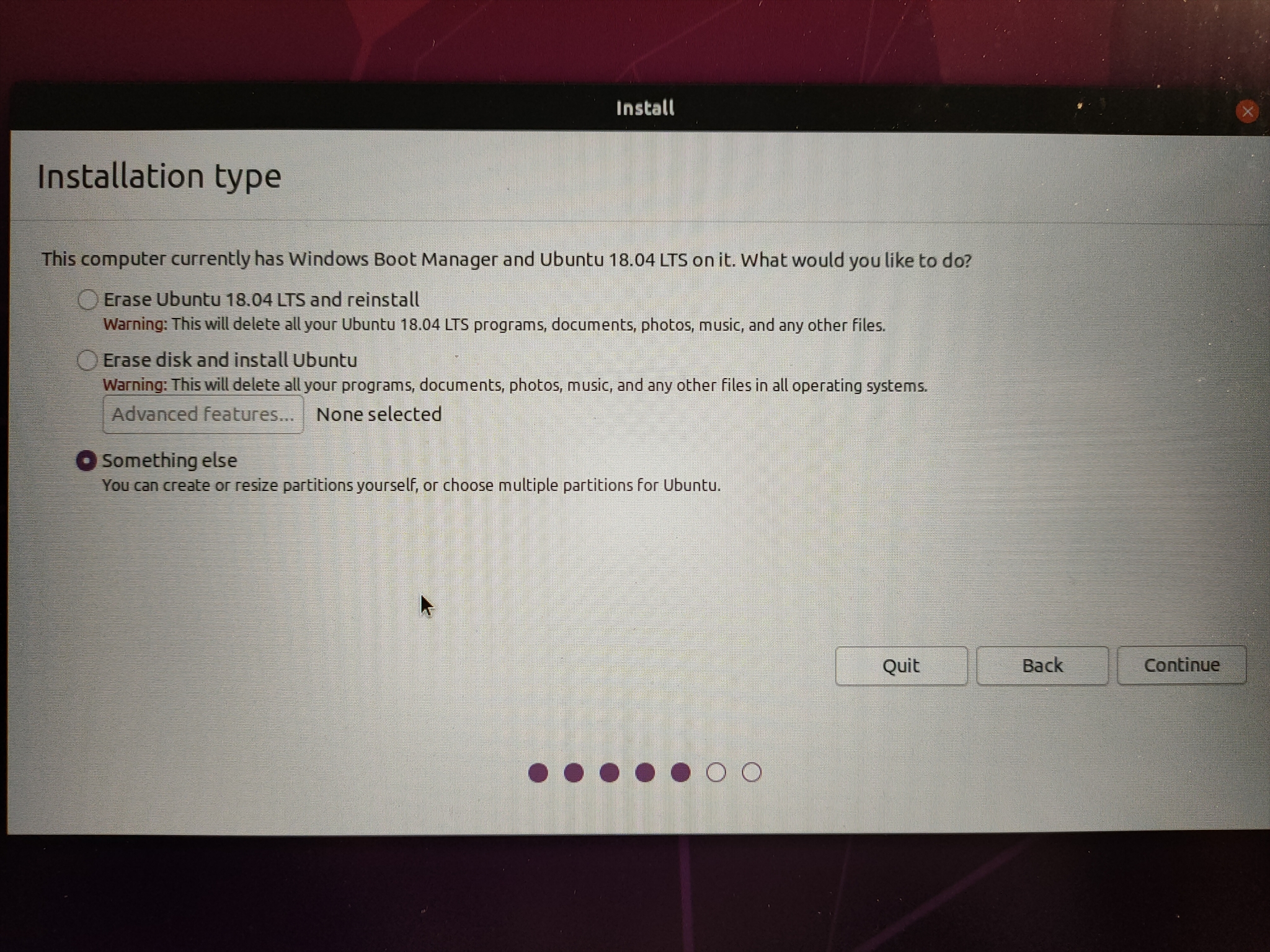
因为我之前安装过Ubuntu,所以这里会和第一次安装的人不太相同,但是选Something else这个选项是一致的
关于分区
这个其实是安装过程中个人认为最重要的一项了。网上的分区方式也各不相同,但总结下来无非是挂不挂载/home的问题。
这里谈谈我的个人理解:
仅挂载/的优点就是空间分配很灵活方便,以后几乎不需要再动它,缺点就是重装系统的时候文件都会丢失。
手动分配/home就与其相反,重装系统几乎没有损失,但是一旦空间不够便会相当麻烦。
我选择仅挂载/,具体选择见仁见智。
分区操作是:选择一个free space按+号,或是把一个原有分区按-号变成free space再按+,这样操作步骤比较多,能避免误操作,数据无价。一定要对你之前弄出来的分区进行操作,不要把windows里的数据弄没了!
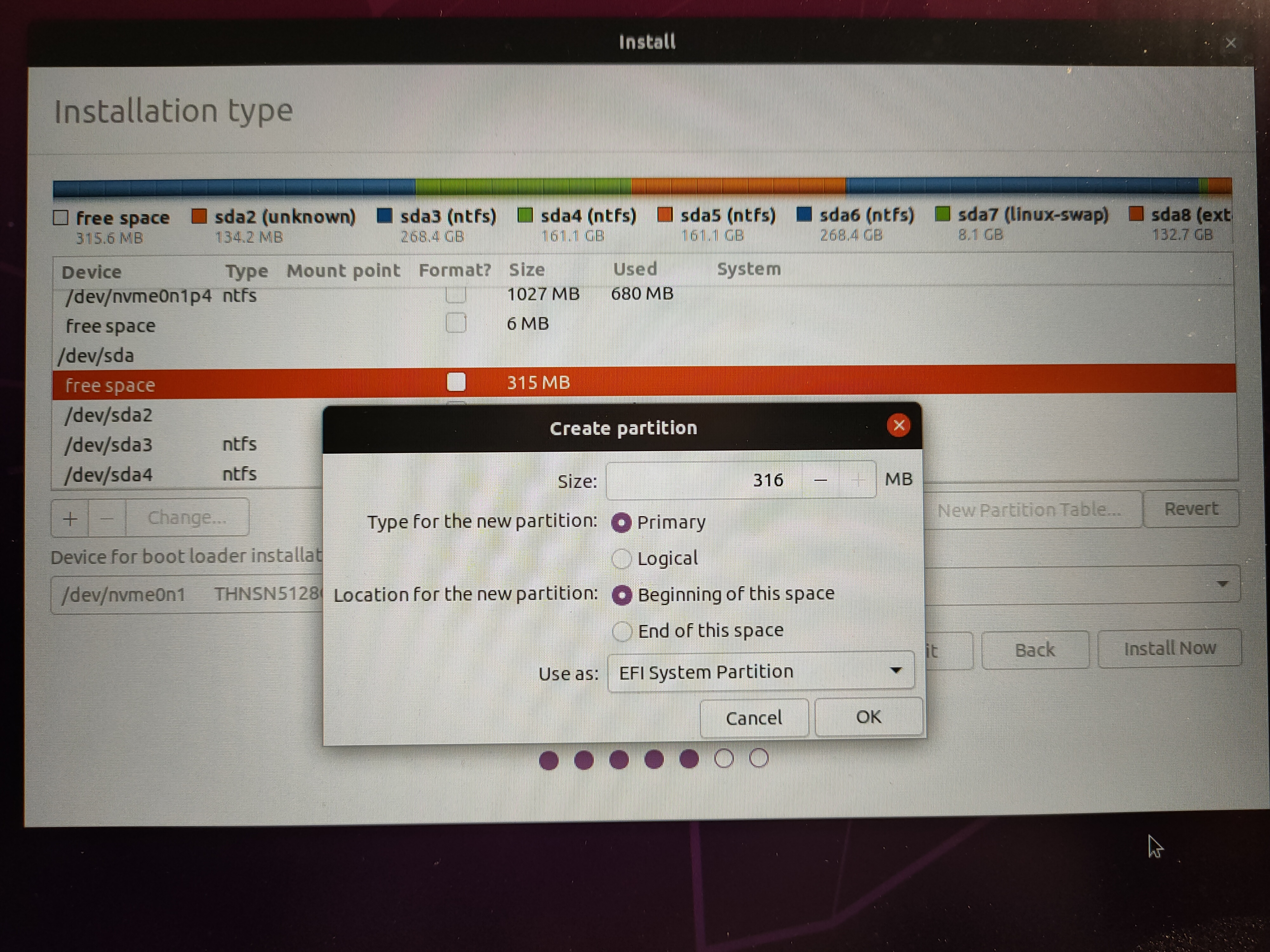
磁盘开头的300+M空间作为启动空间,主分区
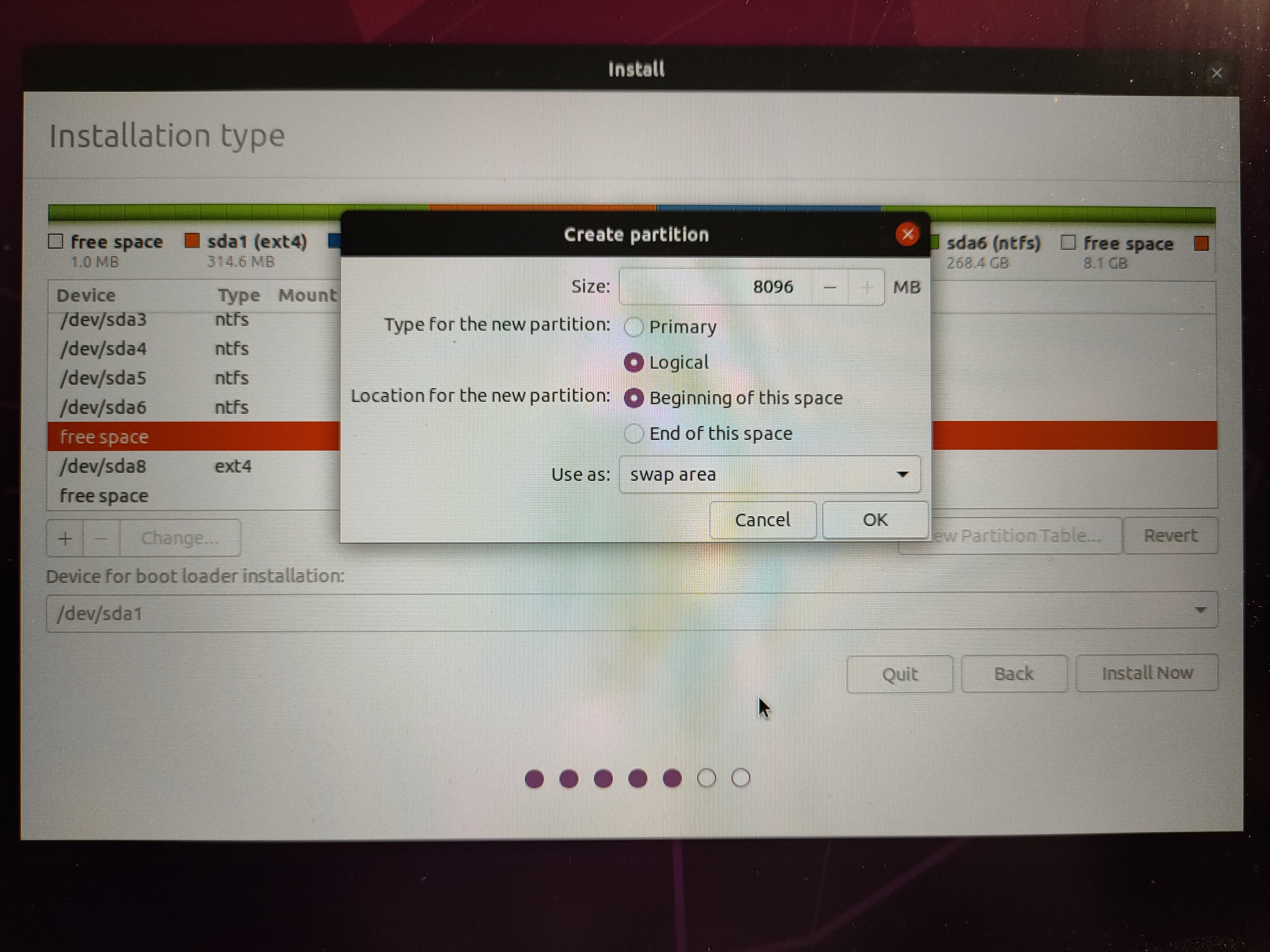
设置等同于你内存大小的交换空间,逻辑分区
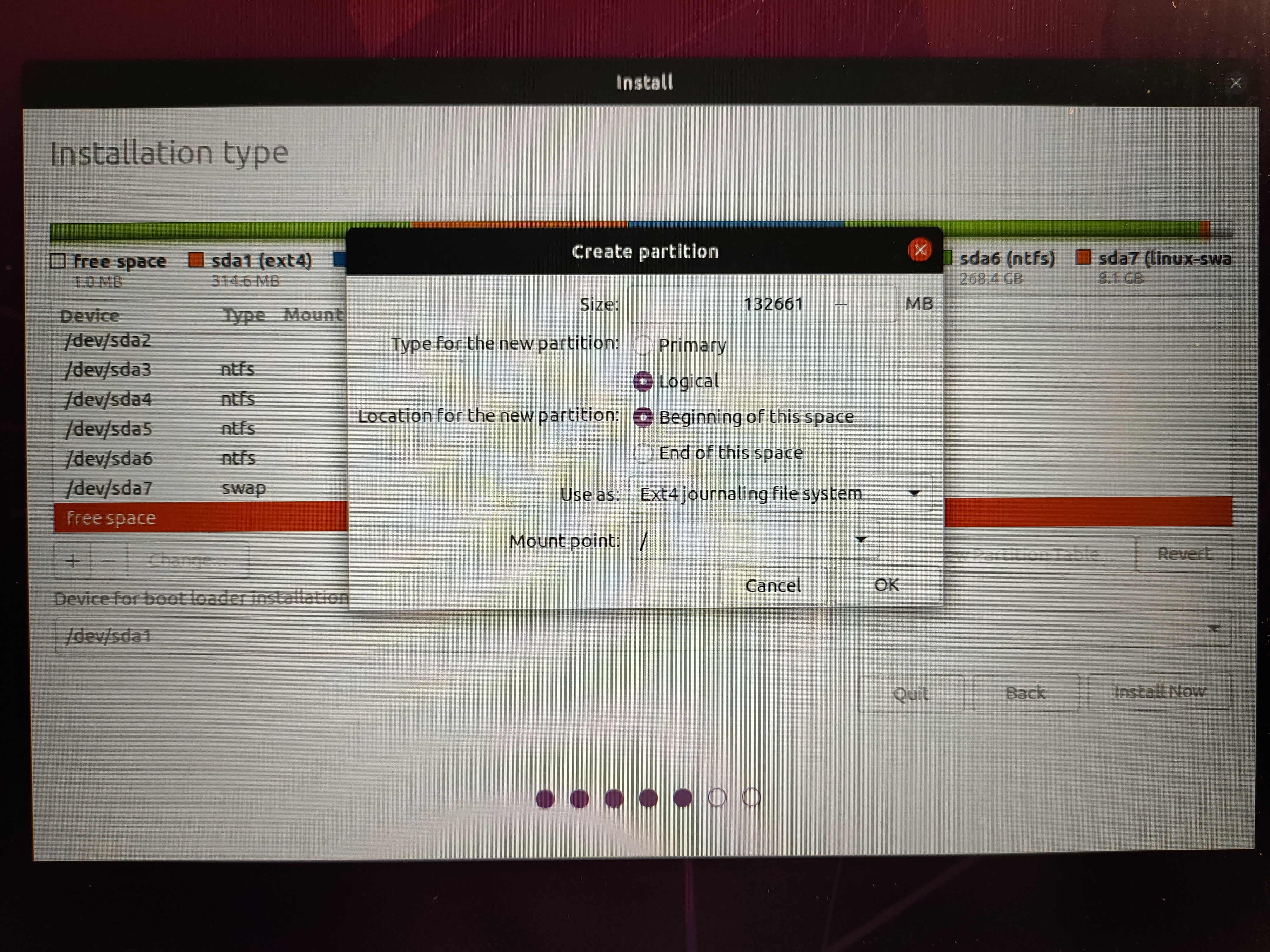
剩下的全部挂载到/,逻辑分区,格式为Ext4
如果你这里要再分到/home也是类似的操作。
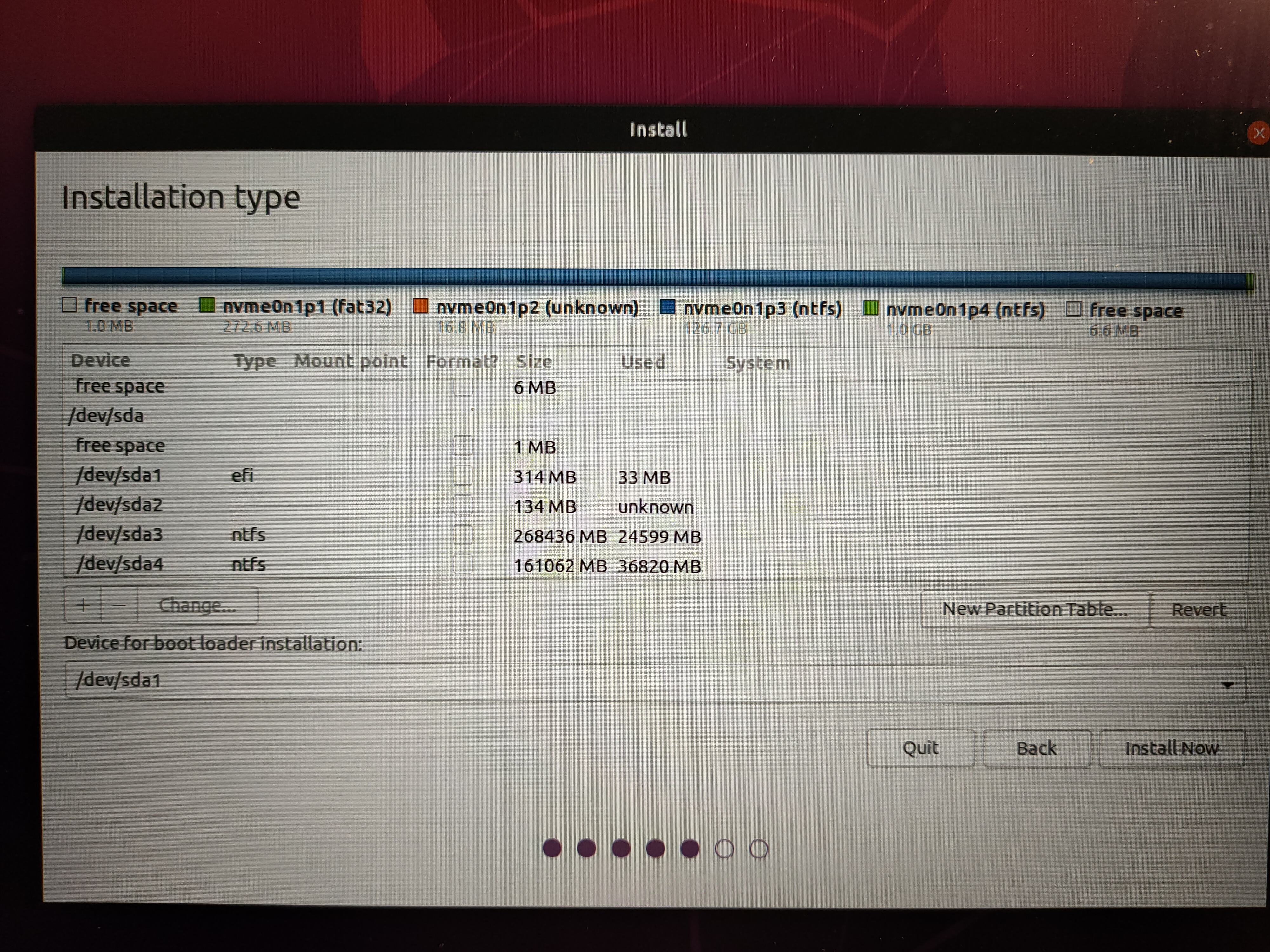
最后,把最下面device for boot loader installation选择为最一开始弄的那个efi分区。
之后选择地区,创建用户都是很清晰的操作,不再赘述,静静等待安装完成即可。
安装后需要做的事
现在你应该可以进入Ubuntu系统了,但是你还需要做一些事情。
更改Grub配置
一般修改/etc/default/grub文件,然后执行sudo update-grub来生成/boot/grub/grub.cfg。
一般情况下Windows启动在grub的第三个,你需要把default改成2,顺便把等待的时间timeout改短一点。
安装Nvidia驱动程序
先在Nvidia官网查找合适的驱动程序:https://www.nvidia.cn/geforce/drivers/
然后在Additional Drivers里设置,也可以手动在官网下载安装。
安装一些必要的软件
这篇博客写得比较全,我就是按照这篇来安装的:https://blog.csdn.net/t_t233333333/article/details/104632461
遇到的一些坑我补充在下面:
在按照上面的方法安装之后会遇到两个问题:
中文显示乱码
安装中文字体即可
sudo apt-get install fonts-droid-fallback ttf-wqy-zenhei ttf-wqy-microhei fonts-arphic-ukai fonts-arphic-uming
头像主题不更新
在/etc/sysctl.conf的末尾添加以下代码关闭ipv6:
net.ipv6.conf.all.disable_ipv6 =1
net.ipv6.conf.default.disable_ipv6 =1
net.ipv6.conf.lo.disable_ipv6 =1
再应用更新:
sudo sysctl -p --system
更改时间
双系统的时间会相差8个小时,需要更改一下。
先在Ubuntu里更新时间,再更新到硬件上:
sudo apt-get install ntpdate
sudo ntpdate time.windows.com
sudo hwclock --localtime --systohc
v2rayL
https://github.com/jiangxufeng/v2rayL
这个东西懂的都懂,我下面把今天安装时遇到的两个坑说一下
安装出现莫名其妙的错误
原因很简单,他写的install.sh有问题;解决方案也很简单,再创建一个sh文件,然后一段一段复制进去执行,部分无法执行的知道错误在哪里了就手动操作一下,实际上花不了多少时间
测试过延迟却依然看不了墙外的世界
网络-网络代理-手动,HTTP代理和Socks主机都设置为127.0.0.1,端口和v2rayL的设置保持一致
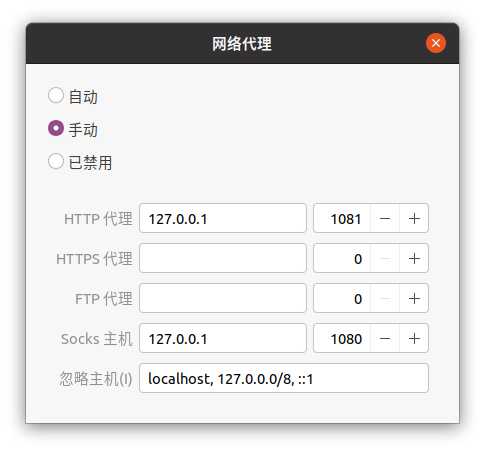
这样设置以后,如果没有开启v2rayL反而会无法链接上网络,需要注意
电脑没有声音
多种原因可能导致这个结果,我在查阅很多资料之后找到了一个适合我电脑的解决方法。
首先,在终端中输入:
ls -la /dev/snd
如果你的结果类似于这样:
total 0
drwxr-xr-x 3 root root 360 11月 5 18:21 .
drwxr-xr-x 20 root root 4680 11月 5 18:21 ..
drwxr-xr-x 2 root root 80 11月 5 18:21 by-path
crw-rw----+ 1 root audio 116, 11 11月 5 18:21 controlC0
crw-rw----+ 1 root audio 116, 14 11月 5 18:21 controlC1
crw-rw----+ 1 root audio 116, 9 11月 5 18:21 hwC0D0
crw-rw----+ 1 root audio 116, 10 11月 5 18:21 hwC0D2
crw-rw----+ 1 root audio 116, 13 11月 5 18:21 hwC1D0
crw-rw----+ 1 root audio 116, 3 11月 5 18:24 pcmC0D0c
crw-rw----+ 1 root audio 116, 2 11月 5 18:31 pcmC0D0p
crw-rw----+ 1 root audio 116, 8 11月 5 18:22 pcmC0D10p
crw-rw----+ 1 root audio 116, 4 11月 5 18:22 pcmC0D3p
crw-rw----+ 1 root audio 116, 5 11月 5 18:22 pcmC0D7p
crw-rw----+ 1 root audio 116, 6 11月 5 18:22 pcmC0D8p
crw-rw----+ 1 root audio 116, 7 11月 5 18:22 pcmC0D9p
crw-rw----+ 1 root audio 116, 12 11月 5 18:22 pcmC1D3p
crw-rw----+ 1 root audio 116, 1 11月 5 18:21 seq
crw-rw----+ 1 root audio 116, 33 11月 5 18:21 timer
那代表只有 audio 组的用户可以使用音频设备,解决方案也很简单,在终端中输入:
sudo usermod -a -G audio username
这个操作将用户名为 username 的用户添加到 audio 组中。



