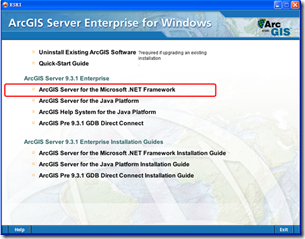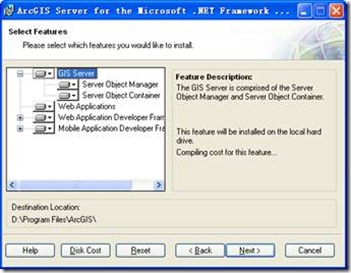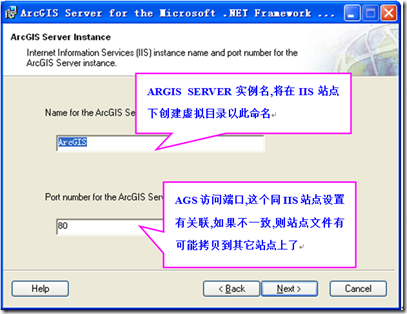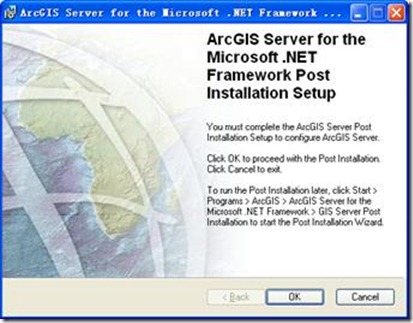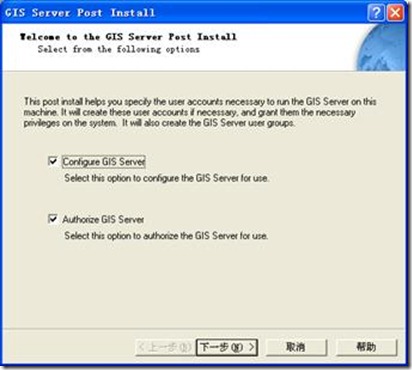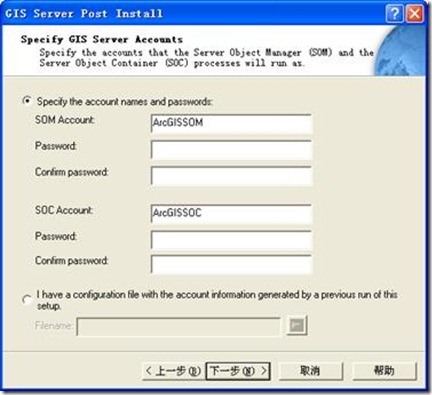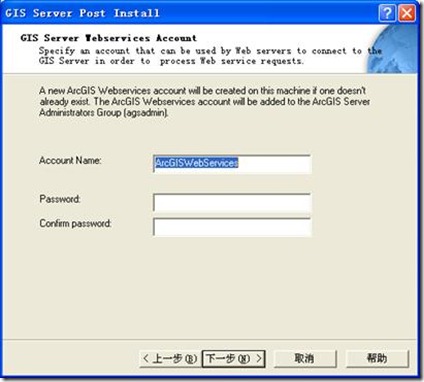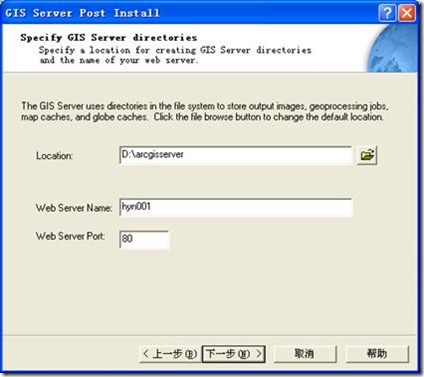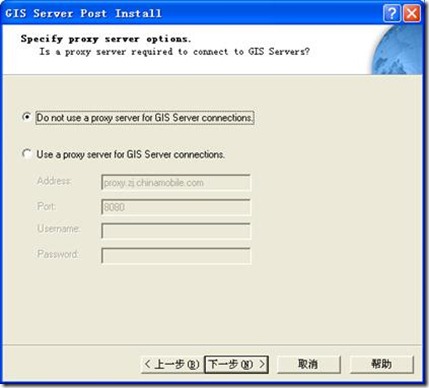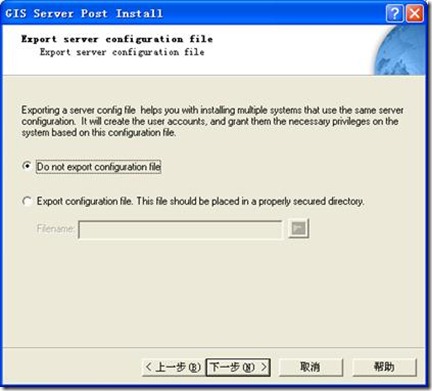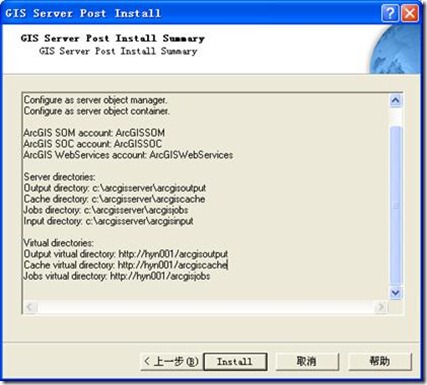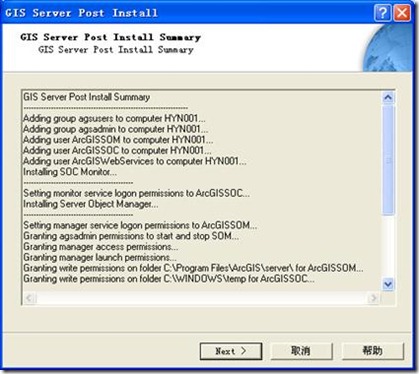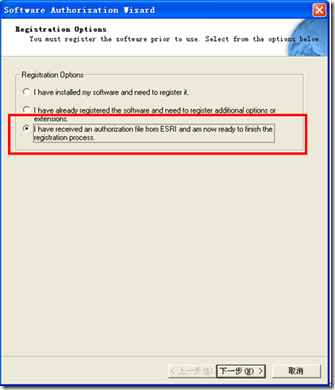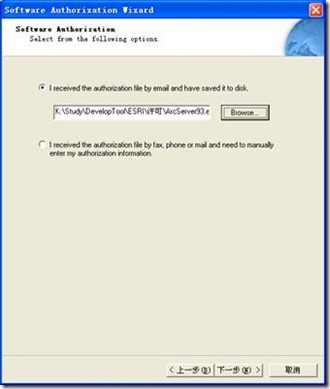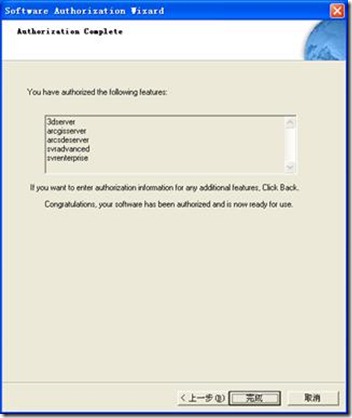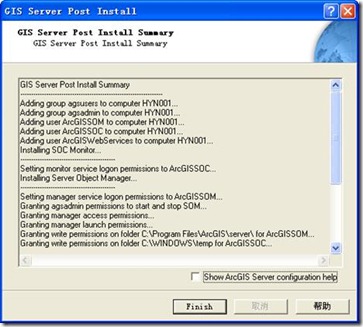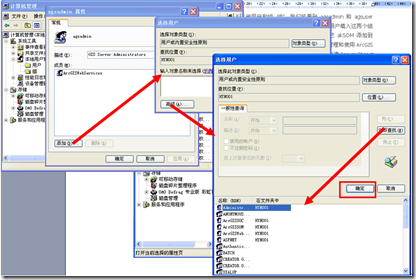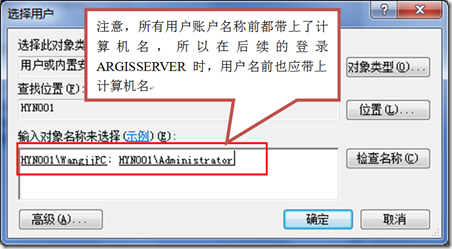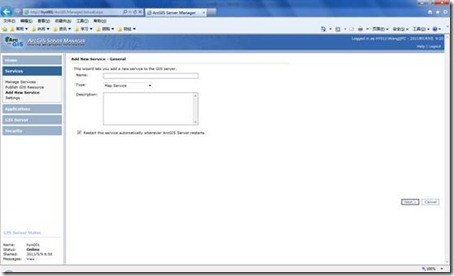一步一步学习 ArcGIS Server 开发 ---ArcGIS SERVER 的安装---
1、 安装环境
操作系统:Windows 7 旗舰版
ArcGIS Server版本:ArcGIS Server 9.3企业版
2、 安装配置IIS服务
不管你是Windows Server 2003,还是Windows XP,都要先确保IIS已经安装(Server 2003 要IIS 6.0), 并且确保80端口没有被占用,
3、 安装ArcGis Server
一路NEXT
4、 进入安装界面时,会让你选择安装的组件
5、 然后就是开始安装,如果你用的默认的ArcGIS Server实例,请记住它叫做“ArcGIS”,如果你用了你所喜欢的名字,那不要紧,因为你会记住的,安装
6、 下一步,完毕后,会进入Post Installation的设置,这是关键。
7、 当程序弹出一个对话框要用户填入SOM和SOC用户名和密码时,直接键入,如SOM为wangjj,SOC为wangjj,这两个用户将来将用于管理ArcGIS Server,在填完用户名和密码后,程序就配置完成了一大步。
SOM服务对象管理器,这个管理容器计算机上的容器进程SOC,并且管理ARCGISSERVER 配置日志文件,容器进程SOC是SOM启动的
8、 在GIS Server Webservices Account页面中,为ArcGISWebServices配置密码(设为wangjj)。在Specify GIS Server directories中,为Web Server 制定路径、站点名称和站点端口。Webservices用于连接WEB服务器和GIS服务器,处理WEB服务请求.后边一路next(以上两步创建的两个用户,可以在系统的用户账户管理中重新设置密码)
9、 在Registration Options中选择第三个(I have received an authorization file from ESRI and am now ready to finish the registration process)。在Software Authorization中,选择你的破解文件,点Browse,选择安装文件夹下的ecp文件完成安装注册。
10、 打开“控制面板--管理工具--计算机管理--本地用户和组--组”,我们将看到agsadmin和agsuser两个组,这两个组的用户是用于管理和使用ArcGIS Server的,agsadmin是用于管理ARCGISSERVER, agsuser是用于使用ARCGISSERVER.分别将administrator用户填入这两个组中(一般是登录用户,比如我通常用administrator登录到操作系统)。这样,administrator用户就可以用来管理和使用ArcGIS Server了,以添加agsadmin为示例
注意:“选择用户”窗口点击”确定”按钮后,会返回显示如下窗口
11、 重启电脑后,点击「开始」菜单\程序\ArcGIS\ArcGIS Server for the Microsoft .NET Framework\ ArcGIS Server Manager 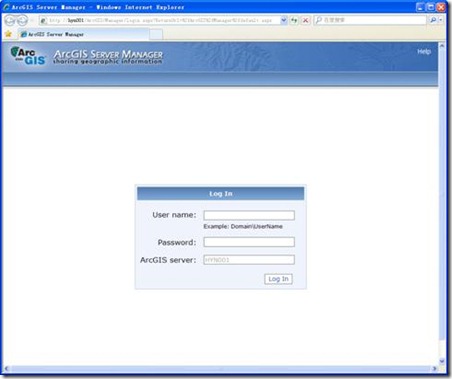
在登录窗口中输入,加入到ageadmin用户组的账户和密码