Ubuntu 19.04 桌面版的安装
Ubuntu 19.04 桌面版的安装
0、专属图床
点此快速打开文章【图床_Ubuntu 19.04 桌面版的安装】
1、实验描述
在虚拟机中,手动安装
Ubuntu 19.04操作系统,为学习Linux桌面版提供平台,因此,有的参数有些差异,请勿较真。
2、实验环境
物理机系统:
Windows 10 企业版使用软件的版本:
VMware 12 Pro
3、实验工具
【VMware12&15】【001-VMware 12&15】点我快速打开分享(若异常,请联系,万分感谢) 【提取码: 7efy 】
【Ubuntu19】【004-Ubuntu19.04】点我快速打开分享(若异常,请私信,万分感谢) 【提取码: rydm 】
4、实验步骤
4.1 新建虚拟硬件
4.1.1 选择 自定义 ,然后点击 下一步
4.1.2 选择 自定义 ,然后点击 下一步
4.1.3 选择 5 ,然后点击 下一步
4.1.4 选择 稍后安装操作系统 ,然后点击 下一步
4.1.5 选择 Linux ,然后版本选择 Ubuntu 64位 ,然后点击 下一步
4.1.6 选择安装的位置,可以事先创建好,然后点击 下一步
4.1.7 处理器配置默认即可,然后点击 下一步
4.1.8 设置内存大小,根据物理机大小设置,一般 1-2G ,然后点击 下一步
4.1.9 网络类型选择 使用网络地址转换(NAT) ,然后点击 下一步
4.1.10 I/O控制器选择默认即可,然后点击 下一步
4.1.11 磁盘类型设置默认即可,然后点击 下一步
4.1.12 选择 创建新虚拟磁盘 ,然后点击 下一步
4.1.13 大小根据物理磁盘大小设定,一般默认即可,选择 将虚拟磁盘拆成多个文件 ,然后点击 下一步
4.1.14 默认即可,然后点击 下一步
4.1.15 点击 完成 ,即可创建出新的 虚拟硬件
4.2 安装操作系统
4.2.1 点击 编辑虚拟设置
4.2.2 选择 CD/DVD ,设备状态中 勾选 启动时连接 ,连接选择 使用ISO映像文件
4.2.3 点击 浏览 ,选择事先准备好的 CentOS 7.6 的ISO镜像文件 ,然后点击 确定
4.2.4 点击 开启此虚拟机
4.2.5 选择 中文(简体) , 然后点击 安装Ubuntu
4.2.6 点击 继续
4.2.7 默认,点击 继续
4.2.8 点击 现在安装
4.2.9 点击 继续
4.2.10 选择 Shanghai 时区,然后点击 继续
4.2.11 填写信息,然后点击 继续 ,之后等待安装
4.2.12 点击 现在重启 ,然后等待即可。
『MineGi有话说』:快来扫一扫下面链接的二维码,加入我们吧!

您的资助是我最大的动力!
金额随意,欢迎来赏!



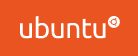 Ubuntu 19.04 桌面版的安装
Ubuntu 19.04 桌面版的安装

