图床_安装 Windows 10 企业版
相关随笔
点此快速打开文章【安装 Windows 10 企业版】
4.1 新建虚拟硬件
4.1.1 点击 文件 ,然后选择 新建虚拟机
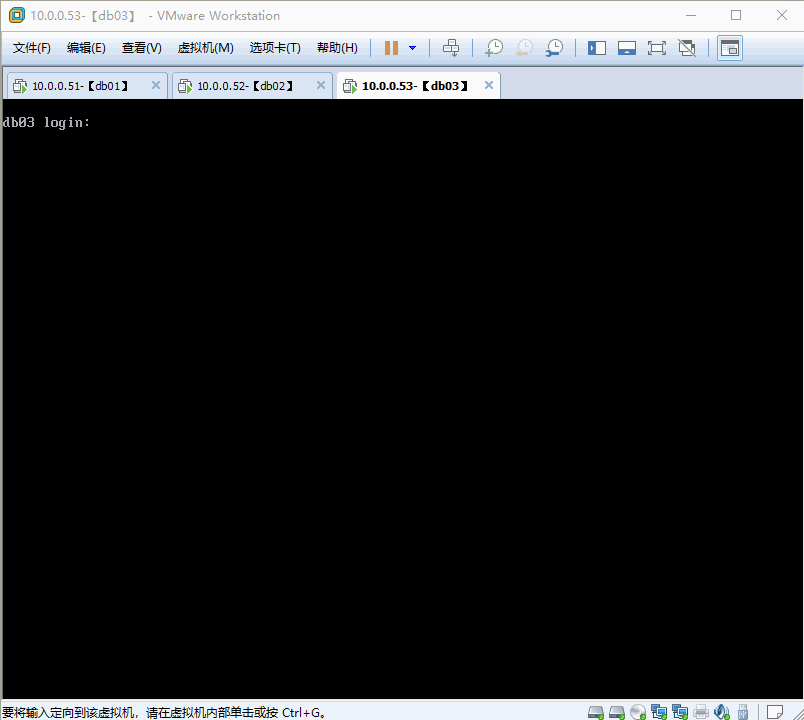

4.1.2 选择 自定义 ,然后点击 下一步
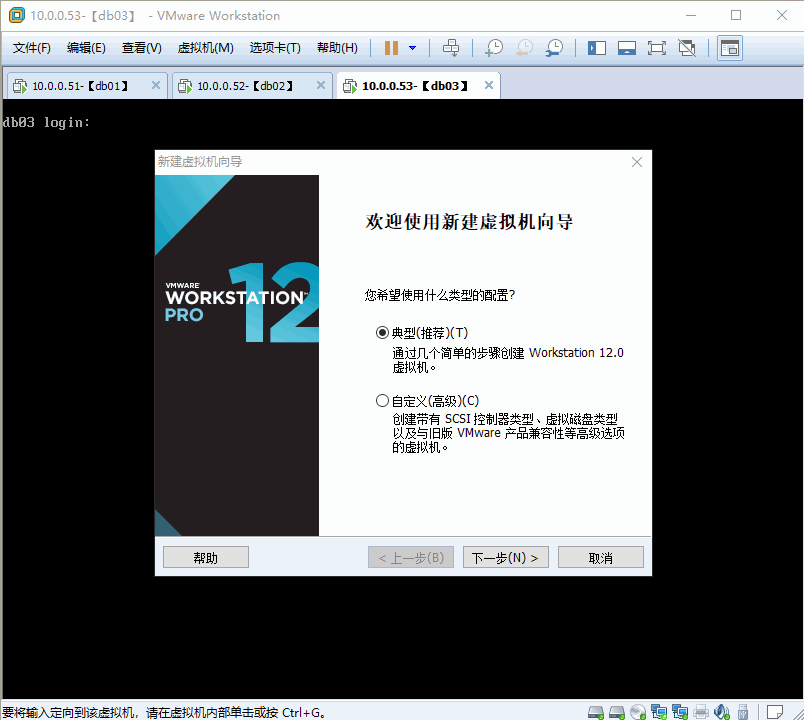
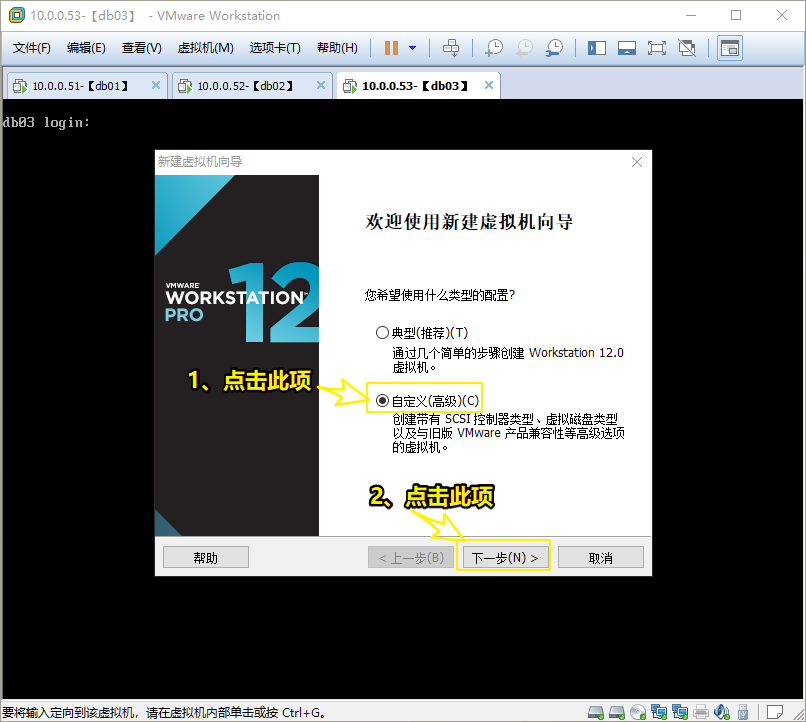
4.1.3 选择 12 ,然后点击 下一步
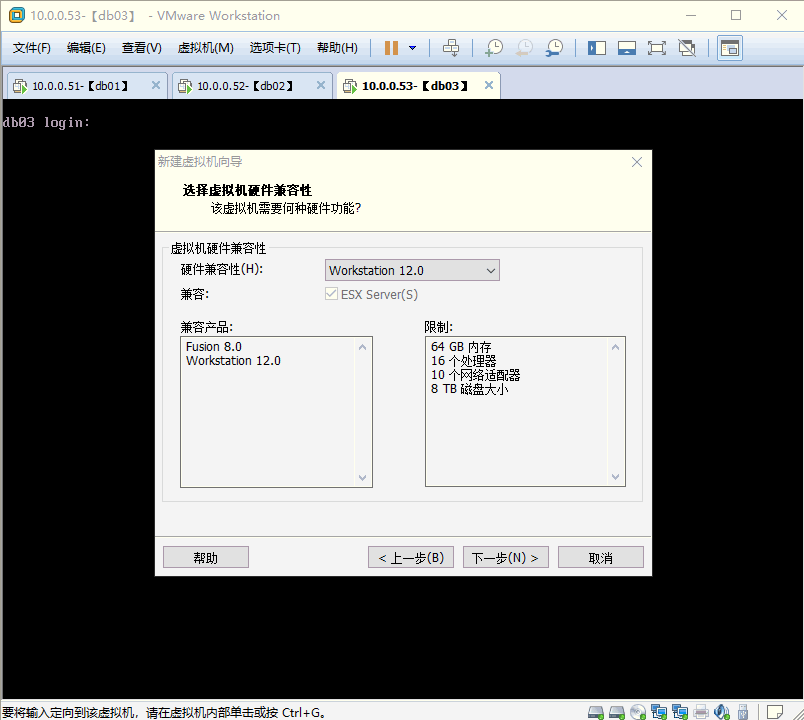
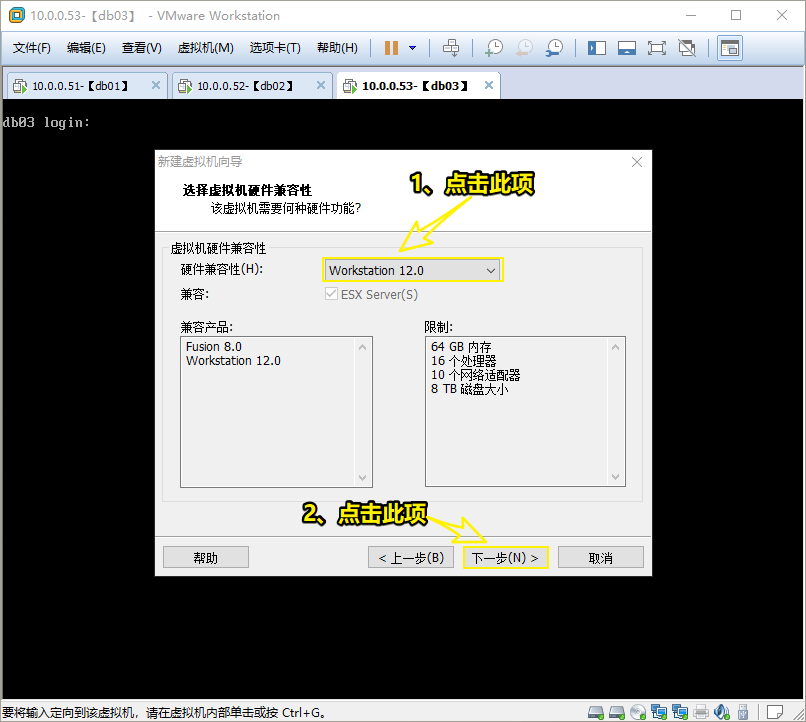
4.1.4 选择 稍后安装操作系统 ,然后点击 下一步


4.1.5 选择 Microsoft Windows ,然后版本选择 Windows 10 x64 ,然后点击 下一步
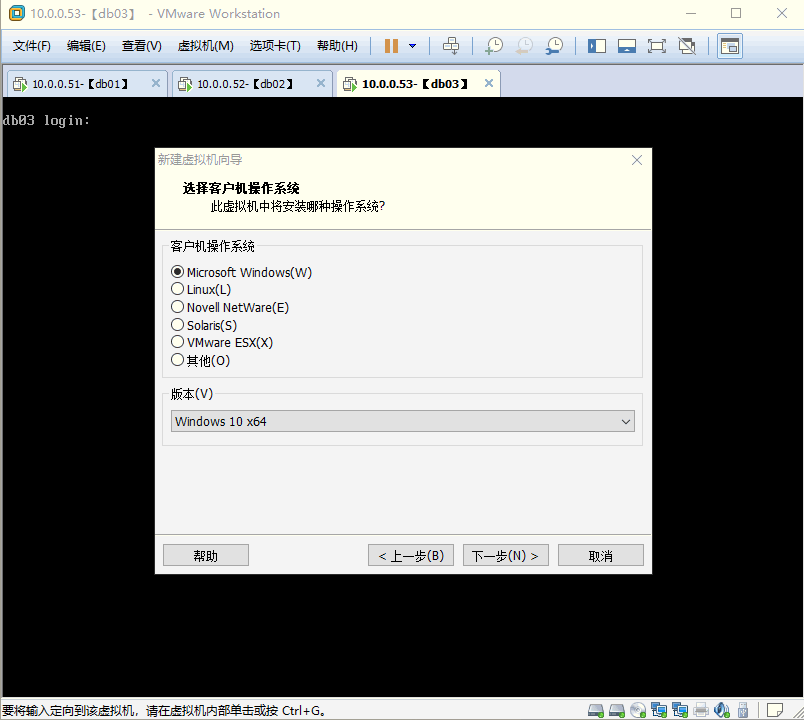
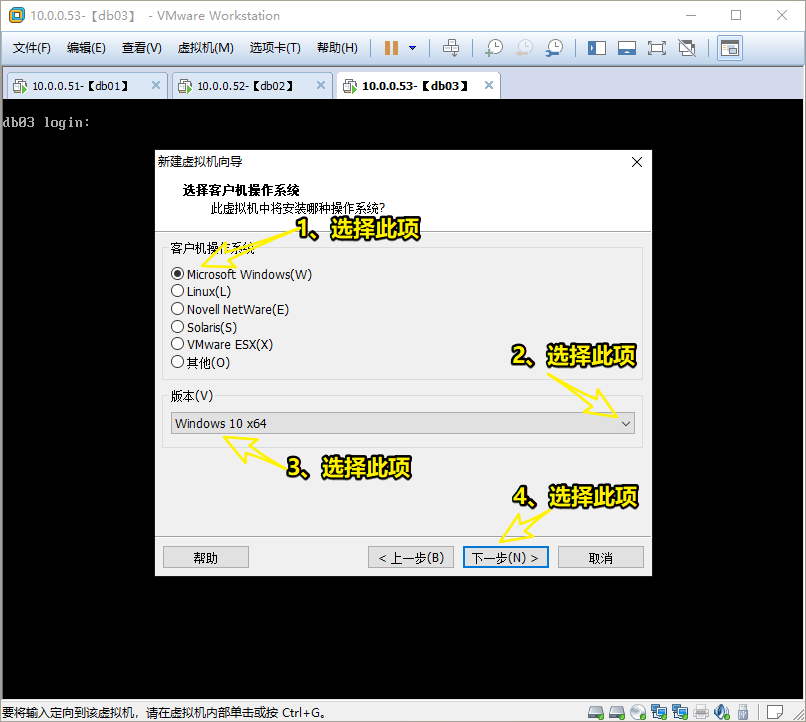
4.1.6 选择安装的位置,可以事先创建好,然后点击 下一步
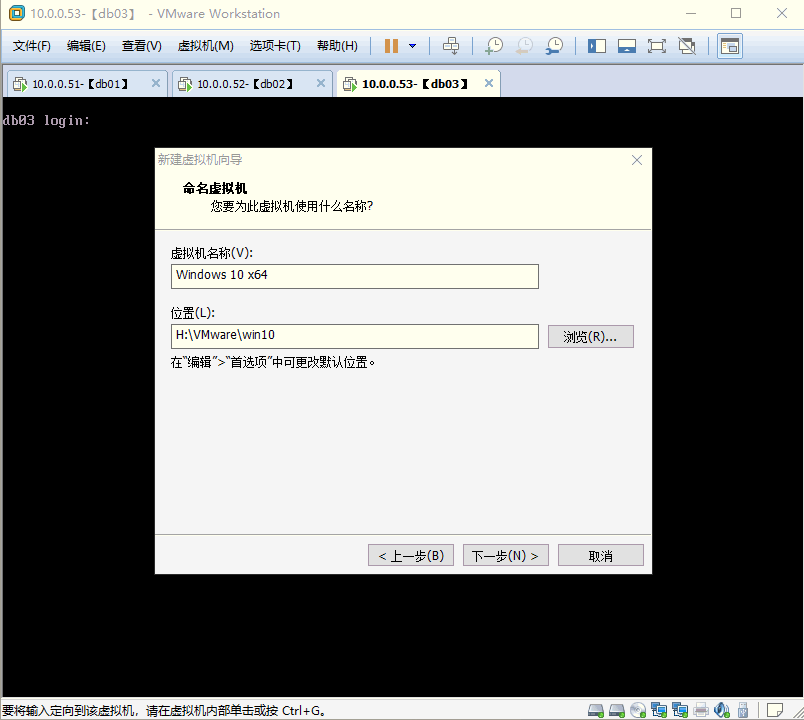
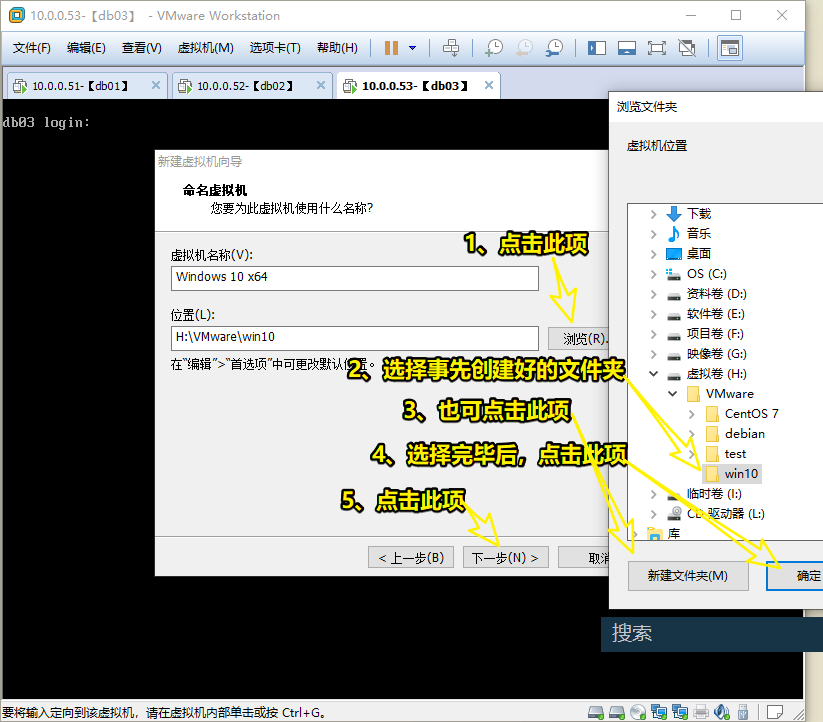
4.1.7 固件配置默认即可,然后点击 下一步
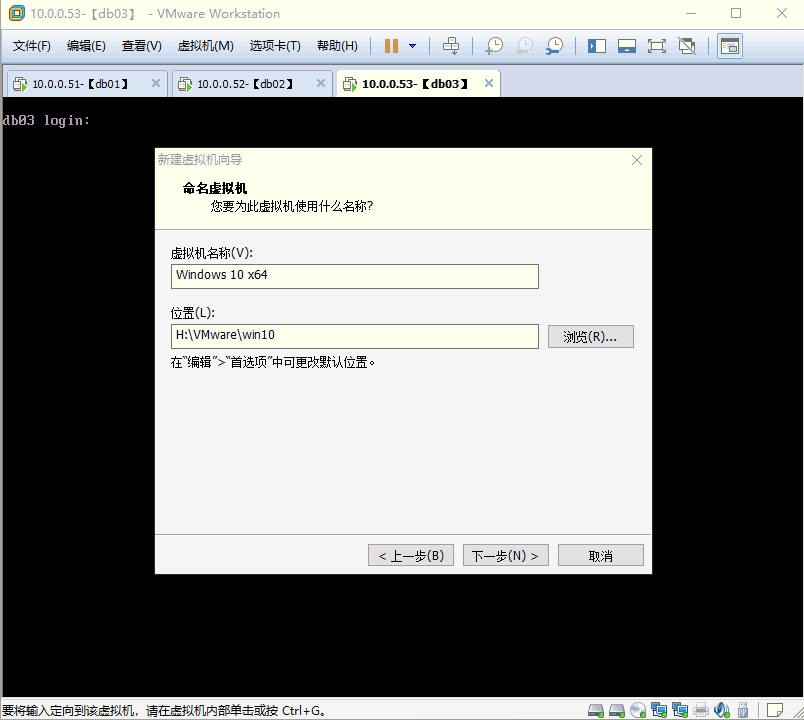
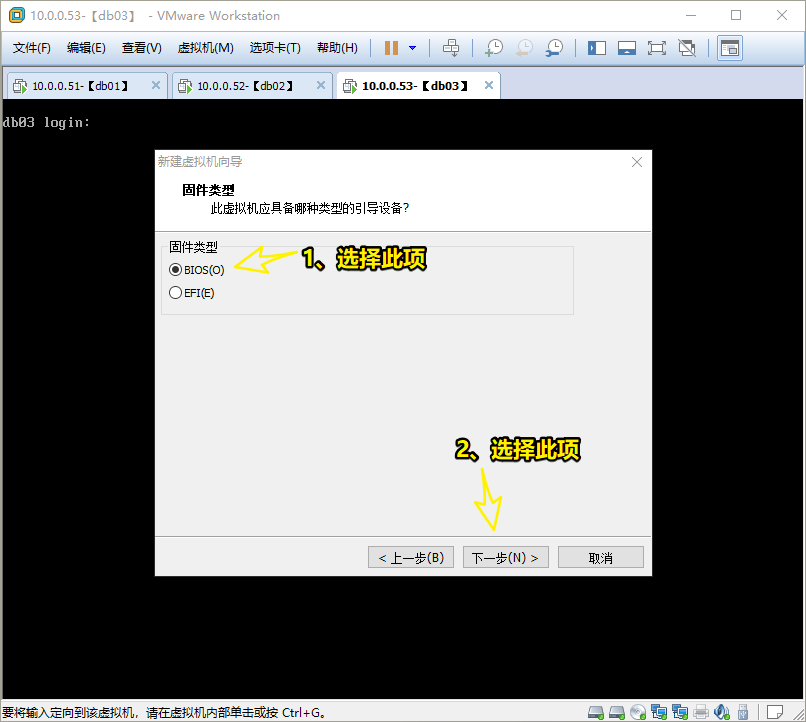
4.1.8 处理器配置默认即可,然后点击 下一步


4.1.9 设置内存大小,根据物理机大小设置,一般 1-2G ,然后点击 下一步
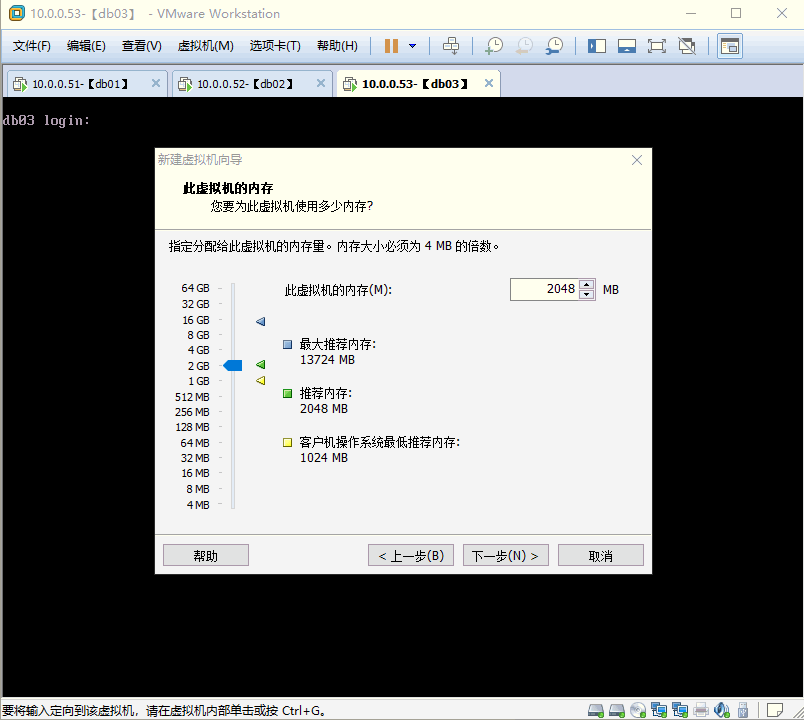
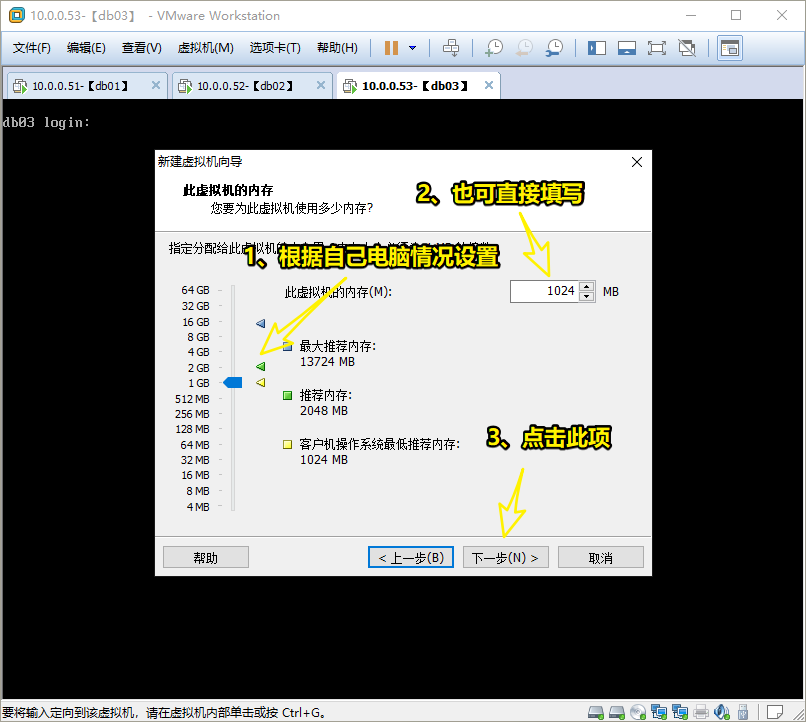
4.1.10 网络类型选择 使用网络地址转换(NAT) ,然后点击 下一步

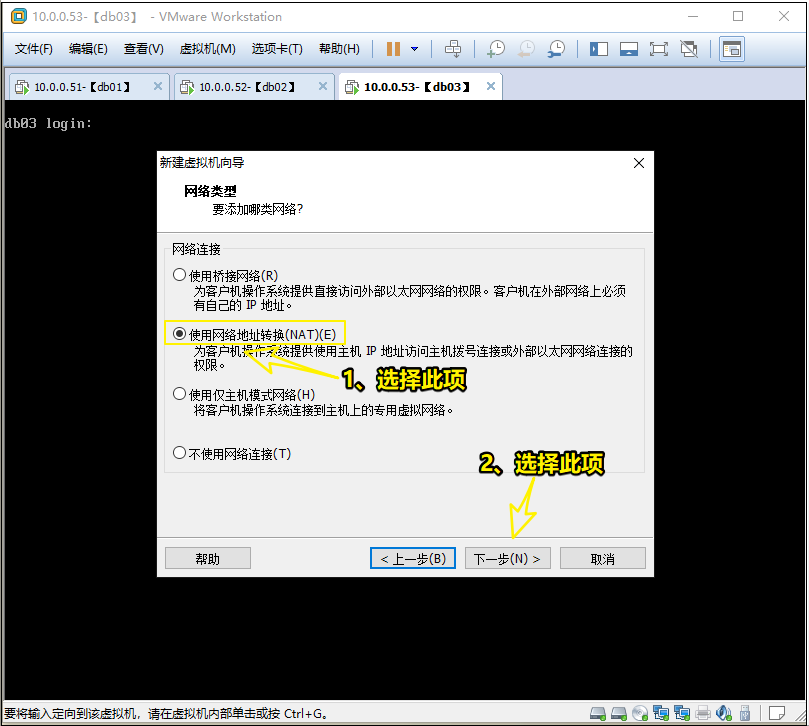
4.1.11 I/O控制器选择默认即可,然后点击 下一步
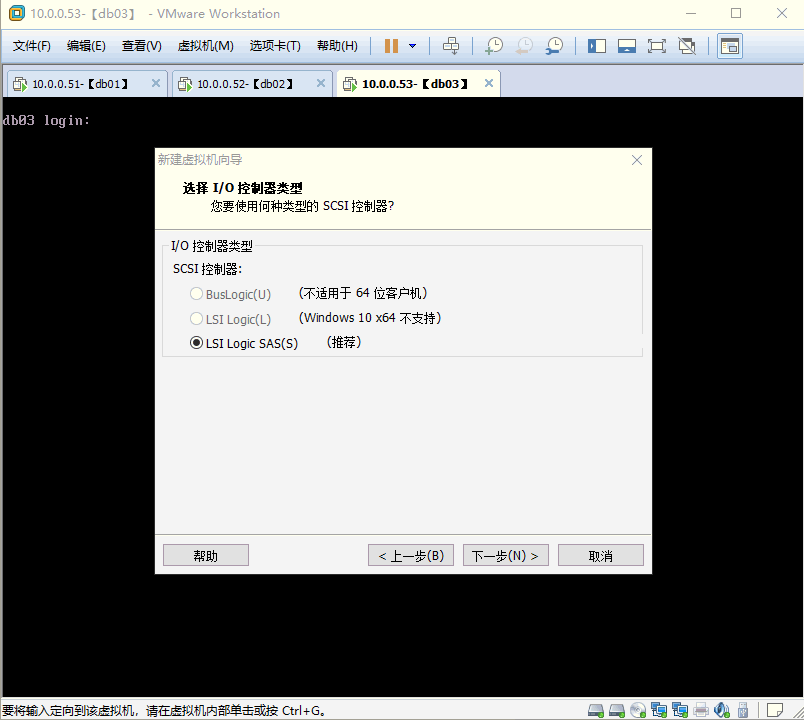
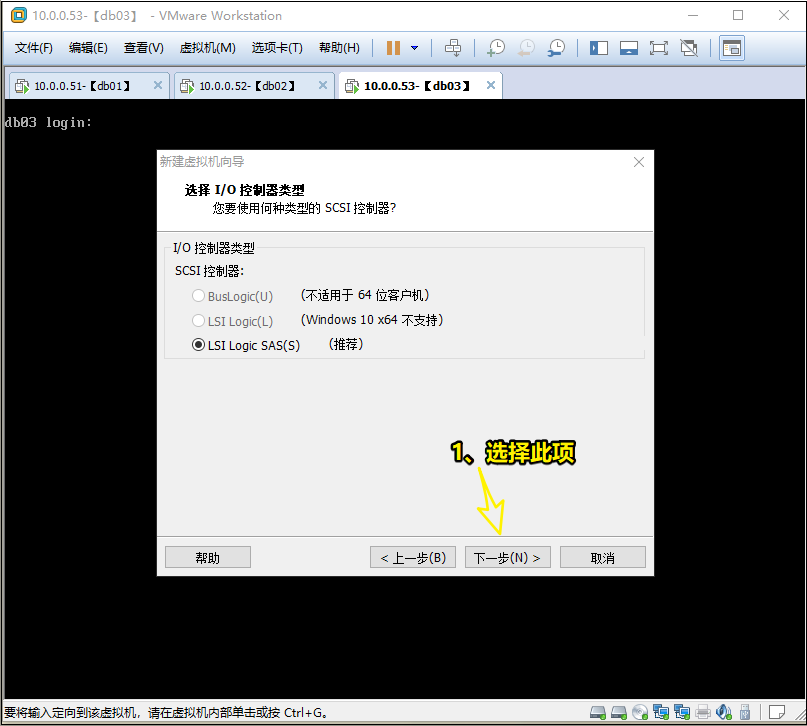
4.1.12 磁盘类型设置默认即可,然后点击 下一步
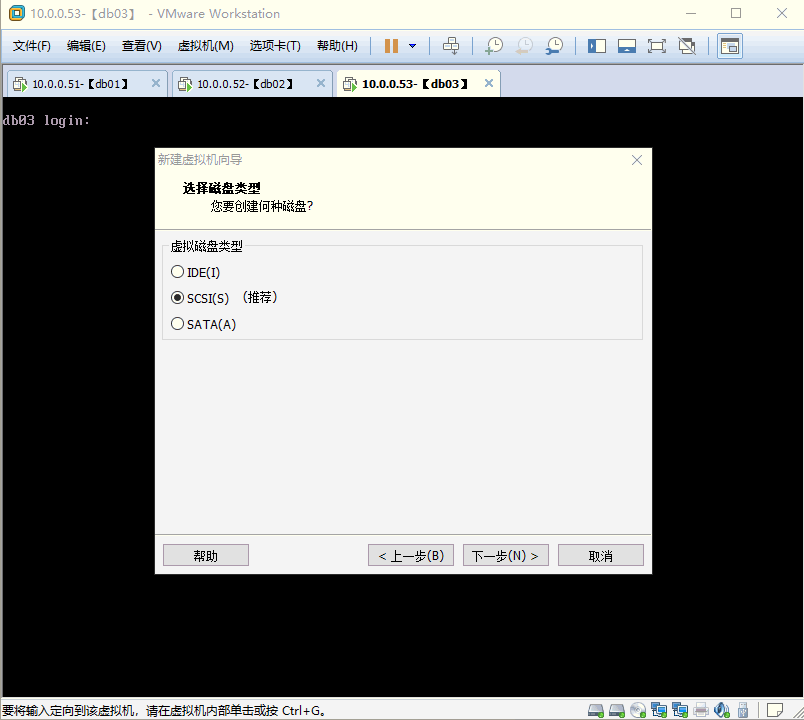
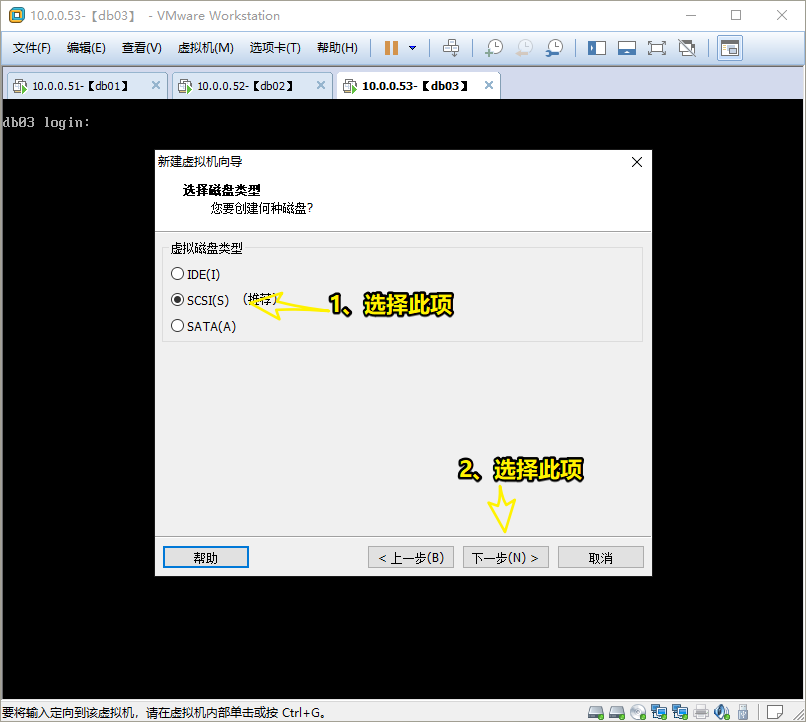
4.1.13 选择 创建新虚拟磁盘 ,然后点击 下一步
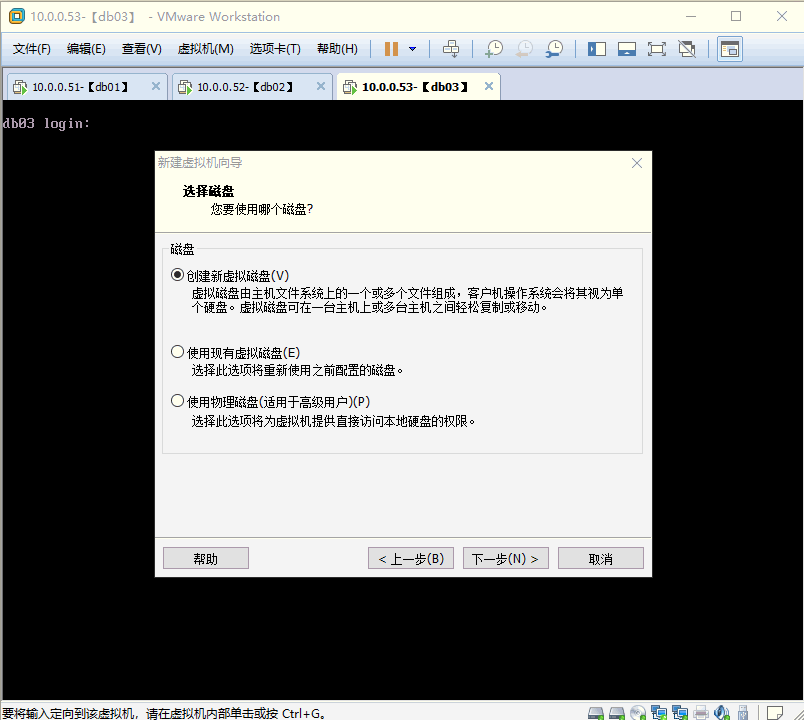
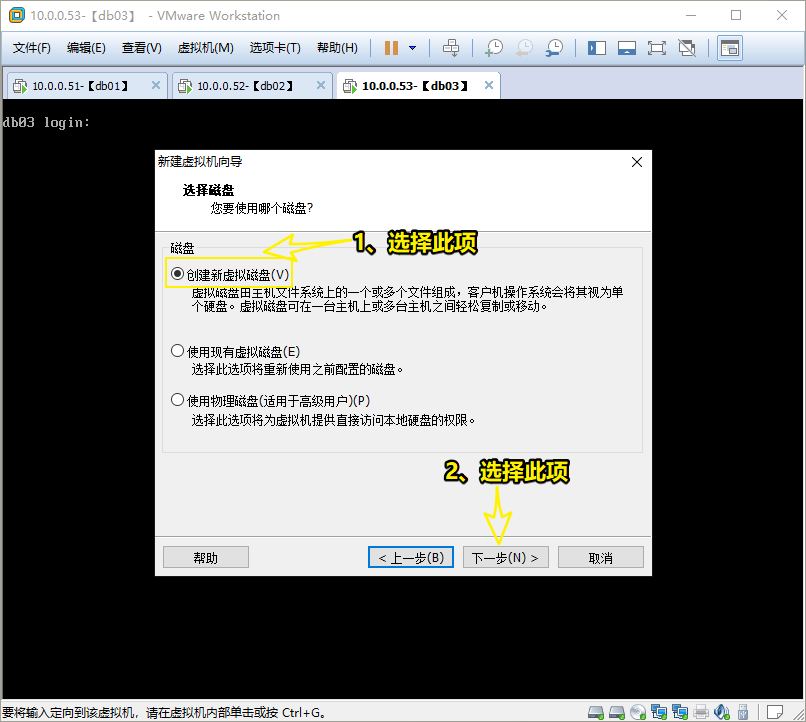
4.1.14 大小根据物理磁盘大小设定,一般默认即可,选择 将虚拟磁盘拆成多个文件 ,然后点击 下一步
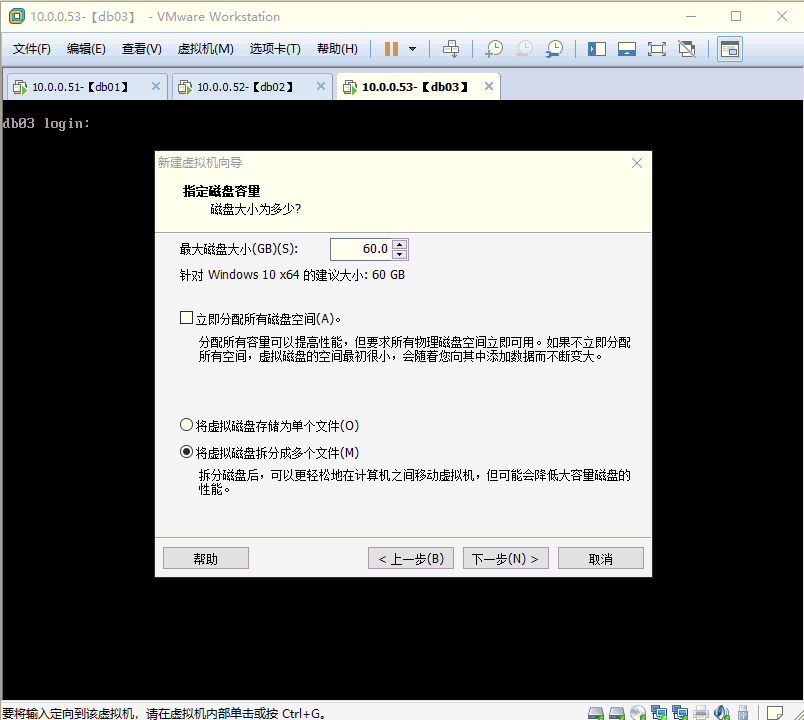
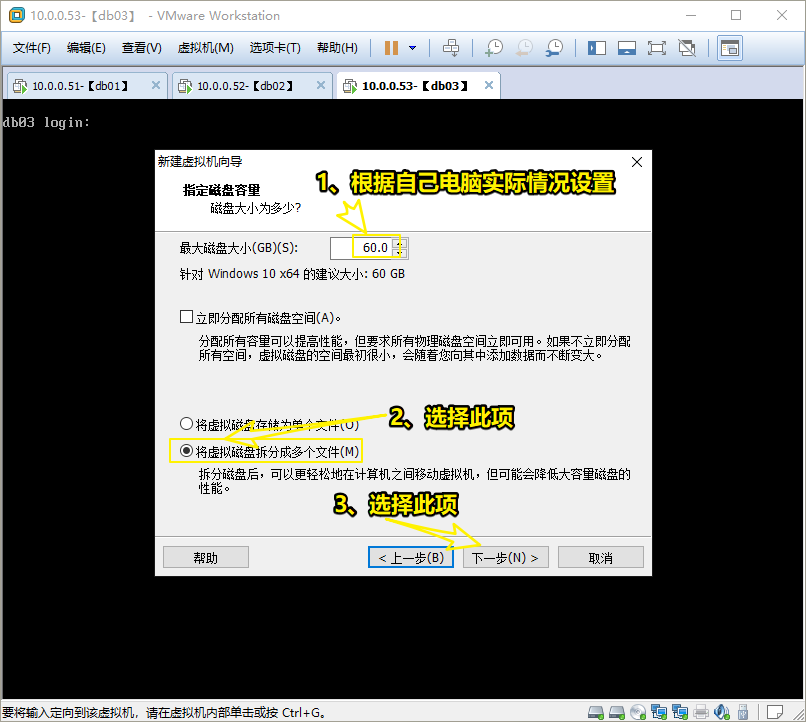
4.1.15 默认即可,然后点击 下一步
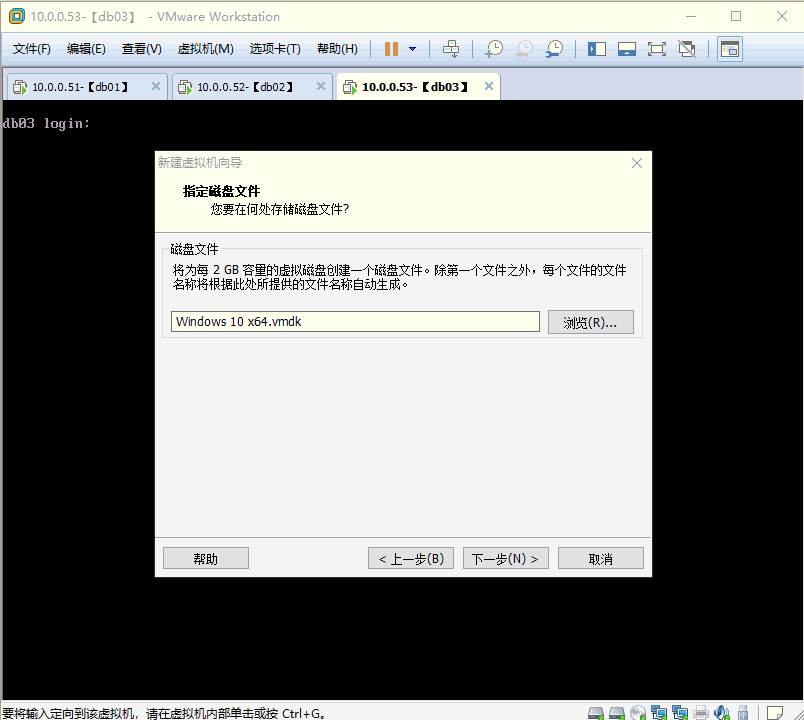
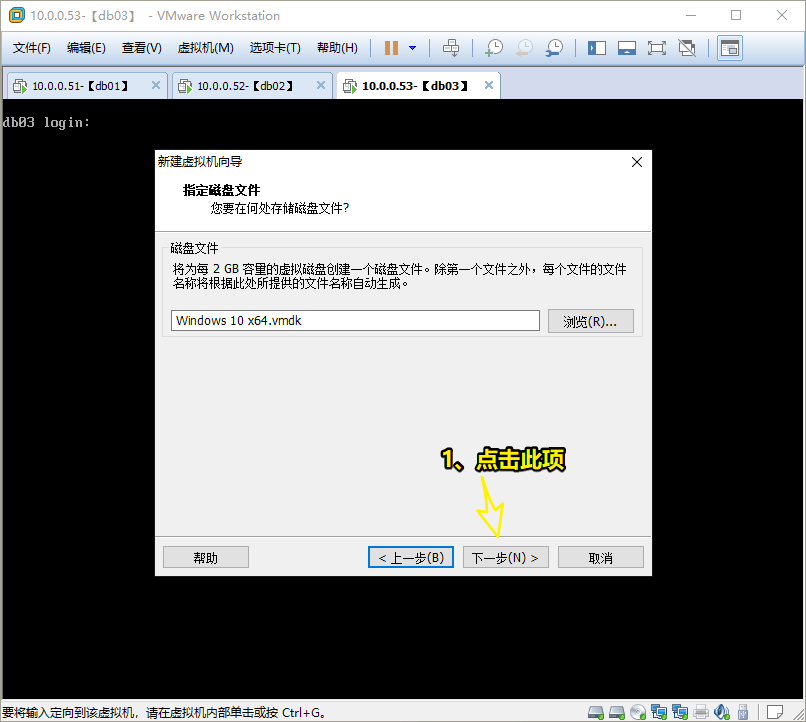
4.1.16 点击 完成 ,即可创建出新的 虚拟硬件

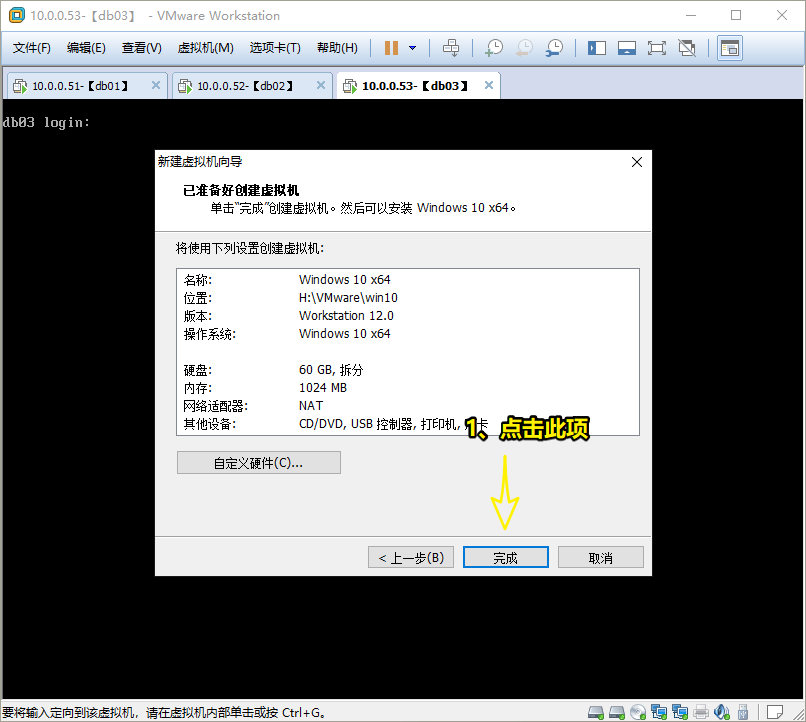
4.2 安装操作系统
4.2.1 点击 编辑虚拟设置
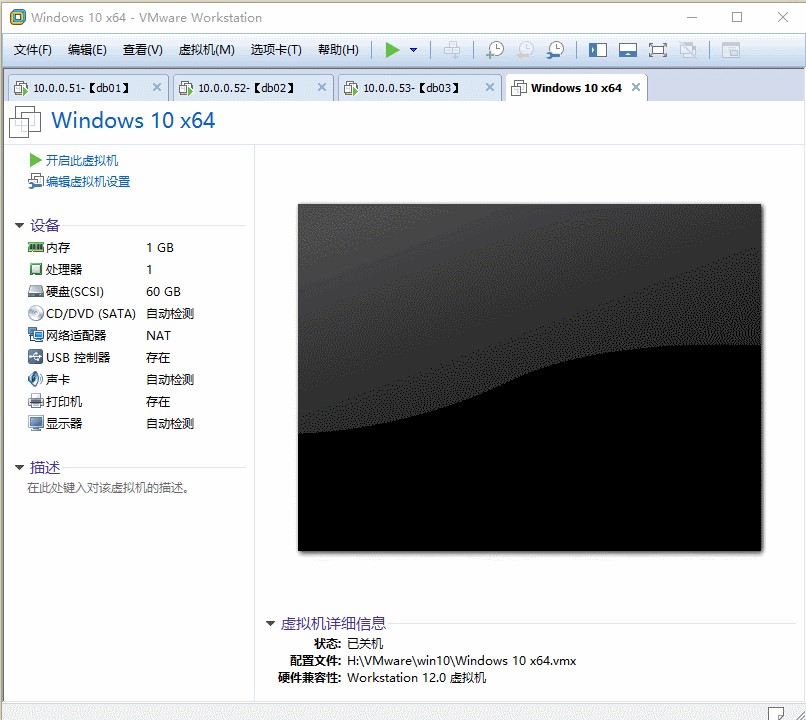
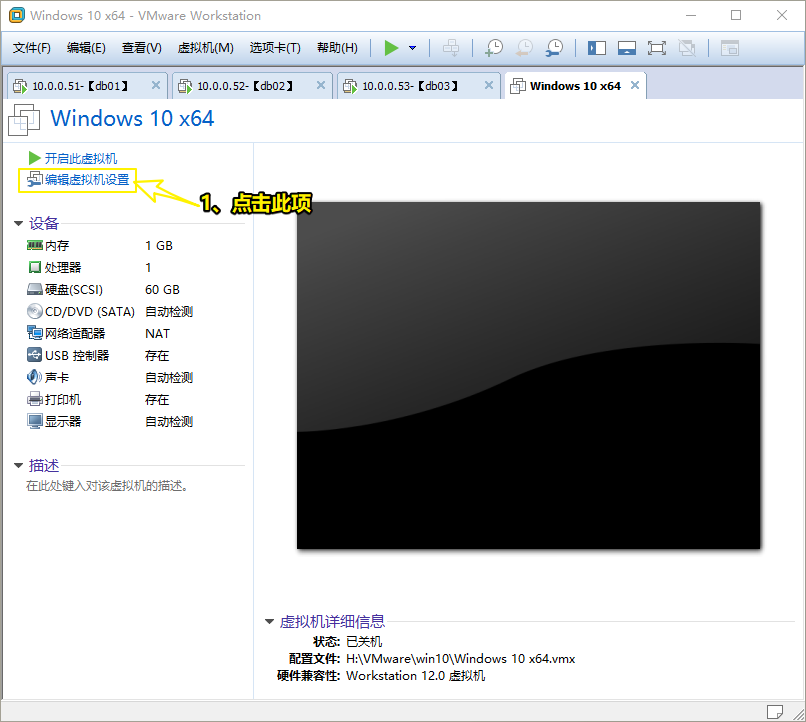
4.2.2 选择 CD/DVD ,设备状态中 勾选 启动时连接 ,连接选择 使用ISO映像文件

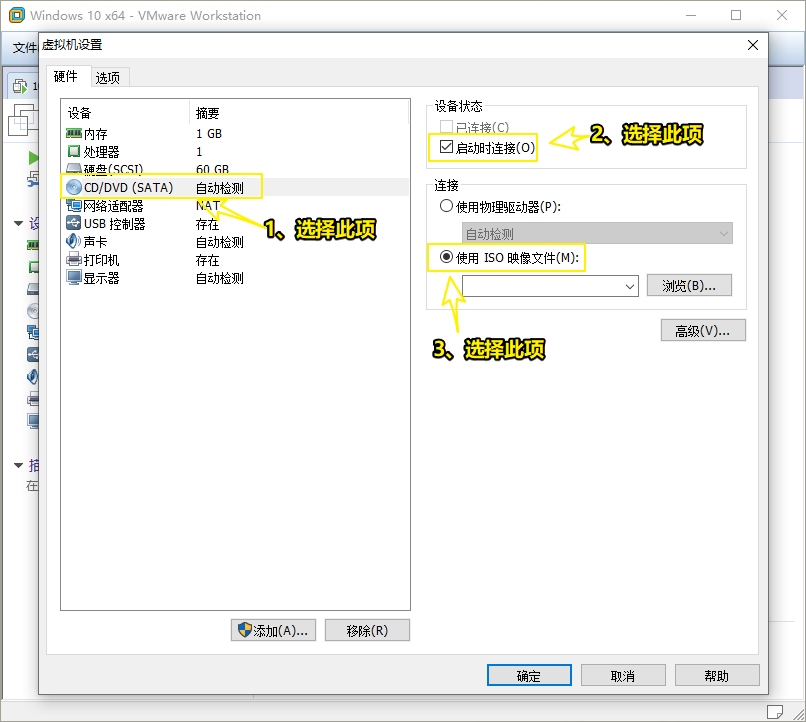
4.2.3 点击 浏览 ,选择事先准备好的 Windows10 企业版的ISO镜像文件 ,然后点击 确定
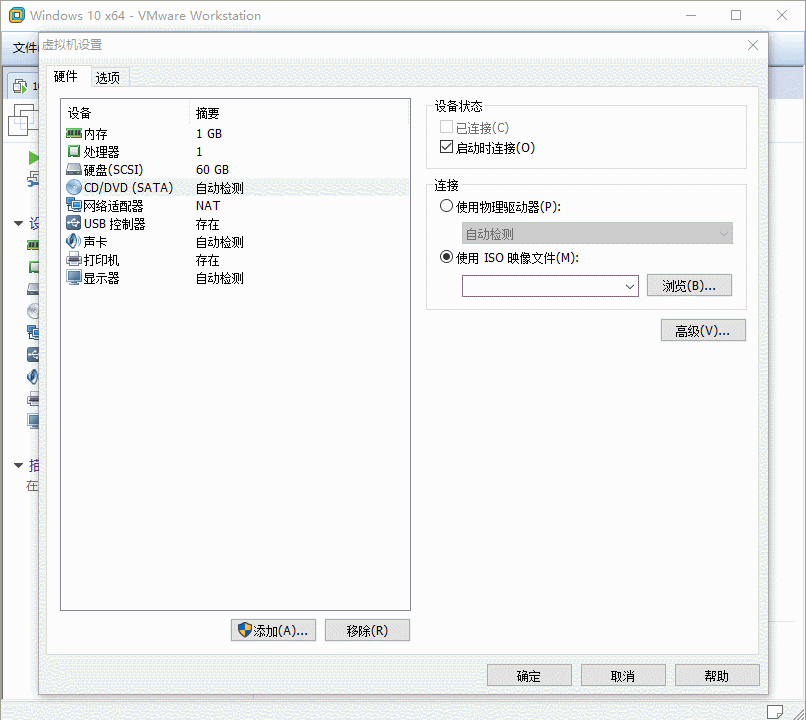
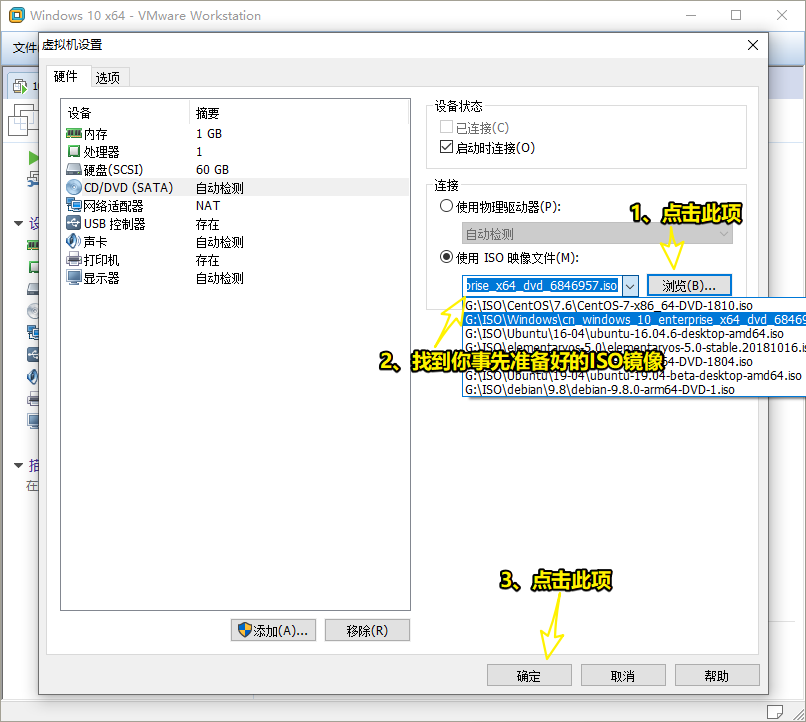
4.2.4 点击 开启此虚拟机
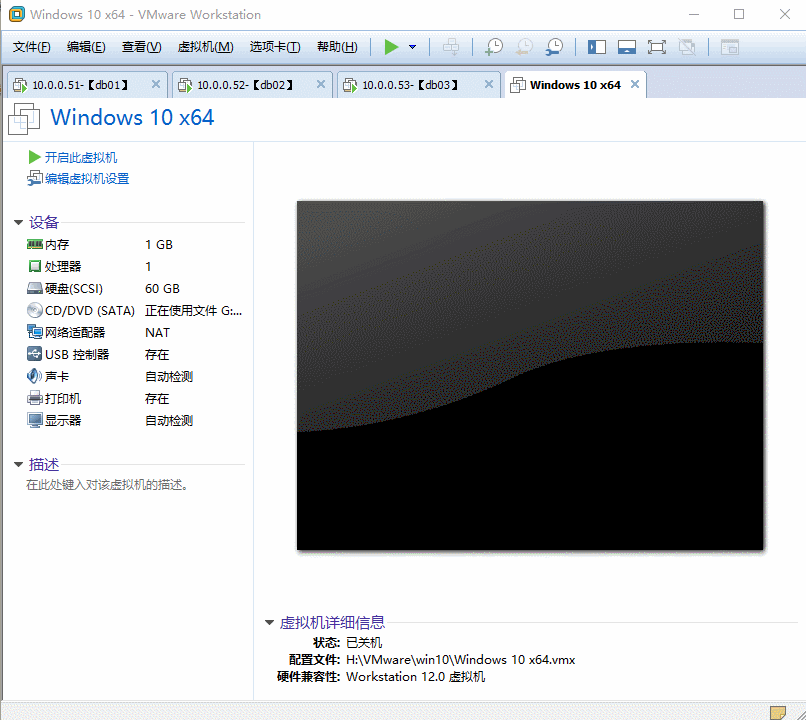
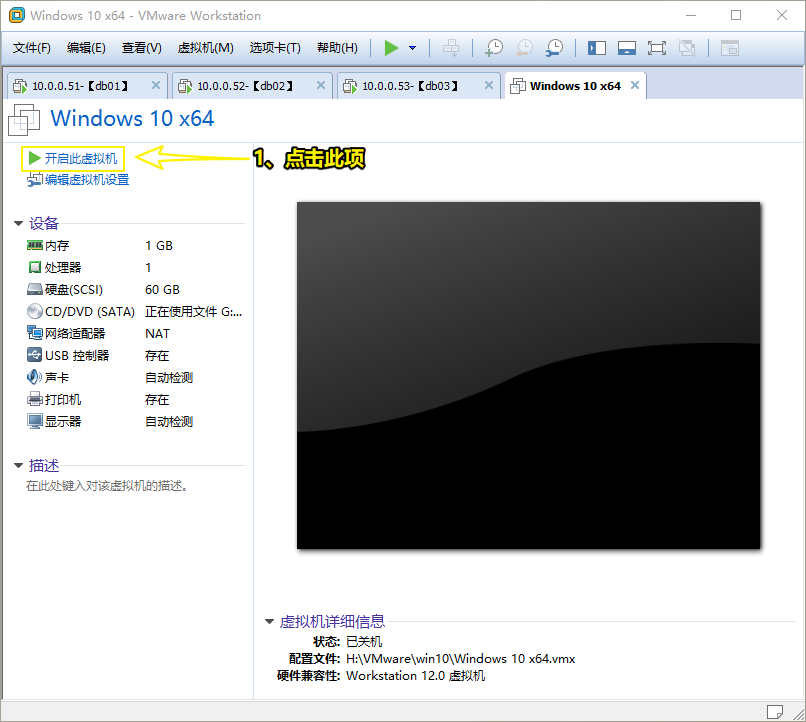
4.2.5 点击 下一步
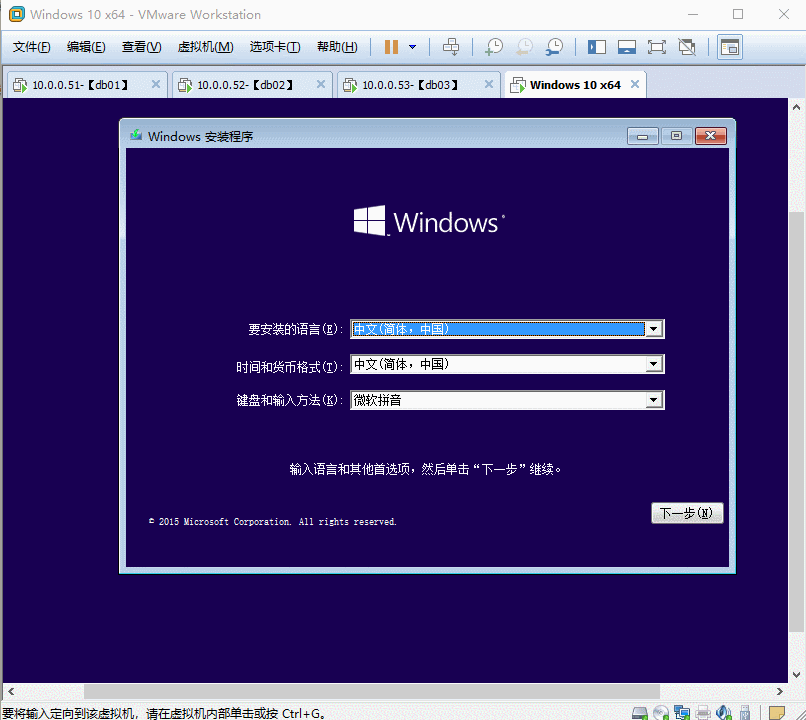
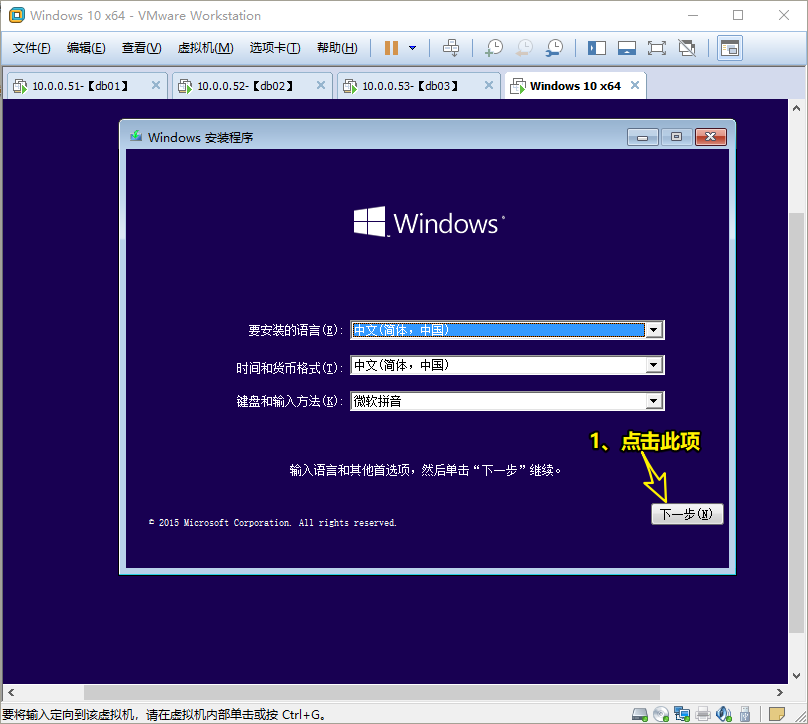
4.2.6 点击 现在安装
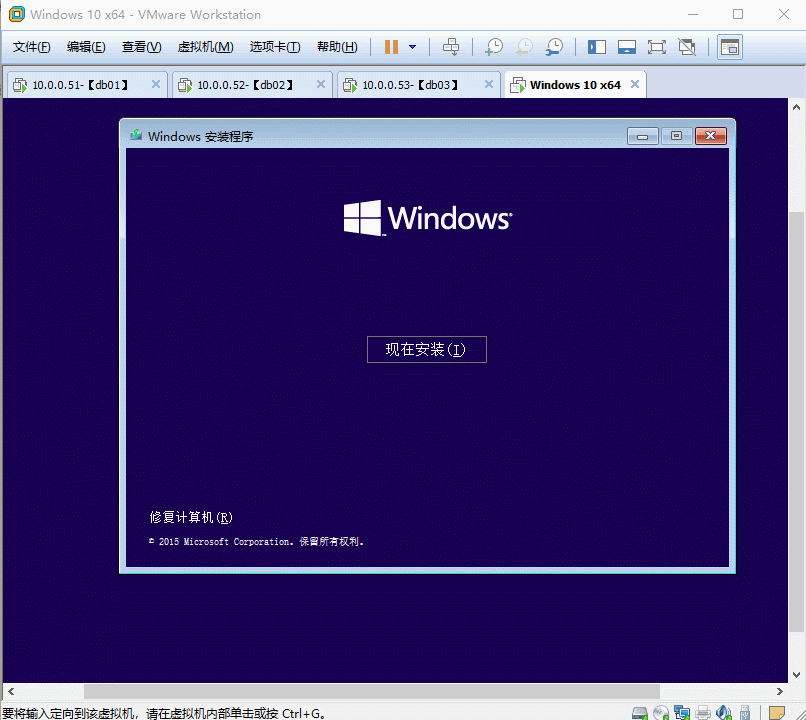
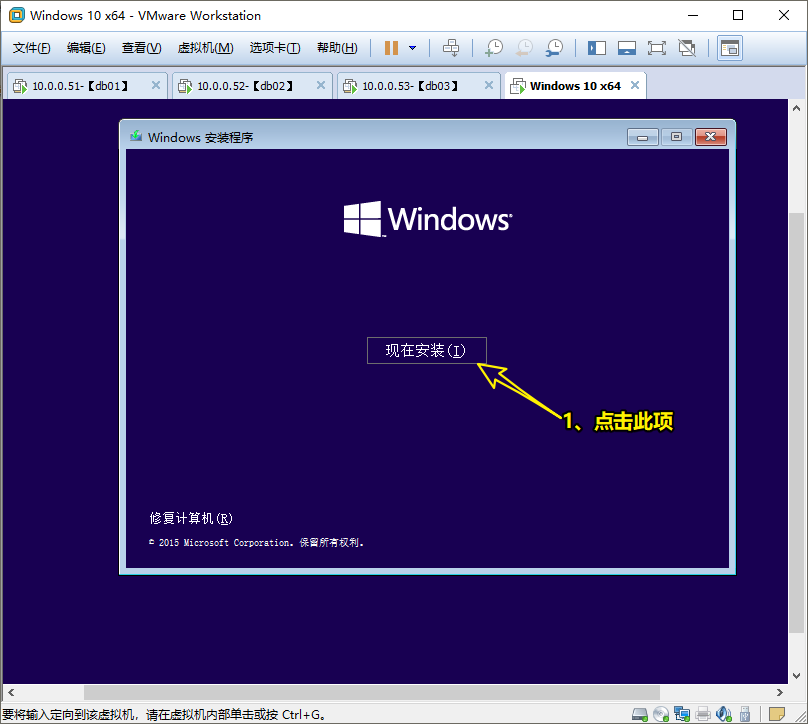
4.2.7 勾选 我接受许可条款 ,然后点击 下一步
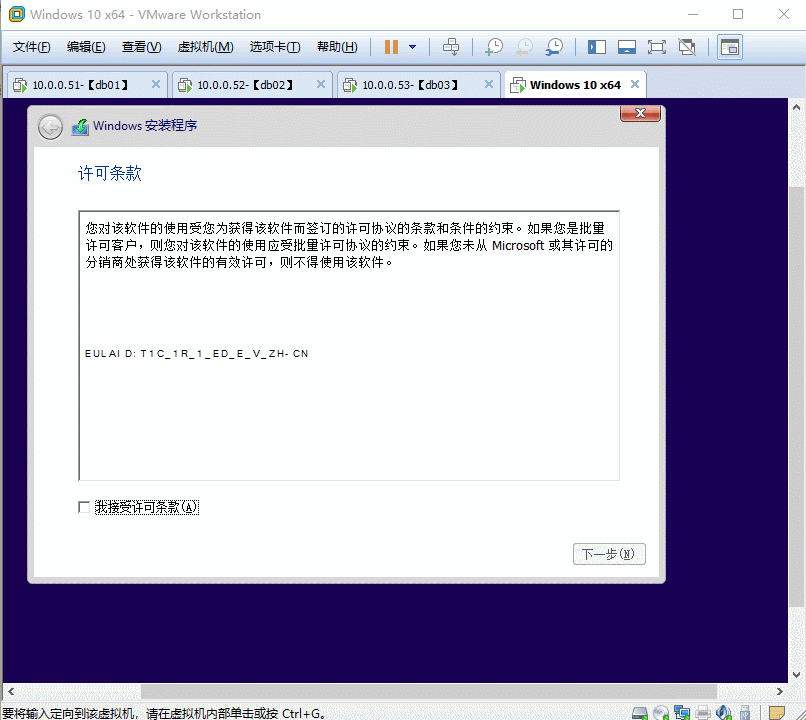
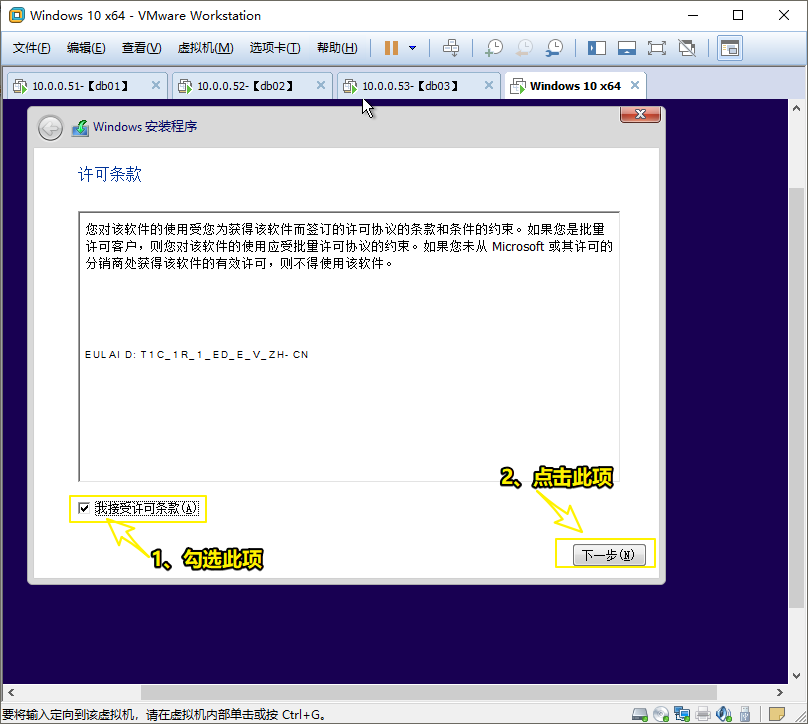
4.2.8 选择 自定义
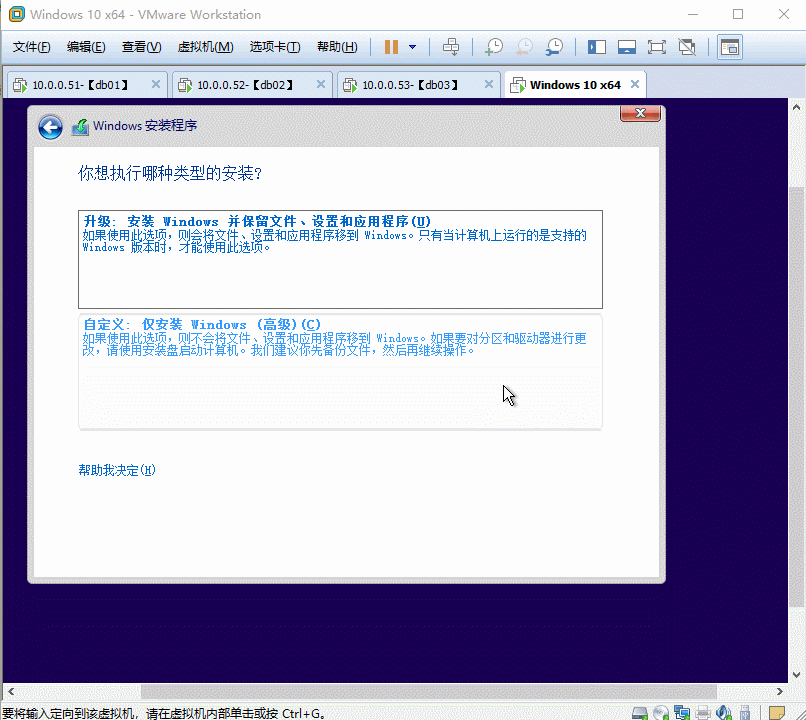
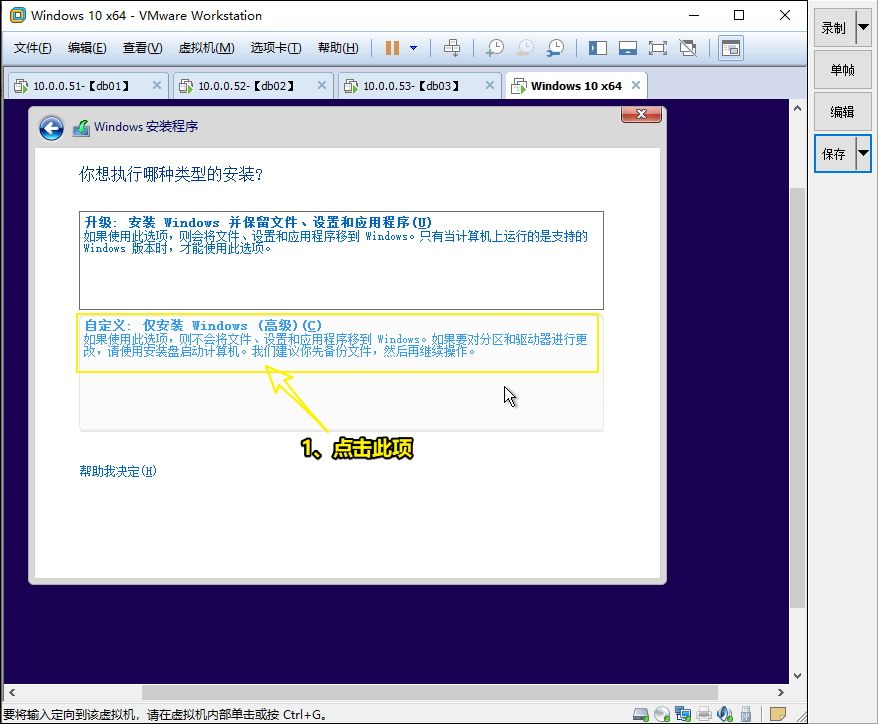
4.2.9 格式化磁盘-1
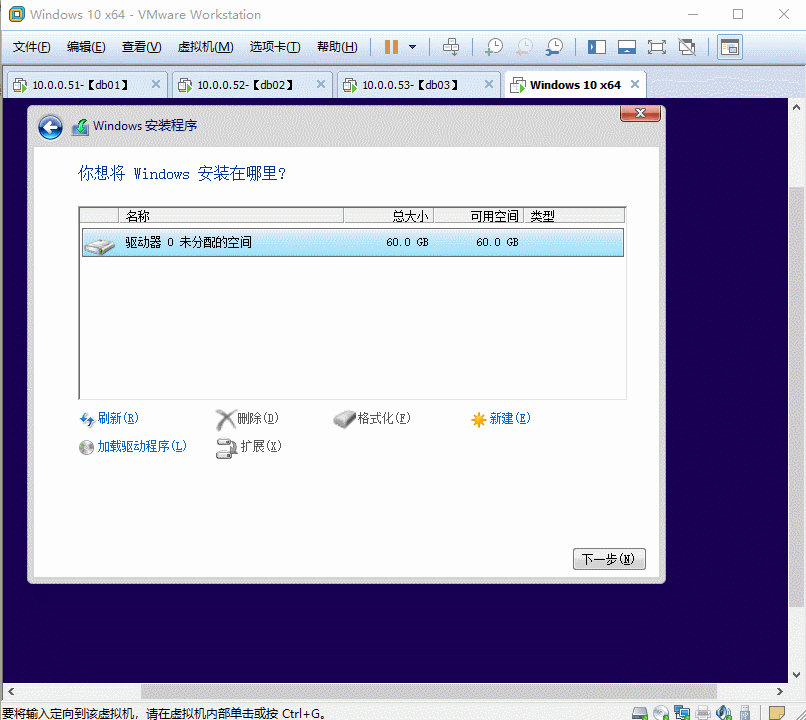

4.2.10 格式化磁盘-2
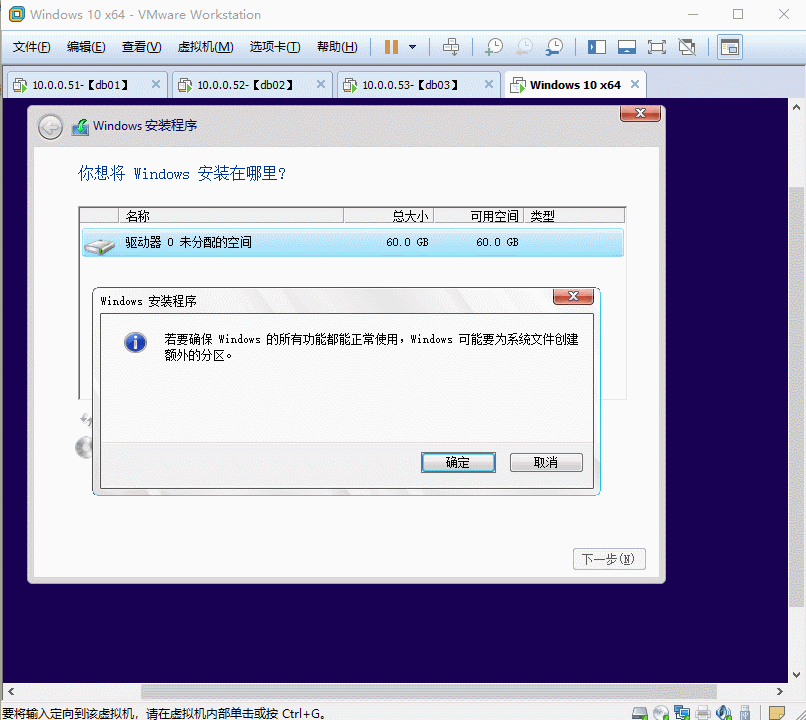
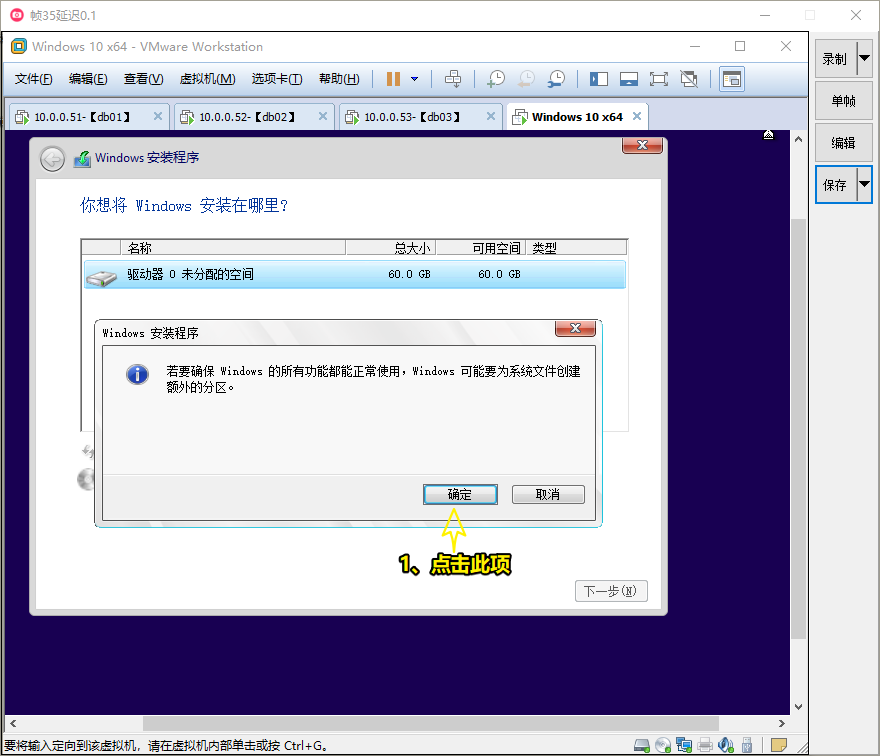
4.2.11 格式化磁盘-3


4.2.12 格式化磁盘-4
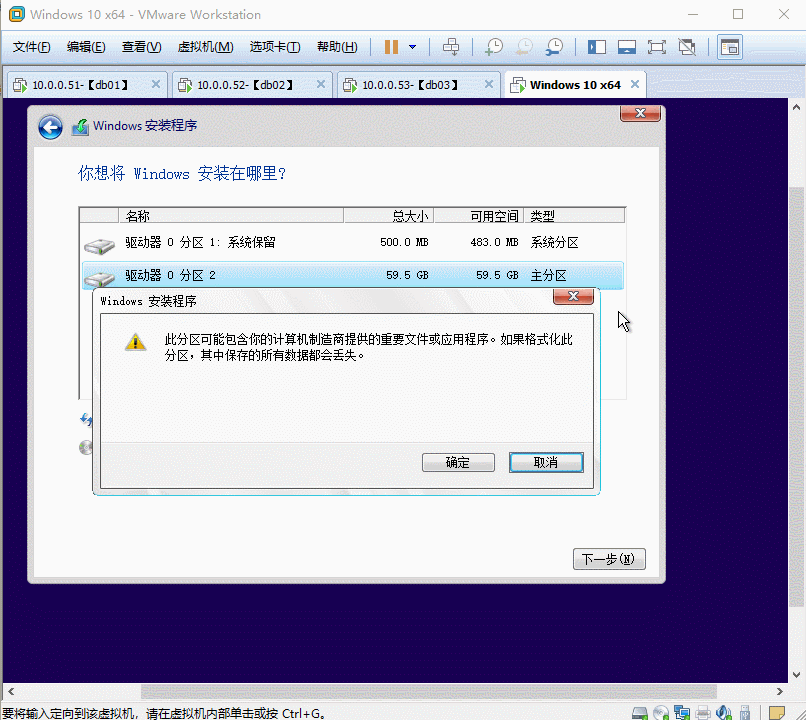
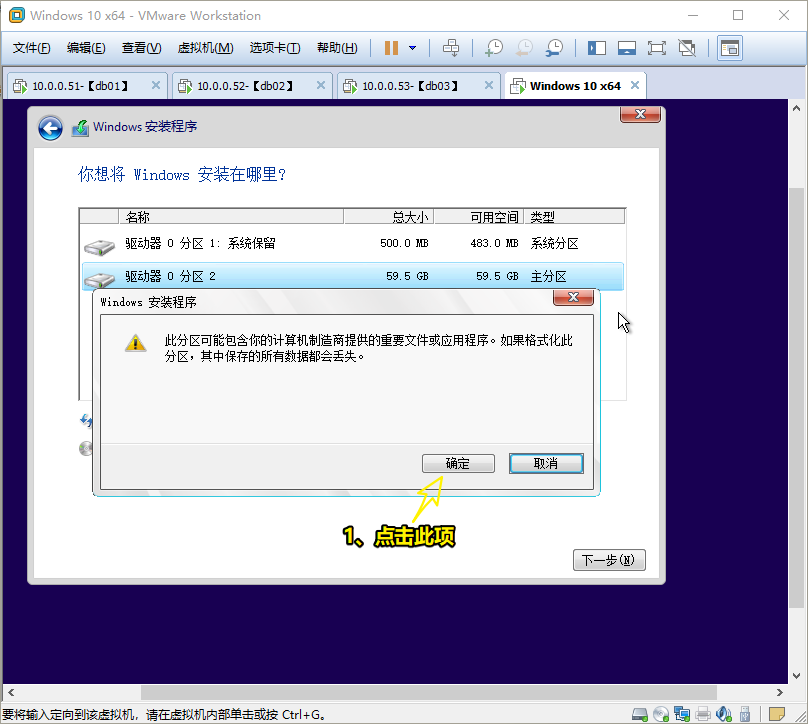
4.2.13 点击 下一步
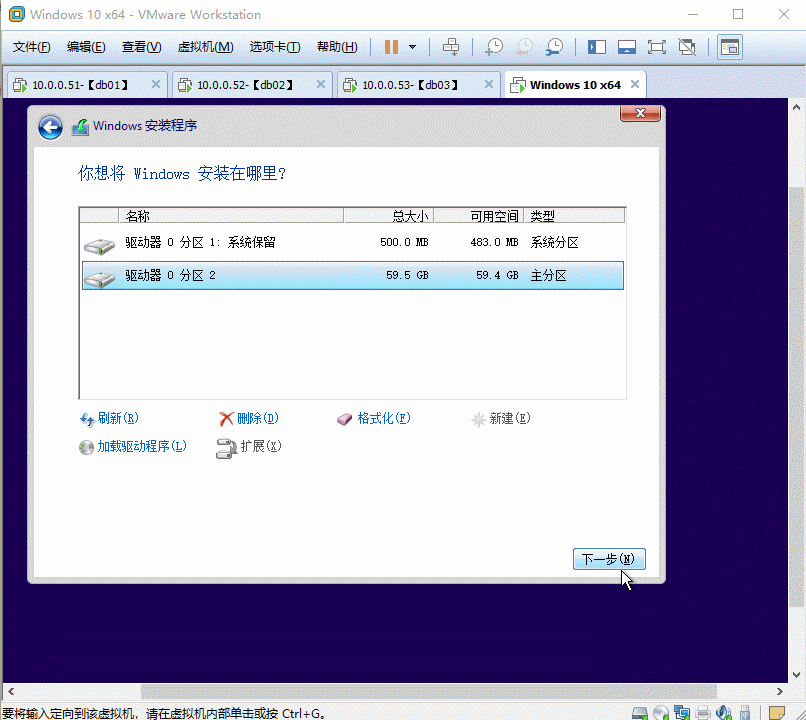
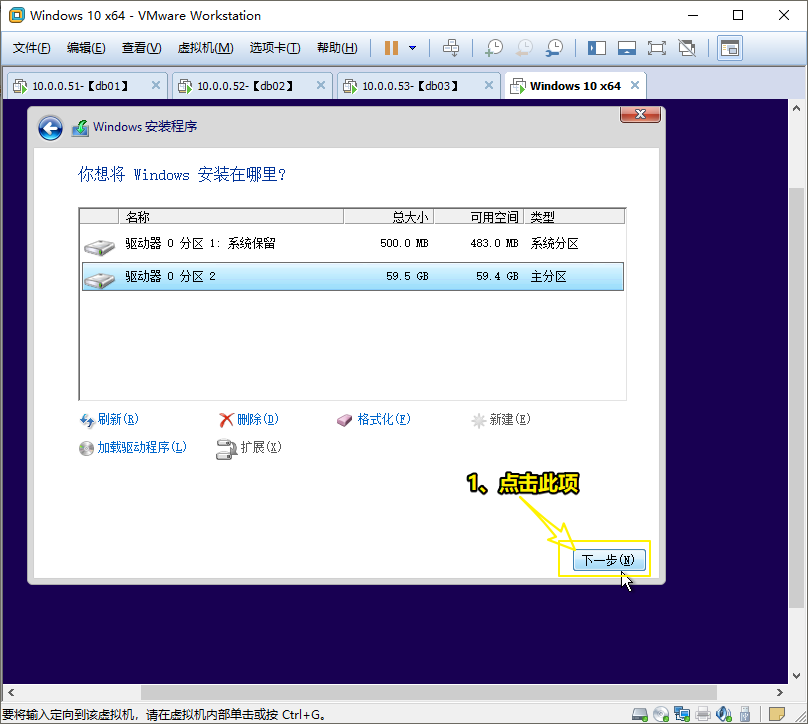
4.2.14 等待安装文件的准备
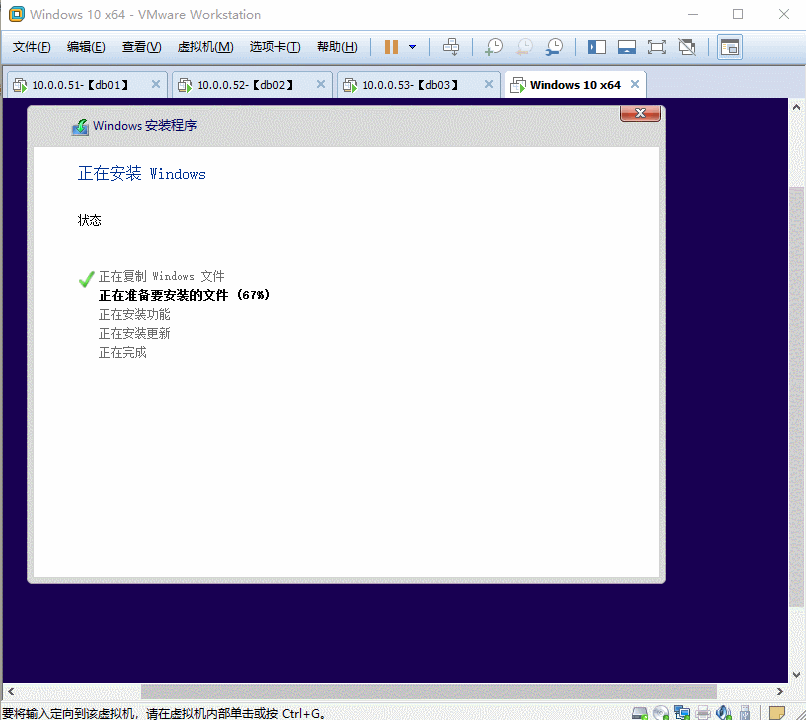
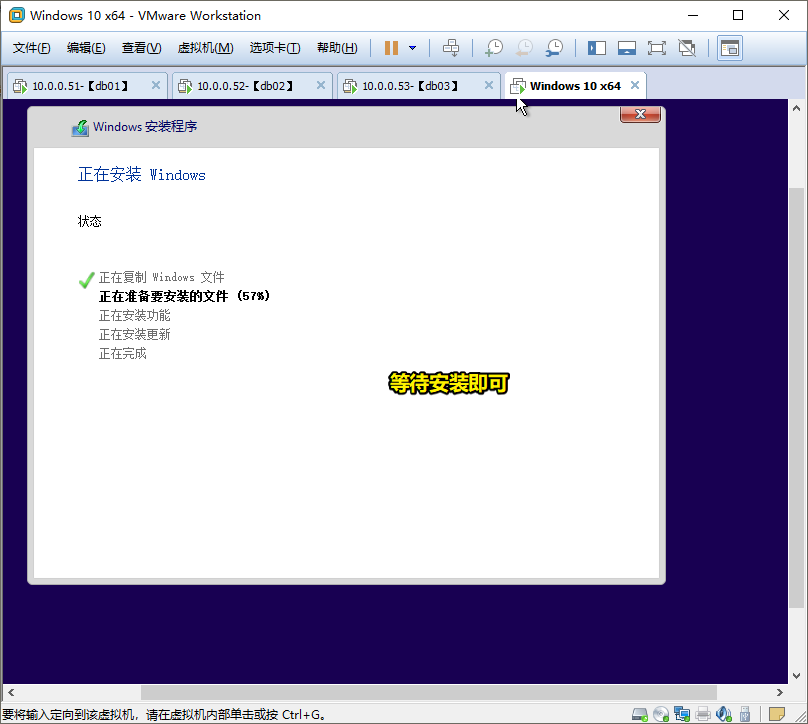
4.2.15 文件准备完成

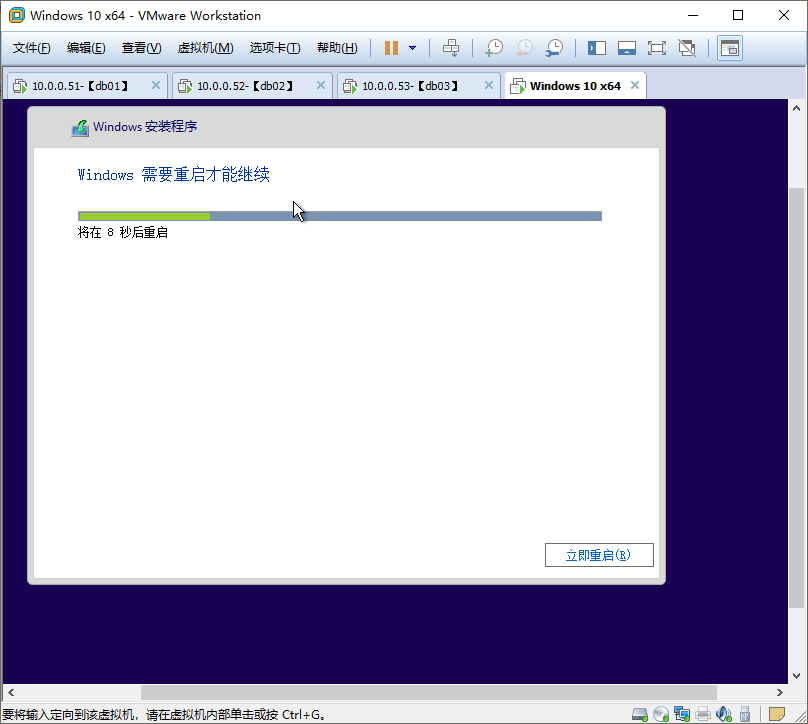
4.2.16 选择 快速设置
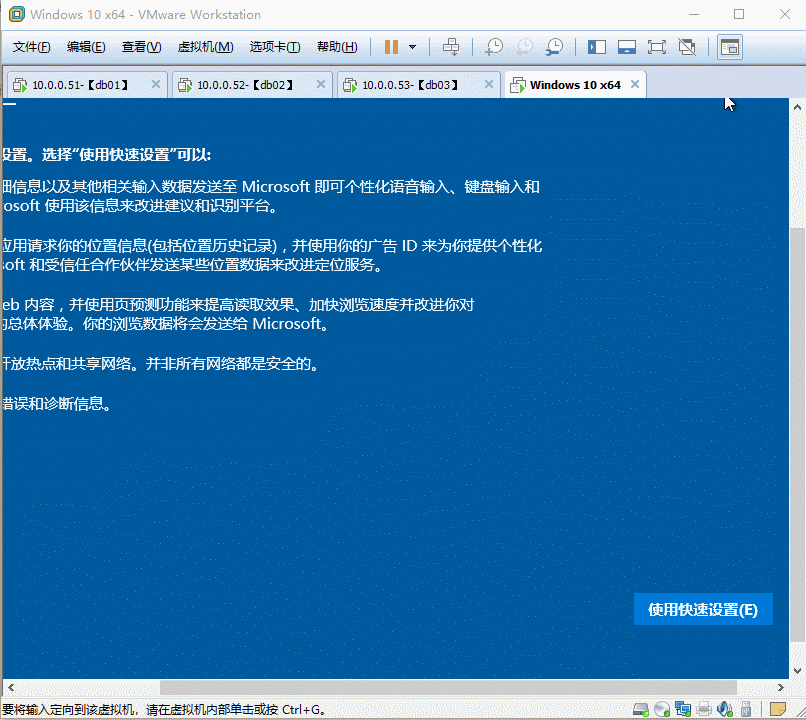
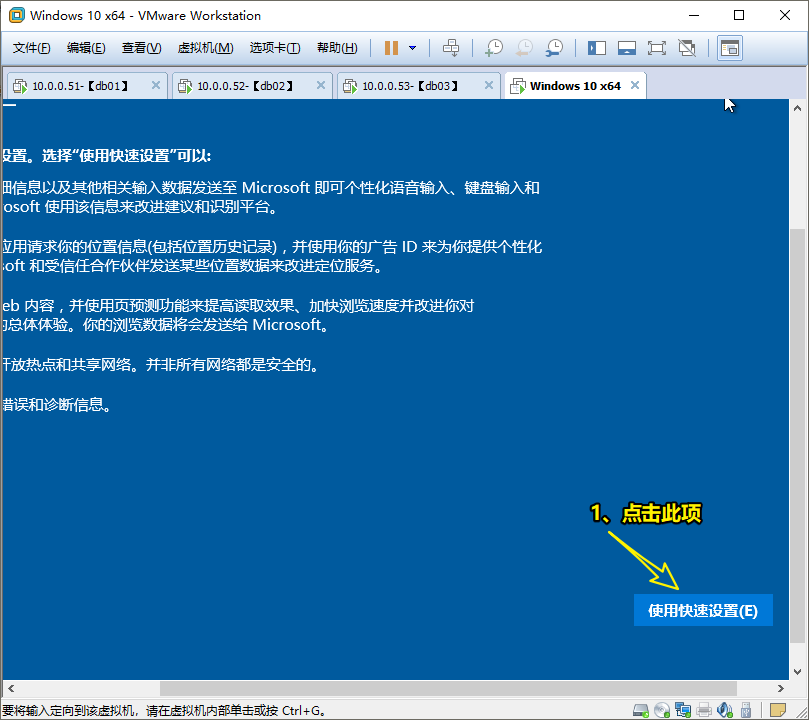
4.2.17 输入用户和密码
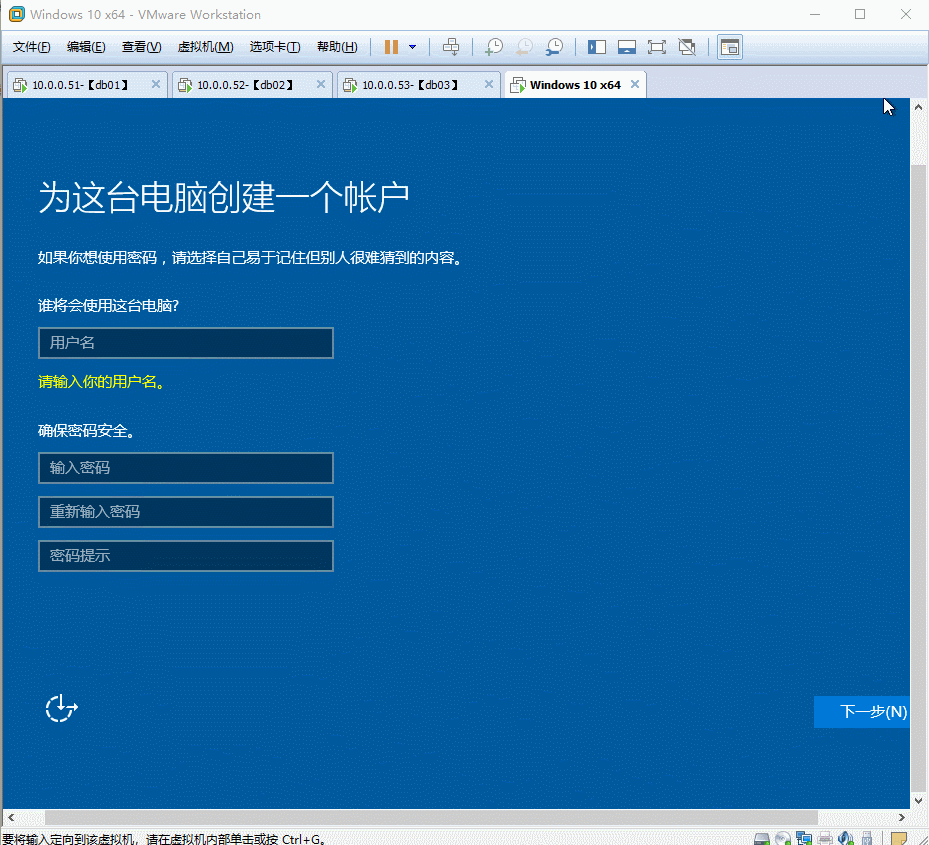

4.2.18 完成安装
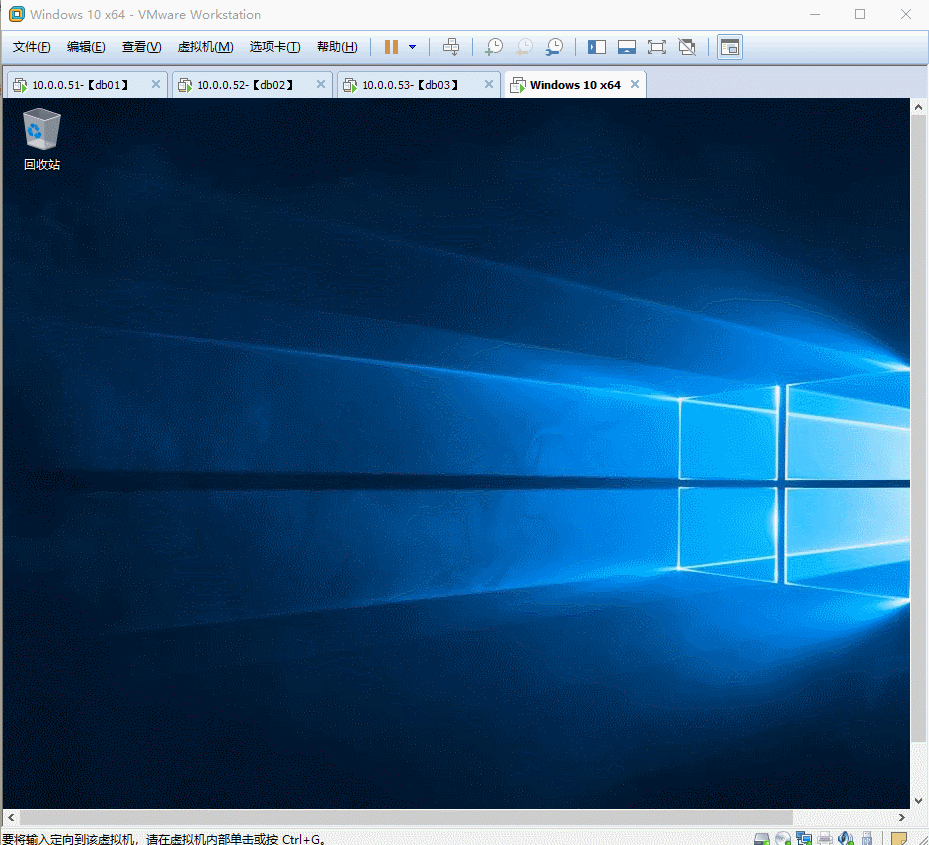
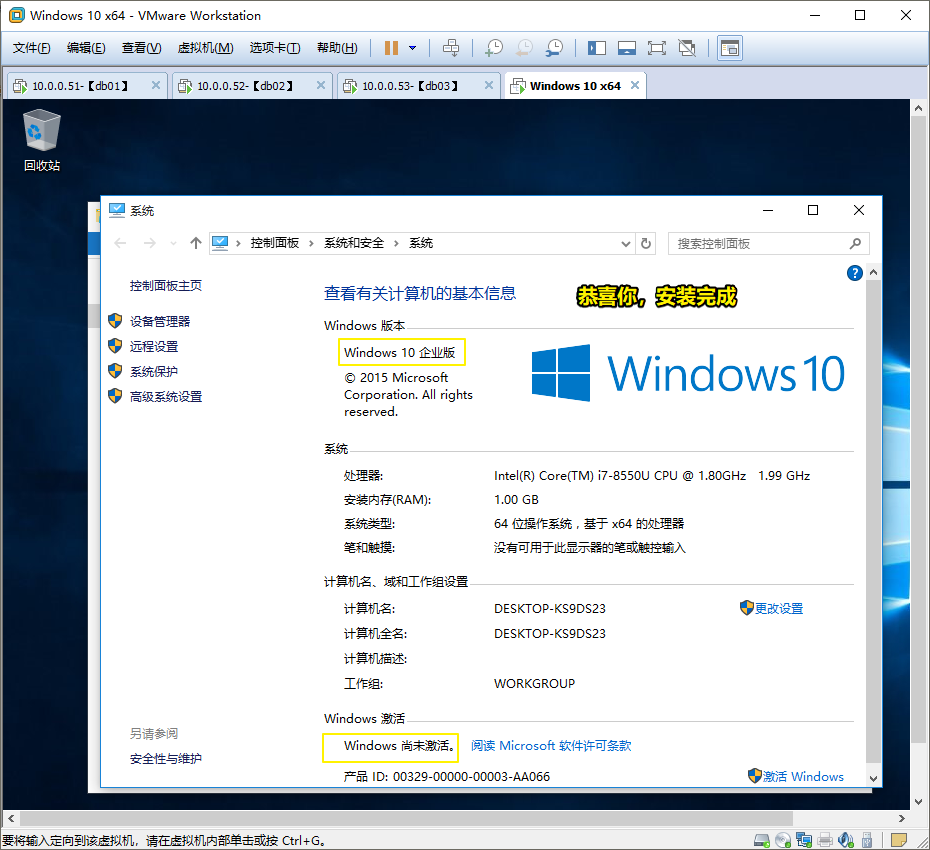

您的资助是我最大的动力!
金额随意,欢迎来赏!





 图床_安装 Windows 10 企业版
图床_安装 Windows 10 企业版

