github配置ssh密钥的方法
配置用户名和邮箱
初次安装git需要配置用户名和邮箱,否则git会提示:please tell me who you are.

你需要运行命令来配置你的用户名和邮箱:
$ git config --global user.name "ShunHub" $ git config --global user.email "734244502@.com"
注意:(引号内请输入你自己设置的名字,和你自己的邮箱)此用户名和邮箱是git提交代码时用来显示你身份和联系方式的,并不是github用户名和邮箱
git使用ssh密钥
git支持https和git两种传输协议,github分享链接时会有两种协议可选:
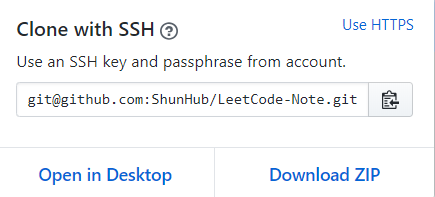
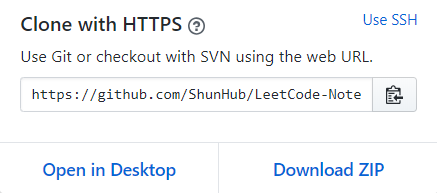
git使用https协议,每次pull, push都会提示要输入密码,使用git协议,然后使用ssh密钥,这样免去每次都输密码的麻烦
初次使用git的用户要使用git协议大概需要三个步骤:
一、生成密钥对
大多数 Git 服务器都会选择使用 SSH 公钥来进行授权。系统中的每个用户都必须提供一个公钥用于授权,没有的话就要生成一个。生成公钥的过程在所有操作系统上都差不多。首先你要确认一下本机是否已经有一个公钥。
在windows操作系统下,生成的SSH公钥和密钥都放在这个文件夹下,可以先查看一下是否已经有了密钥了,我的电脑里面是没有的。

生成github.com对应的私钥公钥:执行一下命令创建github对应的sshkey,要求输入用户名和密码,直接回车就可以,如果此处改了名字,之后就需要进行多余的配置了。如果此处输入密码,以后每次push或者clone都需要输入密码,所以建议不设置密码,直接回车。
注:可以在上面.ssh/目录下右键鼠标git bash here,然后键入以下命令,就会在该目录下自动生成这这两个文件。
ssh-keygen -t rsa -C 734244502@qq.com
上面的文件为生成的私钥,下面的.pub后缀的文件为公钥。
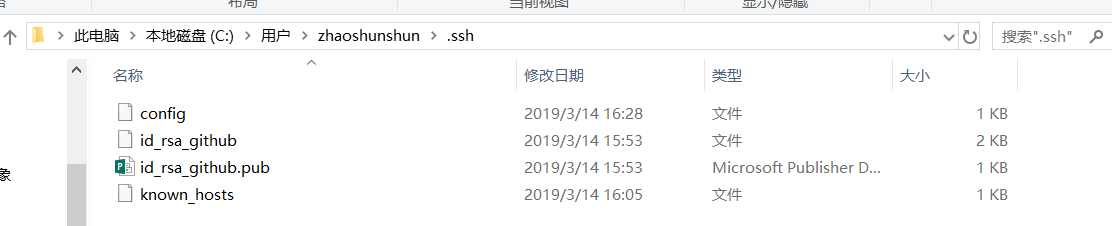
二、添加公钥到你的远程仓库(github)
1、查看你生成的公钥:
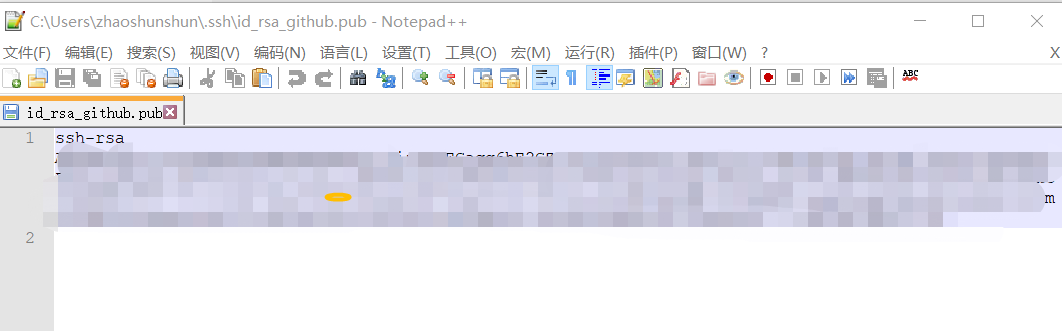
2、登陆你的github帐户。点击你的头像,然后 Settings -> 左栏点击 SSH and GPG keys -> 点击 New SSH key
3、然后你复制上面的公钥内容,粘贴进“Key”文本域内。 title域,自己起一个名字,最好记住。
4、点击 Add key。

完成以后,验证下这个key是不是正常工作:
$ ssh -T git@github.com Attempts to ssh to github
如果,看到:
Hi xxx! You've successfully authenticated, but GitHub does not # provide shell access.
恭喜你,你的设置已经成功了。
三、修改git的remote url
使用命令 git remote -v 查看你当前的 remote url
$ git remote -v origin https://github.com/someaccount/someproject.git (fetch) origin https://github.com/someaccount/someproject.git (push)
如果是以上的结果那么说明此项目是使用https协议进行访问的(如果地址是git开头则表示是git协议)
你可以登陆你的github,就像本文开头的图例,你在上面可以看到你的ssh协议相应的url,类似:
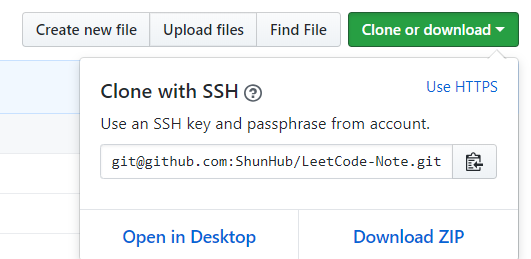
复制此ssh链接,然后使用命令 git remote set-url 来调整你的url。
git remote set-url origin git@github.com:someaccount/someproject.git
然后你可以再用命令 git remote -v 查看一下,url是否已经变成了ssh地址。
然后你就可以愉快的使用git fetch, git pull , git push,再也不用输入烦人的密码了
参考链接:
https://www.cnblogs.com/superGG1990/p/6844952.html
(完)



