NVM Node版本管理工具
前言:在我们的日常开发中经常会遇到这种情况:手上有好几个项目,每个项目的需求不同,进而不同项目必须依赖不同版的 NodeJS 运行环境。如果没有一个合适的工具,这个问题将非常棘手。
nvm 应运而生,nvm 是 Mac 下的 node 管理工具,有点类似管理 Ruby 的 rvm,如果需要管理 Windows 下的 node,官方推荐使用 nvmw 或 nvm-windows。不过,nvm-windows 并不是 nvm 的简单移植,他们也没有任何关系。但下面介绍的所有命令,都可以在 nvm-windows 中运行。
nvm 与 n 的区别
node 版本管理工具还有一个是 TJ大神的 n 命令,n 命令是作为一个 node 的模块而存在,而 nvm 是一个独立于 node/npm 的外部 shell 脚本,因此 n 命令相比 nvm 更加局限。
由于 npm 安装的模块路径均为 /usr/local/lib/node_modules,当使用 n 切换不同的 node 版本时,实际上会共用全局的 node/npm 目录。 因此不能很好的满足『按不同 node 版本使用不同全局 node 模块』的需求。
卸载全局安装的 node/npm
在官网下载的 node 安装包,运行后会自动安装在全局目录,使用过程中经常会遇到一些权限问题,所以推荐按照以下方法卸载全局安装的 node/npm。
首先,打开你 Finder,按 shift+command+G,打开前往文件夹的窗口,分别输入下列目录进去之后删除 node 和 node_modules 相关的文件和文件夹:
- 打开 /usr/local/lib,删除 node 和 node_modules 相关的文件和文件夹
- 打开 /usr/local/include,删除 node 和 node_modules 相关的文件和文件夹
- 如果你是使用的 brew install node 安装的 NodeJS,那么你还需要在终端中执行 brew uninstall node 命令来卸载
- 检查你的个人主文件夹下面的所有的 local、lib 以及 include 文件夹,并且删除所有与 node 和 node_modules 相关的文件以及文件夹
- 打开 /usr/local/bin 并删除 node 可执行文件
你可能还需要在你的终端中输入一些额外的指令:
sudo rm /usr/local/bin/npm
sudo rm /usr/local/share/man/man1/node.1
sudo rm /usr/local/lib/dtrace/node.d
sudo rm -rf ~/.npm
sudo rm -rf ~/.node-gyp
sudo rm /opt/local/bin/node
sudo rm /opt/local/include/node
sudo rm -rf /opt/local/lib/node_modules
Windows 安装
首先最重要的是:一定要卸载已安装的 NodeJS,否则会发生冲突。然后下载 nvm-windows 最新安装包,直接安装即可。
OS X/Linux 安装
与 Windows 不同,我们并不一定要先卸载原有的 NodeJS。当然我们推荐还是先卸载掉比较好。另外,你还需要 C++ 编译器,Linux 发行版一般不用担心,像 Ubuntu 都可以直接用 build-essential 套件,OS X 的话,可以用 X-Code 的命令行工具。运行这个命令即可:
xcode-select --install
在 Linux 中:(如果是 Debian 发行版)
sudo apt-get install build-essential
然后我们可以使用
curl -o- https://raw.githubusercontent.com/creationix/nvm/v0.33.0/install.sh | bash
或者
wget -qO- https://raw.githubusercontent.com/creationix/nvm/v0.33.0/install.sh | bash
从远程下载 install.sh 脚本并执行。注意这个版本年数字 v0.33.0 会随着项目开发而变化。随时通过官方最新安装命令来检查最新安装版本是有好处的。
安装多版本 node/npm
例如,我们要安装4.2.2版本,可以用如下命令:
nvm install 4.2.2
nvm 遵守语义化版本命名规则。例如,你想安装最新的 4.2 系列的最新的一个版本的话,可以运行:
nvm install 4.2
nvm 会寻找 4.2.x 中最高的版本来安装。
你可以通过以下命令来列出远程服务器上所有的可用版本:
nvm ls-remote
Windows 的话,就是:
nvm ls available
在不同版本间切换
每当我们安装了一个新版本 Node 后,全局环境会自动把这个新版本设置为默认。
nvm 提供了 nvm use 命令。这个命令的使用方法和 install 命令类似。
例如,切换到 4.2.2:
nvm use 4.2.2
切换到最新的 4.2.x:
nvm use 4.2
切换到 iojs:
nvm use iojs-v3.2.0
切换到最新版:
nvm use node
每次执行切换的时候,系统都会把 node 的可执行文件链接放到特定版本的文件上。
我们还可以用 nvm 给不同的版本号设置别名:
nvm alias awesome-version 4.2.2
我们给 4.2.2 这个版本号起了一个名字叫做 awesome-version,然后我们可以运行:
nvm use awesome-version
下面这个命令可以取消别名:
nvm unalias awesome-version
另外,你还可以设置 default 这个特殊别名:
nvm alias default node
列出已安装实例
nvm ls
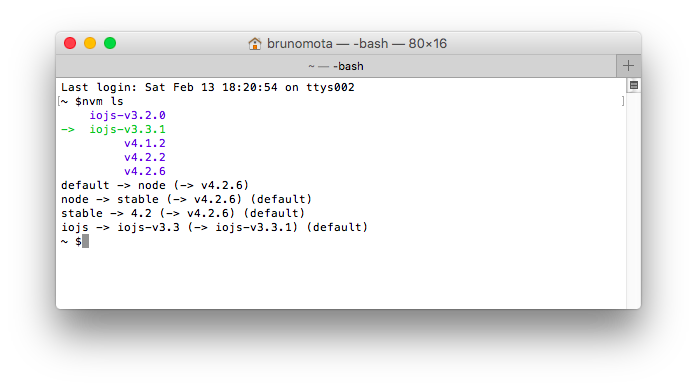
上面绿色箭头是当前正在使用的版本,下面列出的还有设置过的别名。
在项目中使用不同版本的 Node
我们可以通过创建项目目录中的 .nvmrc 文件来指定要使用的 Node 版本。之后在项目目录中执行 nvm use 即可。.nvmrc 文件内容只需要遵守上文提到的语义化版本规则即可。另外还有个工具叫做 avn,可以自动化这个过程。
在多环境中,npm该如何使用呢?
每个版本的 Node 都会自带一个不同版本的 npm,可以用 npm -v 来查看 npm 的版本。全局安装的 npm 包并不会在不同的 Node 环境中共享,因为这会引起兼容问题。它们被放在了不同版本的目录下,例如 ~/.nvm/versions/node/<version>/lib/node_modules</version> 这样的目录。这刚好也省去我们在 Linux 中使用 sudo 的功夫了。因为这是用户的主文件夹,并不会引起权限问题。
但问题来了,我们安装过的 npm 包,都要重新再装一次?幸运的是,我们有个办法来解决我们的问题,运行下面这个命令,可以从特定版本导入到我们将要安装的新版本 Node:
nvm install v5.0.0 --reinstall-packages-from=4.2
其他命令
直接运行特定版本的 Node
nvm run 4.2.2 --version
在当前终端的子进程中运行特定版本的 Node
nvm exec 4.2.2 node --version
确认某个版本Node的路径
nvm which 4.2.2
安装 Node 的其他实现,例如 iojs(一个基于 ES6 的 Node 实现,现在已经和 Node 合并)
nvm install iojs-v3.2.0
列出所有可以安装的node版本号
nvm ls-remote:
快捷命令:
- nvm install node 安装最新版 Node
- nvm install iojs 安装最新版 iojs
- nvm install unstable 安装最新不稳定版本的 Node





