idea 新手入坑操作指南(idea常用配置)
1.情景展示
刚入手idea,修改默认配置项,及常用功能介绍。
2.具体问题
IDEA 启动一段时间后闪退问题
闪退的根本原因在于:idea默认分配的内存带不动它本身启动后所需要的实际内存。
修改idea的配置文件,配置文件要去C盘找,比方说:我们一般情况下不会把idea安装到C盘,比方说,我把它安装到了D盘
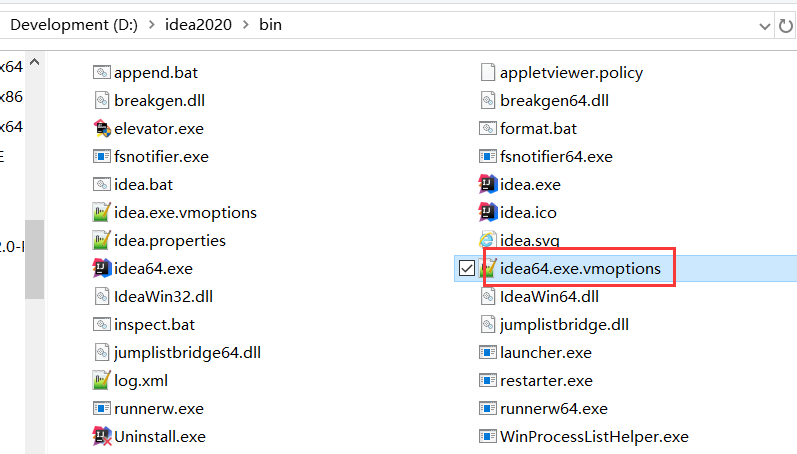
在这里修改idea64.exe.vmoptions文件,没有用!!!
C:\Users\Marydon\AppData\Roaming\JetBrains\IntelliJIdea2020.1\idea.exe.vmoptions
C:\Users\Marydon\AppData\Roaming\JetBrains\IntelliJIdea2020.1\idea64.exe.vmoptions
自行按照此路径,找到自己的idea配置文件
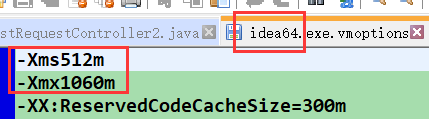
-Xms 是最小启动内存参数;
-Xmx 是最大运行内存参数;
-XX:ReservedCodeCacheSize 保留代码占用的内存容量参数。
将Xms值设置为512m,Xmx值设置为1060m,即可。
这里,需要提醒的是,如果你使用的32位的idea的话,也就是idea.exe.vmoptions配置文件,-Xmx800m,最大值不能大于800,否则将无法启动!!!
另外,我设置成800后,还是会导致闪退,所以,改用了idea64.exe启动。
如果,你不知道修改哪里的配置文件才能生效,还有一种方式:
双击shift,在弹窗中输入:change memory Settings,
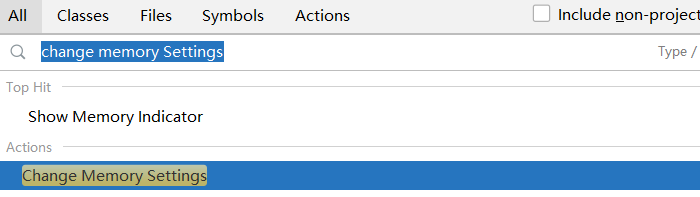
点击,打开
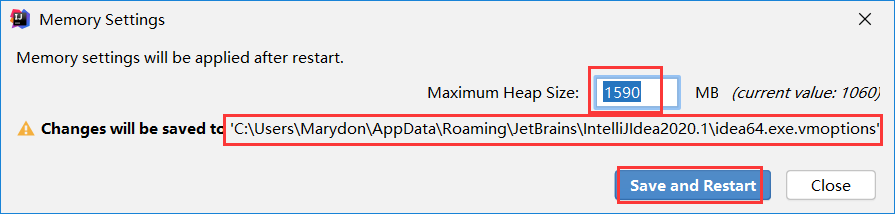
开启内存显示
双击shift呼出【Search Everywhere】窗口,输入:show memory indicator,点击开启

底部右下角会显示实时内存使用情况
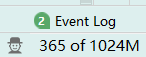
工具栏设置
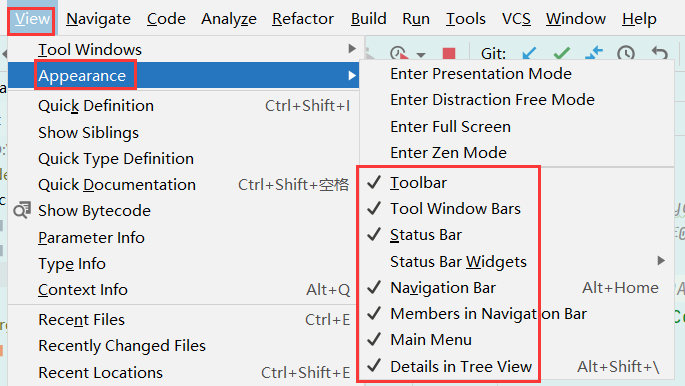
这些,都要勾选上。
显示行号和代码分割线
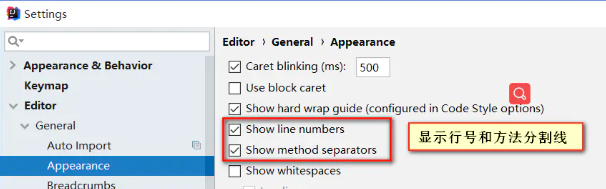
切换主题
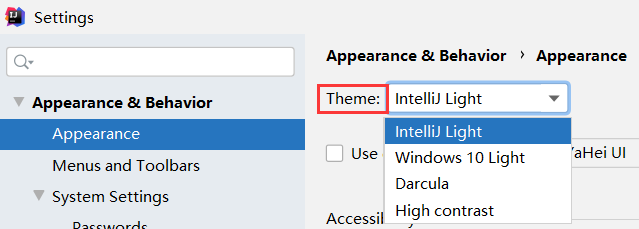
设置背景图片
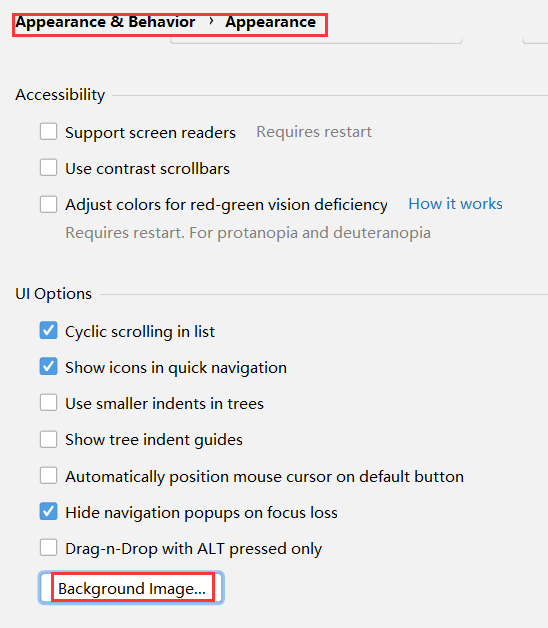
设置背景图片,透明度,以及预览效果
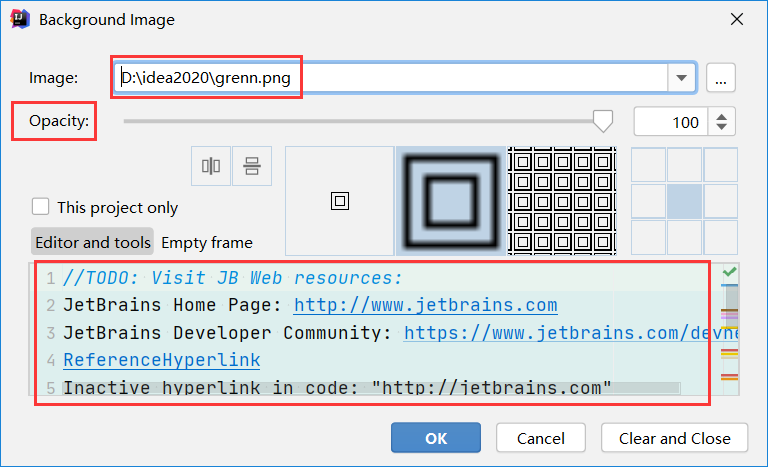
20200827
设置鼠标滚轮调节字体大小
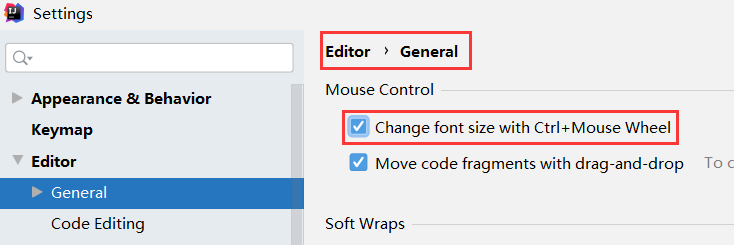
自动刷新项目目录(idea2014已经没有这个东西了)
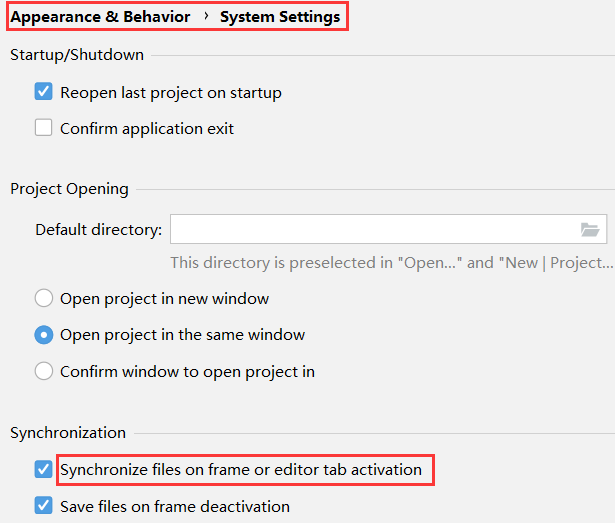
开启自动保存功能
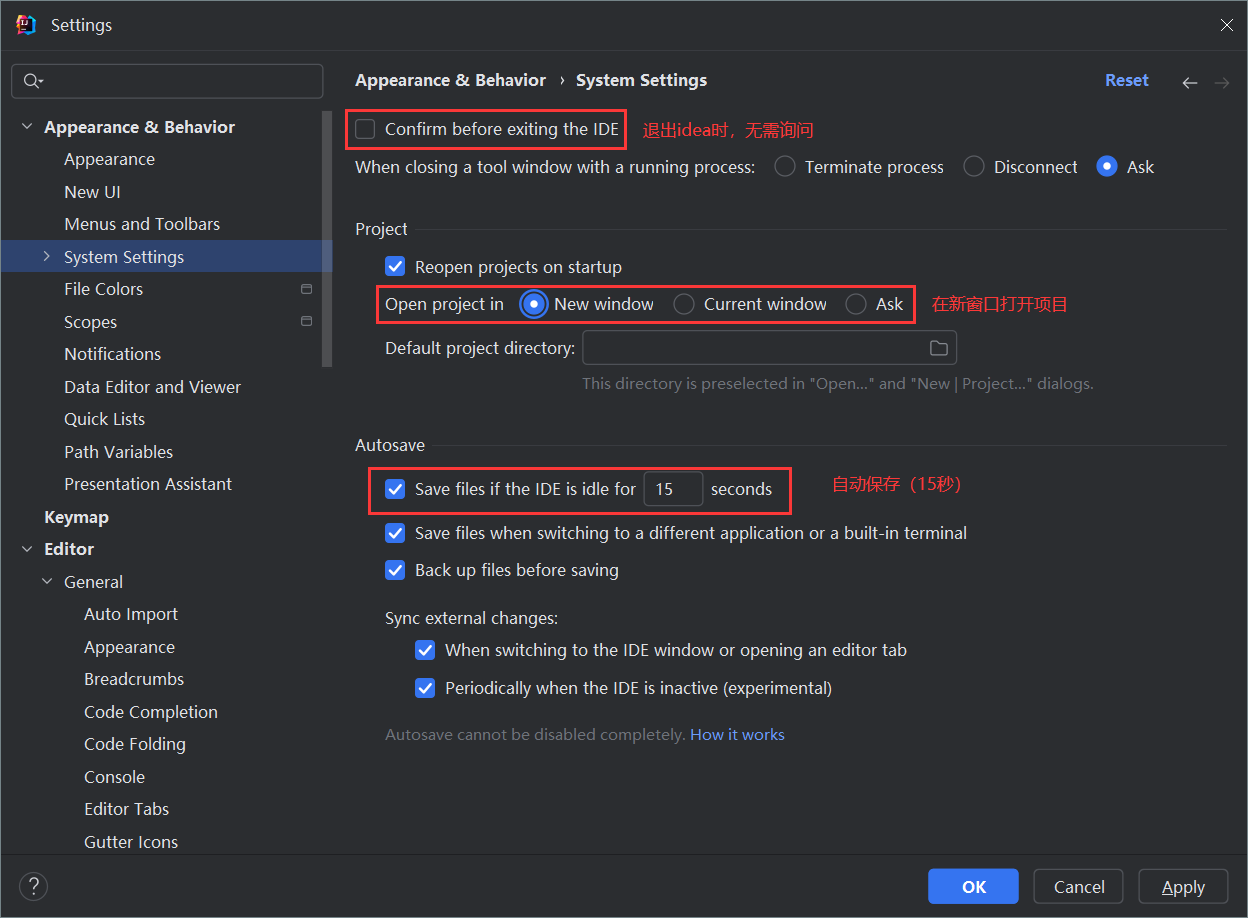
关闭idea和插件的自动更新
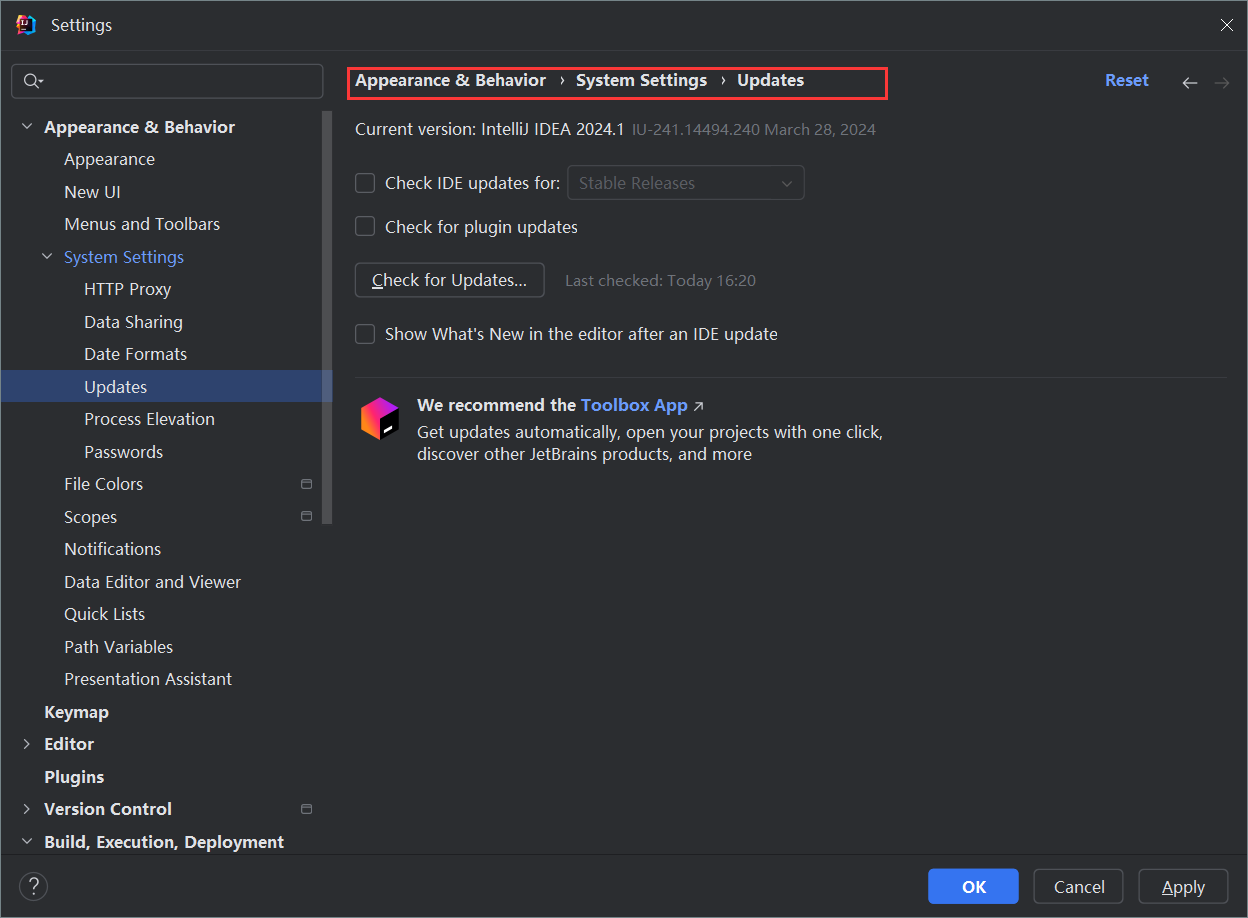
新建多级package,总是嵌套的问题
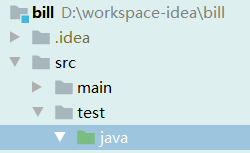
举个例子,我现在要在java下创建三级目录java/aa/bb/cc,如何实现?
选中java,右键,新建,package

package之间使用.点隔开(如果新建的Directory的话,使用/斜杠隔开)

包创建完成后,如下图所示
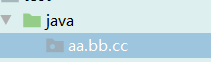
这三级目录折叠了在一起,我想在bb目录下新建一个文件,如果我们直接新建的话,会创建到cc包下

显然,这不是我们想要的,怎么办?
有两种方式可以实现:
方式一:修改Test.java的包位置

打开Test.java,删掉cc,会报错,鼠标悬浮上去,我们就可以把它迁移到bb目录下啦
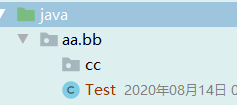
方式二:将包识别为文件夹目录
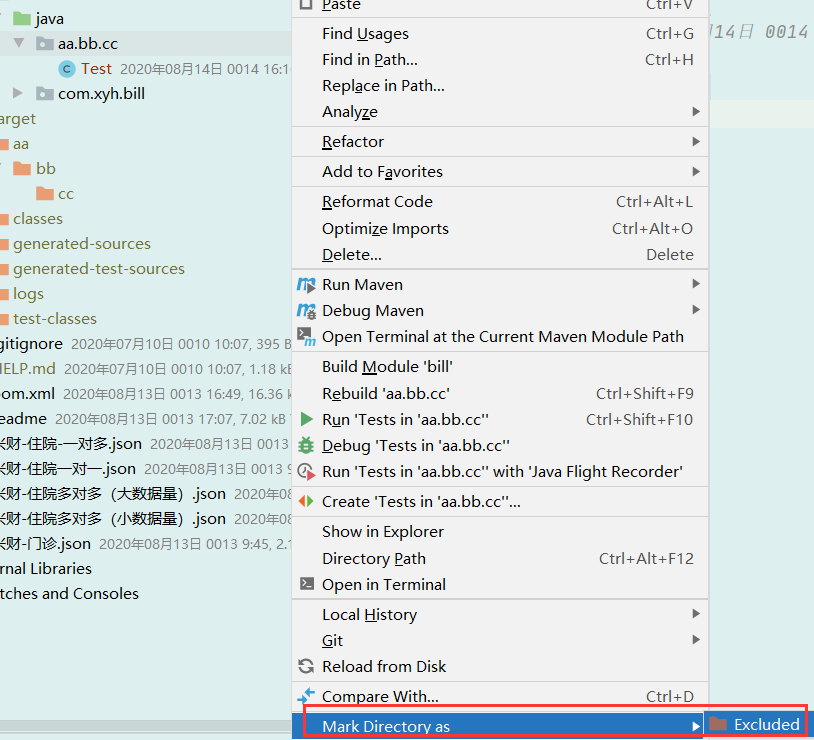
这样,cc就变成了目录
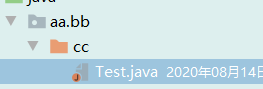
拖动Test.java到bb目录下
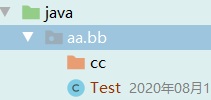
选中cc,Cancel Exclusion
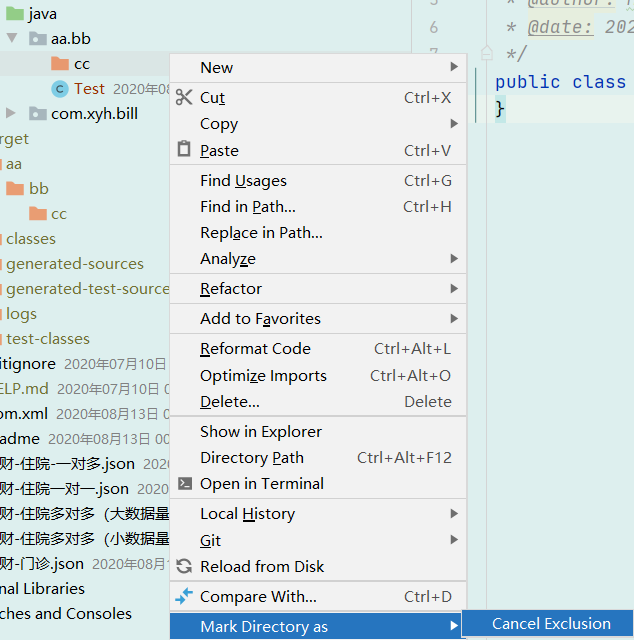
这样就好了
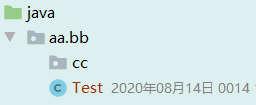
压制代码重复警告
@SuppressWarnings("Duplicates")
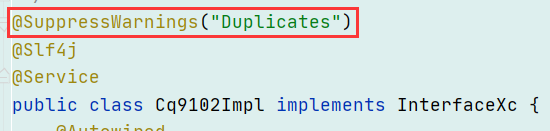
代码自动提示忽略首字母大小写问题
idea的代码自动提示功能,默认设置第一个字母大小写必须匹配(大小写提示代码不一样)
2018版:Editor--》General--》Code Completion--》Case sensitive completion--》选择:None
2020版:
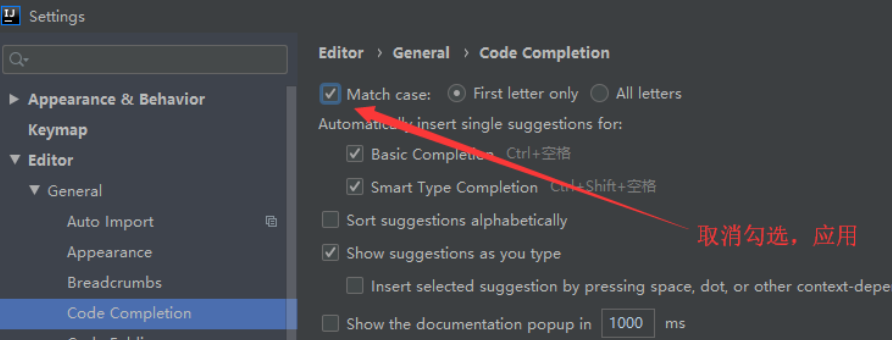
IDEA 每次启动都显示选择项目页面(旧版)
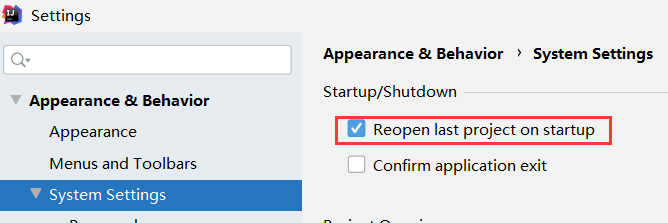
勾选上的意思是:每次打开idea时,都会自动打开最近使用的项目
文件字符集设置
统一设置为UTF-8
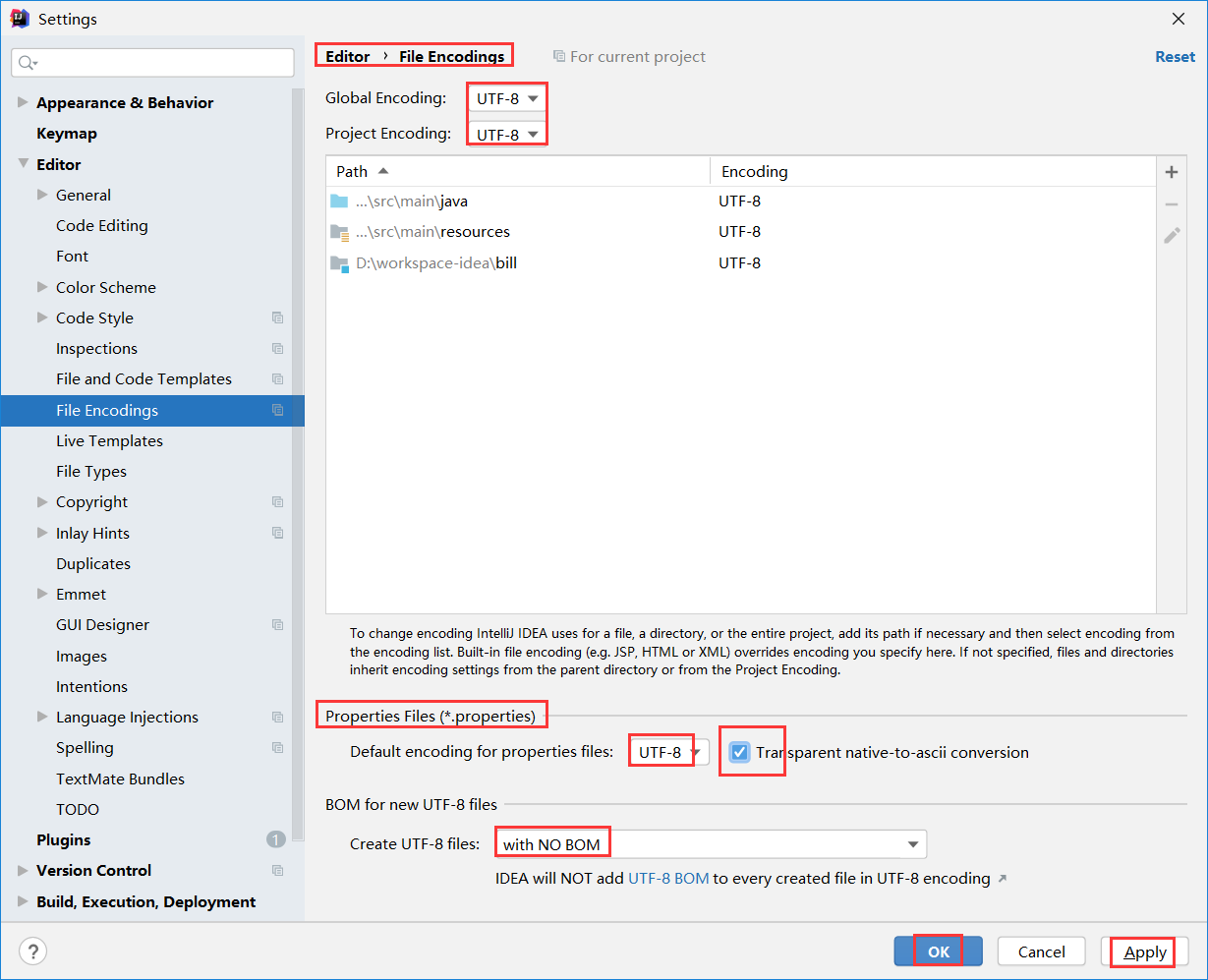
对于 Properties 文件,重要属性 Transparent native-to-ascii conversion 主要用于转换 ascii,一般都要勾选,不然 Properties 文件中的注释显示的都不会是中文。
说明:新建项目也需要设置一遍!
代码审查级别
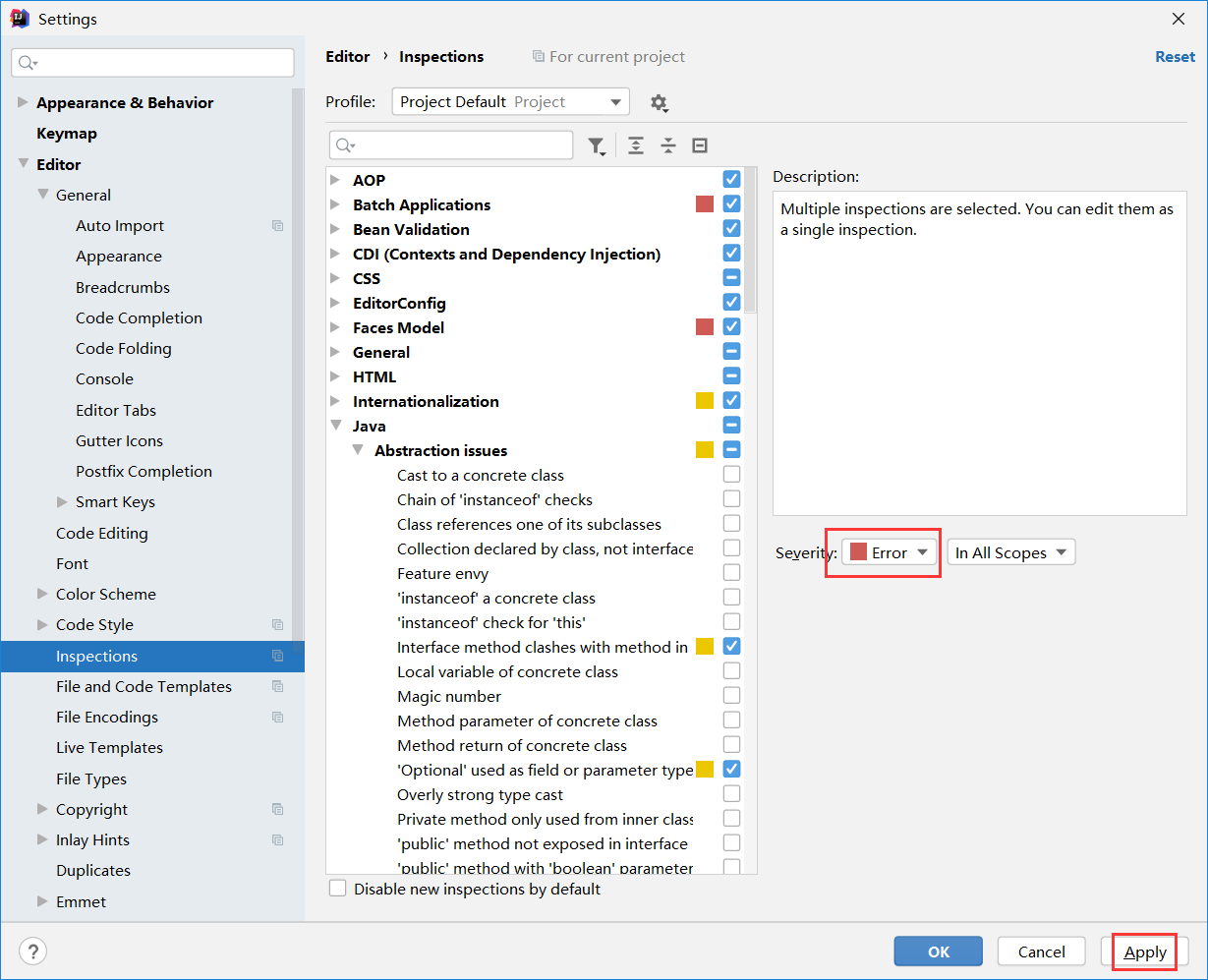
在这里可以修改代码审查级别。
说明:新建项目也需要设置一遍!
开启class文件自动编译功能
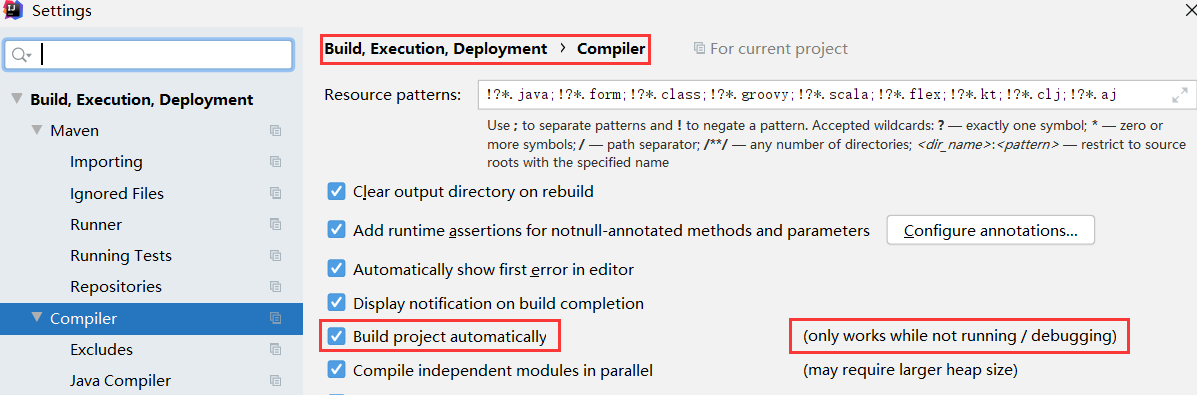
勾选“Build project automatically”选项,这里需要提醒的是:这个自动编译功能,只有在项目处于非运行状态下有效(换句话说,就是当我们在运行项目时,修改java文件,idea并不会对修改后的java重新编译class文件)
勾选”模块并行编译“,这个可以不勾选。
说明:新建项目也需要设置一遍!
20200827
去掉never used提示(可以不弄)
在类中,方法如果没有用到的话,方法名会变成灰色,鼠标悬浮,会有提示

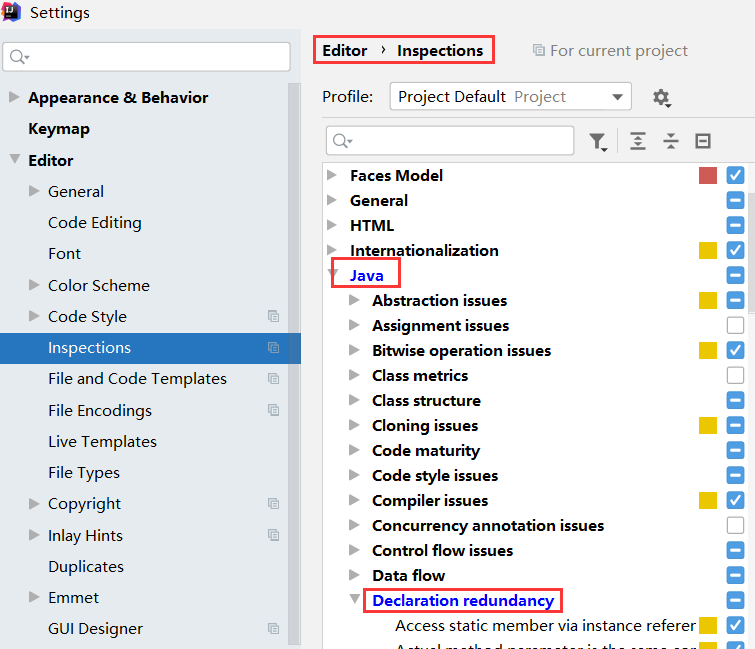
取消类和方法上的勾选
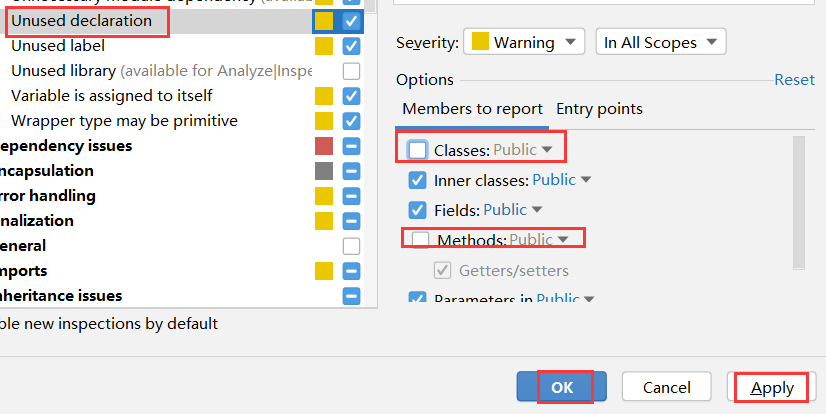
弄这个主要是封装的工具类或者类中的方法不一定就能马上用到,idea对其进行检测后,会对没有用到的类名或者方法名做变色处理。
代码补全骚操作
var 声明
前提:在方法体里面书写
"yolo" . var ; ----> String str = "yolo" ;
1000. var ; ----> int a = 100;
new Test. var ; ----> Test test = new Test();
null 判断对象为空
test. null
按回车键:
if (test == null ) {
}
notnull 判断对象为空
test.notnull
按回车键:
if (test != null ) {
}
nn 判断对象为空
test.nn
按回车键:
if (test != null ) {
}
for 遍历
List list = new ArrayList<>();
list. for
回车:
for (String s : list) {
} fori 带索引的遍历(正序索引)
list.fori
回车:
for ( int i = 0; i < list.size(); i++) {
} fori 带索引的遍历(倒序索引)
list.forr
回车:
for ( int i = list.size - 1; i >= 0; i--) {
}集合迭代
iter
回车:
for (String s : list) {
}not 取反
boolean isTrue = false ;
isTrue.not
回车:
!isTruewhile循环
isTrue. while
回车:
while (isTrue) {
}if 条件判断
num>99. if
回车:
if (num>99) {
}
case强转
isTrue. case
回车:
(() isTrue)
return 返回值
"abc" . return
回车:
return "abc" ;
idea右键没有diagrams选项
idea2020版,maven视图没有了jar包之间的关系图
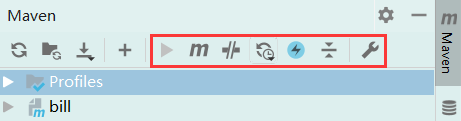
首先,选中项目,右键,查看有没有

如果没有,就看下面:
出现这类问题一般是由于uml插件没有启用
file -> settings -> plugins
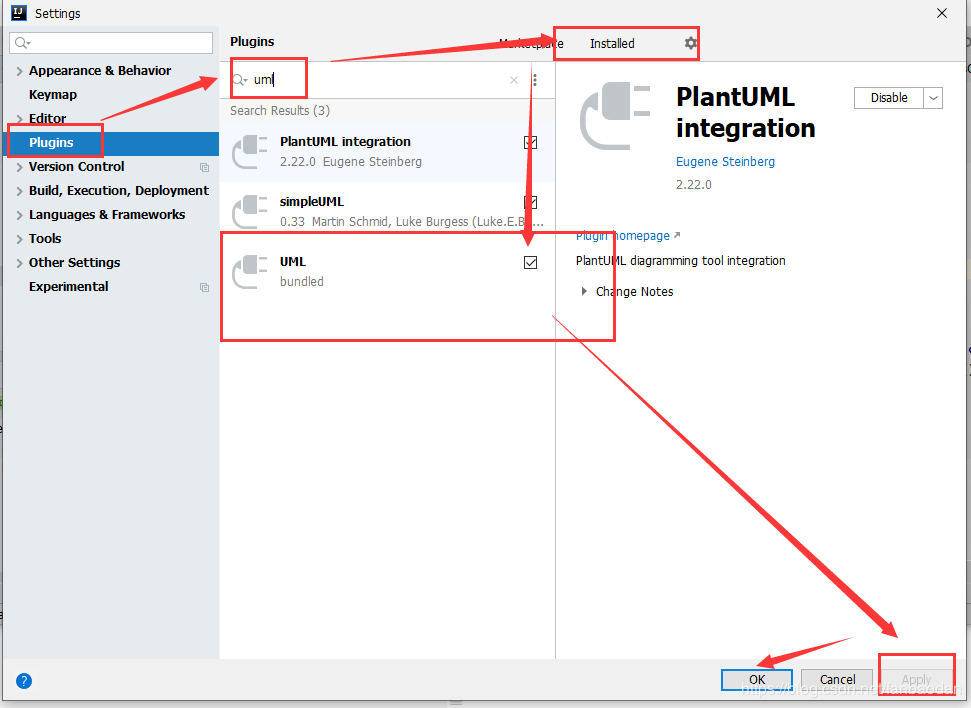
如何查看mavenjar包UML类图?
方式一:
必须打开pom.xml才行,右键
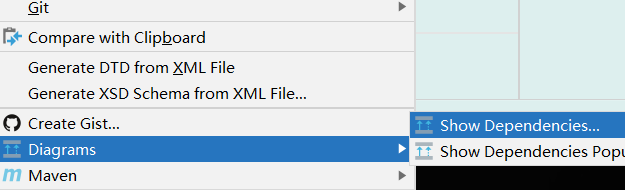
出现mavenjar包依赖图,点击1:1按钮,即可
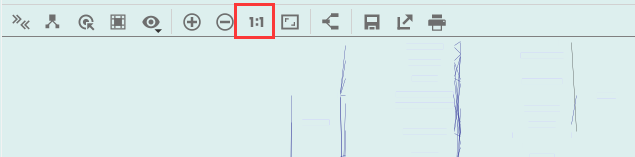
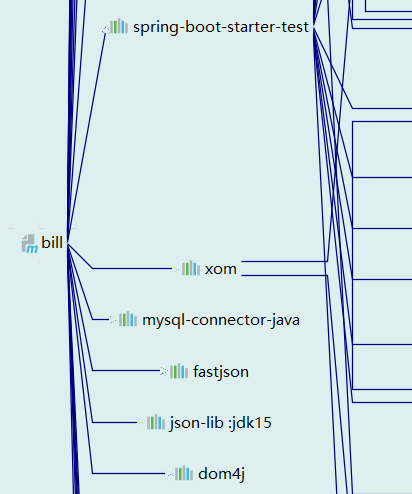
按住Alt键不松手,鼠标悬浮地方会进行局部放大
20210316
方式二:
打开maven视图
选中要查看依赖的模块或者项目名称
打开jar包依赖树视图

在打开的视图中,点击1:1按钮
如何查看某个jar包的依赖情况?
以JackJson为例
按Ctrl+F进行查找,输入:jack
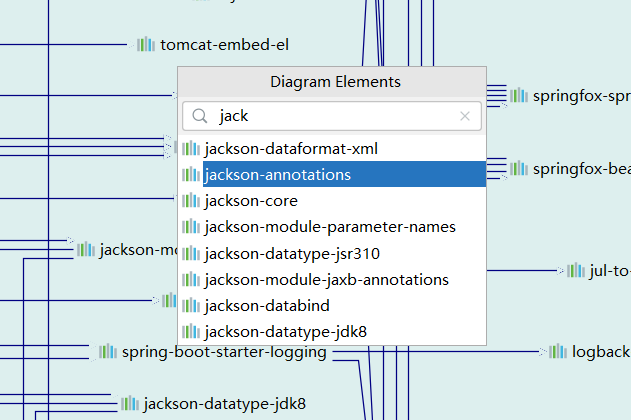
我们看看jackson-annotationsjar包的依赖情况,鼠标点击该依赖,即可打开它的上下级关系
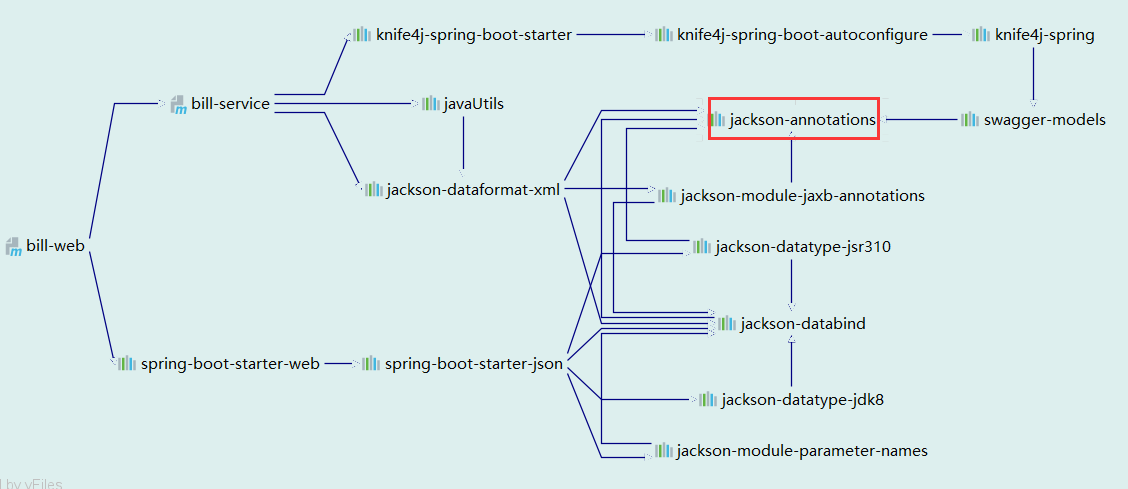
2022年3月23日16:25:15
如何快速解决jar包依赖冲突?
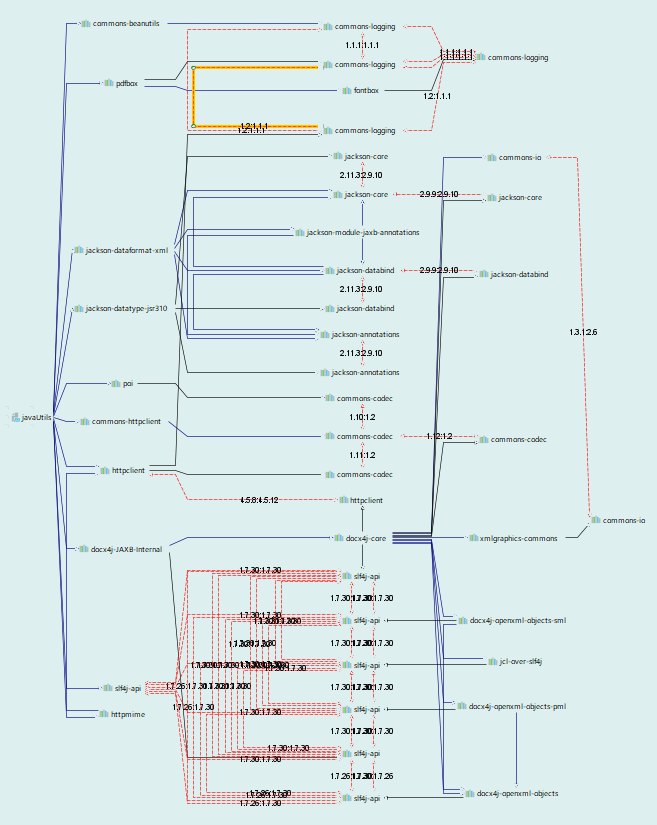
安装插件Maven Helper
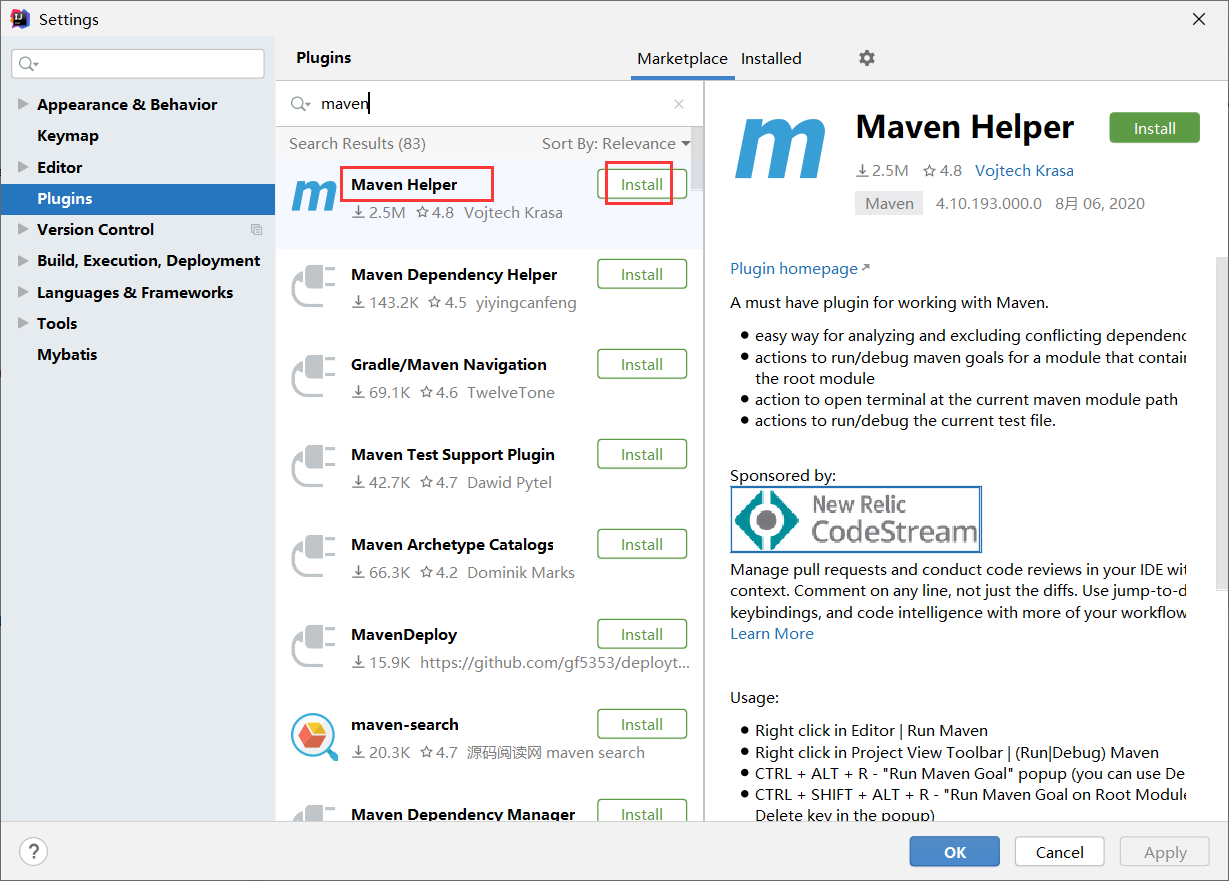
打开pom.xml,左下角会出现:多了一个Dependency Analyzer视图。
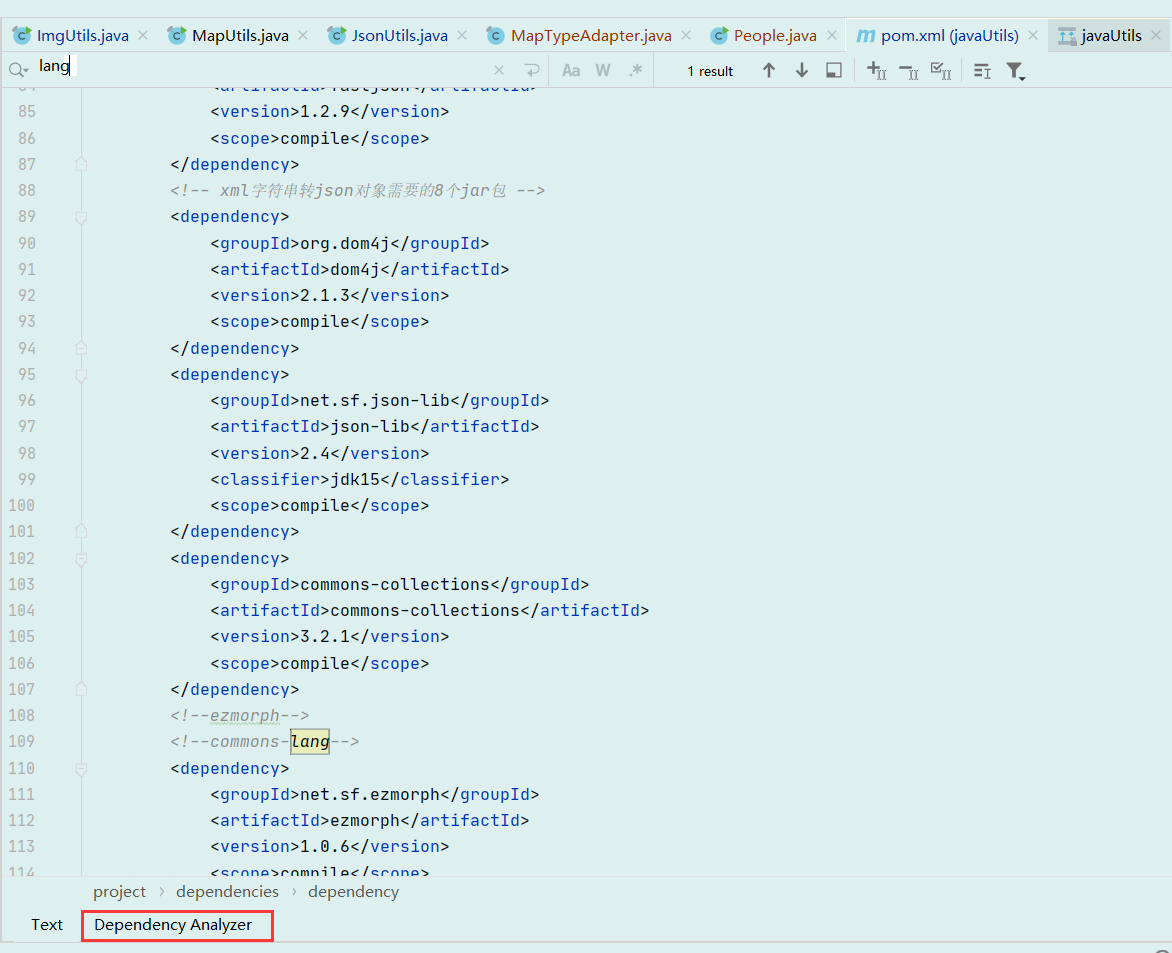
左侧显示的是所有存在冲突的jar包,点击第一个,右侧将出现依赖该jar包的其它jar包;
其中,冲突的jar包,会以红色展示出来,右击,选择“Exclude”。
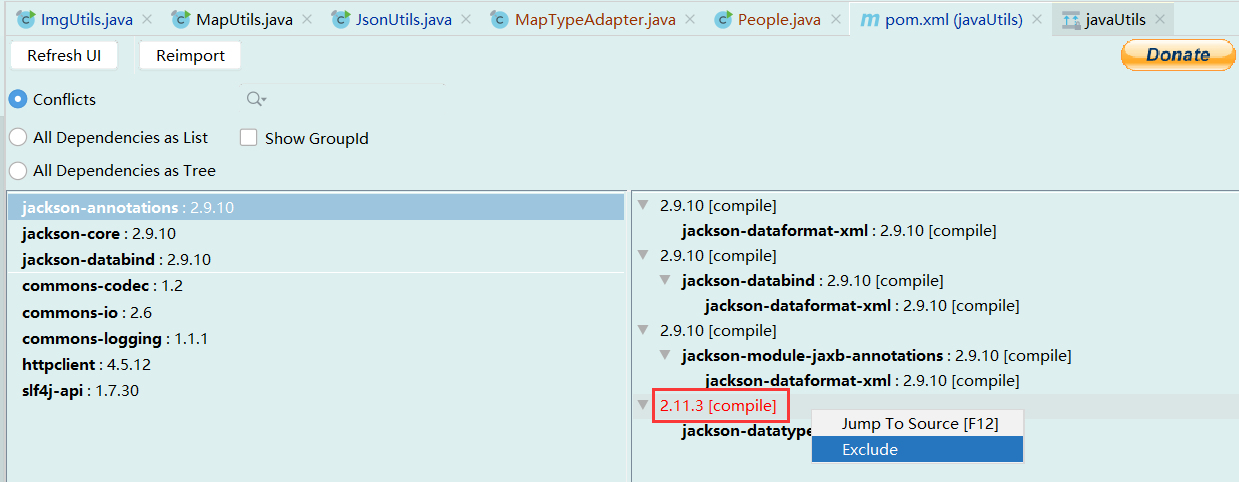
依赖冲突排除完,我们可以点击“Reimport”来确认,看是否还存在冲突的jar包。
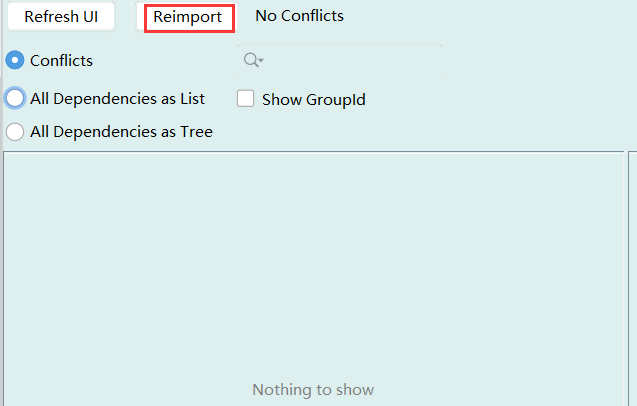
为了检验该插件的准确性,我们可以重新回到maven树视图
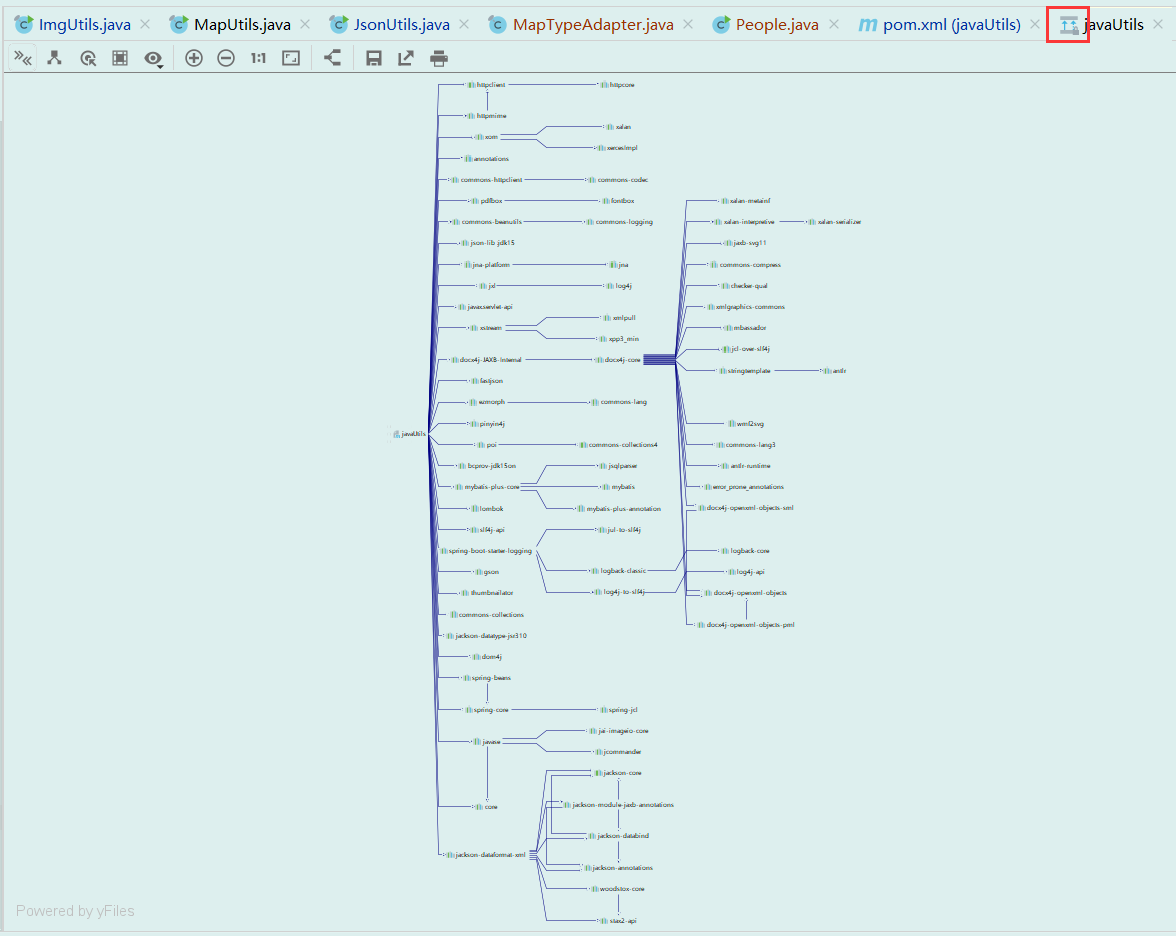
我们可以看到:此时,已经没有报红的了(也就是不存在依赖冲突问题啦)。
20201012
未信任的证书弹窗
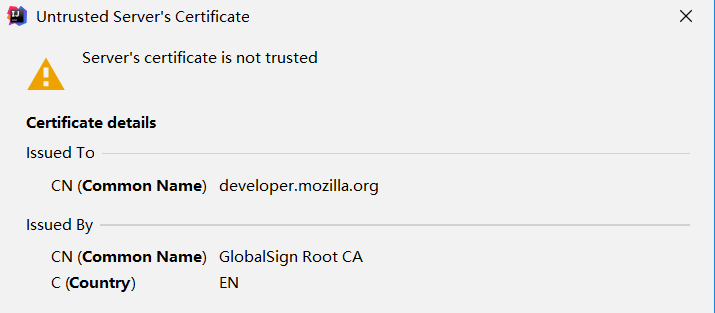
在打开前端界面的时候,会频繁弹出这个证书不受信任窗口。
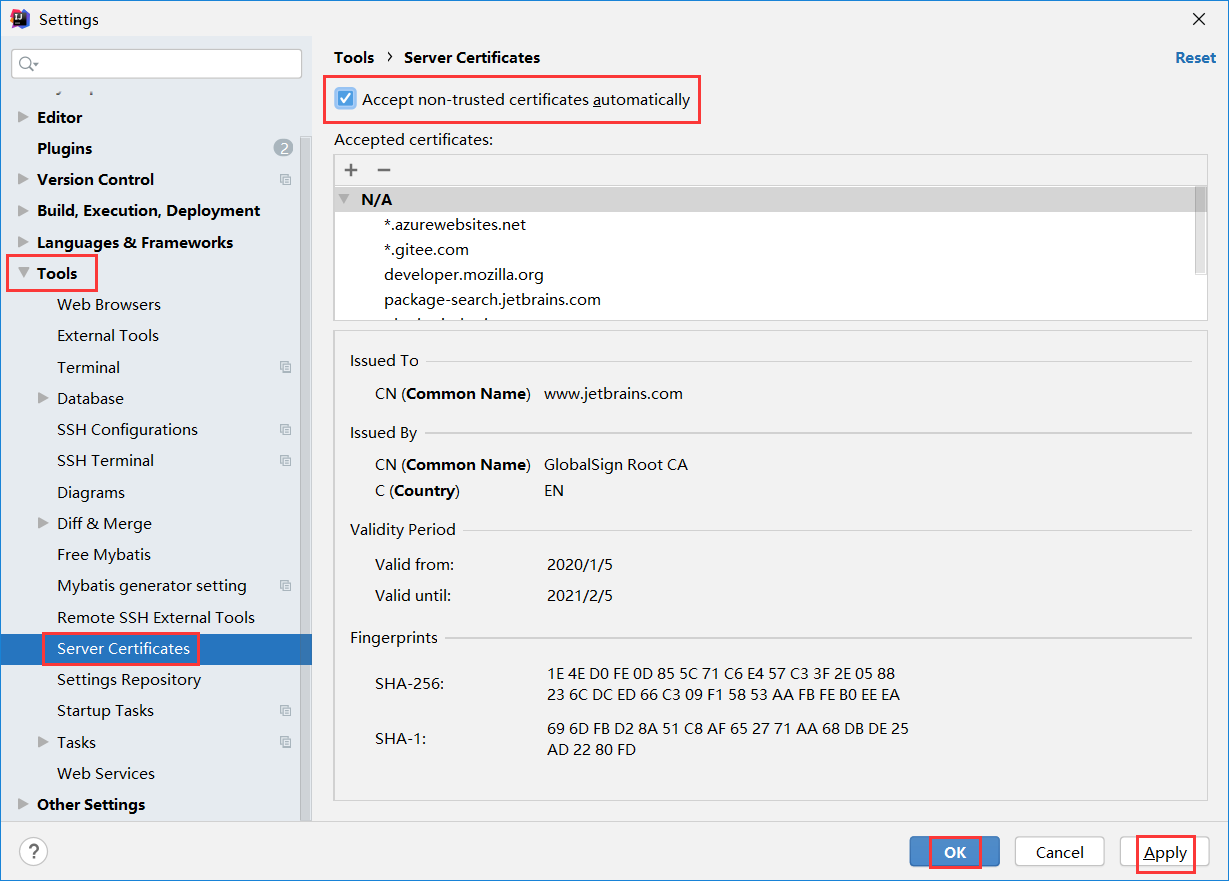
在设置中找到服务器证书选项,勾选自动信任选项即可。
20201019
如何使用intelij IDEA 显示一个类的所有方法?与eclipse的outline视图类似
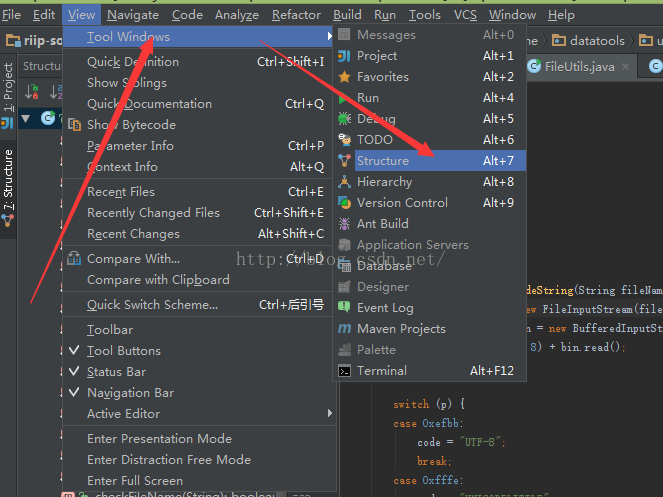
快捷键:Alt+7
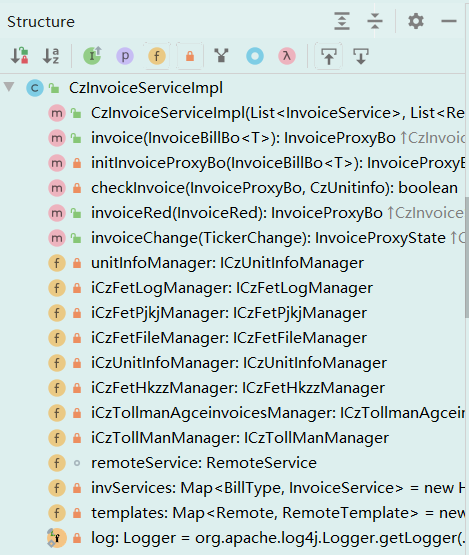
20201024
idea同时打开多个项目
idea虽然没办法像eclipse那样同时加载多个项目,但也有折中之法,那就是:在新的窗口打开另一个项目
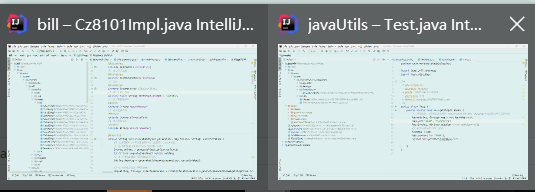
如何实现?
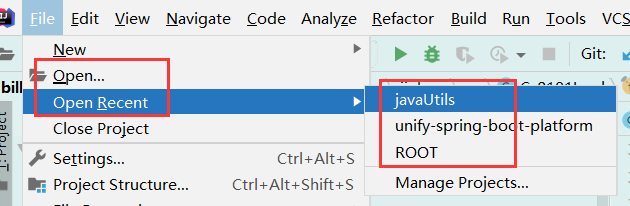
按照上图路径,打开你想要打开的项目即可。如果打开最近项目里没有你想要的,可以选择上面的open重新添加项目。
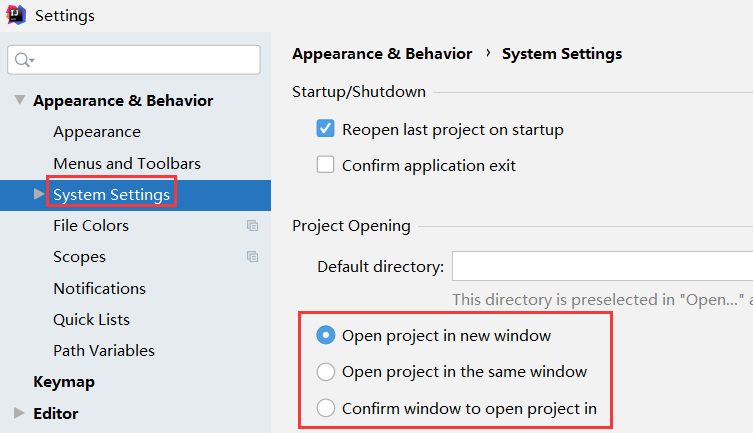
第一个选项是:重新打开一个idea来加载该项目;
第二个选项是:在idea打开该项目(本来的项目将会被切换成将要打开的项目);
第三个选项是:每次打开项目时,弹出询问框,进行自主选择。
20201106
在idea中,如果给字符串的值过长,在运行时会报错:java常量字符串过长
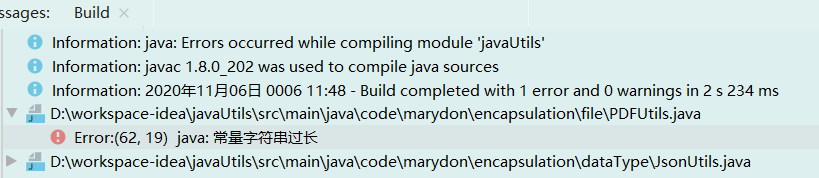
解决办法,见文末推荐
idea设置代码自动换行和取消
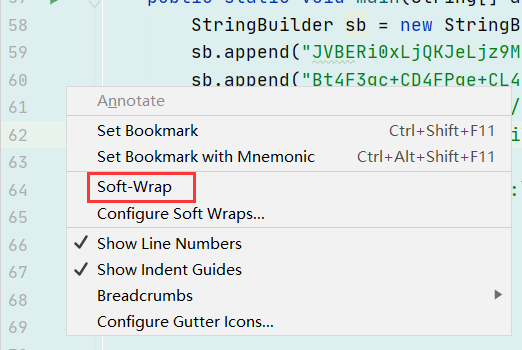
在左侧显示代码行数的位置,右键就会出现该菜单。
2020-12-18
比较两个文件差异
在idea中,可以比较两个文件的差异,如何做?
用鼠标点中一个文件,按住Ctrl键不松手,点击另一个文件,这样,就同时选中了两个文件,右键,选择:Compare Files即可。
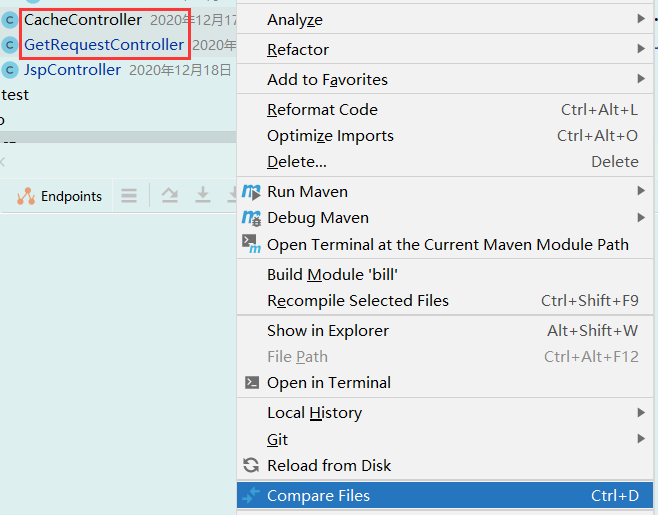
显示文件修改记录
有时,我们通常在改了代码之后,并关闭了该文件,此时想要撤销就没辙了;
有的小伙伴可能要说还原代码不就完了?那咱们就先讲下怎么还原:
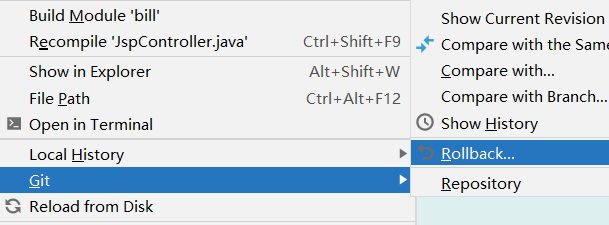
不管你用的是git还是svn,选中要还原的文件,右键就能找到了,上图是git的示例。
但在实际开发过程中,往往不能还原当前文件,因为我们修改了大量代码,已经改了N遍,还原就相当于付之一炬。 我们只想还原某个时间段自己在本地修改的代码。怎么实现?
聪明的小伙伴或许已经看到了,在上图中,我们能看到:
在git选项的上一项是:Local History,这个功能就是记录了文件在本地的所有修改历史。

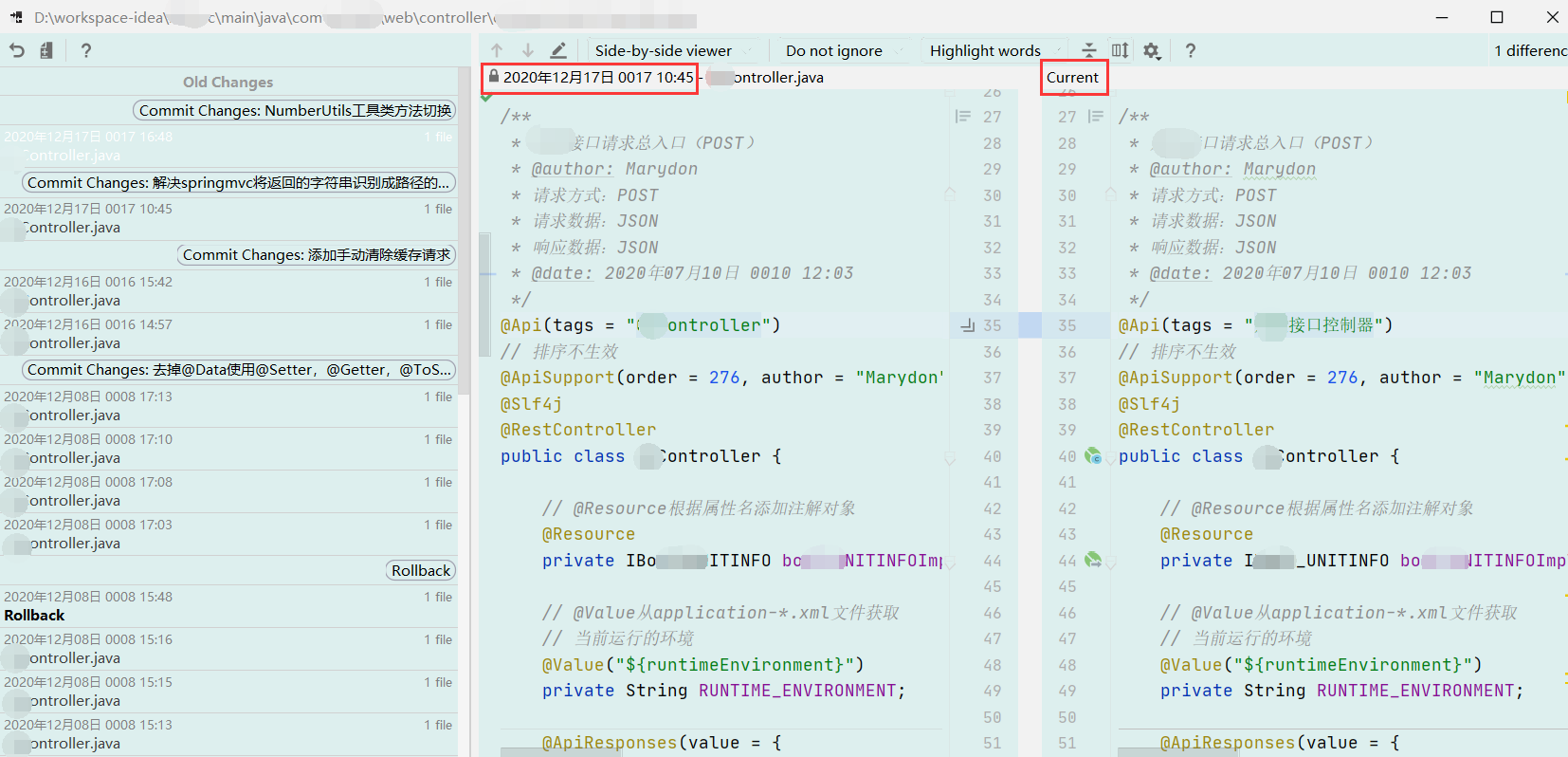
这里会显示选中文件的所有本地修改记录,最左侧是历史记录版本,最右侧是当前版本;
如果这里都找不到你想还原的部分代码,那就只能凭着记忆重写了。
2021-01-08
idea添加lombok插件
在这里直接搜索、安装即可。
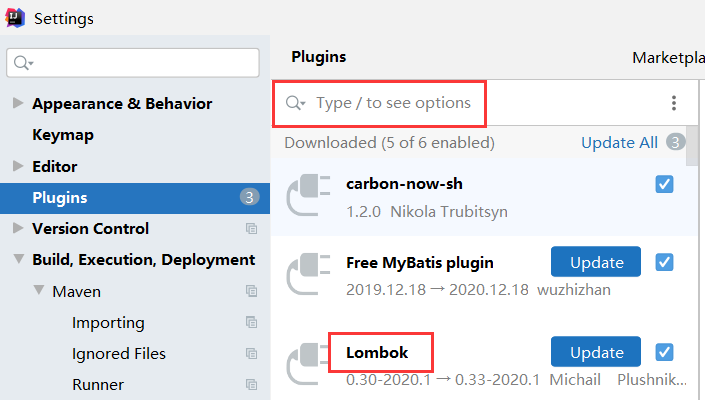
然而,并不是在安装之后就OK啦,当你真正引入注解后,有时会在右下角弹出lombok需要注解进程提醒,点击“Enable”就可以了。

掌握以上操作技能,再结合常用快捷键,上手idea就完全没有问题了。
2021-07-01
以上配置好后,我们可以把idea的相关配置信息保存起来,以便于下次装机时直接使用,避免重复劳动。
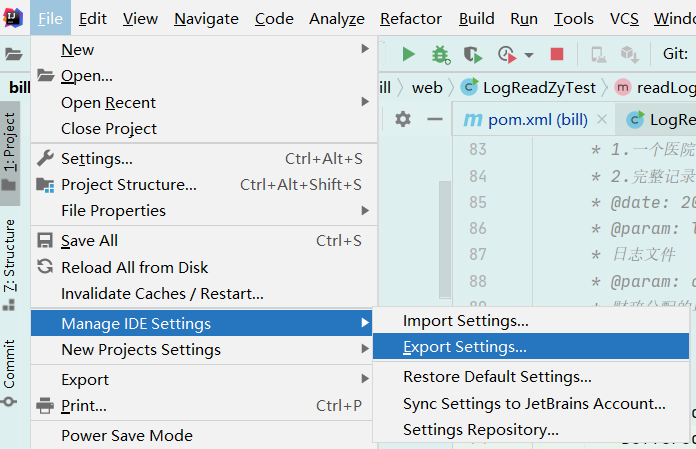
记住下面这个路径,进行复制
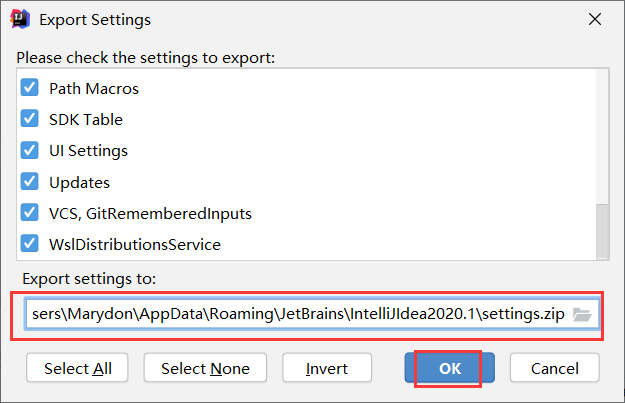
C:\Users\Marydon\AppData\Roaming\JetBrains\IntelliJIdea2020.1
使用默认保存路径即可,事实上,我也无法指定保存位置。
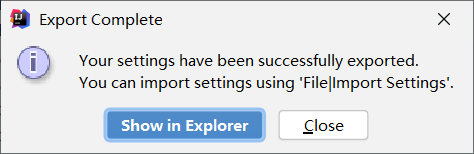
选择“Show in Explorer”
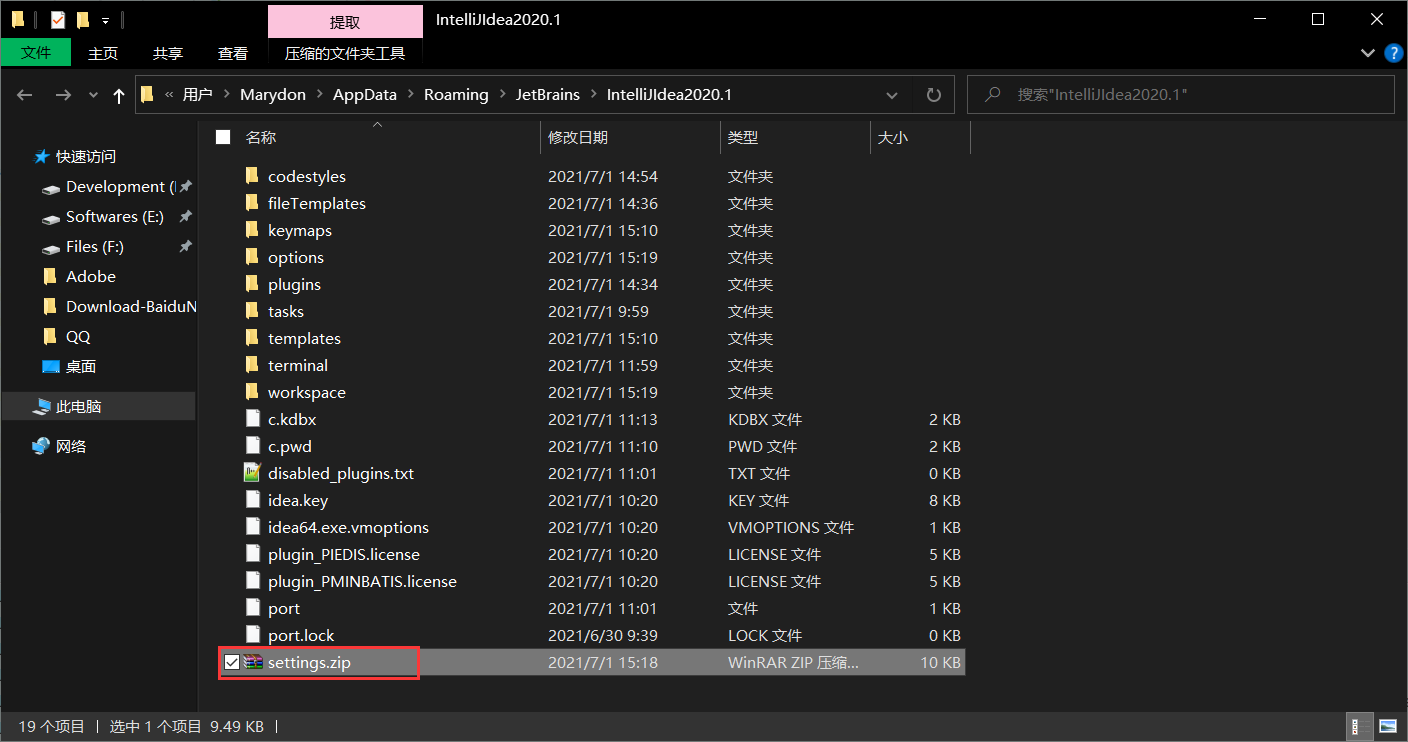
我们把该配置文件放到非C盘位置即可,比方说,我会习惯放到idea的安装目录下
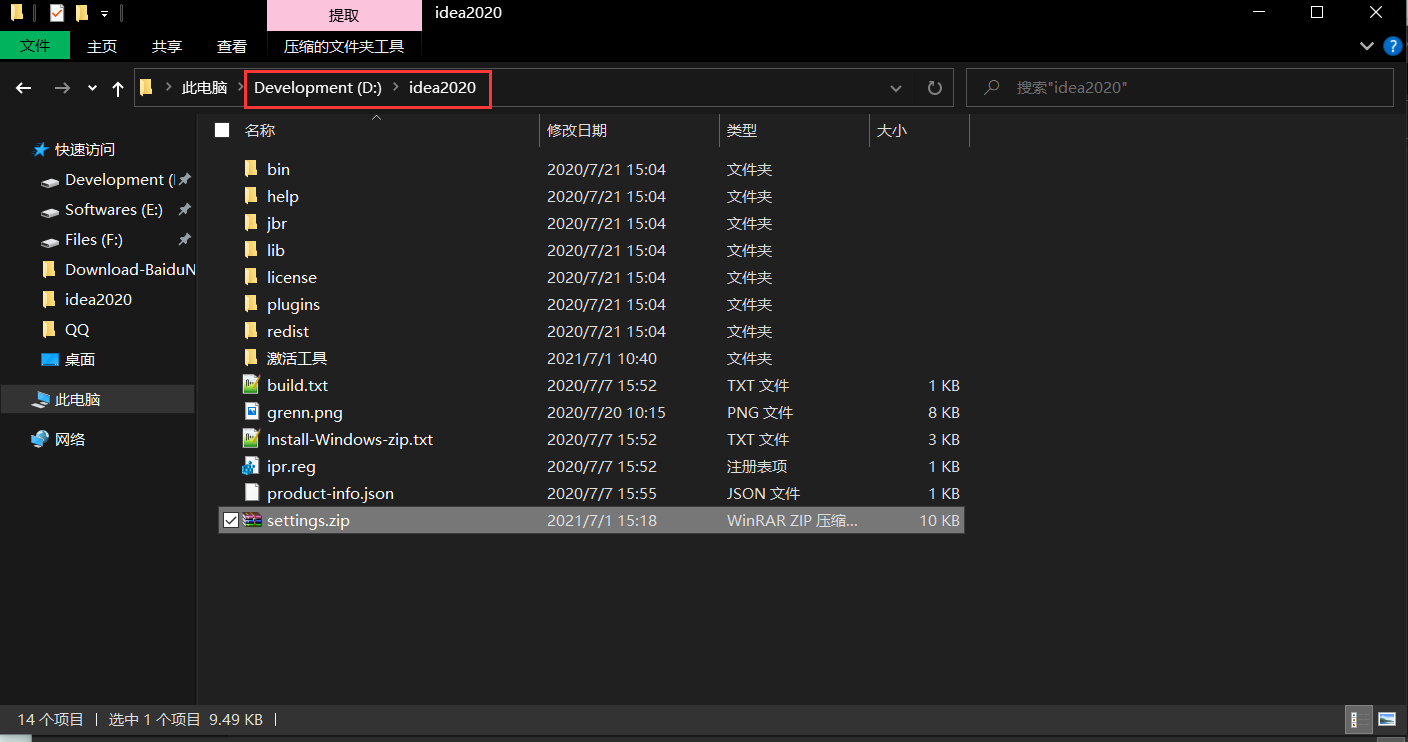
这样,在windows更新或者重装系统或者安装最新版的idea时,无需重新配置,直接将配置文件导入即可。
2022年3月29日14:50:28
自动导包
自动清除无用的import。
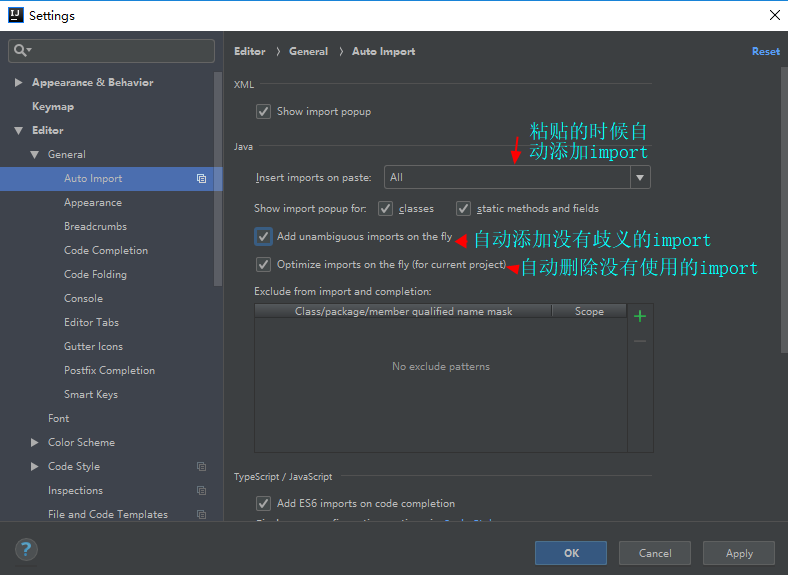
格式化快捷键格式设置
展示格式化对话框:ctrl + shift + alt + L;
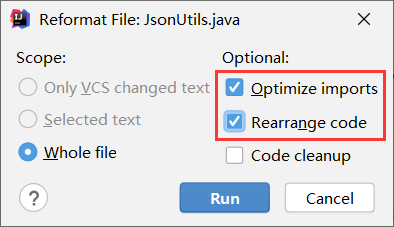
勾选:优化导入和重新整理代码,点击“Run”。
如果调用格式化快捷键后,代码内容没有发生变化,会出现这个提示。
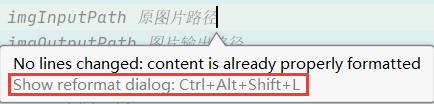
2022年3月29日19:28:34
使用外置git
idea会自动将git插件安装到C盘;
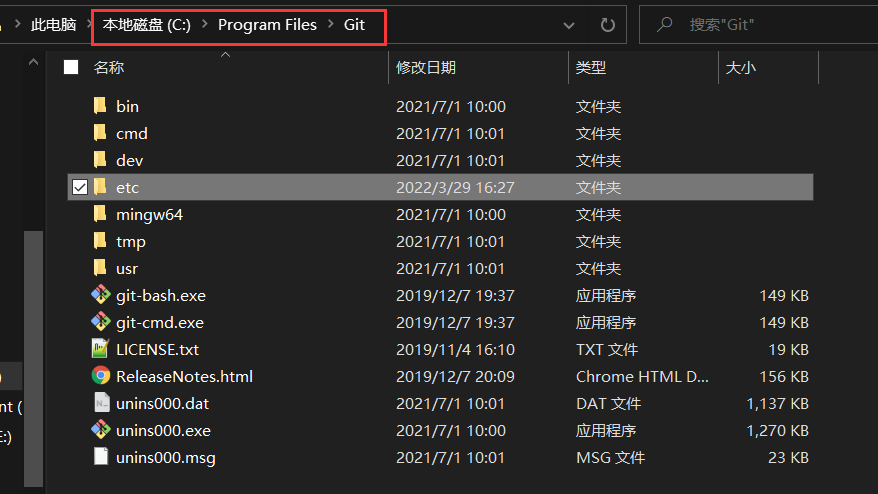
如果我们已经下载好Git了,可以在idea当中指定我们的git命令位置即可。
具体操作见文末文章《idea git基本用法(从git下载、更新、提交代码)》
如果确定不需要idea给咱们安装的git的话,可以运行unins000.exe进行卸载。
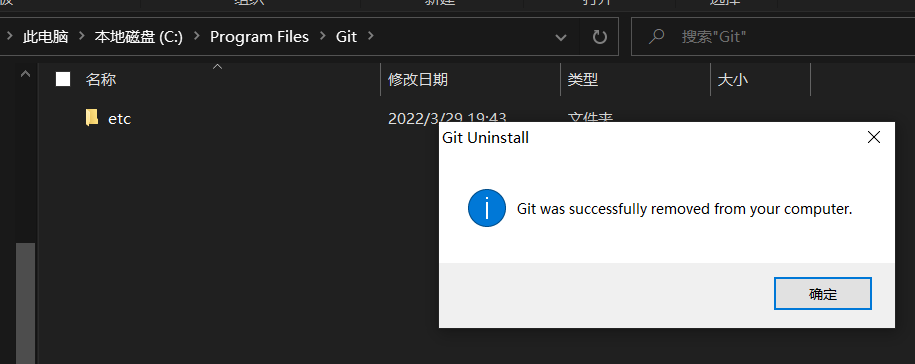
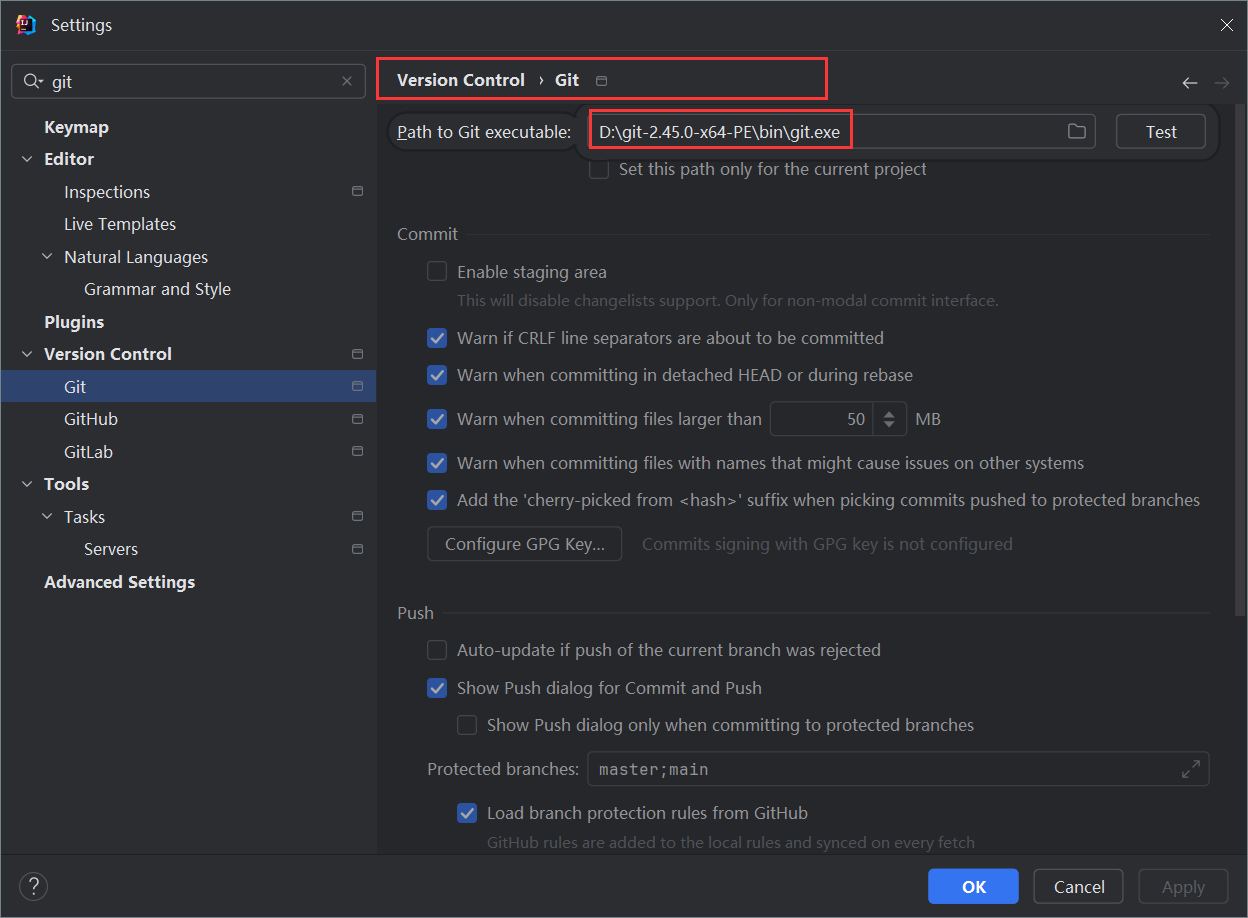
使用外置maven
idea使用的是自带的maven插件,如何进行修改?
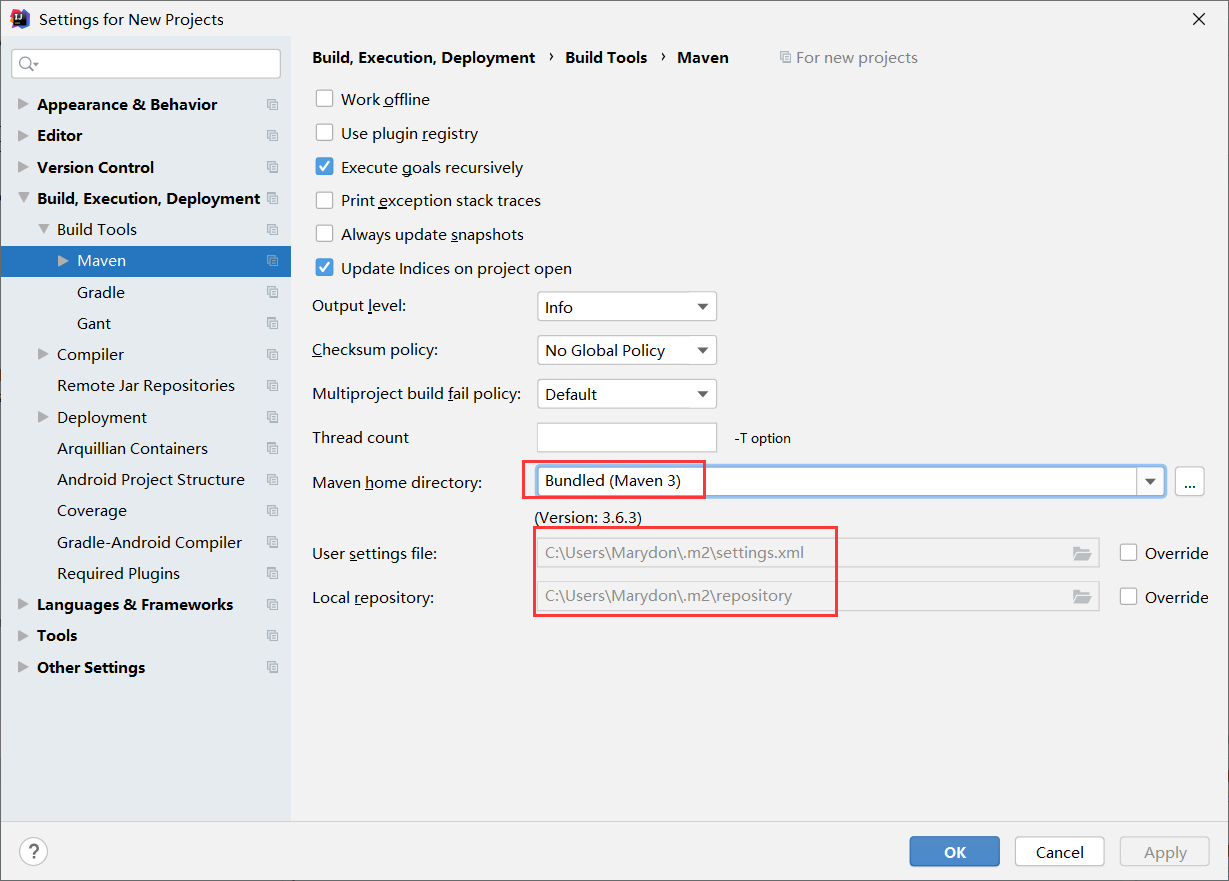
具体操作,对文末推荐《idea 配置maven》。
说明:新建项目也需要设置一遍!
2022年3月31日17:17:48
idea中关于项目名称的解释与说明
先来看这张图
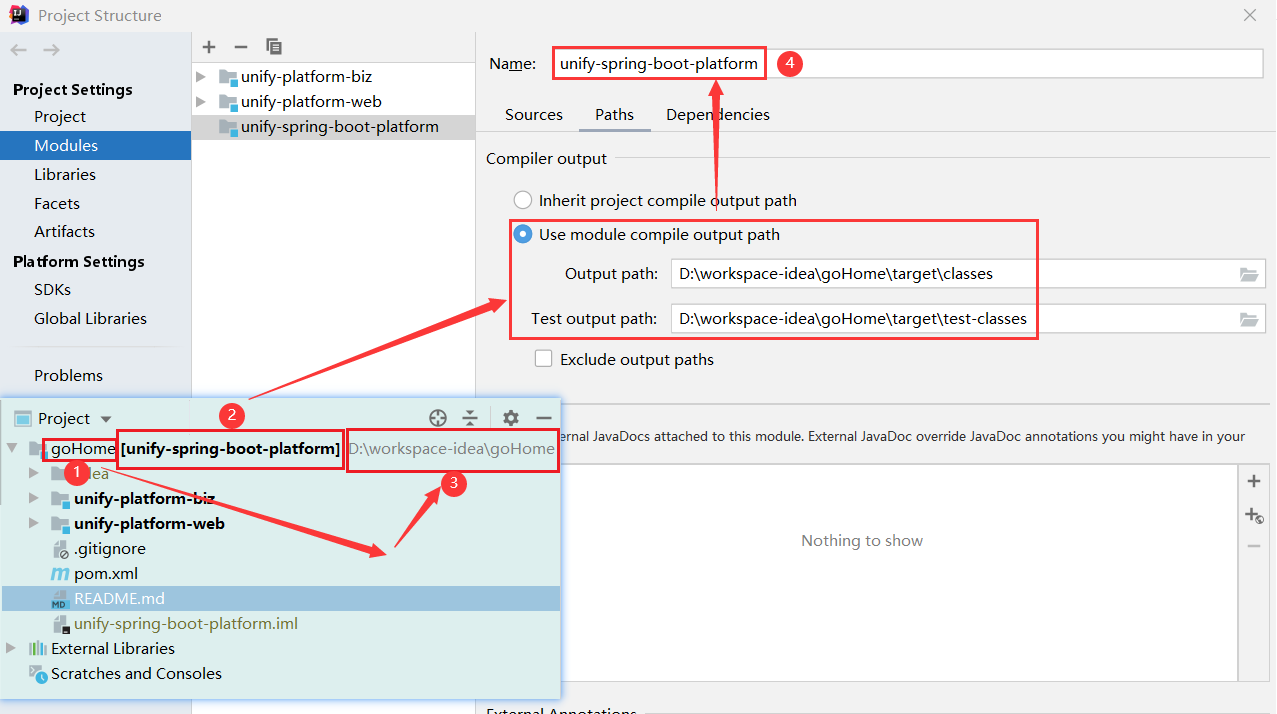
从项目目录视图当中我们看到,项目的名称有两个:
圈①:goHome,是该项目在本地磁盘存放的目录名称(并一定就是项目的名称,只是代表此项目在该目录下存放而已),来源于圈③;
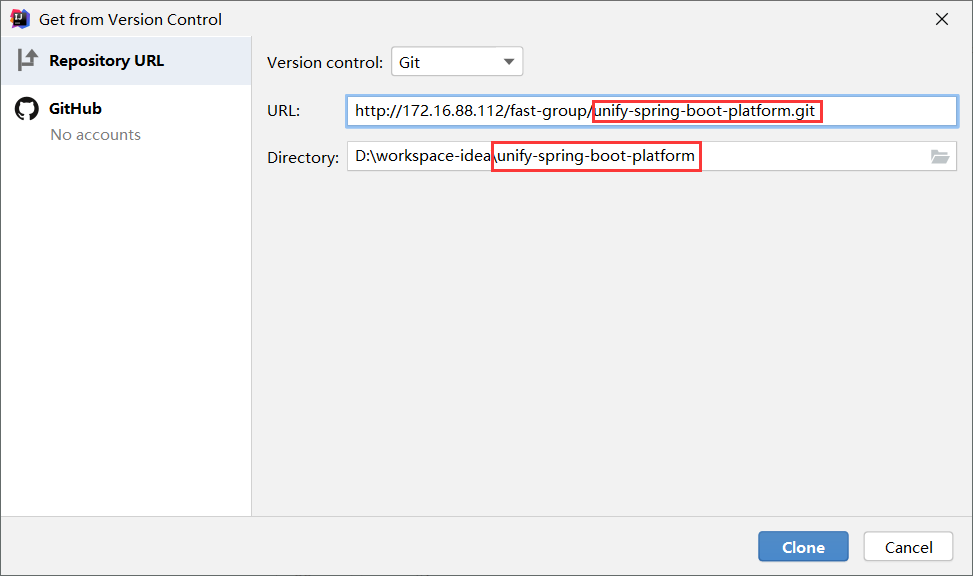
我们可以把这个项目的存放路径随意指定:
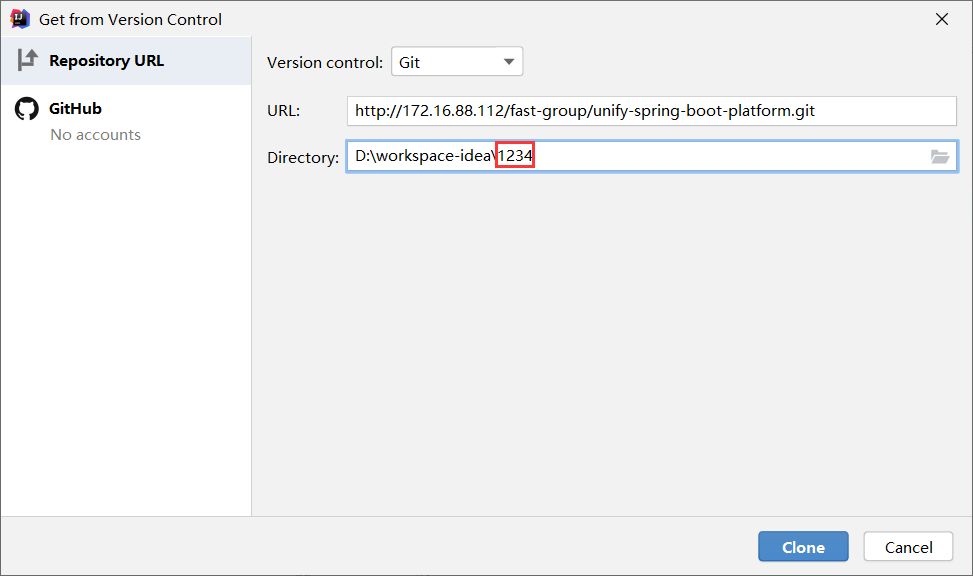
圈②:[unify-spring-boot-platform],根模块名称,也就是该项目下target目录所对应的名称,来源于圈④;
圈③:D:\workspace-idea\goHome,项目在本地磁盘的绝对路径;
圈④:该项目下的target目录所对应的名称(与是否分模块,有多少个模块无关);
除了上面两个之外,还有一个项目名称:
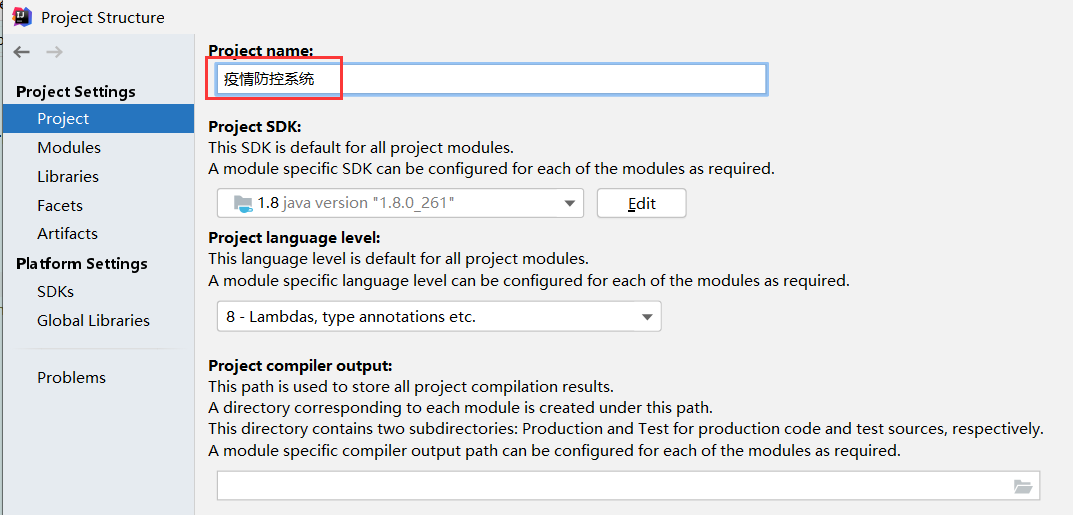
这个名称的作用是,供idea使用;
有些项目,idea管理项目是取的这个名称,有时候,取的是项目的绝对路径,很奇怪;
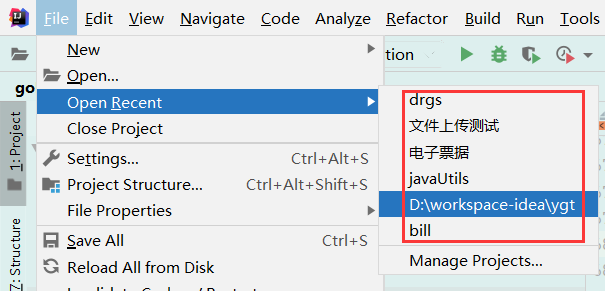
另外,这个名称一般情况下对应的是项目的名称,如果我们在idea当中对其修改后,该项目下.idea目录下会生成一个.name文件,里面存的就是修改后的项目名称。
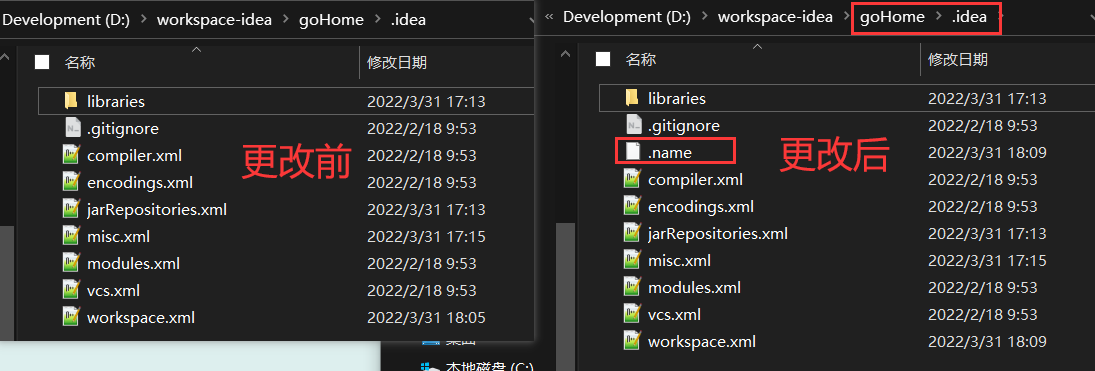
如果是maven项目的话,还有一个名称,就是打包时的所用的项目名。
可以在pom.xml中进行指定:
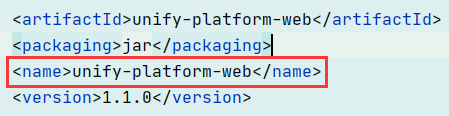
2022年4月25日17:26:23
导出配置
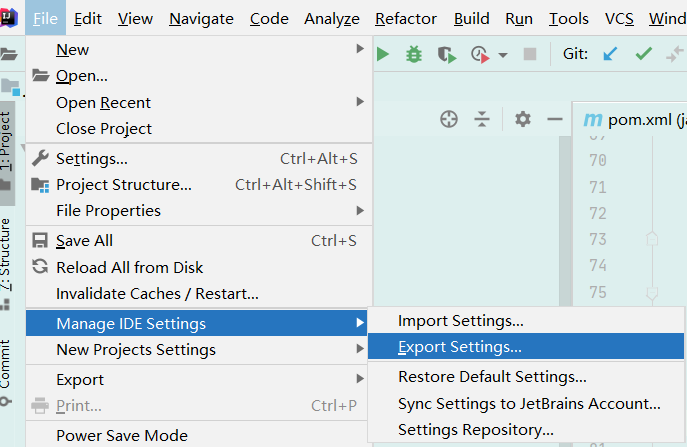
当我们需要升级idea的时候,可以把之前已经配置好的设置项,进行导出;
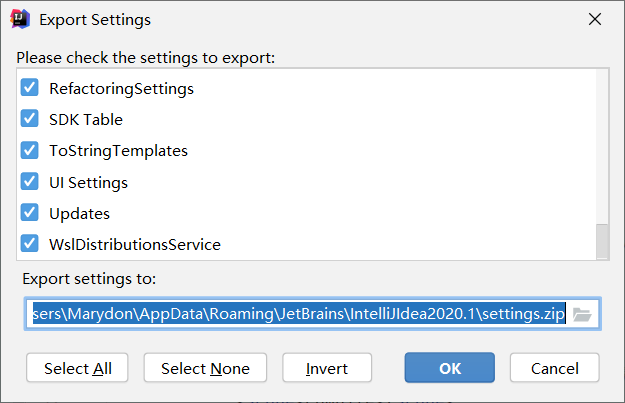
C:\Users\Marydon\AppData\Roaming\JetBrains\IntelliJIdea2020.1。
注意:不能更换导出的目录;
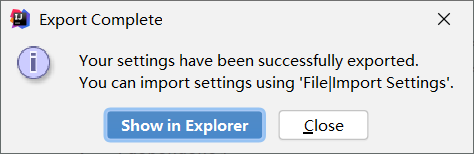
选择:在文件夹打开;
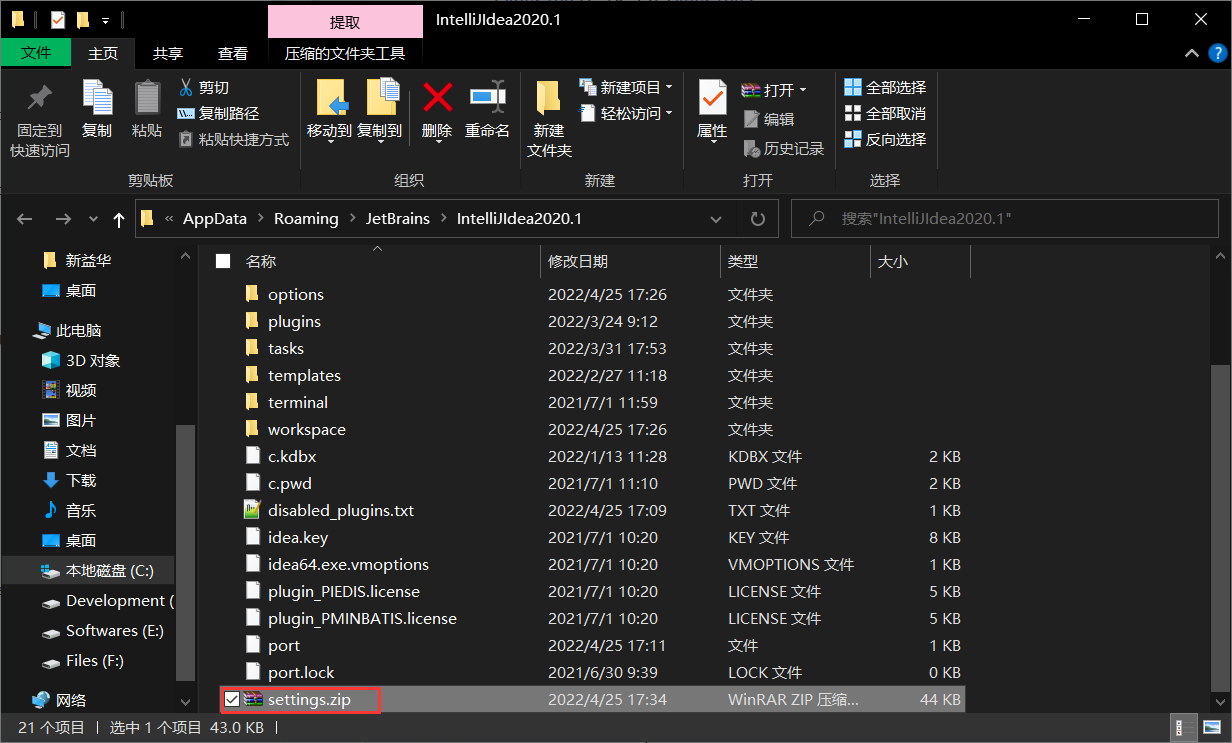
如果不想它放在默认目录下的话,可以将它迁移到其它位置。
说明:
老版的idea的配置信息,在你装上新的idea后,不用重新配置一遍,直接生成,因为他们共用的存在C盘的idea配置信息。
避免重装系统,idea需要重新配置
idea的配置信息被存储在:
C:\Users\用户名\AppData\Roaming\JetBrains
C:\Users\Marydon\AppData\Roaming\JetBrains我们可以将此JetBrains目录迁移到非系统盘,比如:idea的安装目录里面。
通过创建软连接的方式来解决idea依赖此目录的问题。
具体操作步骤如下:
关掉你的idea,来到C:\Users\用户名\AppData\Roaming目录下,找到JetBrains目录。
将其剪切到你的idea安装目录下。(如果提示里面的程序正在运行,无法拷贝,则需要重启电脑)
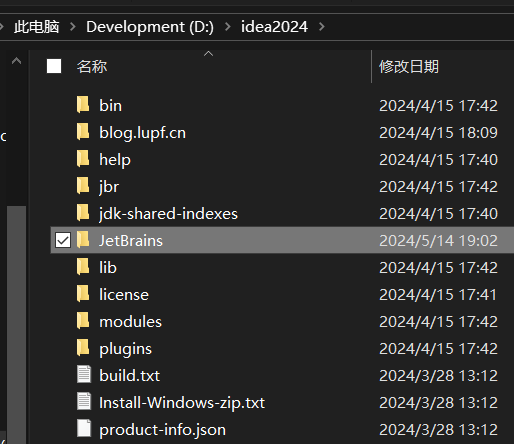
鼠标悬浮到window图标,右键,选择“命令提示符(管理员)”。
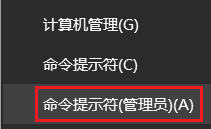
执行如下命令:
mklink /d "C:\Users\用户名\AppData\Roaming\JetBrains" "IDEA_HOME\JetBrains"
mklink /d "C:\Users\Marydon\AppData\Roaming\JetBrains" "D:\idea2024\JetBrains"
并按Enter键执行。
效果如下图所示。
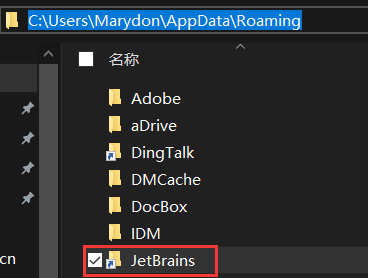
2022年6月10日10:14:03
SVN新增文件无法提交
第一步:将新增的文件添加到svn
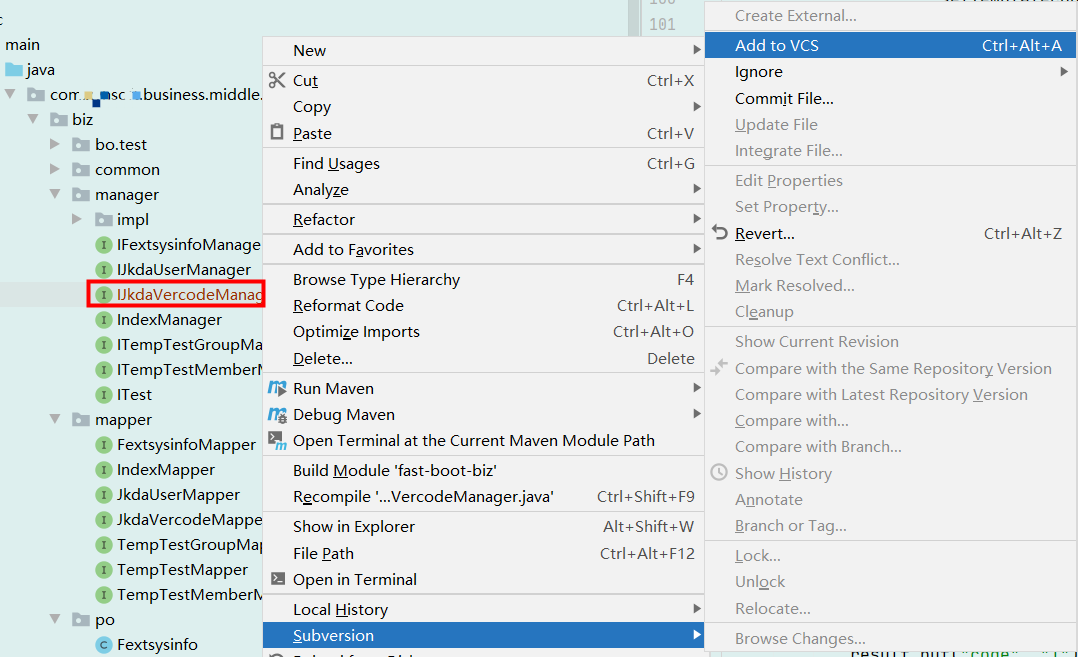
第二步:提交即可。
SVN提交部分文件
选中要提交的文件。
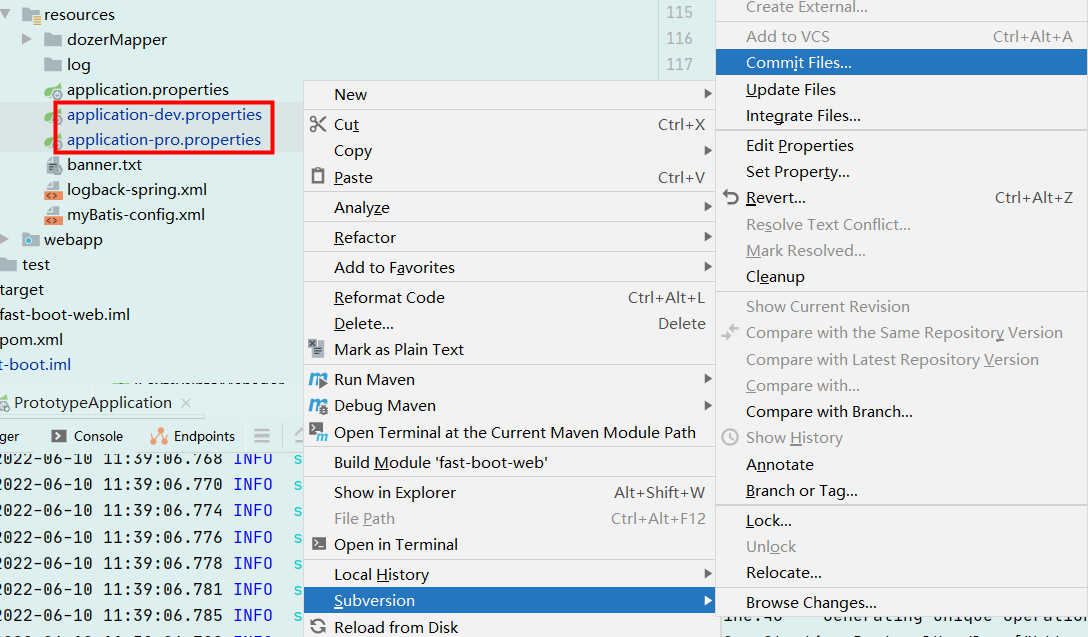
2023年3月16日09:19:45
Command line is too long

当我们启动失败的时候,idea会自动弹出修改建议。

我们点击上方的启动类。
jdk1.8解决办法

可以看到:
默认使用的是第一个:user-local default:none,我们将命令行改成:
JAR manifest或者classpath file,再点击Apply就可以啦。
jdk11解决办法(推荐使用)
修改配置文件:
在项目的根目录下找到.idea/workspace.xml文件。

搜索:PropertiesComponent,找到下面这个标签。

然后在其中添加:
<property name="dynamic.classpath" value="true" />这样就能正常启动啦。
当然,jdk8也是可以使用这种方法的。
2023年9月26日19:06:31
Documentation窗口一直弹
修改的项目文件,一旦报错,就弹出来,如何关闭?

IDEA 左上角 --> File —> Setting —> Editor —> General —> Code Completion 在里面关闭文档提示窗口。

2023年11月24日14:41:28
debug模式如何复制JSON数据?
选中要复制的JSON对象-->右键-->View as-->选择:toString。

然后把复制出来的就是JSON字符串啦。

2023年12月7日10:47:12
Error:Cannot determine path to 'tools.jar' library for 17 (D:\jdk-17.0.7)
java运行失败,报错信息如下:

报这个错是因为:当前idea不支持此jdk版本。

如上图所示,最高支持jdk14。

2024年1月29日19:59:29
mysql驱动下载失败

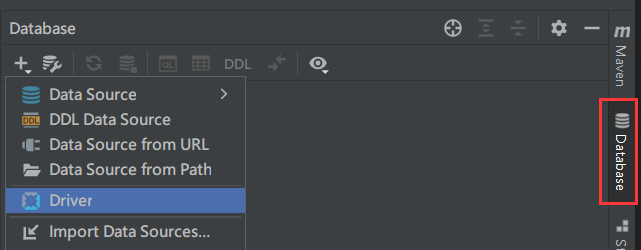
添加mysql本地jar包,并把报错的删掉。
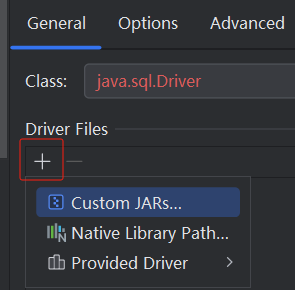
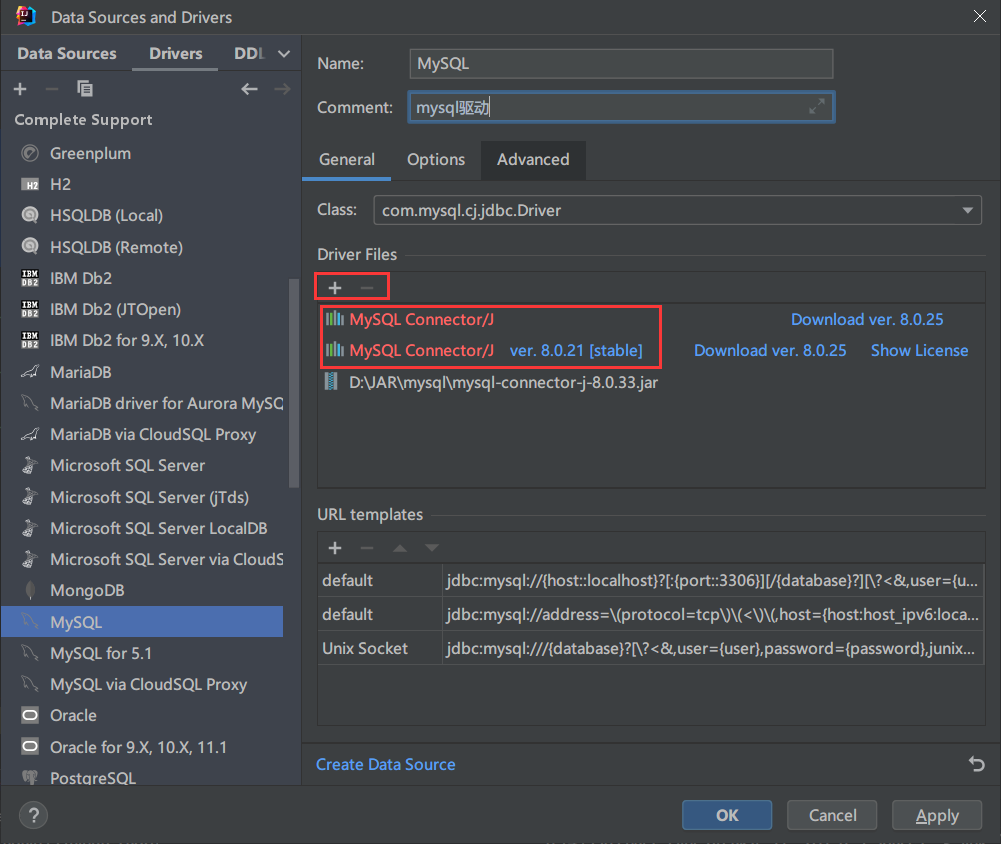
然后增加mysql连接。
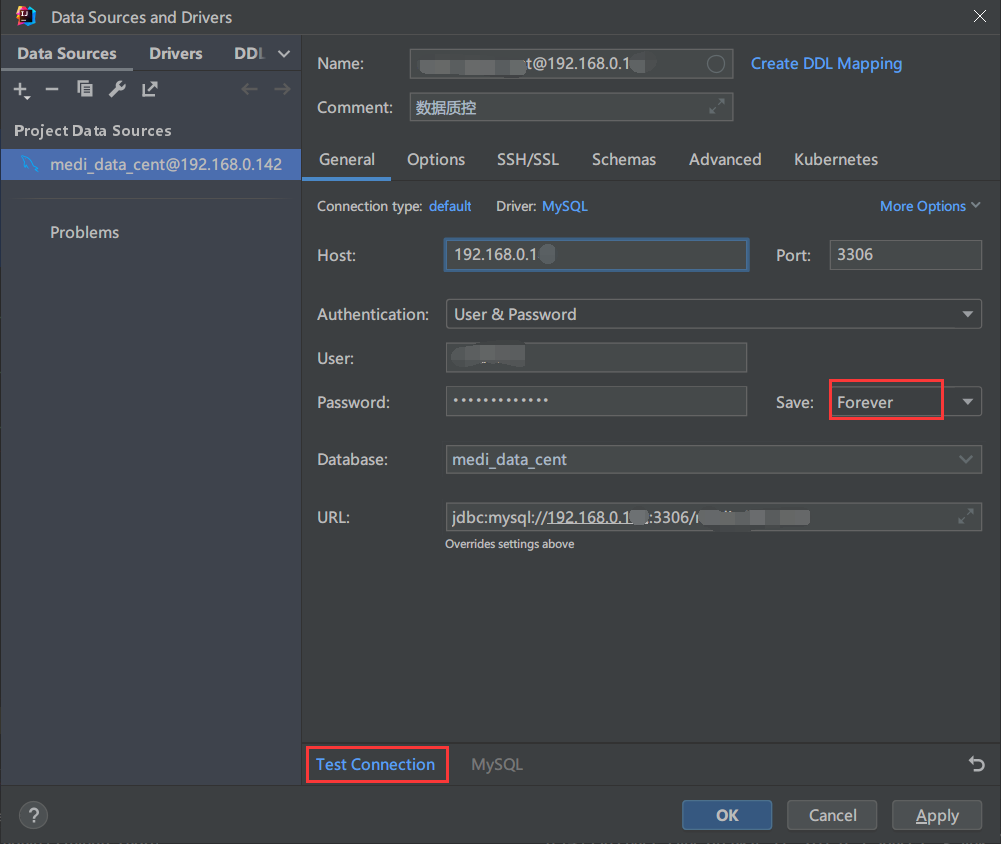
测试连接:连接成功。
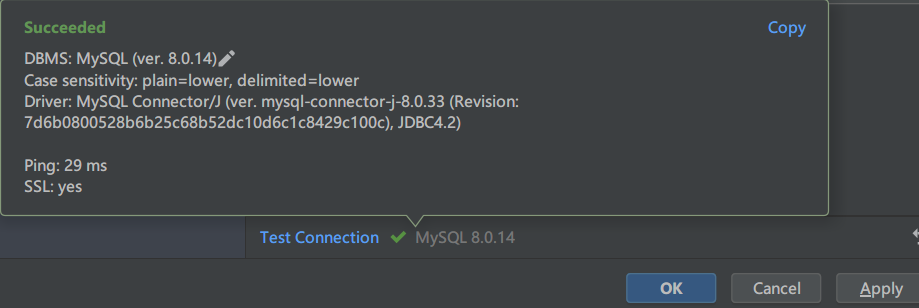
2024年4月18日10:47:52
idea每次打开项目都会更新索引
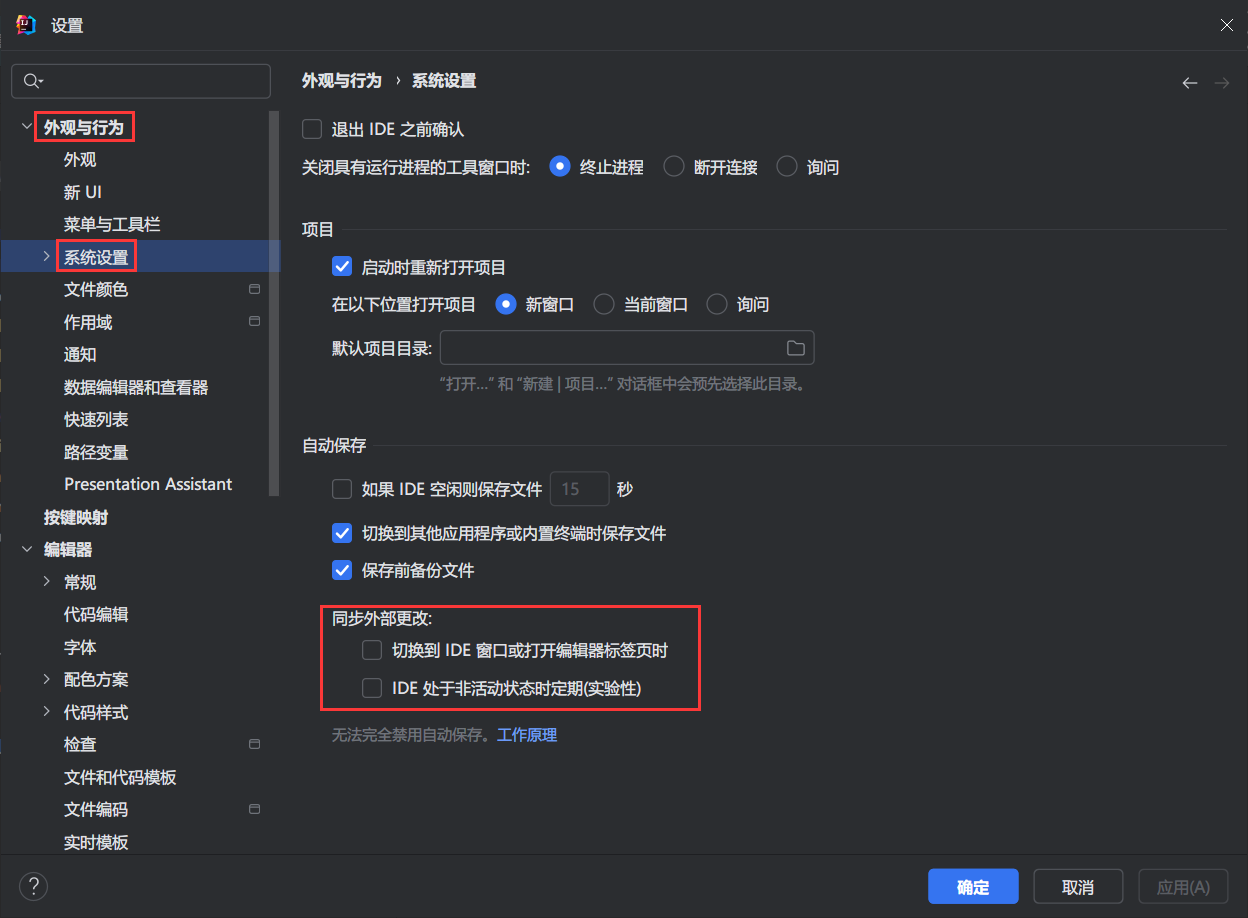
把这两个选项,取消勾选。
2024-05-22 11:32:00
更改本地历史记录保留时间
默认是5天
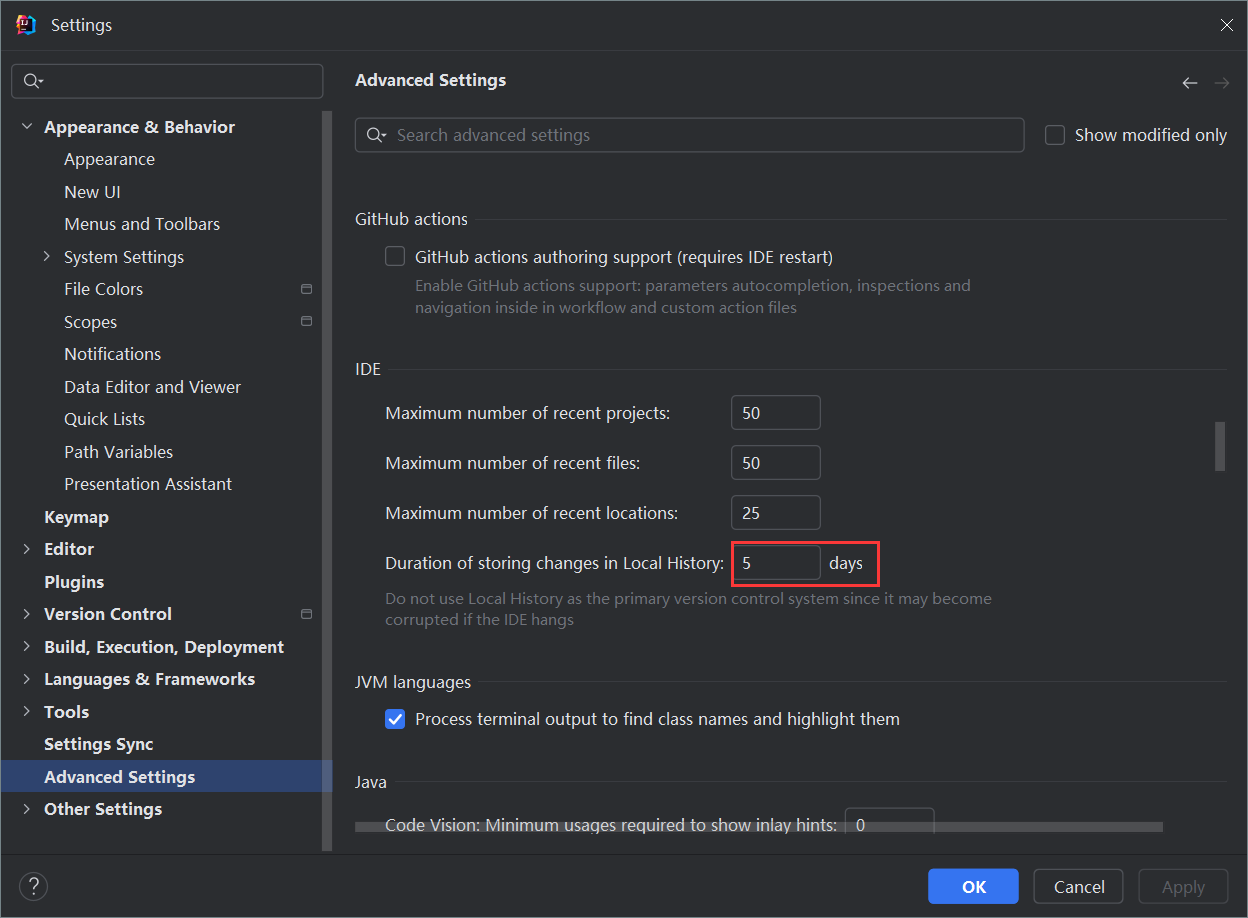
写在最后
哪位大佬如若发现文章存在纰漏之处或需要补充更多内容,欢迎留言!!!
相关推荐:
本文来自博客园,作者:Marydon,转载请注明原文链接:https://www.cnblogs.com/Marydon20170307/p/13502420.html

